
- Как подключить руль и педали к компьютеру
- Как подключить руль для игр
- Как настроить руль в NFS Most wanted
- Как настроить руль и педали
- Как подключить педали
- Как сделать руль
- Как включить автолут

- Как сделать педали

- Как выбрать руль для компьютера

- Как подключить руль к игре

- Как подключить руль и педали

- Как установить руль на компьютер

- Как подключить руль к ПК

- Как подключить руль к компьютеру

- Как настроить руль для игр

- Как играть с рулем в компьютерные игры

- Как играть в Grid рулем

- Как настроить в игре руль

- Как калибровать руль

- Как подключить джойстик к ноутбуку

- Джойстик для компьютера: как подключить правильно

- Как настроить джойстик

- Как поставить спортивный руль

- Как выбрать игровой руль

- Как поставить руль

- Как установить джойстик на компьютер

- Как подключить джойстик к компьютеру

- Как подсоединить электрогитару

- Где найти драйвера на Genius
Как подключить руль к компьютеру с Windows?

В принципе ничего сложного, но некоторым это удается не сразу. Рассказываем по порядку: как подключить руль и как его правильно откалибровать.

Автомобильные симуляторы, конечно, не так популярны, как, например, шутеры, но тем не менее поклонников у них достаточно. Разумеется, без руля с педалями тут не обойтись. Самый простой игровой манипулятор стоит очень недорого: например, этот Defender предлагают всего за 2400 руб.
Осталось только понять, как правильно подключить руль с педалями к компьютеру. Но перед тем, как заниматься подключением, нужно понять: поддерживает ли ваш симулятор такие устройства. В принципе большинство симуляторов (в том числе и не новых, типа Colin M’cray Rally) успешно с ними работают. Раз так — беремся за дело.
Как подключить руль к компьютеру?
У руля есть два исполнительных устройства: это сама «баранка» и блок с педалями. Педали обычно подключаются к настольному блоку, а уже он — в разъем USB компьютера. Собираем эту нехитрую схему, причем не забываем, что руль должен надежно фиксироваться на поверхности. Дальше у вас два пути:
- настроить руль с использованием драйверов от производителя,
- сделать то же самое средствами операционной системы.
Разумеется, первый вариант гораздо надежнее. Чем больше у вас кнопок и рычагов, тем меньше вероятности, что все это заработает сразу и без драйверов. CD-диски вкладывать в упаковку давно перестали, так что за «дровами» нужно будет сходить на сайт производителя. Найдите там свою модель, выберите версию Windows и скачайте софт. После его установки, как правило, проблем не возникает: на ваш компьютер устанавливается утилита, в которой все можно подключить и настроить легко.
Немного повозиться придется в том случае, если вы так и не нашли нужный драйвер у производителя. Такое случается, например, с устройствами, снятыми с производства. Ничего страшного: Windows сама может подыскать нужный софт. Для этого делаем следующие операции:
- Заходим в «Панель управления», открываем «Панель управленияОборудование и звукУстройства и принтеры».

- Если вы видите там свой руль — это уже хорошо. Если нет, добавьте его вручную.
-
-
- Нажмите на кнопку «Добавить устройство».
- Подождите, пока компьютер определит руль.
- Нажмите «Далее» и дождитесь, когда система подберет подходящий драйвер.
-
- Если руль все-таки есть в списке устройств изначально, щелкните по нему правой кнопкой мыши и войдите в «Свойства». Перейдя на вкладку «Драйвер», вы сможете посмотреть список драйверов, которые уже установила система. Если активна кнопка «Обновить» — нажмите ее, хуже не будет.

На этом подключение, скорее всего, закончится. Но еще не факт, что все у вас будет работать идеально. Если вы заметили, что какие-то кнопки или сама «баранка» с педалями неправильно реагируют на ваши действия (или вообще не реагируют), необходимо выполнить калибровку.
Как настроить руль на компьютере?
Чтобы сделать это, необходимо запустить апплет из арсенала Windows. Все просто: открываем командную строку («Выполнить») и набираем joy.cpl. Дальше видим наше устройство и получаем возможность проверить его работу. Кликаем «Свойства» и видим две вкладки.

Проверка — здесь вы можете проверить руль и педали на компьютере, то есть их увидеть реакцию на экране. Понажимайте на педали и кнопки, покрутите руль — ваши действия должны отображаться. Если здесь все работает, а в игре нет — возможно, вы неправильно задали настройки в самом симуляторе.

Параметры — это на случай, если что-то работает не так. Например, вы повернули руль до упора, а крестик в соответствующем поле остановился на полпути. Нужно заняться калибровкой, что тоже несложно. Заходим во вкладку «Параметры», запускаем «Мастер калибровки» и дальше просто следуем по шагам.
Что делать, если руль не работает?
Такое тоже бывает: либо он не работает совсем, либо только отдельные функции. Есть несколько советов (в том числе банальных, но они работают!).
Проверьте порт USB. Чаще всего руль подключают к передней панели, а в ней гнезда USB не всегда подключены. Самый простой способ проверить — вставить флешку. Если компьютер ее найдет — значит, все хорошо. Если нет — попробуйте включить руль в другой порт.
Проверьте, тот ли вы драйвер скачали? Например, они могут отличаться в зависимости от конкретной версии Windows. Или вы скачали «дрова» для 32-битной системы, а у вас 64-битная.
Попробуйте удалить, а затем заново установить драйвер. Иногда Windows устанавливает драйверы из своей библиотеки, но не самые свежие. Или вы установили софт с прилагающегося в комплекте диска, а это уже не актуальная версия. Попробуйте удалить драйвер, а потом поставить новый (как это сделать — мы рассказали в самом начале статьи).
Загляните в настройки автосимулятора. Обычно руль определяется автоматически, но чисто теоретически там может быть по умолчанию установлено использование клавиатуры. Просто поменяйте устройство на руль.
Больше советов по правильному подключению:
Как подключить игровой руль с педалями к компьютеру или ноутбуку с windows 7
Всем привет! В этот раз я бы хотел поговорить с вами о такой замечательной вещи, как игровой руль. Современные автомобильные симуляторы позволяют без риска для жизни поучаствовать в гонках, развивая умопомрачительную скорость, недоступную на реальных дорогах. Я думаю, многие со мной согласятся, что управлять виртуальным автомобилем с клавиатуры не слишком-то удобно, чего не скажешь о руле, поэтому в этой статье речь пойдет о такой теме, как подключение руля к компьютеру с windows 7.

Ведь прежде всего, это касается операционной системы windows, ибо именно ее используют большинство игроков по всему миру в качестве игровой платформы. Про то, как подключить руль к игровым приставкам будет рассказано в отдельной статье. Некоторые еще рассматривают геймпад как альтернативу в гонках, безусловно это лучше чем клавиатура, но все же уступает рулю по части реализма, тем более, если кроме рулевого колеса есть комплект из педалей и ручной коробки передач.
Как быстро подключить руль с педалями к компьютеру
Прежде чем подсоединить руль к компьютеру, необходимо его собрать (речь не о компьютере), ведь из коробки он идет частями — отдельно само рулевое колесо с электроприводом, отдельно педальный узел и возможно отдельно сама кпп, хотя чаще всего кпп и руль совмещают в едином корпусе. Так вот, например, педальный узел соединяется с рулевым механизмом посредством специального разъема, а все вместе подсоединяется к системному блоку компьютера посредством обычного USB. Соответственно, на панели системного блока необходимо наличие хотя бы одного свободного usb порта.

Ну а дальше дело техники, как говорится. Просто втыкаете блок питания руля в розетку и на экране должно появиться уведомление о том, что windows нашла новое оборудование. Если высветилось что-то вроде «оборудование не распознано» — тогда придется установить драйвера, но об этом чуть ниже. Секрет «быстрого» подключения к компу заключается в том, что вам необязательно пользоваться диском с программным обеспечением, которое идет в комплекте с рулем. Какие минусы у данного способа? В некоторых играх сей «девайс» может работать неправильно или не работать вовсе.

Типичный пример — несоответствие начальных положений руля, когда он в самой игре (нарисованный) стоит по центру, а в реальности — повернут на какой-то угол. Либо, другая проблема, когда в каком-нибудь симуляторе про ралли (где руль в кокпите в принципе поворачивается только на пол оборота в каждую сторону) ваш «физический» руль совершает по несколько оборотов в каждую сторону. То есть на экране он уже «уперся» в ограничитель, а вы все еще его крутите.
Вот, чтобы таких проблем не было, необходимо ставить дополнительное ПО. Например, для рулей фирмы Logitech в свободном доступе есть приложение «Logitech Profiler», позволяющее настроить максимальное число оборотов руля, «обратную связь» (усилие поворота) и многие другие настройки, включая ручную настройку определенных кнопок на конкретные действия в играх. И это же приложение позволяет играм корректно определять устройство и задействовать все его возможности.
Подключение руля к ноутбуку
Довольно редкая ситуация, по той простой причине, что мало кто обладает игровыми ноутбуками, способными «потянуть» современные гоночные автосимуляторы на приемлемой графике. Но, надо отметить, что помимо современных игр, за прошедшие года на ПК вышло очень много гонок, поддерживающих рулевое управление, при этом не требующих от вашего ПК больших мощностей. Такие игры легко запустятся даже на ноутбуке. Из примеров вспоминается сразу: «richard burns rally», «Dirt 2», «toca race driver 3», «GTR 2».
А еще, в ноутбуках частенько бывает сложно найти свободный USB порт, просто потому, что они все бывают банально заняты. Так что, будьте готовы к тому, что придется отключить какое-то устройство, будь то флешка или мышь, чтобы освободить разъем. Но это еще пол беды, скорее всего придется поднять ноутбук несколько выше уровня стола, чтобы руль не закрывал обзор при игре, ведь диагональ экрана и так не велика. Другое дело, если ноутбук подключить к большому монитору или телевизору при помощи HDMI кабеля, например.
В остальном — все тоже самое, что и при подключении к обычному (стационарному) ПК. Соответственно и возможные проблемы — все те же.
Возможные проблемы
Одна из самых частых проблем заключается в том, что система не распознает устройство. В таком случае необходимо установить драйвер и ПО, которые содержатся на прилагаемом к рулю компакт диске. Если так случилось, что диска в комплекте нет, либо вы его потеряли (и такое бывает), можно скачать драйвера на сайте производителя. Обычно, после этого устройство должно сразу же определиться системой, однако вы можете сделать это и вручную, открыв «Пуск» — «Устройства и принтеры», если речь идет о Windows 7.
Откроется список всех доступных устройств, если руля там не оказалось, тогда необходимо нажать кнопку «Добавление устройства» и следовать дальнейшим указаниям на экране.
Процедура калибровки
Теперь перейдем к «калибровке», помните я говорил про то, что положения руля в игре и в реальности могут не совпадать? Так вот, чтобы устранить это неприятное явление необходимо пройти процедуру калибровки. Запустить ее можно как из специального приложения (доп ПО в комплекте), типа «Logitech Profiler», так и из самой системы. Откалибровать можно также и педали (силу нажатия, линейность хода), если они есть.
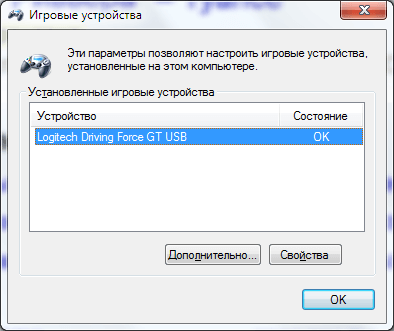
Для начала нажмите комбинацию клавиш «Win+R» и в строке поиска впишите «joy.cpl» (без кавычек), в открывшемся окне выберите руль и кликните «Свойства». Конкретно для руля «Logitech Driving Force GT» необходимо нажать на верхние боковые клавиши поочередно для успешной калибровки. Тут же, можно задать и максимальный угол поворота, нажав на кнопку «Settings».
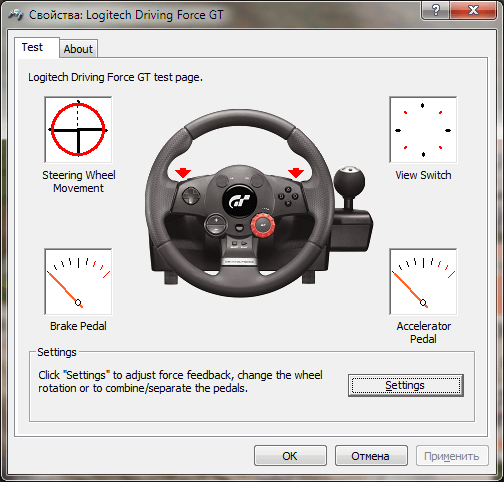
Необходимо подключать руль к компьютеру до запуска игры, если сделать наоборот — он просто не определится игрой.
Как подключить руль с педалями к компьютеру

В настоящее время можно приобрести различные аксессуары для разнообразия геймплея. В том числе и руль с педалью. Данные атрибуты отлично дополнят игры с гонками, позволят ощутить приближенные условия состязания. Однако, придется немного повозиться с подключением руля к компьютеру. В этой статье и пойдет речь о подключении.
Подключение игрового руля с педалями к компьютеру
Стоит обратить внимание к самой комплектации и инструкции. В ней будут описаны все нюансы подключения именно этого руля и педали. Прочитав инструкцию, мы перейдем к самому процессу.
Этап 1: Провода
В стандартном наборе идут два кабеля, один из которых подключается напрямую к рулю и ПК, а второй к рулю и педалям. Вставьте провода в отведенные для них разъемы и в любой USB-порт на компьютере.

Иногда присутствует коробка передач. Её необходимо подключить к рулю с помощью отдельного провода. В инструкции вы ознакомитесь с деталями подключения. Также и с блоком питания. Соедините все комплектующие до непосредственной настройки через компьютер.
Этап 2: Драйвера
Если у вас образец простого дополнения, то компьютер автоматически его распознает. Но в большинстве случаев приходится прибегать к установке драйверов или программ от самого разработчика.
К устройству должен прилагаться DVD-диск, которой хранит все необходимые утилиты для установки. Однако, если его нет, то можно скачать программы через официальный сайт разработчика.
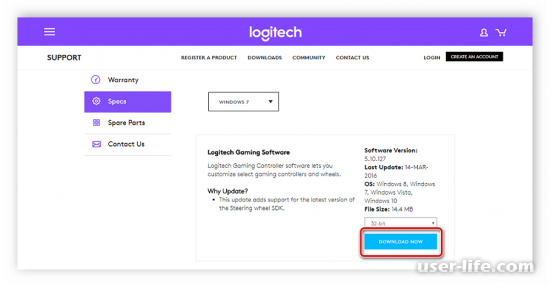
В интернете также можно найти сервера, ориентированные на поиск и загрузку недостающих драйверов. В нашем случае мы перейдем к Driver Pack Solution .
1. После запуска софта, откройте Режим эксперта через одноименный пункт внизу окна.
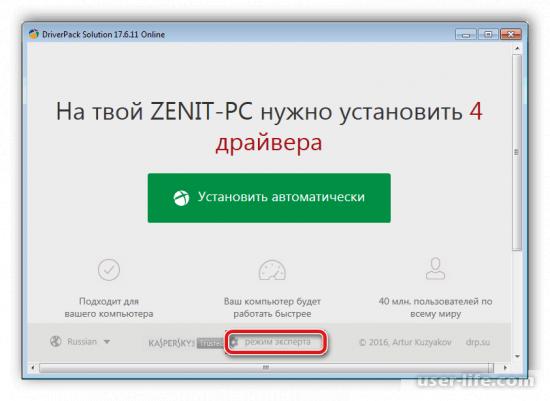
2. Через боковую панель слева перейдите в раздел «Драйверы».
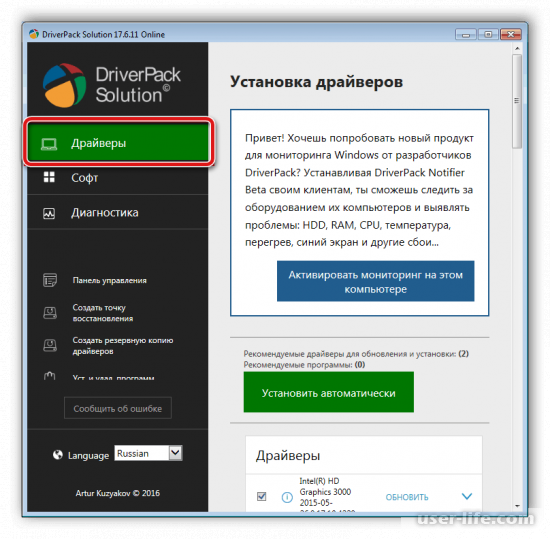
3. Просмотрите список и выберите нужные вам драйвера, отметив флажком. Через пункт «Установить автоматически» вы перейдете к загрузке.
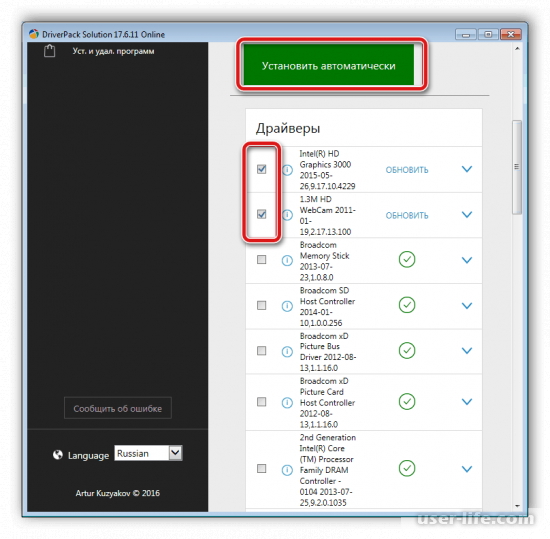
Процесс установки драйверов через другие сервера почти не отличаются друг от друга. Для подробного ознакомления таких программ, переходите по ссылке ниже.
Этап 3: Стандартные средства Windows
Установка комплектации не всегда ограничивается загрузкой драйверов. Иногда приходится прибегать к настройке через средства ОС.
1. Через меню «Пуск» откройте раздел «Устройства и принтеры».
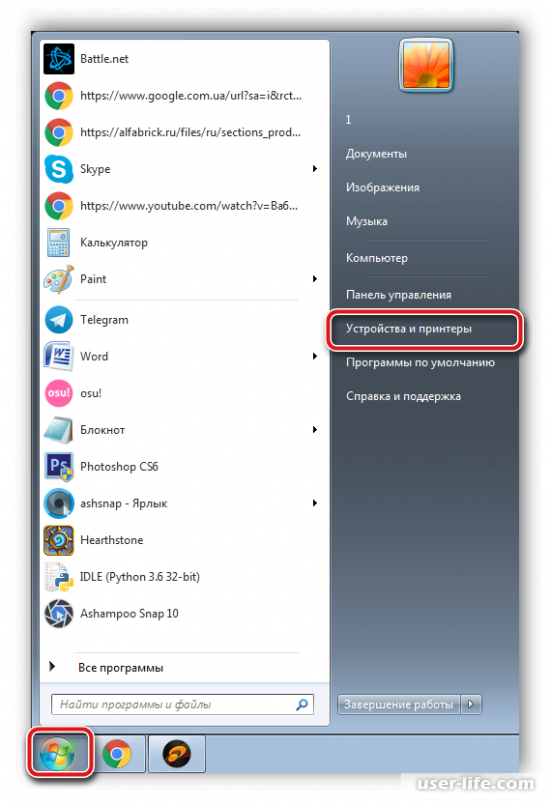
2. Откройте вкладку «Добавление устройства» на верхней панели.
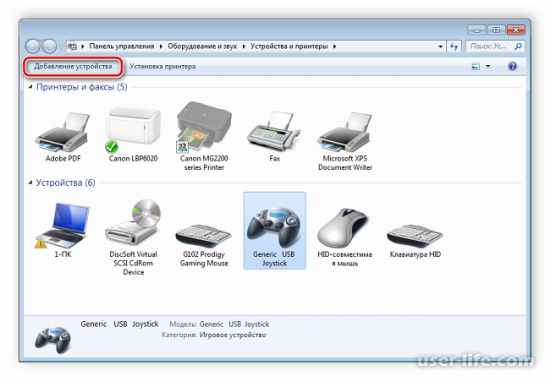
3. После поиска дополнительных устройств, в перечне должно находиться название вашего руля. Отметьте его и кликните «Далее».
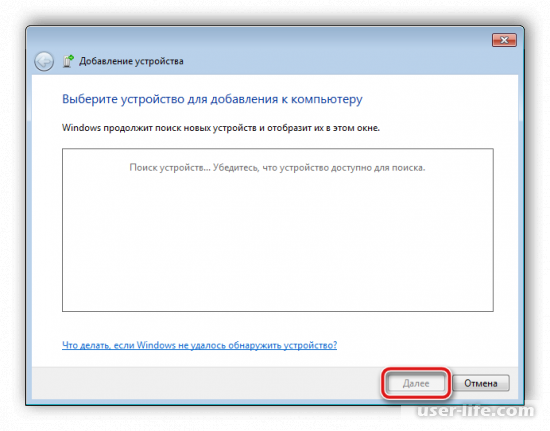
4. Компьютер сам выполнит необходимую настройку для устройства. Следуйте инструкции, и дождитесь окончания сканирования.
Сразу после установки, руль может работать некорректно. Поэтому придется перейти к самостоятельной калибровке девайса.
Этап 4: Калибровка
Чтобы не разочароваться над процессом игры, стоит проверить функциональность руля перед самой игрой. Для этого нужно перейти ко встроенной функции калибровке.
1. Через горячие клавиши Win + R вы перейдете к окну настроек. Отметьте следующую команду:
joy.cpl
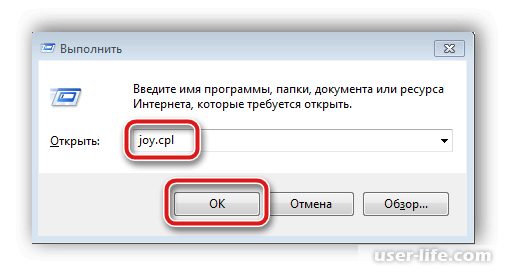
2. Отметив используемое устройство, откройте раздел «Свойства».

3. Через вкладку «Параметры» перейдите к функции «Откалибровать. «.
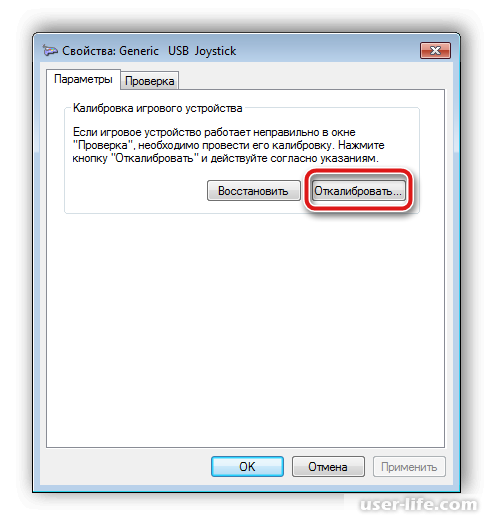
4. Подтвердите процедуру изменения, кликнув «Далее».
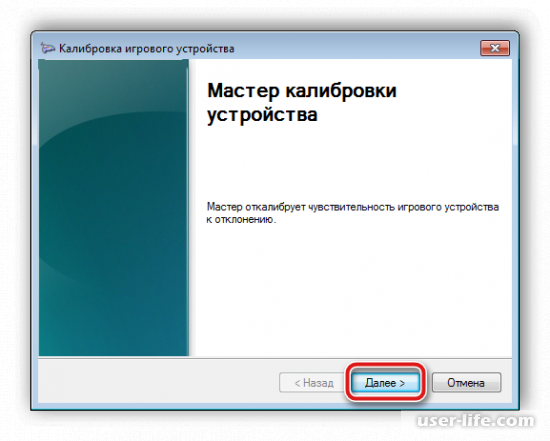
5. Выполняйте действия, написанные в окне калибровки и переходите «Далее».
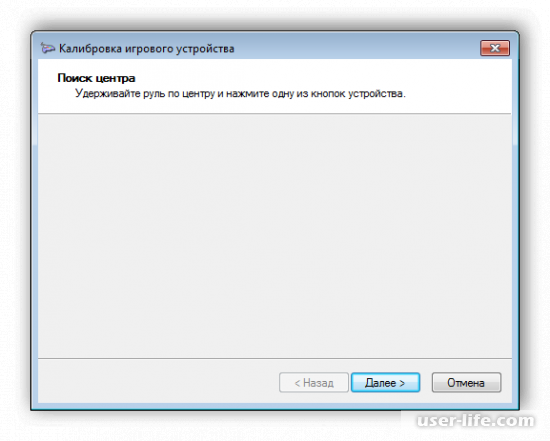
6. В отведенной области «Ось X/Ось Y» вы можете проверить реакцию устройства.
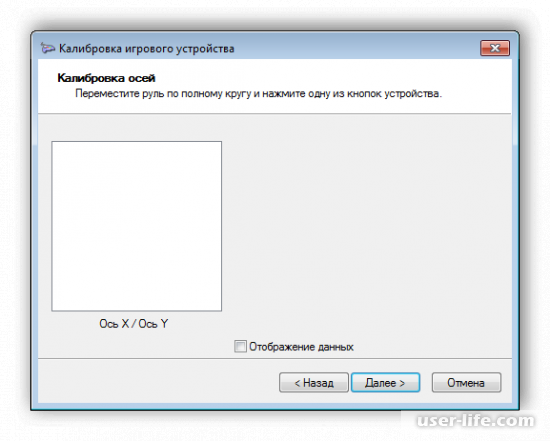
7. Продолжайте следовать написанным в окне действиям и ждите автоматического перехода к другим функциям.
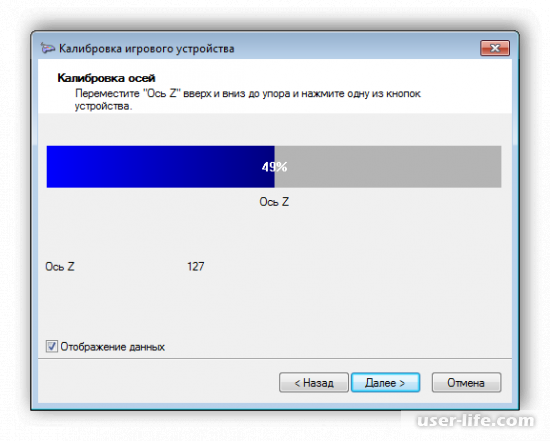
8. Калибровка завершена. Кликните «Готово», чтобы подтвердить окончание работы.
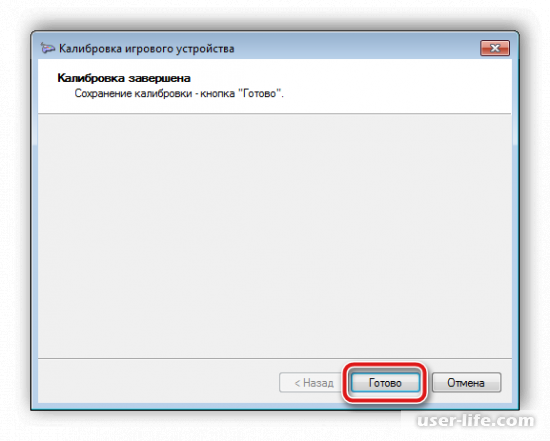
Этап 5: Проверка функциональности
Порой юзеры замечают, что некоторые интерактивные кнопки на устройстве заедают или работают неправильно. Для избежания таких багов, стоит проверять производительность перед использованием.
1. Через горячие клавиши Win + R вы перейдете к окну настроек. Введите уже знакомую нам команду из предыдущего шага.
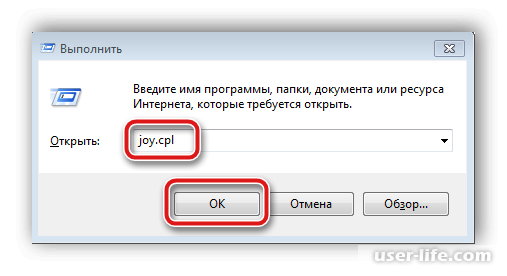
2. Перейдите в «Свойства», отметив активное устройство в перечне.

3. Откройте вкладку «Проверка», где будут показаны все возможные кнопки устройства.
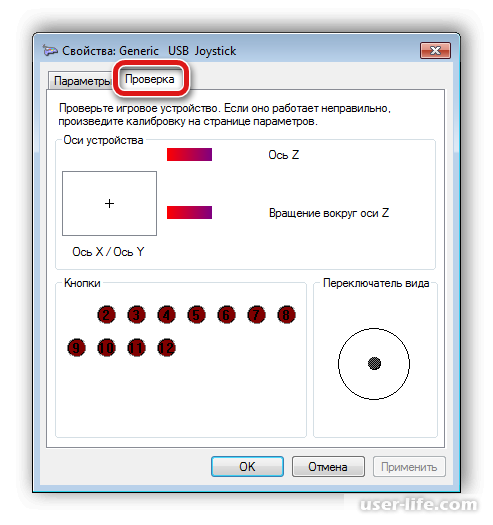
4. Если что-то функционирует некорректно, придется выполнить дополнительную калибровку устройства.
Прочитав статью, вы с легкостью установите все необходимые дополнения. Процесс игры станет значительно интереснее с такими деталями, как руль и педали. Советуем рассмотреть «Настройки управления». Очень часто там расположен большой спектр настроек производительности.
Как подключить руль к компьютеру и консоли


Каждый геймер знает: чтобы получить максимум удовольствия от игры, нужно подобрать правильные девайсы для ее прохождения. Пройти экшен без быстрой игровой мыши или победить в файтинге без качественного геймпада – просто невозможно. Равно как невозможно и получить кайф от вождения виртуальной машины по трассам той же NFC без отличной рулевой системы с педалями.
Именно об этих гаджетах мы сегодня и поговорим – а точнее о том, как выполнить настройку домашнего оборудования для виртуального автогонщика.

Подключение руля с педалями к ПК
На самом деле, несмотря на массивность и многокомпонентность системы тут нет ничего сложного. Большинство современных девайсов подобного типа оснащены одним кабелем USB на выходе, и именно через него происходит весь обмен данными.
В общем, все, что вам нужно – найти свободный разъем у себя на игровом компьютере или ноутбуке и подключить устройство к нему.
Пожалуй, наиболее сложной задачей во всем этом процессе будет расположение руля и его аксессуаров на столе – так, чтобы вам было действительно удобно играть. Ну и программные настройки, если раньше вы не использовали девайсы подобного рода. Поэтому дальше мы поговорим подробно именно о подстройке программной части.
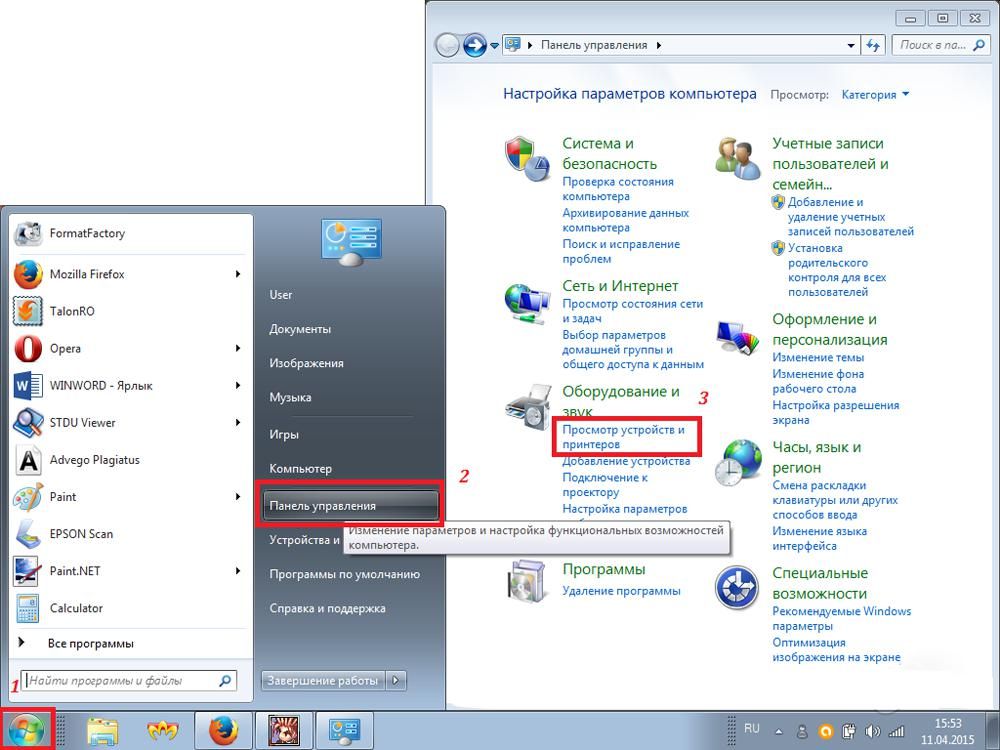
Как быть с программным обеспечением руля
Большинство рулевых систем сегодня автоматически определяются системой. Если этого не произошло, вам необходимо:
Перейти в меню Пуск – Панель управления – Устройства и принтеры;
Найти в списке рулевую систему и установить для нее драйвера вручную;
Если руля в перечне нет, выбрать пункт Добавление устройства и следовать пошаговой инструкции на экране.
После этого система увидит новое устройство, и вы сможете управлять с его помощью. Как только это произошло – можем переходить к калибровке устройства
Настройка средствами системы и «родным» ПО
Откалибровать руль и педали можно как с помощью оригинальных утилит, поставляемых в комплекте с девайсом, так и через встроенные средства операционной системы. Правда, в первом случае вам будет доступно намного больше установок – если их, конечно, предусмотрел сам производитель.

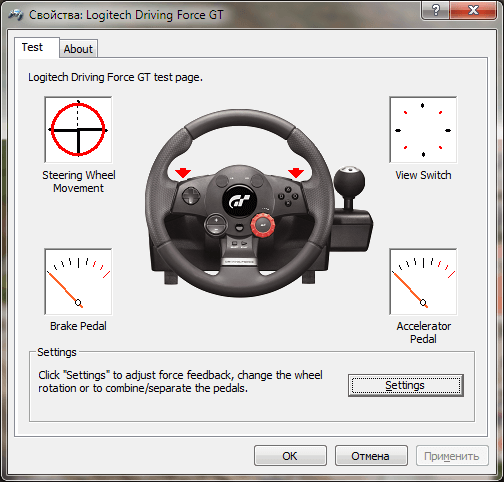


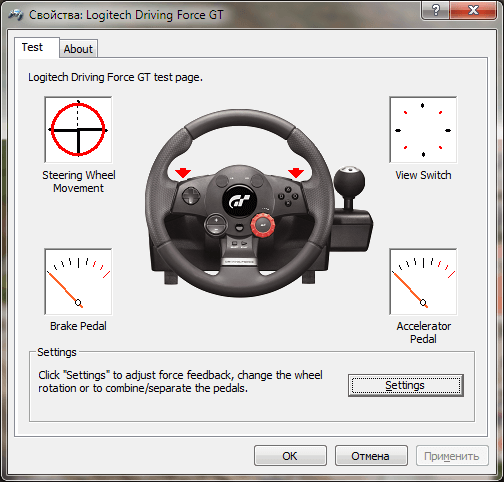
Для начала рассмотрим самый универсальный вариант – настройку средствами ОС. Для этого делаем следующее:
Нажмите комбинацию клавиш Win+R;
В открывшейся строке поиска пишем joy.cpl;
После этого появится окно с выбором устройств, где необходимо выбрать руль;
Жмем кнопку Свойства;
После этого для калибровки необходимо нажать на верхние боковые кнопки руля;
В некоторых системах также можно задать максимальный угол поворота.
В фирменных утилитах настройка производится подобным же образом. Но в них вы также получаете возможность калибровки силы нажатия на педали, линейности движения, а также подсветки и прочих дополнительных параметров.

После выполнения калибровки стоит попробовать запустить игру. В большинстве из них также есть меню настройки, где вы можете дополнительно подстроить установки. Не стоит пренебрегать этой возможностью – так вы сможете добиться максимального комфорта и реалистичности прохождения игры.
Как подключить руль к ps4
Рулевых систем для игровых консолей выходит не так много, как для компьютеров, но это вовсе не значит, что вы не сможете с удовольствием поиграть в гонки и автосимуляторы. Просто вам необходимо будет приобрести к дополнение к рулю специальный переходник.

Вы можете выбрать самый простой из адаптеров, но в таком случае ваша приставка будет видеть систему просто как геймпад, и возможности управления будут крайне ограниченными. Ну, а если вы выберете более продвинутый аналог, типа GIMIX, то ваша рулевая система будет видна именно как рулевая система, и вы получите полный набор возможностей.
Правда, это доступно не для всех моделей, а только для тех, которые технически совместимы с PlayStation и Xbox. Это рули от Logitech, Trust и некоторых других крупных производителей геймерских аксессуаров. Вы можете самостоятельно проверить, подходит ли ваш девайс для приставки в его технической документации или на сайте производителя.
Итак, как же происходит процесс подключения? Для начала вам придется подключить свой руль к компьютеру и геймпад от приставки, установив на него же драйвера.
Далее вам нужно зайти в GIMX Config, чтобы сэмулировать все орган управления рулевой системы. Для этого можно открыть один из имеющихся профилей, разворачивает список с настройками, удалить оттуда все компоненты и каждую клавишу задать заново. Для этого выбираете кнопку в списке, выбираете пункт AutoDetect и выбираете подходящую вам клавишу на руле. Самое главное – не пропустить ни одного стандартного элемента управления.
После этого переходим к настройке осей, газа, тормоза и сцепления, назначаем их, чтобы система увидела руль. В зависимости от вашей модели вам придется подобрать корректные настройки чувствительности, сцепления, тормоза и прочих параметров.
После того, как вы выставили все настройки, обязательно сохраните свой профиль. Подключите свою консоль и перенесите данные на нее, активируйте эмуляцию. Далее вам необходимо перейти на свое обычное подключение к телевизору, после чего вы сможете управлять всеми возможностями приставки с помощью руля. И, конечно же, он будет доступен вам для прохождения игр.










