Всем привет! В этот раз я бы хотел поговорить с вами о такой замечательной вещи, как игровой руль. Современные автомобильные симуляторы позволяют без риска для жизни поучаствовать в гонках, развивая умопомрачительную скорость, недоступную на реальных дорогах. Я думаю, многие со мной согласятся, что управлять виртуальным автомобилем с клавиатуры не слишком-то удобно, чего не скажешь о руле, поэтому в этой статье речь пойдет о такой теме, как подключение руля к компьютеру с windows 7.

Ведь прежде всего, это касается операционной системы windows, ибо именно ее используют большинство игроков по всему миру в качестве игровой платформы. Про то, как подключить руль к игровым приставкам будет рассказано в отдельной статье. Некоторые еще рассматривают геймпад как альтернативу в гонках, безусловно это лучше чем клавиатура, но все же уступает рулю по части реализма, тем более, если кроме рулевого колеса есть комплект из педалей и ручной коробки передач.
Как быстро подключить руль с педалями к компьютеру
Прежде чем подсоединить руль к компьютеру, необходимо его собрать (речь не о компьютере), ведь из коробки он идет частями — отдельно само рулевое колесо с электроприводом, отдельно педальный узел и возможно отдельно сама кпп, хотя чаще всего кпп и руль совмещают в едином корпусе. Так вот, например, педальный узел соединяется с рулевым механизмом посредством специального разъема, а все вместе подсоединяется к системному блоку компьютера посредством обычного USB. Соответственно, на панели системного блока необходимо наличие хотя бы одного свободного usb порта.

Ну а дальше дело техники, как говорится. Просто втыкаете блок питания руля в розетку и на экране должно появиться уведомление о том, что windows нашла новое оборудование. Если высветилось что-то вроде «оборудование не распознано» — тогда придется установить драйвера, но об этом чуть ниже. Секрет «быстрого» подключения к компу заключается в том, что вам необязательно пользоваться диском с программным обеспечением, которое идет в комплекте с рулем. Какие минусы у данного способа? В некоторых играх сей «девайс» может работать неправильно или не работать вовсе.

Типичный пример — несоответствие начальных положений руля, когда он в самой игре (нарисованный) стоит по центру, а в реальности — повернут на какой-то угол. Либо, другая проблема, когда в каком-нибудь симуляторе про ралли (где руль в кокпите в принципе поворачивается только на пол оборота в каждую сторону) ваш «физический» руль совершает по несколько оборотов в каждую сторону. То есть на экране он уже «уперся» в ограничитель, а вы все еще его крутите.
Вот, чтобы таких проблем не было, необходимо ставить дополнительное ПО. Например, для рулей фирмы Logitech в свободном доступе есть приложение «Logitech Profiler», позволяющее настроить максимальное число оборотов руля, «обратную связь» (усилие поворота) и многие другие настройки, включая ручную настройку определенных кнопок на конкретные действия в играх. И это же приложение позволяет играм корректно определять устройство и задействовать все его возможности.
Подключение руля к ноутбуку
Довольно редкая ситуация, по той простой причине, что мало кто обладает игровыми ноутбуками, способными «потянуть» современные гоночные автосимуляторы на приемлемой графике. Но, надо отметить, что помимо современных игр, за прошедшие года на ПК вышло очень много гонок, поддерживающих рулевое управление, при этом не требующих от вашего ПК больших мощностей. Такие игры легко запустятся даже на ноутбуке. Из примеров вспоминается сразу: «richard burns rally», «Dirt 2», «toca race driver 3», «GTR 2».
А еще, в ноутбуках частенько бывает сложно найти свободный USB порт, просто потому, что они все бывают банально заняты. Так что, будьте готовы к тому, что придется отключить какое-то устройство, будь то флешка или мышь, чтобы освободить разъем. Но это еще пол беды, скорее всего придется поднять ноутбук несколько выше уровня стола, чтобы руль не закрывал обзор при игре, ведь диагональ экрана и так не велика. Другое дело, если ноутбук подключить к большому монитору или телевизору при помощи HDMI кабеля, например.
В остальном — все тоже самое, что и при подключении к обычному (стационарному) ПК. Соответственно и возможные проблемы — все те же.
Возможные проблемы
Одна из самых частых проблем заключается в том, что система не распознает устройство. В таком случае необходимо установить драйвер и ПО, которые содержатся на прилагаемом к рулю компакт диске. Если так случилось, что диска в комплекте нет, либо вы его потеряли (и такое бывает), можно скачать драйвера на сайте производителя. Обычно, после этого устройство должно сразу же определиться системой, однако вы можете сделать это и вручную, открыв «Пуск» — «Устройства и принтеры», если речь идет о Windows 7.
Откроется список всех доступных устройств, если руля там не оказалось, тогда необходимо нажать кнопку «Добавление устройства» и следовать дальнейшим указаниям на экране.
Процедура калибровки
Теперь перейдем к «калибровке», помните я говорил про то, что положения руля в игре и в реальности могут не совпадать? Так вот, чтобы устранить это неприятное явление необходимо пройти процедуру калибровки. Запустить ее можно как из специального приложения (доп ПО в комплекте), типа «Logitech Profiler», так и из самой системы. Откалибровать можно также и педали (силу нажатия, линейность хода), если они есть.
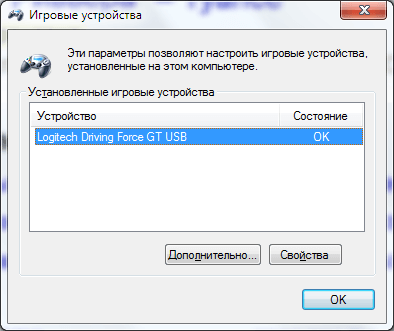
Для начала нажмите комбинацию клавиш «Win+R» и в строке поиска впишите «joy.cpl» (без кавычек), в открывшемся окне выберите руль и кликните «Свойства». Конкретно для руля «Logitech Driving Force GT» необходимо нажать на верхние боковые клавиши поочередно для успешной калибровки. Тут же, можно задать и максимальный угол поворота, нажав на кнопку «Settings».
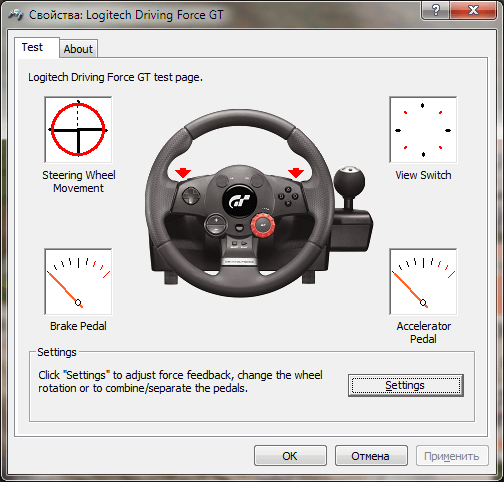
Необходимо подключать руль к компьютеру до запуска игры, если сделать наоборот — он просто не определится игрой.
Как подключить руль к компьютеру с Windows?

В принципе ничего сложного, но некоторым это удается не сразу. Рассказываем по порядку: как подключить руль и как его правильно откалибровать.

Автомобильные симуляторы, конечно, не так популярны, как, например, шутеры, но тем не менее поклонников у них достаточно. Разумеется, без руля с педалями тут не обойтись. Самый простой игровой манипулятор стоит очень недорого: например, этот Defender предлагают всего за 2400 руб.
Осталось только понять, как правильно подключить руль с педалями к компьютеру. Но перед тем, как заниматься подключением, нужно понять: поддерживает ли ваш симулятор такие устройства. В принципе большинство симуляторов (в том числе и не новых, типа Colin M’cray Rally) успешно с ними работают. Раз так — беремся за дело.
Как подключить руль к компьютеру?
У руля есть два исполнительных устройства: это сама «баранка» и блок с педалями. Педали обычно подключаются к настольному блоку, а уже он — в разъем USB компьютера. Собираем эту нехитрую схему, причем не забываем, что руль должен надежно фиксироваться на поверхности. Дальше у вас два пути:
- настроить руль с использованием драйверов от производителя,
- сделать то же самое средствами операционной системы.
Разумеется, первый вариант гораздо надежнее. Чем больше у вас кнопок и рычагов, тем меньше вероятности, что все это заработает сразу и без драйверов. CD-диски вкладывать в упаковку давно перестали, так что за «дровами» нужно будет сходить на сайт производителя. Найдите там свою модель, выберите версию Windows и скачайте софт. После его установки, как правило, проблем не возникает: на ваш компьютер устанавливается утилита, в которой все можно подключить и настроить легко.
Немного повозиться придется в том случае, если вы так и не нашли нужный драйвер у производителя. Такое случается, например, с устройствами, снятыми с производства. Ничего страшного: Windows сама может подыскать нужный софт. Для этого делаем следующие операции:
- Заходим в «Панель управления», открываем «Панель управленияОборудование и звукУстройства и принтеры».

- Если вы видите там свой руль — это уже хорошо. Если нет, добавьте его вручную.
-
-
- Нажмите на кнопку «Добавить устройство».
- Подождите, пока компьютер определит руль.
- Нажмите «Далее» и дождитесь, когда система подберет подходящий драйвер.
-
- Если руль все-таки есть в списке устройств изначально, щелкните по нему правой кнопкой мыши и войдите в «Свойства». Перейдя на вкладку «Драйвер», вы сможете посмотреть список драйверов, которые уже установила система. Если активна кнопка «Обновить» — нажмите ее, хуже не будет.

На этом подключение, скорее всего, закончится. Но еще не факт, что все у вас будет работать идеально. Если вы заметили, что какие-то кнопки или сама «баранка» с педалями неправильно реагируют на ваши действия (или вообще не реагируют), необходимо выполнить калибровку.
Как настроить руль на компьютере?
Чтобы сделать это, необходимо запустить апплет из арсенала Windows. Все просто: открываем командную строку («Выполнить») и набираем joy.cpl. Дальше видим наше устройство и получаем возможность проверить его работу. Кликаем «Свойства» и видим две вкладки.

Проверка — здесь вы можете проверить руль и педали на компьютере, то есть их увидеть реакцию на экране. Понажимайте на педали и кнопки, покрутите руль — ваши действия должны отображаться. Если здесь все работает, а в игре нет — возможно, вы неправильно задали настройки в самом симуляторе.

Параметры — это на случай, если что-то работает не так. Например, вы повернули руль до упора, а крестик в соответствующем поле остановился на полпути. Нужно заняться калибровкой, что тоже несложно. Заходим во вкладку «Параметры», запускаем «Мастер калибровки» и дальше просто следуем по шагам.
Что делать, если руль не работает?
Такое тоже бывает: либо он не работает совсем, либо только отдельные функции. Есть несколько советов (в том числе банальных, но они работают!).
Проверьте порт USB. Чаще всего руль подключают к передней панели, а в ней гнезда USB не всегда подключены. Самый простой способ проверить — вставить флешку. Если компьютер ее найдет — значит, все хорошо. Если нет — попробуйте включить руль в другой порт.
Проверьте, тот ли вы драйвер скачали? Например, они могут отличаться в зависимости от конкретной версии Windows. Или вы скачали «дрова» для 32-битной системы, а у вас 64-битная.
Попробуйте удалить, а затем заново установить драйвер. Иногда Windows устанавливает драйверы из своей библиотеки, но не самые свежие. Или вы установили софт с прилагающегося в комплекте диска, а это уже не актуальная версия. Попробуйте удалить драйвер, а потом поставить новый (как это сделать — мы рассказали в самом начале статьи).
Загляните в настройки автосимулятора. Обычно руль определяется автоматически, но чисто теоретически там может быть по умолчанию установлено использование клавиатуры. Просто поменяйте устройство на руль.
Больше советов по правильному подключению:
Подключаем руль с педалями к компьютеру

Сейчас на рынке существует множество самых разнообразных игровых девайсов, заточенных под определенные жанры игр. Для гонок лучше всего подойдет руль с педалями, такое устройство поможет придать реалистичности игровому процессу. После приобретения руля пользователю останется только подключить его к компьютеру, настроить и запустить игру. Далее мы подробно рассмотрим процесс подключения руля с педалями к компьютеру.
Подключение руля с педалями к компьютеру
В соединении и настройки игрового девайса нет ничего сложного, от пользователя требуется выполнить всего несколько простых действий, чтобы устройство было готово к работе. Обратить внимание следует и на инструкцию, идущую в комплекте. Там вы найдете подробное объяснение принципа подключения. Давайте разберем весь процесс пошагово.
Шаг 1: Подключение проводов
В первую очередь ознакомьтесь со всеми деталями и проводами, идущими в коробке с рулем и педалями. Обычно здесь присутствует два кабеля, один из них подключается к рулю и компьютеру, а другой к рулю и педалям. Соедините их и вставьте в любой свободный USB-разъем на вашем компьютере.
В некоторых случаях, когда в комплекте идет коробка передач, она соединяется с рулем по отдельному кабелю. С правильным подключением вы можете ознакомиться в инструкции к устройству. Если присутствует дополнительное питание, то также не забудьте его подключить перед началом настройки.
Шаг 2: Установка драйверов
Простые устройства определяются компьютером автоматически и сразу готовы к работе, однако в большинстве случаев потребуется установка драйверов или дополнительного программного обеспечения от разработчика. В комплекте должен идти DVD со всеми необходимыми программами и файлами, однако если его нет или у вас отсутствует дисковод, то достаточно просто перейти на официальный сайт, выбрать модель вашего руля и скачать все, что нужно.

Кроме этого существуют специализированные программы по поиску и установке драйверов. Вы можете использовать такой софт, чтобы он нашел в сети необходимые драйвера для руля и автоматически установил их. Давайте рассмотрим этот процесс на примере Driver Pack Solution:
-
Запустите программу и перейдите в режим эксперта, нажав на соответствующую кнопку.

Перейдите в раздел «Драйверы».


Принцип установки драйверов с помощью других примерно одинаков и не вызывает сложностей у пользователей. С другими представителями данного софта вы можете ознакомиться в статье по ссылке ниже.
Шаг 3: Добавление устройства стандартными средствами Windows
Иногда простой установки драйверов недостаточно для того, чтобы система позволяла использовать устройство. Кроме этого некоторые ошибки при подключении новых устройств выдает и центр обновления Windows. Поэтому рекомендуется выполнить ручное добавление девайса к компьютеру. Осуществляется это следующим образом:
-
Откройте «Пуск» и перейдите в «Устройства и принтеры».

Нажмите на «Добавление устройства».

Пройдет автоматический поиск новых устройств, игровой руль должен отобразиться в данном окне. Необходимо выбрать его и нажать «Далее».

После этого уже можно пользоваться девайсом, однако, скорее всего, он будет не настроен. Поэтому потребуется выполнить ручную калибровку.
Шаг 4: Калибровка устройства
Перед запуском игр необходимо убедиться в том, что компьютер распознает нажатия на кнопки, педали и правильно воспринимает повороты руля. Проверить и настроить данные параметры поможет встроенная функция калибровки устройства. Вас требуется выполнить всего несколько простых действий:
-
Зажмите комбинацию клавиш Win + R и введите туда команду, указанную ниже, и нажмите «OK».

Выберите активное игровое устройство и перейдите в «Свойства».

Во вкладке «Параметры» нажмите «Откалибровать».

Откроется окно мастера калибровки. Для начала процесса нажмите «Далее».

Сначала выполняется поиск центра. Следуйте указанной в окне инструкции, и произойдет автоматический переход к следующему шагу.

За калибровкой осей вы можете наблюдать сами, все ваши действия отобразятся в области «Ось X/Ось Y».

Осталось только откалибровать «Ось Z». Следуйте инструкции и дождитесь автоматического перехода к следующему шагу.

На этом процесс калибровки окончен, он будет сохранен после того, как вы нажмете «Готово».

Шаг 5: Проверка работоспособности
Иногда пользователи после запуска игры обнаруживают, что некоторые кнопки не работают или руль крутится не так, как нужно. Чтобы этого не произошло, необходимо выполнить проверку стандартными средствами Windows. Осуществляется это следующим образом:
-
Нажмите комбинацию клавиш Win + R и снова перейдите к настройкам через команду, указанную в предыдущем шаге.

В окне укажите ваш руль и нажмите «Свойства».

Во вкладке «Проверка» отображаются все активные кнопки оси руля, педали и переключатели вида.

На этом весь процесс подключения и настройки руля с педалями окончен. Вы можете запускать свою любимую игру, выполнить настройки управления и переходить к игровому процессу. Обязательно зайдите в раздел «Настройки управления», в большинстве случаев там присутствует множество разнообразных параметров для руля.
Способы подключения игрового руля с педалями к ноутбука или компьютера
Как там, в известном киножурнале «Хочу всё знать» — «Орешек знанья твёрд, но всё же…» и так далее. Да, можно вспомнить ещё и выходивший когда-то очень неплохой журнал «Знания — Сила». Нет, всё верно, всё верно, знания — большая вещь. Но иногда и они могут только навредить. Начинаешь вдруг мудрствовать, опасаться неизвестно чего, видя перед собой тот же руль или педаль, хотя на самом деле всё элементарно просто. Не надо просто, что называется, брать себе лишнего в голову.
Смотришь, тот «знающий учёный, с опытом» провозился с рулём целый час. А этот мальчишка, без году неделя на компе, проблему, как подключить руль с педалями к компьютеру, решает буквально за 10 минут. Так у него глаза голубые открыты на все 100, улыбка до ушей, он ничего не боится и кофе чуть не разлил на новенькие педали, а у того руки трясутся от одного вида коробок и вид, ну, страшно серьёзный.
Другими словами, что мы хотим сказать? Да то, что чтобы подключить руль к компьютеру, требуется радость жизни, примерно та радость, для которой и предназначены сами эти устройства.
Принцип всё тот же, не сложнее флешки
Ладно, для тех, кто привык жить, «как в архиерейском строю», скажем – установка и настройка руля и педалей практически ничем не отличается от установки любого другого оборудования, того же принтера или сканера.
Итак, начинаем, а помогает нам, как всегда, этот спасительный USB-порт. Сначала проводим соединение кабелей и разъёмов. Тут будьте повнимательней, и советуем не пренебрегать схемами, которыми пестрит инструкция по установке, входящая в комплект поставки устройств. Схемы и помогут быстро решить, как подключить игровой руль.
Соединяем руль и педали между собой — конструкции существуют разные: руль к педали и дальше в ноут, педаль к рулю, это не имеет никакого принципиального значения. Главное, что когда вставим кабель в USB-разъём ноутбука, устройства начнут автоматически распознаваться. В идеале весь процесс тут же в течение 20–30 секунд и закончится, вам останется только с удивлением от такой простоты в нижнем правом углу экрана прочитать ласкающую взгляд фразу: «Устройство установлено и готово к работе».
И всё-таки не будем обижать руль, это не флешка
Но прямо скажем, руль и педали всё-таки не флешка, до такой элементарщины дело может и не дойти. Более того, скорее всего, фраза будет другой, что-то вроде «Устройство не готово» или «Устройство не распознано».
Ничего страшного, это нормальный ход вещей. Значит, система не распознала ваши гонщицкие принадлежности, не имеет для них драйверов и предлагает установить их самостоятельно.
Для этого вставляем в CD-дисковод диск с программным обеспечением руля и педалей, этот диск входит в комплект поставки изделий. Инсталлятор оборудования с диска запускается автоматически. Устанавливаем все драйверы и программы, возможно, перезагружаем компьютер.
CD-диск с программным обеспечением руля и педалей
Далее, вы ведь не собираетесь использовать педали и руль для гонок по файлам системы, не в «Моём компьютере» же использовать это оборудования а-ля Сенна.
Поэтому для испытаний установки понадобиться запустить какую-нибудь игру и попробовать поуправлять уже рулём, не забывая тормозить и разгоняться педалями.
Настройка средствами системы
Ну а если пока любимой гонки на ПК нет.
Тогда проверить результаты установки можно и системой.
Заходим в «Панель управления» «Пуска» и выбираем «Оборудование и звук».
В открывшемся окне нам нужен «Просмотр устройств и принтеров» — здесь мы увидим все подключённые устройства, в том числе и наш руль.
«Просмотр устройств и принтеров»
Если же руля пока нет, добавляем его через кнопку «Добавить» (её нужно поискать на экране, всё зависит от версии системы и стиля представления окна).
Добавление нового устройства
Система сама попытается найти новые устройства и предложит все в едином списке. Выбираем в нём руль и жмём «Далее». Устройство установится — скорее всего, система установит драйвер из своей библиотеки (репозитория) драйверов, которая была заполнена с CD.
Но руль мало установить. Когда вы запустите игру, она не будет работать ни с рулём, ни с педалями. Да просто уже нужно саму игру научить реагировать на все повороты руля и нажатия педалей. Но это уже совсем другая песня, она зависит от того, с какой ноги встали сами разработчики программы, тут обычно идём в «Настройку игры» и внимательно смотрим на экран, в этом увлечении не проливая кофе на клавиатуру.
Подключаем и командную строку
Калибровку руля можно провести и более простыми средствами:
- Входим в работу с командной строкой «Пуск/Стандартные/Выполнить».
- Набираем и запускаем joy.cpl.
В окне 3 нам даются все работающие устройства
Существует и другой путь:
- Входим теперь в «Пуск/Панель Управления/Оборудование и звук».
- Переходим в раздел игровых устройств.
- Выбираем нужное и снова через контекстное меню — «Свойства».
- Открывается окно «Настройка», а в нём кнопка «Откалибровать».
Не нужно быть семи пядей во лбу, чтобы понимать, что настройка руля и педалей дело тонкое (ну, автомобилисты от Ламборджини это знают), поэтому необходимо на этом этапе запастись вниманием и терпением.
Ну, а дальше бросаемся в это безбрежное море игр, где руль и педали — настоящие короли, вернее, они сделают королями уже именно вас: AutoClubRevolution, DriverParallelLines, TestDriveUnlimited, Richard Burns Rally, Live For Speed.
Среди перечисленного нет вашей любимой. Ну извините, не знали! А что вообще можно знать в этой круговерти коллекций трасс и моделей, которые появляются чуть ли не каждый день новые как грибы после дождя.
Делаем руль и педали к компьютеру
Делаем руль и педали к компьютеру
 Чтобы изготоаить руль и педали, достаточно купить несколько деталей, прочитать инструкции и советы и немного поработать руками. Как же все это работает. Большинство персональных компьютеров, используемых для игр, имеет звуковую карту. На этой карте есть геймпорт, в который можно подключать джойстики, геймпады, рули и прочее. Все эти устройства используют возможности игрового порта одинаково — разница лишь в конструкции устройства, а человек выбирает такое, какое является наиболее подходящим и удобным для той игры, в которую он играет. Геймпорт персонального компьютера поддерживает 4 переменных сопротивления (потенциометра) и 4 мгновенных кнопки-выключателя (которые включены, пока нажаты). Получается, что можно в один порт подключить 2 джойстика: по 2 сопротивления (одно — влево/вправо, другое — вверх/вниз) и по 2 кнопки на каждый.
Чтобы изготоаить руль и педали, достаточно купить несколько деталей, прочитать инструкции и советы и немного поработать руками. Как же все это работает. Большинство персональных компьютеров, используемых для игр, имеет звуковую карту. На этой карте есть геймпорт, в который можно подключать джойстики, геймпады, рули и прочее. Все эти устройства используют возможности игрового порта одинаково — разница лишь в конструкции устройства, а человек выбирает такое, какое является наиболее подходящим и удобным для той игры, в которую он играет. Геймпорт персонального компьютера поддерживает 4 переменных сопротивления (потенциометра) и 4 мгновенных кнопки-выключателя (которые включены, пока нажаты). Получается, что можно в один порт подключить 2 джойстика: по 2 сопротивления (одно — влево/вправо, другое — вверх/вниз) и по 2 кнопки на каждый.
 Если посмотреть на звуковую карту, то можно без труда разглядеть геймпорт, как на этом рисунке. Синим цветом указано, каким иголкам в порту соответствуют функции джойстика: например j1 Х означает «джойстик 1 ось Х» или btn 1 — «кнопка 1». Номера иголок показаны черным цветом, считать надо справа налево, сверху вниз. при использовании геймпорта на звуковой плате нужно избегать подключений к иголкам 12 и 15. Саундкарта использует эти выходы для midi на передачу и прием соответственно. В стандартном джойстике потенциометр оси Х отвечает за движение рукоятки влево/вправо, а сопротивление оси Y — вперед/назад. Применительно к рулю и педалям, ось Х становится управлением, а ось Y соответственно дросселем и тормозом. Ось Y должна быть разделена и подключена так, чтобы 2 отдельных сопротивления (для педалей газа и тормоза) действовали как одно сопротивление, как в стандартном джойстике. Как только станет ясна идея геймпорта, можно начинать проектировать любую механику вокруг основных двух сопротивлений и четыех выключателей: рулевые колеса, рукоятки мотоцикла, контроль тяги самолета. насколько позволяет воображение.
Если посмотреть на звуковую карту, то можно без труда разглядеть геймпорт, как на этом рисунке. Синим цветом указано, каким иголкам в порту соответствуют функции джойстика: например j1 Х означает «джойстик 1 ось Х» или btn 1 — «кнопка 1». Номера иголок показаны черным цветом, считать надо справа налево, сверху вниз. при использовании геймпорта на звуковой плате нужно избегать подключений к иголкам 12 и 15. Саундкарта использует эти выходы для midi на передачу и прием соответственно. В стандартном джойстике потенциометр оси Х отвечает за движение рукоятки влево/вправо, а сопротивление оси Y — вперед/назад. Применительно к рулю и педалям, ось Х становится управлением, а ось Y соответственно дросселем и тормозом. Ось Y должна быть разделена и подключена так, чтобы 2 отдельных сопротивления (для педалей газа и тормоза) действовали как одно сопротивление, как в стандартном джойстике. Как только станет ясна идея геймпорта, можно начинать проектировать любую механику вокруг основных двух сопротивлений и четыех выключателей: рулевые колеса, рукоятки мотоцикла, контроль тяги самолета. насколько позволяет воображение.
Рулевой модуль. В этом разделе будет рассказано, как сделать основной модуль руля: настольный кожух, содержащий почти все механические и электрические компоненты руля. электрическая схема будет пояснена в разделе «проводка», здесь же будут охвачены механические детали колеса.
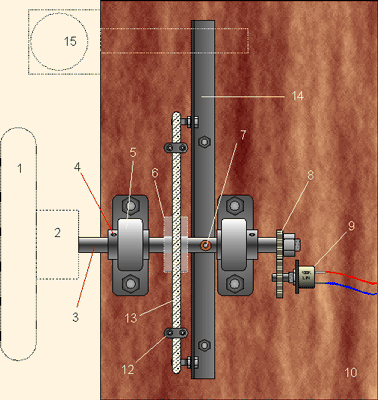
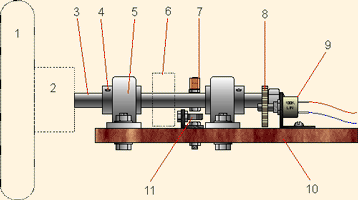
На рисунках: 1 — рулевое колесо; 2 — ступица колеса; 3 — вал (болт 12мм x 180мм); 4 — винт (держит подшипник на валу); 5 — 12мм подшипник в опорном кожухе; 6 — центрирующий механизм; 7 — болт-ограничитель; 8 — шестерни; 9 — 100к линейный потенциометр; 10 — фанерная основа; 11 — ограничитель вращения; 12 — скоба; 13 — резиновый шнур; 14 — угловой кронштейн; 15 — механизм переключения передач.
На рисунках вверху показаны общие планы модуля (без механизма переключения передач) сбоку и в виде сверху. Для придания прочности всей конструкции модуля используется короб со скошенными углами из 12мм фанеры, к которому спереди прикреплен 25мм выступ для крепления к столу. Рулевой вал сделан из обычного крепежного болта длиной 180мм и диаметром 12мм. Болт имеет два 5мм отверстия — одно для болта-ограничителя (7), ограничивающего вращение колеса, и одно для стального пальца механизма центрирования, описанного ниже. Используемые подшипники имеют 12мм внутренний диаметр и прикручены к валу двумя винтами (4). Центрирующий механизм — механизм, который возвращает руль в центральное положение. Он должен работать точно, эффективно, быть простым и компактным. Есть несколько вариантов, здесь будет описан один из них.
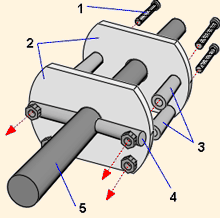 Механизм (рис. слева) состоит из двух алюминиевых пластин (2), толщиной 2мм, через которые проходит рулевой вал (5). Эти пластины разделены четырьмя 13мм вкладышами (3). В рулевом валу просверлено 5мм отверстие, в которое вставлен стальной стержень (4). 22мм болты (1) проходят через пластины, вкладыши и отверстия, просверленные в концах стержня, фиксируя все это вместе. Резиновый шнур накручивается между вкладышами на одной стороне, затем по вершине рулевого вала, и, наконец, между вкладышами с другой стороны. натяжение шнура можно менять, чтобы регулировать сопротивление колеса. Чтобы избежать повреждений потенциометра, необходимо сделать ограничитель вращения колеса. Практически все промышленные рули имеют диапазон вращения 270 градусов. Однако здесь будет описан механизм поворота на 350 градусов, уменьшить который будет не проблема. Стальной г-образный кронштейн, длиной 300мм (14) прикрепляется болтами к основе модуля. этот кронштейн служит для нескольких целей:
Механизм (рис. слева) состоит из двух алюминиевых пластин (2), толщиной 2мм, через которые проходит рулевой вал (5). Эти пластины разделены четырьмя 13мм вкладышами (3). В рулевом валу просверлено 5мм отверстие, в которое вставлен стальной стержень (4). 22мм болты (1) проходят через пластины, вкладыши и отверстия, просверленные в концах стержня, фиксируя все это вместе. Резиновый шнур накручивается между вкладышами на одной стороне, затем по вершине рулевого вала, и, наконец, между вкладышами с другой стороны. натяжение шнура можно менять, чтобы регулировать сопротивление колеса. Чтобы избежать повреждений потенциометра, необходимо сделать ограничитель вращения колеса. Практически все промышленные рули имеют диапазон вращения 270 градусов. Однако здесь будет описан механизм поворота на 350 градусов, уменьшить который будет не проблема. Стальной г-образный кронштейн, длиной 300мм (14) прикрепляется болтами к основе модуля. этот кронштейн служит для нескольких целей:
— является местом крепления резинового шнура центрирующего механизма (два болта m6 по 20мм в каждом конце);
— обеспечивает надежную точку останова вращения колеса;
— усиливает всю конструкцию в момент натяжения шнура.
Болт-ограничитель (7) м5 длиной 25мм вкручивается в вертикальное отверстие в рулевом валу. Непосредственно под валом в кронштейн вкручивается болт 20мм m6 (11). Для уменьшения звука при ударе на болты можно одеть резиновые трубочки. Если нужен меньший угол поворота, тогда в кронштейн надо вкрутить два болта на необходимом расстоянии. Потенциометр крепится к основанию через простой уголок и соединяется с валом. Максимальный угол вращения большинства потенциометров составляет 270 градусов, и если руль разработан для вращения в 350 градусов, то необходим редуктор. Пара шестерен с поломанного принтера подойдут идеально. Нужно только правильно выбрать количество зубов на шестернях, например 26 и 35. В этом случае передаточное число будет 0.75:1 или вращение на 350 градусов руля даст 262 градуса на потенциометре. Если руль будет крутиться в диапазоне 270 градусов, то вал соединяется с потенциометром напрямую.
Педали. Основа модуля делается аналогично модулю руля из 12мм фанеры с поперечиной из твердой древесины (3) для крепления пружины возврата. Пологая форма основы служит подставкой для ног. Стойка педали (8) сделана из 12мм стальной трубки, к верхнему концу которой крепится болтами педаль. Через нижний конец стойки проходит 5мм стержень, который держит педаль в монтажных кронштейнах (6), прикрученных к основанию и сделанных из стального уголка. Поперечина (3) проходит через всю ширину педального модуля и надежно (должна выдерживать полное растяжение пружин) приклеивается и привинчивается к основанию (2). Пружина возврата (5) крепится к стальному винту с ушком (4), который проходит через поперечину прямо под педалью. Такая конструкция крепления позволяет легко регулировать натяжение пружины. Другой конец пружины цепляется к стойке педали (8). Педальный потенциометр установлен на простом L-кронштейне (14) в задней части модуля. Тяга (11) крепится к приводу (12) на втулках (9, 13), позволяя сопротивлению вращаться в диапазоне 90 градусов.
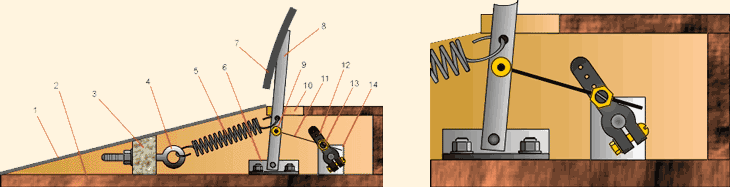
Ручка переключения передач. Рычаг коробки передач представляет собой алюминиевую конструкцию, как на рисунке слева. Стальной стержень (2) с нарезанной резьбой крепится к рычагу через втулку (1) и проходит через отверстие, просверленное в Г-образном кронштейне на основании модуля руля. С обеих сторон отверстия в кронштейне на стержень установлены две пружины (1) и затянуты гайками так, чтобы создавалось усилие при движении рычага. Две большие шайбы (4, 2) располагаются между двумя микровыключателями (3), которые прикручены один на другом к основанию. Все это хорошо видно на рисунках слева и снизу.
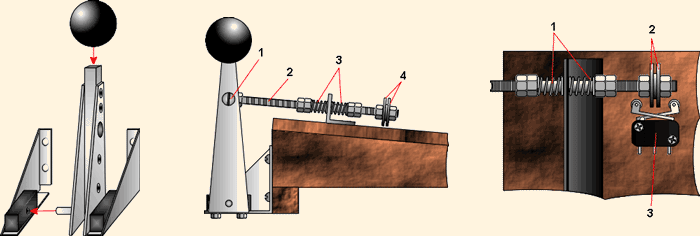
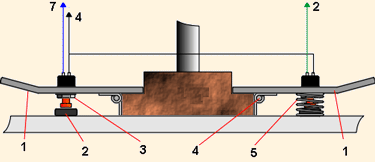 Справа на рисунке показан альтернативный механизм переключения передач — на руле, как в болидах формулы 1. Здесь используется два маленьких шарнира (4), которые установлены на ступицу колеса. Рычаги (1) крепятся к шарнирам таким способом, чтобы они могли двигаться только в одном направлении, т. е. к колесу. В отверстия в рычагах вставляются два маленьких выключателя (3), так, чтобы при нажатии они упирались в резиновые подушечки (2), приклеенные к колесу и срабатывали. Если выключатель имеет недостаточно жесткое давление, то возврат рычагов можно обеспечить пружинами (5), установленными на шарнир.
Справа на рисунке показан альтернативный механизм переключения передач — на руле, как в болидах формулы 1. Здесь используется два маленьких шарнира (4), которые установлены на ступицу колеса. Рычаги (1) крепятся к шарнирам таким способом, чтобы они могли двигаться только в одном направлении, т. е. к колесу. В отверстия в рычагах вставляются два маленьких выключателя (3), так, чтобы при нажатии они упирались в резиновые подушечки (2), приклеенные к колесу и срабатывали. Если выключатель имеет недостаточно жесткое давление, то возврат рычагов можно обеспечить пружинами (5), установленными на шарнир.
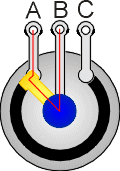 Проводка. Немного о том, как работает потенциометр. Если снять с него крышку, то можно увидеть, что он состоит из изогнутой токопроводящей дорожки с контактами А и С на концах и бегунка, соединенного с центральным контактом В (рис 11). Когда вал вращается против часовой стрелки, то сопротивление между А и В увеличится на то же самое количество, на какое уменьшается между С и В. Подключается вся система по схеме стандартного джойстика, имеющего 2 оси и две кнопки. Красный провод всегда идет на средний контакт сопротивления, а вот фиолетовый (3) может быть подключен на любой из боковых, в зависимости от того, как установлено сопротивление.
Проводка. Немного о том, как работает потенциометр. Если снять с него крышку, то можно увидеть, что он состоит из изогнутой токопроводящей дорожки с контактами А и С на концах и бегунка, соединенного с центральным контактом В (рис 11). Когда вал вращается против часовой стрелки, то сопротивление между А и В увеличится на то же самое количество, на какое уменьшается между С и В. Подключается вся система по схеме стандартного джойстика, имеющего 2 оси и две кнопки. Красный провод всегда идет на средний контакт сопротивления, а вот фиолетовый (3) может быть подключен на любой из боковых, в зависимости от того, как установлено сопротивление.
С педалями не так все просто. Поворот руля эквивалентен движению джойстика влево/вправо, а нажатие педалей газ/тормоз соответственно — вверх/вниз. И если сразу нажать на обе педали, то они взаимно исключат друг друга, и ни какого действия не последует. Это одно-осевая система подключения, которую поддерживает большинство игр. Но многие современные симуляторы, типа GP3, F1-2000, TOCA 2 и т.д., используют двух-осевую систему газ/тормоз, позволяя применять на практике методы управления, связанные с одновременным использованием газа и тормоза. Ниже показаны обе схемы.
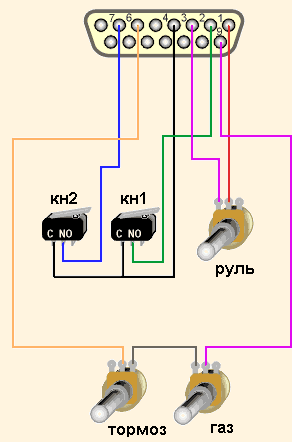
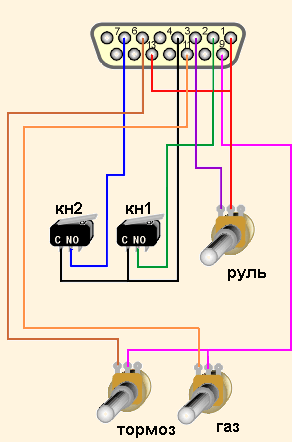
Схема подключения одно-осевого устройства Схема подключения двух-осевого устройства
Схема подключения двух-осевого устройства
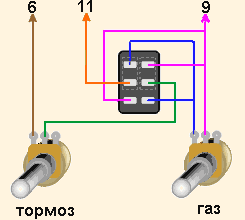 Так как много игр не поддерживают двойную ось, то будет разумно собрать коммутатор (рис. справа), который позволит переключаться между одно- и двух-осевой системой переключателем, установленным в педальном модуле или в «приборной панели».
Так как много игр не поддерживают двойную ось, то будет разумно собрать коммутатор (рис. справа), который позволит переключаться между одно- и двух-осевой системой переключателем, установленным в педальном модуле или в «приборной панели».
Деталей в описываемом устройстве не много, и самые главные из них — потенциометры. Во-первых, они должны быть линейными, сопротивлением в 100к, и ни в коем случае не логарифмическими (их иногда называют аудио), потому что те предназначены для аудио-устройств, типа регуляторов громкости, и имеют нелинейную трассу сопротивления. Во-вторых, дешевые потенциометры используют графитовую трассу, которая износится весьма быстро. В более дорогих используются металлокерамика и токопроводящий пластик. Такие проработают намного дольше (примерно — 100,000 циклов). Выключатели — любые какие есть, но, как было написано выше, они должны иметь мгновенный (то есть незапирающий) тип. Такие можно достать из старой мыши. Стандартный разъем джойстика D-типа с 15 иголками продается в любом магазине, где торгуют радиодеталями. Провода любые, главное, чтобы их можно было легко припаять к разъему.
Подключение и калибровка. Все тесты должны проводиться на отключенном от компьютера утройстве. Сначала надо визуально проверить паяные соединения: нигде не должно быть посторонних перемычек и плохих контактов. Затем надо откалибровать рулевой потенциометр. Так как используется сопротивление 100к, то можно измерить прибором сопротивление между двумя соседними контактами и настроить на 50к. Однако, для более точной установки, нужно замерить сопротивление потенциометра, повернув руль до упора влево, затем до упора вправо. Определить диапазон, затем разделить на 2 и прибавить нижний результат измерений. Полученное число и надо выставить, используя прибор. За неимением измерительных приборов, нужно выставить потенциометр в центральное положение, насколько это возможно. Потенциометры педалей при установке должны быть слегка включены. Если применяется одно-осевая система, то сопротивление педали газа должно быть установлено в центр (50к на приборе), а сопротивление тормоза быть выключено (0к). Если все сделано правильно, то сопротивление всего педального модуля, измеренное между иголками 6 и 9, должно уменьшиться, если нажать на газ, и увеличится — если на тормоз. Если это не случится, тогда надо поменять местами внешние контакты сопротивлении. Если применяется схема двух-осевого подключения, то оба потенциометра могут быть установлены на ноль. Если есть переключатель, то проверяется схема одно-осевой системы.
Перед соединением с компьютером, необходимо проверить электрическую цепь, чтобы не возникло короткого замыкания. Здесь потребуется измерительный прибор. Проверяем, что нет контакта с питанием +5v (иголки 1, 8, 9 и 15) и землей (4, 5 и 12). затем проверяем, чтобы был контакт между 4 и 2, если нажать кнопку 1. Тоже самое между 4 и 7, для кнопки 2. Далее проверяем руль: сопротивление между 1 и 3 уменьшается, если повернуть колесо влево, и увеличивается, если вправо. В одно-осевой системе сопротивление между иголками 9 и 6 уменьшится, когда нажата педаль газа, и увеличивается, когда нажат тормоз.
Последний этап — подключение к компьютеру. Подключив штекер к саундкарте, включаем компьютер. Заходим в «Панель управления — Игровые устройства» выбираем «добавить — особый». Ставим тип — «джойстик», осей — 2, кнопок 2, пишем имя типа «LXA4 Super F1 Driving System» и давим OK 2 раза. Если все было сделано правильно и руки растут от куда надо, то поле «состояние» должно измениться на «ОК». Щелкаем «свойства», «настройка» и следуем инструкциям на экране. Остается запустить любимую игрушку, выбрать в списке свое устройство, если потребуется, дополнительно его настроить, и все, в добрый путь!












