И так, чтобы выполнять все последующие действия ваш роутер уже должен быть подключен к питанию, к интернет-линии, а также к розетке 220В. Немного подробнее об этом можно прочитать в статье «Как подключить Интернет через роутер».
Приступаем к настройке. Вначале проверяем, все ли правильно у нас установлено в настройках сетевых подключений. Если у вас Windows XP , то заходим « Пуск – Панель управления – Сетевые подключения – Подключение по локальной сети » Жмем правой кнопкой по подключению и выбираем « Свойства ». Выбираем пункт « Протокол Интернета (TCP/IP) » и нажимаем на кнопку « Свойства ».

Переключатели нужно поставить в положения « Получить IP-адрес автоматически » и « Получить адрес DNS-сервера автоматически » и нажать « ОК ».

Если у вас Windows 7. Нажмите « Пуск » и в строке поиска введите « Просмотр сетевых подключений ». Из результатов поиска выберите соответствующий пункт и кликните по нему. Найдите подключение по локальной сети , зайдите в его свойства и найдите протокол интернета версии 4 . В свойствах протокола укажите значения положения « Получить IP-адрес автоматически » и « Получить адрес DNS-сервера автоматически » и нажмите « ОК ».
Далее нам необходимо попасть в интерфейс самого роутера. Для этого запускаем любой интернет-браузер и в адресной строке вписываем ip-адрес роутера который можно узнать в паспорте на роутер. Для роутера D-Link dir-300 ip-адрес по умолчанию http://192.168.0.1

Вбиваем адрес, жмем Enter и видим перед собой окошко авторизации:

По умолчанию логин у данного роутера admin , а вместо пароля нужно оставить просто пустое место и ничего не вводить. Если авторизация не происходит, значит, логин и пароль уже были поменяны. Для того чтобы логин и пароль стали опять по-умолчанию, необходимо сбросить настройки роутера. Для этого спичкой зажмите кнопку RESET на задней панели роутера секунд на пять, и подождите пока роутер перезагрузится. После опять повторите авторизацию.
Если вы успешно авторизовались, то считайте, что полдела уже сделано.
Вам нужно узнать у своего провайдера, какой тип соединения создавать в настройках роутера, а также какой указывать сервер, логин и пароль. Возможно, провайдер сообщит вам еще и дополнительные настройки. Также спросите у провайдера, не нужно ли им продиктовать MAC-адрес роутера. Если нужно, то продиктуйте. Где найти MAC-адрес почитайте в документации на роутер.
Для того чтобы приступить к настройке и вводу параметров, о которых вы узнали у своего провайдера. Заходим во вкладку SETUP подраздел Internet Setup . Жмем на кнопку Manual Internet Connection Setup .

Все последующие настройки выполняются исключительно по предоставленным вашим провайдером данным. Уточните, какое соединение вам необходимо создавать. Соединение выбирается в пункте My Internet Connection Is . Далее укажите свой логин, пароль и остальные настройки и нажмите Save Settings

Теперь зайдите в меню Status — Device Info и посмотрите, есть ли подключение. Если есть, то значит, вы все заполнили правильно. Можно пробовать запускать какие-нибудь известные сайты и проверять, грузятся они или нет.
Теперь что касается настройки беспроводного соединения Wi-fi.
Переходим в раздел « Setup – Wireless Setup ». И далее смотрим, чтобы были установлены основные настройки:
Enable Wireless – Always и птичка должна быть установлена. Это значит, что функция Wi-fi будет всегда включена.
Wireless Network Name – Имя Вашей беспроводной сети. Можно какое-нибудь короткое запоминающееся имя латинскими буквами.
Network Key – Ключ Вашей беспроводной сети, который должен состоять из 8-ми символов латинского алфавита.

Нажмите Save Settings . Настройка роутера окончена. Если у вас Windows 7, то сеть уже обнаружилась и можно проверять, есть ли доступ к Интернету.
Как подключить роутер D-Link: кабелем и по Wi-Fi, вход в настройки
Всем привет! Попросили меня написать общую инструкцию по подключению Вай-Фай роутера D-Link. Кому интересно, у нас на сайте есть информация по настройке самых популярных маршрутизаторов этой фирмы. Здесь вы найдете ответ на вопрос – как подключить роутер D-Link, на примере модели DIR-300 (руководство подойдет и для других устройств производителя).
Самое полное руководство по настройке DIR-300 тут.
- Подготовка
- Подключение кабелем
- Wi-Fi подключение
- WEB-интерфейс
- Доступ к интернету
Подготовка
Перед тем как устанавливать любой роутер, нужно знать, что его настройка и управление параметрами производятся через встроенный WEB-интерфейс. Административная панель доступна в любой операционной системе, у которой есть поддержка браузера (можно использовать любой, который больше нравится).
Второе, что нужно знать – для доступа к интернету через маршрутизатор компьютер должен быть оснащен сетевой картой – проводной или беспроводной. Ethernet адаптер встроен во все ПК – стационарные и ноутбуки. А вот беспроводной Wi-Fi адаптер точно есть только на ноутах. Для настольного компа придется докупить и установить его самостоятельно.
Подключение кабелем
Начнем с того, как выполнить подключение компьютера с Ethernet адаптером к роутеру D-Link. Вот пошаговое руководство:
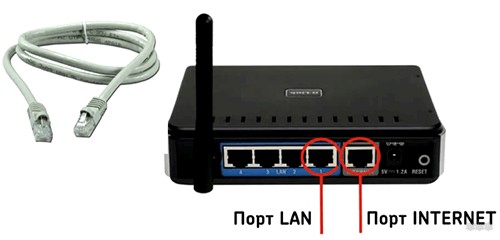
- Возьмите маршрутизатор и посмотрите на заднюю панель: нам нужно кабель питания (тот, который включаете в розетку) подключить к разъему 12VDC IN, а в порт, подписанный WAN, ставим интернет-кабель, который провел мастер в квартиру;
- Берем патч-корд (почти всегда идет в комплекте с роутером) и подключаем в любой из портов LAN (обычно в 1 или 2);
- Выключите ПК и отключите от розетки;
- Второй конец патч-корда втыкаем в сетевую карту ПК;

- Включаем роутер в розетку и сзади нажимаем кнопку ON/OFF (есть не на всех моделях);
- Включаем компьютер и ждем загрузки.
Перед тем, как настраивать D-Link, нужно проверить настройки сетевой карты. Расскажу на примере Windows 10:
- Заходим в раздел «Параметры Windows» (меню ПУСК, значок шестеренки);
- Выбираем пункт «Сеть и Интернет», далее «Настройка параметров адаптера»;
- Откроется элемент Панели управления «Сетевые подключения», где выбираем нужное (в случае проводного подключения подписано Ethernet, если через Wi-Fi – беспроводная сеть) и кликаем ПКМ;
- В открывшемся меню выбираем «Свойства»;
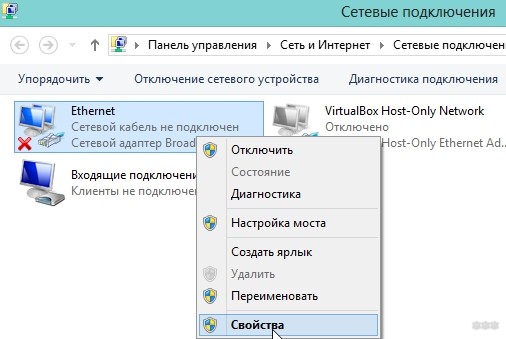
- На вкладке «Сеть» выделите строку «IP версии 4…» и чуть ниже справа нажмите «Свойства»;
- Теперь нужно проверить параметры IP: если иное не оговаривается в договоре с провайдером, выставляем галочки для автоматического получения IP-адреса и DNS-сервера;
- Нажимаем OK.
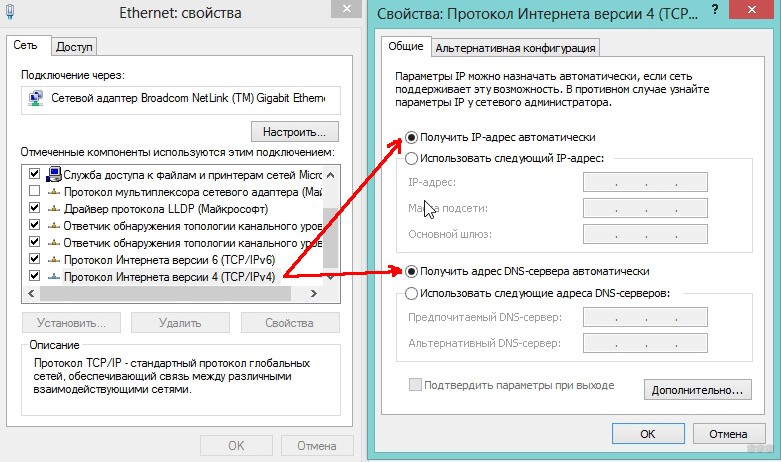
Теперь ПК настроен на автоматическое получение IP адреса и можно переходить к работе с роутером.
Посмотрите видео, где представитель компании расскажет все о подключении и настройке роутеров:
Wi-Fi подключение
Если у вас ноутбук или ПК с Wi-Fi адаптером, можно организовать беспроводное подключение к роутеру D-Link. Инструкция мало отличается от предыдущей:
- Подключаем шнур питания и кабель от провайдера к маршрутизатору;
- Включаем устройство;
- Включаем Wi-Fi адаптер. На ноутбуках для этого есть специальные переключатели. Также оборудование можно включить в Диспетчере устройств. В разделе «Сетевые адаптеры» нужно найти свой, кликнуть ПКМ и выбрать «Задействовать»;
- Проверьте настройки сетевой карты (как в предыдущем разделе);
- Чтобы подключиться к роутеру D-Link, в разделе «Сетевые подключения» выберите сеть (будет подписана как модель устройства, например, DIR-615), кликните ПКМ и выберите «Подключение»;
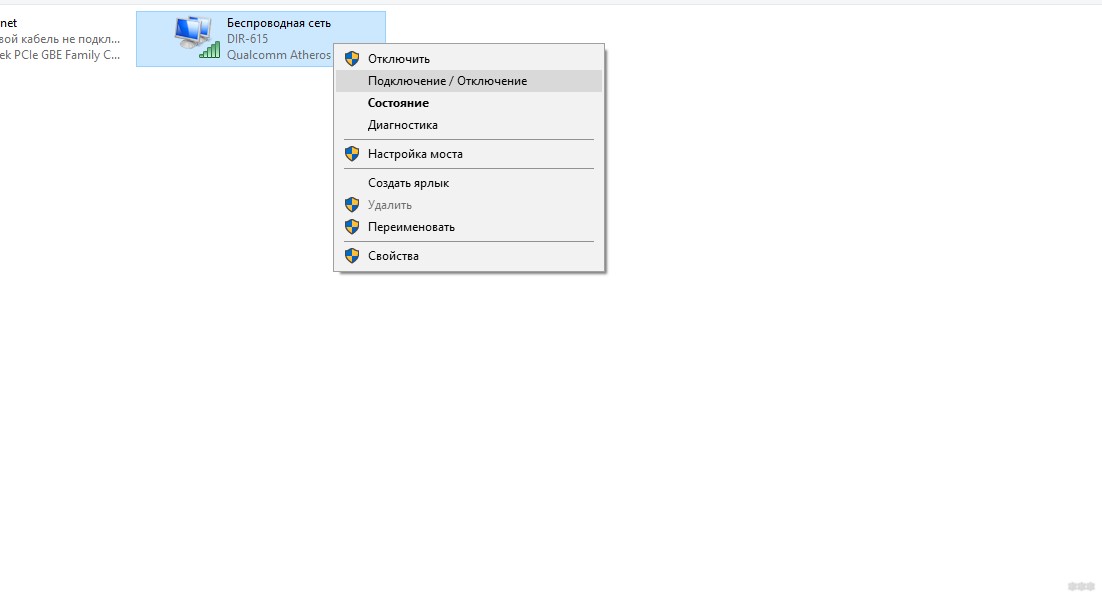
- На некоторых маршрутизаторах сеть незапаролена. Если же система требует ввода ключа безопасности, найти его можно на наклейке на дне устройства.
Если вы подключаете сетевой адаптер сами, не забудьте установить для него программное обеспечение (драйвера). Обычно они есть на диске, который идет в комплекте с устройством.
Еще одно «но». Обычно первичную настройку любого маршрутизатора делают по кабелю. Но если вы будете использовать беспроводное подключение, ничего страшного не произойдет. Единственное, после того, как вы настроите Wi-Fi (зададите имя сети, смените заводской пароль), соединение нужно будет выполнить заново, используя новые данные.
WEB-интерфейс
Компьютер с маршрутизатором соединен, что дальше? Чтобы настроить интернет на роутере D-Link, нам нужно получить доступ к «админке» – WEB-интерфейсу. Как это сделать:
- Открываем любой браузер и в адресной строке (не в поисковой) прописываем IP адрес 192.168.0.1 или домен dlinkrouter.local и нажимаем ВВОД;
- Увидим окно, где система попросит указать имя пользователя и пароль. Эти параметры указаны на наклейке роутера (admin в оба поля);
- После ввода имени и пароля нажимаем «Вход».
Если маршрутизатор уже настраивали, возможно, данные для входа в настройки поменяли. Если вы их не знаете, придется делать сброс настроек. Для этого на устройстве есть кнопка RESET.
Доступ к интернету
О том, как настроить модель DIR-615, очень подробно написал Хомяк тут.
Раз уж я пишу про соединение маршрутизатора и ПК, давайте коротко расскажу, как подключить интернет на роутере D-Link. Глубоко в дебри лезть не буду, опишу самое основное.
Вот инструкция (на примере DIR-300):
- В «админке» внизу справа нажимаем «Расширенные настройки»;
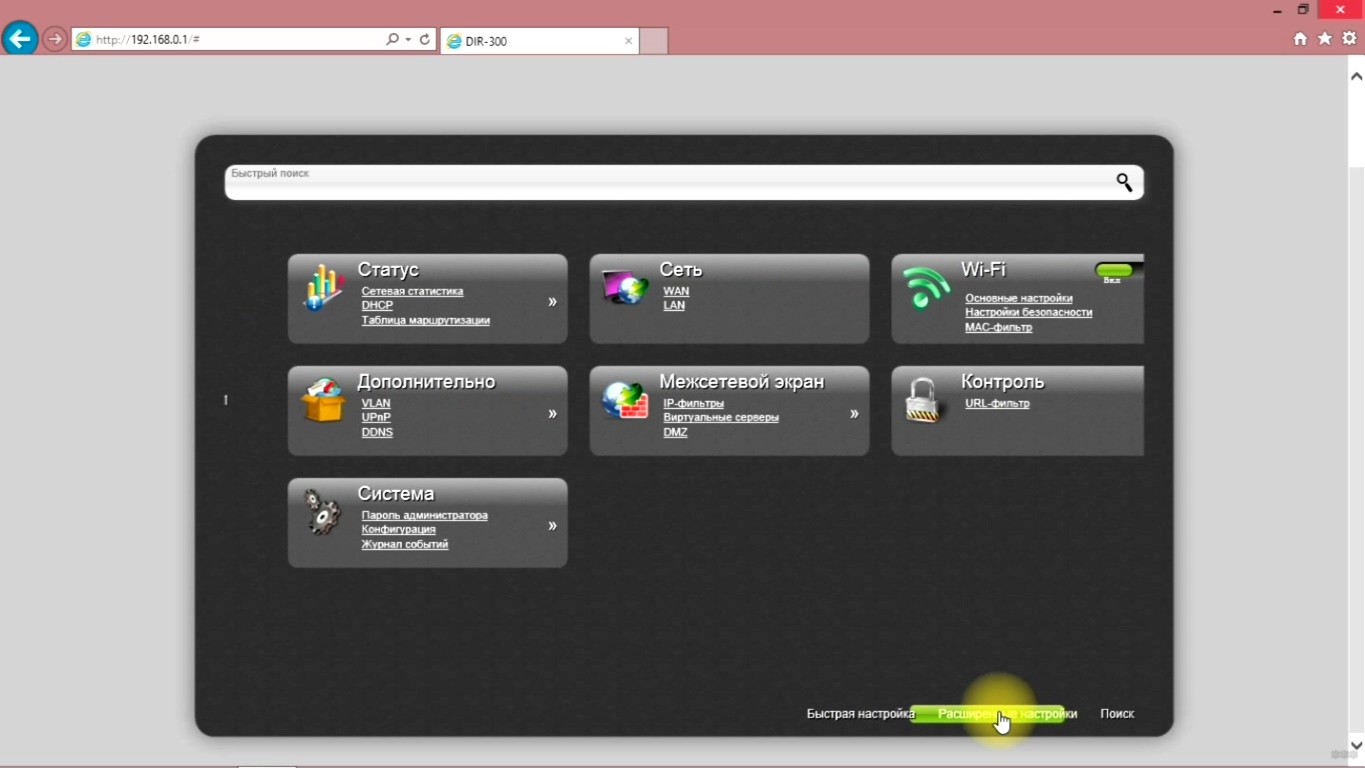
- Выбираем раздел «Сеть», вкладку «WAN»;
- Берем договор с провайдером и заполняем открывшуюся страницу – тип подключения, логин и пароль (если требуется), другие данные;
- Сохраняем настройки.
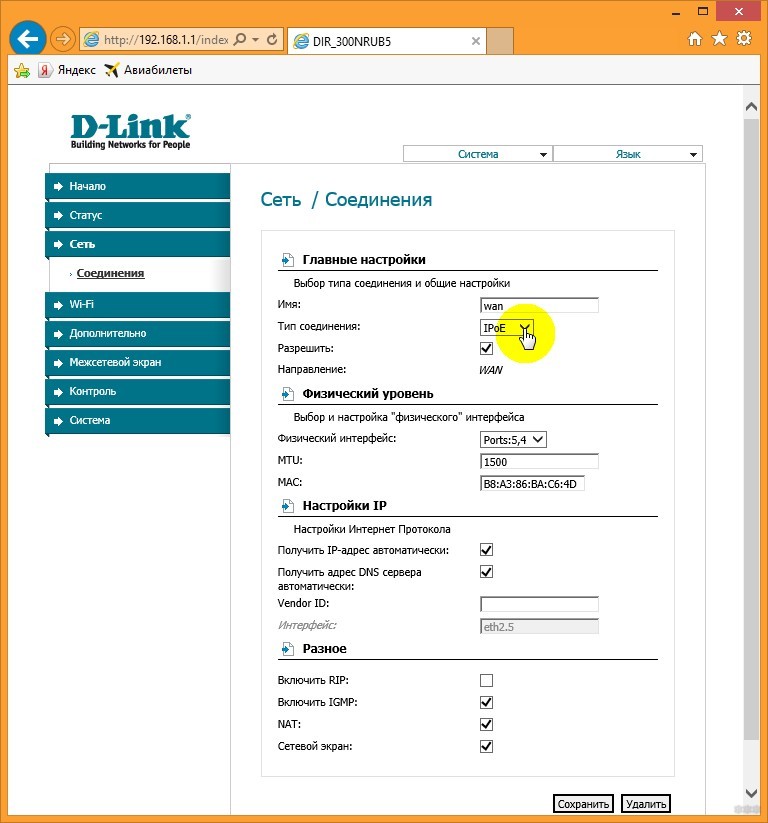
Переходим к разделу «Wi-Fi», вкладка «Основные настройки». Здесь нужно поставить галочку у строки «Включить беспроводное», чтобы роутер стал работать точкой доступа.
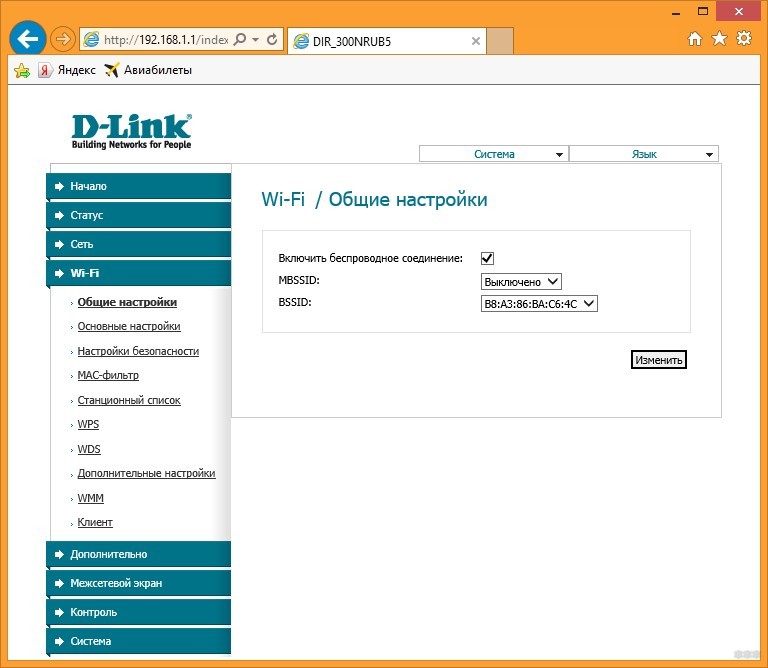
Здесь же есть возможность поменять имя сети, выбрать канал и беспроводной режим. После изменения параметров, нажимаем «Изменить». Теперь мы попадем на страницу, где нужно определить тип шифрования и установить пароль для Wi-Fi сети.
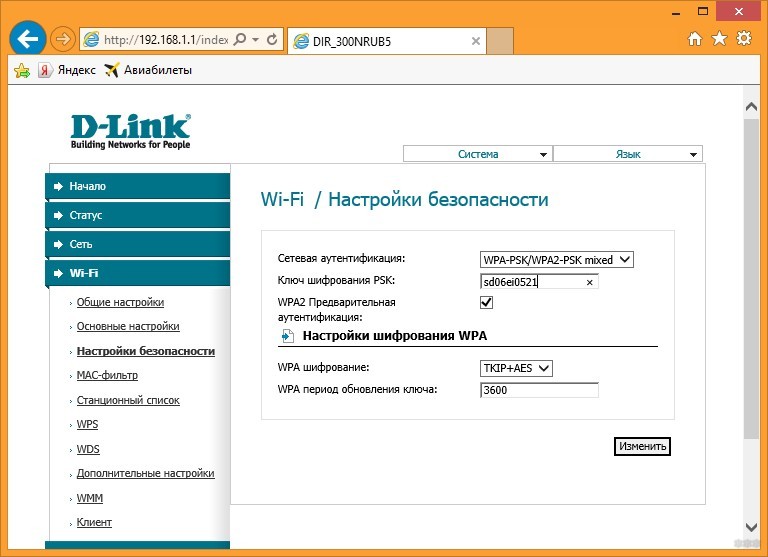
После того, как все настройки будут выполнены, рекомендуется перезагрузить маршрутизатор – просто выдернуть его из розетки, а через пару минут включить снова.
Вот и все, что я хотела рассказать. Если будут вопросы, или не найдете информацию по настройке определенной модели, напишите в комментарии или онлайн-чат. Обязательно ответим или напишем статью на интересующую вас тему. Всем пока!
Как настроить wi-fi роутер D-Link
И так, чтобы выполнять все последующие действия ваш роутер уже должен быть подключен к питанию, к интернет-линии, а также к розетке 220В. Немного подробнее об этом можно прочитать в статье «Как подключить Интернет через роутер».
Приступаем к настройке. Вначале проверяем, все ли правильно у нас установлено в настройках сетевых подключений. Если у вас Windows XP , то заходим « Пуск – Панель управления – Сетевые подключения – Подключение по локальной сети » Жмем правой кнопкой по подключению и выбираем « Свойства ». Выбираем пункт « Протокол Интернета (TCP/IP) » и нажимаем на кнопку « Свойства ».

Переключатели нужно поставить в положения « Получить IP-адрес автоматически » и « Получить адрес DNS-сервера автоматически » и нажать « ОК ».

Если у вас Windows 7. Нажмите « Пуск » и в строке поиска введите « Просмотр сетевых подключений ». Из результатов поиска выберите соответствующий пункт и кликните по нему. Найдите подключение по локальной сети , зайдите в его свойства и найдите протокол интернета версии 4 . В свойствах протокола укажите значения положения « Получить IP-адрес автоматически » и « Получить адрес DNS-сервера автоматически » и нажмите « ОК ».
Далее нам необходимо попасть в интерфейс самого роутера. Для этого запускаем любой интернет-браузер и в адресной строке вписываем ip-адрес роутера который можно узнать в паспорте на роутер. Для роутера D-Link dir-300 ip-адрес по умолчанию http://192.168.0.1

Вбиваем адрес, жмем Enter и видим перед собой окошко авторизации:

По умолчанию логин у данного роутера admin , а вместо пароля нужно оставить просто пустое место и ничего не вводить. Если авторизация не происходит, значит, логин и пароль уже были поменяны. Для того чтобы логин и пароль стали опять по-умолчанию, необходимо сбросить настройки роутера. Для этого спичкой зажмите кнопку RESET на задней панели роутера секунд на пять, и подождите пока роутер перезагрузится. После опять повторите авторизацию.
Если вы успешно авторизовались, то считайте, что полдела уже сделано.
Вам нужно узнать у своего провайдера, какой тип соединения создавать в настройках роутера, а также какой указывать сервер, логин и пароль. Возможно, провайдер сообщит вам еще и дополнительные настройки. Также спросите у провайдера, не нужно ли им продиктовать MAC-адрес роутера. Если нужно, то продиктуйте. Где найти MAC-адрес почитайте в документации на роутер.
Для того чтобы приступить к настройке и вводу параметров, о которых вы узнали у своего провайдера. Заходим во вкладку SETUP подраздел Internet Setup . Жмем на кнопку Manual Internet Connection Setup .

Все последующие настройки выполняются исключительно по предоставленным вашим провайдером данным. Уточните, какое соединение вам необходимо создавать. Соединение выбирается в пункте My Internet Connection Is . Далее укажите свой логин, пароль и остальные настройки и нажмите Save Settings

Теперь зайдите в меню Status — Device Info и посмотрите, есть ли подключение. Если есть, то значит, вы все заполнили правильно. Можно пробовать запускать какие-нибудь известные сайты и проверять, грузятся они или нет.
Теперь что касается настройки беспроводного соединения Wi-fi.
Переходим в раздел « Setup – Wireless Setup ». И далее смотрим, чтобы были установлены основные настройки:
Enable Wireless – Always и птичка должна быть установлена. Это значит, что функция Wi-fi будет всегда включена.
Wireless Network Name – Имя Вашей беспроводной сети. Можно какое-нибудь короткое запоминающееся имя латинскими буквами.
Network Key – Ключ Вашей беспроводной сети, который должен состоять из 8-ми символов латинского алфавита.

Нажмите Save Settings . Настройка роутера окончена. Если у вас Windows 7, то сеть уже обнаружилась и можно проверять, есть ли доступ к Интернету.
D-Link DSL-2650U — настройка и подключение
В наши дни безлимитный интернет мало кого удивит, как и разнообразие устройств со встроенным Wi-Fi модулем. Чтобы организовать беспроводную точку доступа, нужен вай фай роутер. В данной статье рассказывается, как подключить и настроить WiFi роутер D-Link DSL-2650U.
Что такое WiFi роутер? Его можно сравнить с вышкой сотовой связи, но с меньшим радиусом действия и подключение к нему происходит не по технологии GSM, а через Wi-Fi.
Дальнейшее подключение и настройка Wi-Fi роутера происходит на примере модели D-Link DSL-2650U и ADSL интернета от Укртелеком. Данное устройство способно создать полноценную Wi-Fi сеть дома и в офисе. Если у вас другой роутер, всё равно прочтите данную статью.
Ознакомившись с этой информацией, вы будете иметь общее представление о подключении и настройке Wi-Fi роутеров, а всё остальное — детали, зависящие от вашей модели и интернет провайдера.
Так выглядит D-Link DSL-2650U, на рисунке показаны передняя и задняя панели.

- Wi-Fi роутер D-Link DSL-2650U.
- Установочный диск с инструкцией.
- Кабель Ethernet RJ-45 для подключения роутера к компьютеру.
- Адаптер питания.
- Кабель RJ-11 для подключения модема к телефонной линии.
- ADSL-сплиттер, позволяющий работать модему и телефону независимо друг от друга.

Индикаторы передней панели:
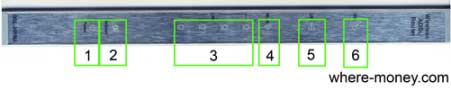
- Питание — подключение к электросети.
- Интернет
- 4 порта Ethernet
- Wi-Fi сеть
- Совместный доступ к принтеру через USB 2.0
- DSL
Индикаторы модема помогут вам быстро понять, какая из его функций активна на данный момент. Например, если перестала работать Wi-Fi, при этом не горит её индикатор, — активируйте беспроводную сеть.
Рассмотрим заднюю панель D-Link DSL-2650U:
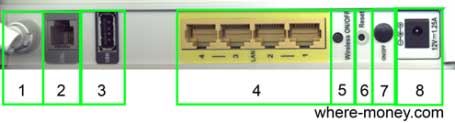
- Антенна беспроводной сети.
- Порт ADSL подключения модема с телефонной линией кабелем RJ-11.
- Порт USB 2.0 для подключения принтера.
- 4 порта Ethernet 10/100 Mbps.
- Кнопка включения/выключения беспроводной сети.
- Reset — сброс роутера к заводским настройкам.
- Кнопка включения и выключения модема (ON/OFF).
- Разъём для адаптера питания.
Если у вас только один компьютер, подключите его к модему через 1-порт Ethernet. В дальнейшем, настраивать роутер можно и через Wi-Fi. Если выключится беспроводная сеть, попасть в настройки модема по Wi-Fi не получится. Поэтому, рекомендуем хотя бы 1 ПК подключить по кабелю Ethernet.
Как подключить WiFi роутер к компьютеру
На следующем рисунке показано, как подключается ADSL модем к компьютеру.
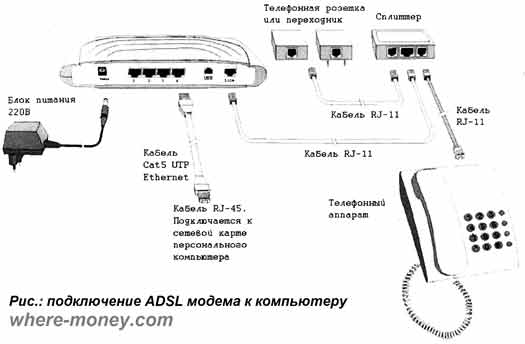
- Убедитесь, что на розетке вашей телефонной линии есть разъём RJ-11, его нет — докупите переходник.
- Подключите сплиттер к телефонной линии (разъём LINE).
- К разъёму PHONE подключите телефон.
- К разъёму DSL, на сплиттере, подсоедините кабель RJ-11, а другой его конец подключите в роутер (разъём LINE/DSL).
- Кабелем RJ-45 соедините разъём сетевой карты, на системном блоке компьютера, и соответствующий разъём на роутере.
- Подключите адаптер и включите питание модема.
Кабель RJ-45, идущий в комплекте, не позволяет разместить модем далеко от компьютера. Если это вызывает неудобства, его можно заменить на другой — более длинный кабель. Где его взять? Посетите любой компьютерный магазин и спросите у продавца-консультанта, не обжимают ли они сетевые кабеля. Если да, закажите необходимую вам длину RJ-45 кабеля и замените им стандартный, идущий в комплекте.
Настройка WiFi роутера D-Link DSL 2650u
Чтобы попасть в настройки Wi-Fi роутера, откройте браузер и в адресной строке напишите 192.168.1.1 или другой ip, указанный в инструкции.
Далее откроется окно для ввода логина и пароля, обычно, стандартное значение для обеих полей — admin.
Введя правильные данные аутентификации, вы попадете на страницу настройки роутера.
Первое, что необходимо сделать — обновить прошивку, если в этом есть необходимость. Скачать её можно с сайта www.dlink.ru. Внимательно выбирайте свою модель, иначе возобновление работоспособности модема вам никто не гарантирует.
Не уверены в своих силах для самостоятельного обновления прошивки — оставьте прежнюю либо попросите обновить её опытного пользователя.
Чтобы обновить прошивку модема D-Link 2650u, перейдите на вкладку «Management» — «Update Software».
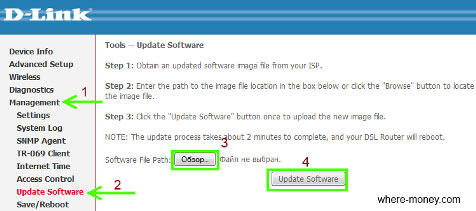
Внимательно ознакомьтесь с рекомендациями, в данном случае они на английском языке. Нажмите кнопку «Обзор» и выберите ранее скачанный с официального сайта файл с новой прошивкой. Затем нажмите «Update Software».
Подождите, пока модем обновит свою прошивку и перезапустится.
Настройка Wi-Fi роутера
Настроенный в режиме роутера модем представляет собою отдельное сетевое устройство, способное самостоятельно подключаться к Интернету.
Итак, для настройки модема в режиме роутер (автоматическом подключении к ADSL каналу интернета от Укртелеком) откройте вкладку меню «Advanced Setup» — «WAN».
В открывшемся окне нажмите кнопку Add (добавить).
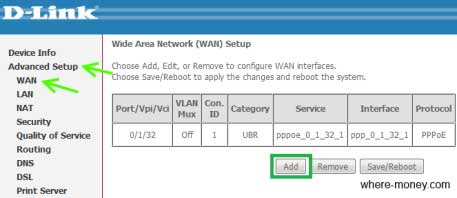
В ячейке VPI поставьте 1, а в VCI укажите 32 и жмите «Next».
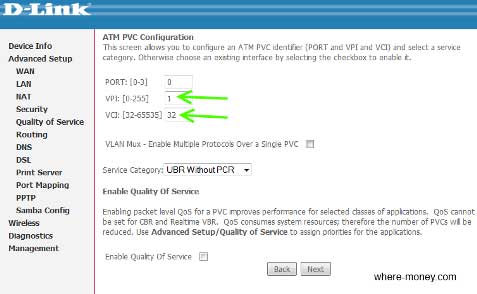
На следующей странице выберите тип подключения, в нашем случае PPPoE и снова жмите «Next».
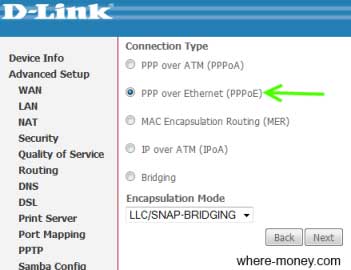
На следующем этапе настройки укажите логин и пароль доступа в интернет и жмите «Next».
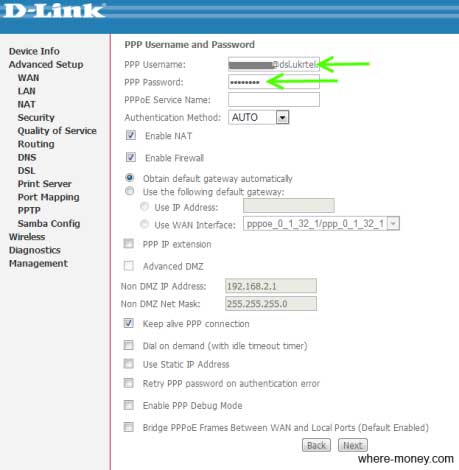
Установите параметр MTU. Типичное значение MTU модемов различных производителей — 1492, но в некоторых случаях рекомендуется использовать минимально возможную 1370. Затем нажмите «Next».
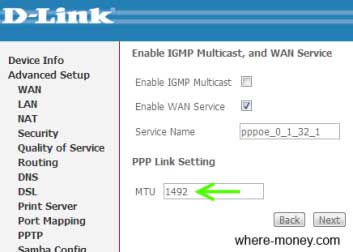
В следующем окне отобразится резюме настройки, т.е. основные параметры, указанные вами на предыдущих этапах.
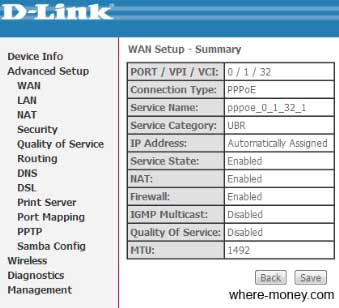
Нажмите «Save», чтобы сохранить эти настройки. Через несколько секунд модем перезагрузится, и если всё было сделано правильно, роутер D-Link 2650u подключиться к интернету.
Теперь включим Wi-Fi и установим на неё пароль — ключ безопасности, чтобы к беспроводной сети не подключались все подряд.
Включение беспроводной сети
Прежде, чем перейти к включению беспроводной сети, скажем несколько слов об IP адресах.
По умолчанию, у модемов D-Link серии 2xx0U, с заводскими настройкам, включен DHCP (протокол динамической настройки узла). Т.е. подключенный к LAN-порту модема компьютер будет автоматически получать IP-адрес.
При подключении нескольких компьютеров, им будут присвоены последовательные IP адреса, начиная с 192.168.1.2 до 192.168.1.254. Можете в этом убедиться, перейдя на вкладку «Advanced Setup» — «LAN».
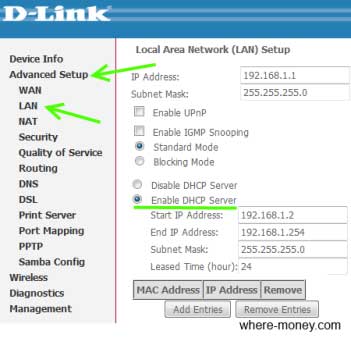
С установкой IP-адресов разобрались, теперь давайте рассмотрим, как включить беспроводную сеть и поставить пароль на вай фай — установить ключ безопасности.
Перейдите на вкладку «Wireless» — «Basic». В новом окне поставьте галочку напротив пункта Enable Wireless и нажмите «Save/Apply» внизу окна.
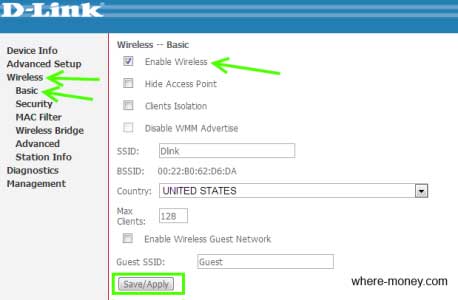
Всё, беспроводная сеть включена.
Чтобы установить пароль на Wi-Fi, перейдите в раздел меню «Wireless» — «Security».
В графе Network Authentication (метод аутентификации) выберите WPA2-PSK или другой.
В поле WPA Pre-Shared Key введите пароль беспроводной сети. Чтобы увидеть набранный вами ключ безопасности — нажмите ссылку «Click here to display».
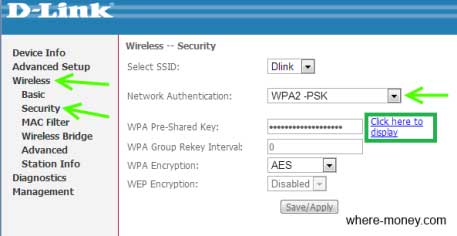
Чтобы изменения вступили в силу — жмите «Save/Apply». Теперь, для подключения к вашей сети необходимо будет ввести пароль.
На случай, если вы забудете ключ безопасности, в статье «Как узнать пароль от своей Wi-Fi сети» рассказывалось, как его восстановить.
Небольшой совет. Допустим, к своей Wi-Fi сети вы будете подключать ноутбук, и он не сможет выйти в интернет с первого разу. Убедитесь в том, что в его настройках сети установлен автоматический метод получения IP, а также адрес DNS сервера.
В Windows 7, зайдите в Пуск — Панель управления — Сеть и Интернет — Просмотр состояния сети и задач. В открывшемся окне кликните мышью по своему беспроводному соединению.
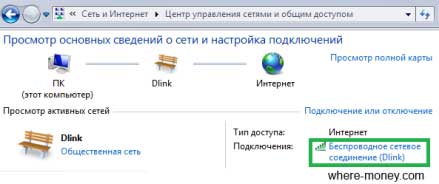
В следующем окне кликните по «Свойства».
Затем откройте Свойства протокола Интернета 4 (TCP/IPv4).
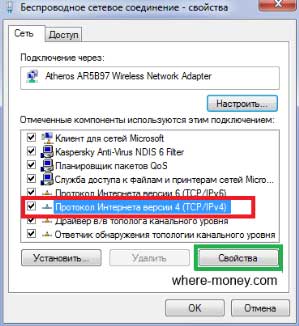
Убедитесь, что выбран автоматический метод получения IP и DNS.
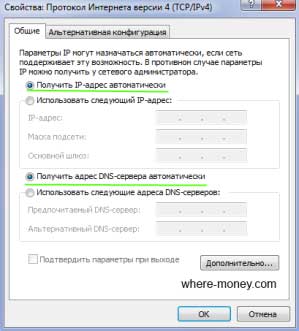
На этом всё, теперь вы знаете, как подключить и настроить Wi-Fi роутер D-Link DSL-2650U к ADSL интернету и настроить беспроводную сеть.
Спасибо большое вам, добрый человечек;))) Много раз искала, но с подобным модемом не встречалось такое описание, а сегодня все получилось ура. но есть одно НО! планшет WiFi подключил))) IP порт наконец то получил))), но интернет на планшете не работает(((
На этом сайте есть другая статья, может она вам поможет: Как подключить WiFi на планшете Android —
Можете попробовать переключить режим работы WiFi ( с одного стандарта на другой) Меню роутера Wireless — Advanced — параметр Mode. Установите 54 g Auto или другой.









