Как подключить принтер к компьютеру пошагово
Соединение устройств может отличаться в зависимости от операционной системы ПК.
Установка принтера на ПК Windows:
- принтер размещаем с учетом необходимости беспрепятственной работы с ним и длины кабеля;
- включаем устройство в сеть 220V;
- включаем ПК и дожидаемся полной загрузки, зарускаем принтер;
- через меню Пуск заходим в Параметры, затем в Устройства и принтеры; если принтера нет, кликаем на Добавить устройство — выбираем марку, модель и двигаемся шаг за шагом до полной установки.
Настройка компьютера, к которому подключен принтер
В комплекте с принтером всегда идет диск с программным обеспечением, по простому говоря драйверами. Установив принтер в удобном месте один провод подключается в электросеть, а другой в компьютер (в свободный USB порт).После включения и подключения принтера к компьютеру происходит инициализация устройства, после чего необходимо с диска установить драйвера.
Стоит обратить внимание на установленную операционную систему и ее разрядность. Не все драйвера которые идут вместе с принтером могут подойти к вашей windows. В комплекте с современным принтером драйвера подходят под операционные системы windows 7, 8, 10 а вот для более старой версии виндовс такой как XP нет. Придется менять виндовс или искать драйвера в интернете.
Вариант №2
Если вы знаете на каком компьютере в локальной сети открыт доступ к принтеру, то можно открыть проводник, затем во вкладке «Сеть» (слева, см. скрин ниже ?) выбрать нужное имя компьютера.
Далее вы должны увидеть расшаренный принтер — собственно, осталось только нажать по нему правой кнопкой мышки, и в меню выбрать вариант «Подключить» . Дальнейшее подключение и настройка принтера — как в примере выше.
Подключение принтера из проводника
Рекомендации
Существует несколько вспомогательных рекомендаций, которые помогут ответить на вопросы, возникающие при установке принтера на компьютер.
- Если в комплект к принтеру USB-кабель не прилагался, необходимо приобрести его в любом магазине техники. Чтобы найти нужный кабель, необходимо в поисковом окне ввести «USB-кабель для (модель принтера)». Если для устанавливаемого принтера USB-кабель не предусмотрен, необходимо выполнить установку программного обеспечения вручную.
- Будьте готовы к тому, что некоторые производители высылают диски с драйверами за отдельную плату. Подробную информацию об этом можно получить на сайте производителя.
- Программное обеспечение для принтера нужно загружать и устанавливать только с надежных сайтов.

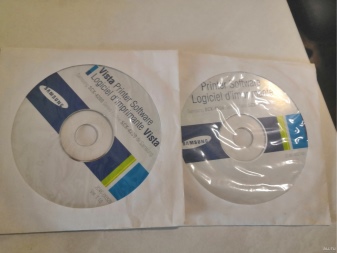
Как установить принтер на компьютер без диска, смотрите далее.
Как установить драйвер принтера автоматически
Решение проблемы в ручном порядке отложим до следующих разделов. Прежде нужно задействовать автоматический процесс обновления – эта интегрированная функция производит поиск, установку и настройку драйверов.
- Перейдите в «Панель управления» из Пуск;
- Выберите плитку «Устройства и принтеры»;

- Теперь на иконке, где изображен компьютер произведите правый клик и увидите Windows Update;

- Далее в новом окне запустите обновление и ожидайте его окончания.
Удобство использования метода заключается в автоматизации процесса поиска и установки устройств. Никаких ручных манипуляций не требуется, поэтому попробуйте данный вариант в первую очередь.
По идее сразу после подключения принтера, компьютер пытается найти необходимые драйвера, но так как вы все еще читаете статью, видимо Windows не смогла определить устройство. Мы поможем вам в решении данного вопроса.
Установка и настройка сетевого принтера в Windows 7/10
Сначала произведем необходимые действия на компьютере, непосредственно соединенном с принтером. Предполагается, что печатающее устройство установлено правильно и без привязки к сети работает корректно. Нам будет достаточно просто предоставить общий доступ к принтеру примерно по той же схеме, по какой открывается общий доступ к папкам. Правда, сначала следует убедиться в том, что в Windows включена соответствующая опция, позволяющая делать папки и принтеры общедоступными. Для этого заходим в Панель управления – Центр управления сетями и общим доступом, а потом слева нажимаем на ссылку «Изменить дополнительные параметры общего доступа».

Смотрим, чтобы были активными параметры «Включить сетевое обнаружение» и «Включить общий доступ к файлам и принтерам».

В принципе, если до этого компьютер уже работал в сети и файлы расшаривались, то эти опции должны быть включены.
Теперь заходим в Панель управления – Устройства и принтеры. Находим наш принтер, кликаем по нему правой кнопкой и выбираем пункт «Свойства принтера».

Далее переходим на вкладку «Доступ» и ставим галочку рядом с параметром «Общий доступ к данному принтеру». Зададим сетевое имя устройства – оно должны быть без пробелов. Мы назвали принтер HP_LaserJet_M1132_MFP.

Сохраняем настройки кнопкой ОК.
Как установить драйвер принтера автоматически
Решение проблемы в ручном порядке отложим до следующих разделов. Прежде нужно задействовать автоматический процесс обновления – эта интегрированная функция производит поиск, установку и настройку драйверов.
- Перейдите в «Панель управления» из Пуск;
- Выберите плитку «Устройства и принтеры»;
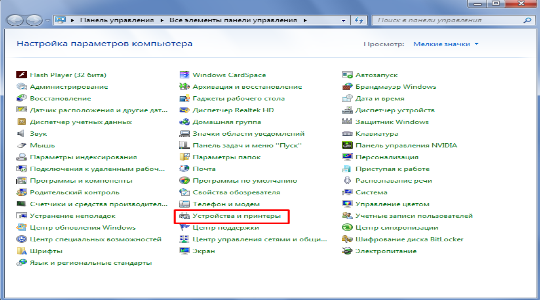
- Теперь на иконке, где изображен компьютер произведите правый клик и увидите Windows Update;
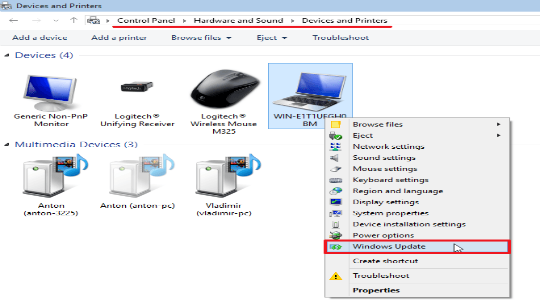
- Далее в новом окне запустите обновление и ожидайте его окончания.
Удобство использования метода заключается в автоматизации процесса поиска и установки устройств. Никаких ручных манипуляций не требуется, поэтому попробуйте данный вариант в первую очередь.
По идее сразу после подключения принтера, компьютер пытается найти необходимые драйвера, но так как вы все еще читаете статью, видимо Windows не смогла определить устройство. Мы поможем вам в решении данного вопроса.
Настройка струйника (лазерника) для печати
Чтобы настроить аппарат, необходимо зайти в “Устройства и принтеры”, правой кнопкой кликнуть на нужном оборудовании и выбрать “Свойства принтера”. Для проверки работоспособности аппарата нажмите на “Пробная печать”.

Нажав кнопку “Настройка печати”, можно подобрать размер бумаги и определиться с ориентацией страницы, а также с качеством печати.
Как включить принтер по умолчанию
Иногда бывает, что к компьютеру подключено несколько печатных устройств. Но если вы одним из них пользуетесь чаще всего, то постоянно выбирать его из списка очень неудобно. Решается проблема довольно простым способом: нужно добавить нужный струйник (лазерник) в устройства по умолчанию:
- откройте панель управления:
- откройте раздел “Принтеры и факсы”;
- сделайте двойной клик по нужному оборудованию и поставьте галочку возле строки “Использовать по умолчанию”.
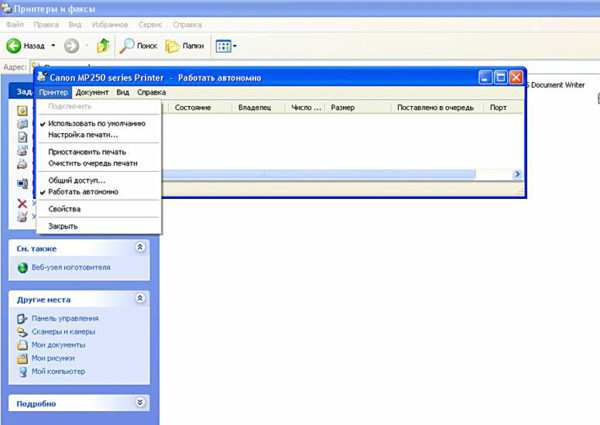
Для удобства сделайте ярлык на папку “Принтеры и факсы” и поместите его на рабочем столе или закрепите на начальном экране в Windows 10.
Настройка очереди печати
Управление очередью печати позволяет пользователю контролировать все документы, находящиеся в ее списке. Благодаря этому сервису, можно в любое время повторно выделить и послать документ на распечатку. Также его можно поместить в “Избранные”, чтобы в следующий раз не отправлять его на распечатку.

Существует 3 вида очередей для печати:
- общая — все пользователи ПК могут выполнять любые задания;
- прямая — можно вывести на распечатку документ с назначенного оборудования;
- безопасная — распечатка документа будет невозможной без авторизации.
В случае сбоя, струйник (лазерник) может отказаться печатать документы из очереди, либо будет печатать один и тот же документ, без перехода к следующему. В таком случае очередь можно очистить, щелкнув дважды по значку нужного аппарата в панели управления. Далее, кликните на меню “Принтер” и выберите строку “Очистить очередь печати”.

Настройка цветной печати
Настройка цветового профиля является очень важным действием для качественной передачи цветов при печати. Вы могли видеть, к примеру, в настройках устройства для печати выбор либо глянцевой бумаги, либо матовой. Для каждого из видов фотобумаги существует свой цветовой профиль в виде специального файла, содержащего определенные команды для струйника.

Цветовые профили для используемых чернил или бумаги можно скачать из интернета и установить на компьютер.
Также можно настроить цветную печать вручную, методом проб и ошибок, создав свой профиль для наиболее качественной цветопередачи. Чтобы это сделать, воспользуйтесь драйвером струйника. К примеру, настройка драйвера струйника Canon будет выглядеть следующим образом.
- Вначале откройте окно драйвера печатающего устройства. Нажмите по очереди: “Панель управления” и “Устройства и принтеры”. После этого на нужном оборудовании кликните правой кнопкой мыши и выберите “Свойства принтера”.
- Выберите главную (Main) вкладку и обозначьте ручную (Manual) установку цветов, после чего кликните на “Set…”.
- В открывшемся окне ручных настроек цветности поставьте птичку напротив “Print a pattern for color adjustment” и кликните на кнопку “Pattern Print…” для установки параметров печати.
- После открытия следующего окна, выберите параметры, как на рисунке ниже. Кстати, размер бумаги может быть и другой, к примеру, A4. После внесенных изменений нажмите ОК.
- Выполните пробную распечатку, нажав ОК на вкладке (Main). Будет распечатан лист с несколькими изображениями, в которых баланс цветов будет меняться.
- Взглянув на результат, следует выбрать изображение с наиболее лучшей (естественной) цветопередачей и запомнить значения, которые под ним написаны.
- В окне настройки цветов введите значения баланса цветов, которые были указаны под картинкой напротив Cyan, Magenta и Yellow.
- Снимите отметку напротив “Print a pattern for color…” и распечатайте нужное вам изображение.
Теперь печать будет производиться с учетом корректировок цветового баланса, и изображения будут выглядеть более качественно и реалистично. Окна драйвера печатающих устройств разных производителей могут отличаться набором команд и расположением кнопок. Но в целом, алгоритм настройки цветового баланса схож, и выполнение его не вызовет особых затруднений.
Скачивание драйверов
Если выше описанный вариант не получается осуществить, то загрузку стоит попробовать выполнить напрямую через официальный сайт производителя продукта.
Не скачивайте драйвера из сторонних ресурсов, какими бы надежными они ни были. Всегда есть угроза заразить свой ноутбук вирусами или вредоносным программным обеспечением.
В зависимости от производителя Вашего печатающего устройства воспользуйтесь ссылками ниже:
Мы рассмотрим скачивание драйверов напрямую на примере аппаратов фирмы Canon.
1. Переходим по ссылке https://software.canon-europe.com/ .

2. Далее необходимо найти Ваш аппарат по точному названию его модели. Вводим его название в строку поиска.

3. Официальный сайт производителя предлагает выбрать разные версии программного обеспечения для системы Windows.

Как правило, Ваша версия ОС будет определена автоматически, о чем Вы будете извещены надписью «Operating system detected». Не стоит изменять эти выбранные параметры по умолчанию. Остается только выбрать нужны язык драйвера из списка левее.












