Как подключить сетевой принтер и настроить общий доступ в ОС Windows 10
Печать изображений и документов – одна из основных функций компьютера, при выполнении которой пользователь обращается к дополнительному оборудованию в лице принтера. И, если с подключением обычного устройства печати все предельно ясно, то с тем, как подключить сетевой принтер в операционной системе Windows 10, у владельца ПК могут возникнуть проблемы. Далее разберемся, чем сетевой прибор отличается от обычного, и как выполнить подключение.
Как правило, принтер подключается к одному компьютеру через USB-кабель. По нему передается информация о печати, и внешнее устройство выполняет поставленную задачу. Но порой дома и уж тем более в офисе располагается сразу несколько ПК при наличии одного принтера. Конечно, устройства можно всякий раз переподключать, однако это крайне неудобно.
Решением проблемы становится настройка сетевого принтера. Он способен принимать на печать документы, отправленные ему со всех компьютеров, расположенных в помещении. Таким образом, один прибор обслуживает до нескольких десятков сотрудников.

Настройка компьютера, к которому подключен принтер
В комплекте с принтером всегда идет диск с программным обеспечением, по простому говоря драйверами. Установив принтер в удобном месте один провод подключается в электросеть, а другой в компьютер (в свободный USB порт).После включения и подключения принтера к компьютеру происходит инициализация устройства, после чего необходимо с диска установить драйвера.
Стоит обратить внимание на установленную операционную систему и ее разрядность. Не все драйвера которые идут вместе с принтером могут подойти к вашей windows. В комплекте с современным принтером драйвера подходят под операционные системы windows 7, 8, 10 а вот для более старой версии виндовс такой как XP нет. Придется менять виндовс или искать драйвера в интернете.
Установка
Подключить принтер в сеть, если это еще не сделано, можно несколькими способами, которые мы рассмотрим каждый по отдельности и детально. В случае, если Вы уже используете устройство для печати на одном ПК, а хотите печатать на нем сразу с нескольких, то можете смело переходить к разделу по настройке.
Способы подключения
Роутер
При наличии такой опции подключения, присоединение печатающего устройства к нему проводите так:
- Отключите роутер от питания.
- Сделайте подсоединение печатающего устройства кабелем патч-корд или шнуром USB.
- Включите роутер, а только потом принтер.
- Настройте свое оборудование на печать по инструкции.
Подробна инструкция подключения принтера к роутеру через USB кабель.
Воспользуйтесь, если возникают затруднения.
Патч-корд Ethernet
Современные печатающие устройства позволяют делать подключение к сети напрямую через патч-корд. Собственно для этого нужен сам сетевой кабель и шнур питания. Патч-корд подключите одной стороной в сетевую розетку, а другой в соответствующий разъем на принтере. Через небольшой промежуток времени устройство будет зарегистрировано в сети и получит уникальный айпи адрес, по которому к нему можно подключиться с любого ПК или ноутбука.
Все быстрые способы узнать IP адрес принтера.
Подробное описание восьми способов вычислить айпи сетевого устройства.
В моделях, где есть функция беспроводного соединения Wi-Hi, использовать ее рекомендовано. Это удобно, быстро, надежно. Настройку производите согласно инструкции, прилагаемой к Вашему аппарату. Как правило, для этого используется специальное табло на корпусе самого принтера. Настройки подключения по Вай-Фай находятся в одноименном меню в разделе «Сеть». Для англоязычного обозначение ориентируйтесь на слова «Setting» или «Setup» и «Network». У разных брендов названия могут отличаться.
На роутере уже должна быть настроена возможность бездротового соединения. А также нужно знать имя Wi-Hi точки и пароль доступа.
Настройка печати принтера через беспроводную сеть WiHi с использованием технологии WPS.
Описание действий для техники HP, Canon, Epson.
Через кабель USB к другому ПК
Еще один простой и банальный вариант — это подключение через USB кабель (COM или LPT порты уже практически не используют) к другому сетевому ПК. Если принтер только куплен, то такого штекера может не оказаться в коробке. Это не ошибка продавцов. Просто новые модели поставляются без него. Вы можете приобрести шнур отдельно или использовать от другого аппарата.
- Выключите сетевой ПК или ноутбук.
- Подключите плоской стороной штекер к заднему выходу юсб компьютера, а квадратной к принтеру.
- Присоедините шнур питания устройства.
- Включите ПК и дождитесь загрузки.
- Дайте питание на принтер, нажатием соответственной кнопки на нем.
Все способы подключить 1 принтер к 2 компьютерам по сети.
Пошаговая инструкция действий пользователя с объяснениями и скриншотами.
Единственным минусом такого варианта использования сетевого принтера будет необходимость постоянно выключать компьютер, к которому он подключен. Эта проблема решается настройкой таймера выключения.
- Нажмите одновременно на клавиатуре клавиши WINDOWS+R и введите команду «taskschd.msc».
- В правой колонке выберите ярлык «Создать простую задачу».
- Дальше действуем по подсказкам мастера настройки.
- На шаге «Действия» выбираем пункт «Запустить программу».
- Вписываем команду «shutdown».
- Теперь ПК будет сам выключаться в назначенное время.
Какой способ подключения использовали Вы?
Через другой сетевой «комп» 54%, 15 голосов
15 голосов — 54% из всех голосов
Патч-корд 36%, 10 голосов
10 голосов — 36% из всех голосов
Wi-Hi 7%, 2 голоса
2 голоса — 7% из всех голосов
Роутер 4%, 1 голос
1 голос — 4% из всех голосов
Всего голосов: 28
Вы или с вашего IP уже голосовали.
Драйвера
Не зависимо от типа выбранного присоединения принтера в сеть, обязательным шагом является установка драйверов устройства. Такое программное обеспечение будет осуществлять обмен информацией между прикладными программами печати и самим принтером. Есть несколько источников, где можно найти нужный нам драйвер для работы:
- Установочный диск, который поставляется в сборе при покупке. Это идеальный вариант быстро найти нужное программное обеспечение.
- Сайт производителя устройства. Скачивание нужной версии не занимает много времени.
- База драйверов ОС. В основном в ней есть все нужные.
- Наш сборник файлов.
Установка сетевого принтера
В командную строку, запустив ее через Windows+R, ведите «control printers». Сверху в панели кликните на «Установка».

Выберите первый верхний вариант «Добавить локальный».

Отметьте строку «Создать новый порт» и выберите Standart TCP/IP Port.

Введите имя модели устройства или айпи. Как узнать IP адрес читайте в одном из разделов этой статьи. Поле «Имя порта» оставьте пустым.

Отметьте пункт «Особое».

Если у Вас в наличии установочный диск или скачаны драйвера, то можно воспользоваться установкой с диска. В противном случае, в левой колонке найдите производителя своего принтера, а в правой — модель.

Дождитесь окончания процесса установки драйверов. Это может занять некоторое время.
Расшаривание принтера
1. Для начала кликните правой кнопкой мыши по значку сетевого соединения в трее. Зайдите в центр управления сетями и общим доступом.

В левой колонке найдите ссылку «Изменить дополнительные параметры общего доступа». В открывшемся окне установите значения так, как показано на скриншоте.
Этим вы предоставите доступ к вашим файлам и принтерам в доверенных сетях (домашних и рабочих).
2. Откройте панель управления. Перейдите последовательно «Оборудование и звук» -> «Устройства и принтеры».

Зайдите в свойства принтера, который вы хотите расшарить, нажав правой кнопкой мыши по его значку.
3. В свойствах расшариваемого принтера перейдите на вкладку «доступ» и отметьте чекбокс «предоставить общий доступ к этому принтеру».

Галочку об обработке заданий печати лучше не снимайте — это ускорит быстродействие серверной машины, к которой непосредственно подключен принтер.
Здесь же вы можете задать лаконичное имя для вашего сетевого принтера.
Подключение к принтеру в Windows 7 (8, 8.1)
Так как у вас в сети могут быть компьютеры на Windows 7, Windows 8, то покажу еще один способ (универсальный, в Windows 10 тоже работает) , как можно быстро подключиться к сетевому принтеру.
Важно! На компьютере, с которого вы хотите подключится к общему принтеру должно быть включено сетевое обнаружение. Если оно отключено, то в проводнике появится предложение включить его (смотрите дальше).
Открываем проводник Windows и переходим на вкладку «Сеть». Если сетевое обнаружение и общий доступ отключен (появится сообщение) – включаем его (нажав на сообщение правой кнопкой мыши) .
Дальше открываем компьютер на котором установлен общий доступ к принтеру. Там должен отображаться наш принтер. Нужно либо нажать на него два раза левой кнопкой мыши, либо нажать правой кнопкой мыши и выбрать «Подключить».
Начнется поиск и установка драйверов для принтера. После успешного завершения установки принтер будет отображаться в панели управления «Устройства и принтеры» и его можно будет использовать для печати из любых программ. Если возникнут проблемы с установкой драйверов – обратите внимание на рекомендации ниже в этой статье.
Быстрый и безопасный удаленный доступ к локальной сети: сравниваем шесть протоколов
Нельзя сказать, что задача удаленного доступа к устройствам в домашней локальной сети является очень распространенной и, вероятно, большая часть пользователей с ней даже никогда не встречалась. Однако все чаще в локальной сети появляются устройства и сервисы, с которыми хотелось бы работать удаленно. В качестве примера можно назвать сетевые накопители с библиотекой файлов, видеокамеры, устройства домашней автоматизации. В некоторых случаях может быть достаточно предоставляемых производителями собственных реализаций облачного доступа или даже просто проброса портов на роутере. Но если таких устройство много, существенно удобнее иметь возможность прямого обращения ко всей сети сразу, что может быть обеспечено сервисами VPN. Кроме того, этим технологии помогут и объединить две или несколько сетей в одну с прозрачным обменом данными между ними.
В данной публикации нет задачи максимально подробно рассказать про все распространенные протоколы VPN и их особенности. Сосредоточимся преимущественно на практической стороне вопроса сценария подключения удаленного клиента и попробуем сравнить разные варианты по удобству и производительности.
Сервисы VPN сегодня все чаще встречаются в прошивках беспроводных роутеров и, пожалуй, наибольшее их число представлено в решениях Keenetic, так что именно они и будут использованы в статье. Заметим, что если говорить именно о скорости, очень многое в данном случае зависит и от аппаратной платформы роутера и от программной реализации. Причем второй аспект может быть даже важнее. Кроме того, поскольку прошивки обычно закрытые, то и доступные через Web-интерфейс набор параметров серверов может отличаться. Влияние на производительность, конечно, оказывают и настройки сервисов. В данной статье я обычно использовал заданные производителем значения по умолчанию.
Также стоит отметить, что конкретно у решений Keenetic есть очень подробная база знаний на сайте, в статьях которой приводятся примеры настройки и использования дополнительных сервисов, включая все описанные в статье.
Текущая линейка продуктов компании основана на двух моделях процессоров (SoC) производства Mediatek – MT7628 и MT7621. На первом, имеющим одно вычислительное ядро, реализованы модели со 100 Мбит/с портами. Второй, с двумя ядрами, способными исполнять четыре потока, используется в устройствах с гигабитными портами. Более подробную информацию о конфигурациях устройств можно получить, например, в форуме iXBT.
Так что по сути, если взять по одному представителю на каждом чипе, можно охватить всю линейку роутеров компании в описываемой задаче, поскольку Wi-Fi, порты USB и объемы памяти здесь не существенны.
Для теста использовались устройства Keenetic City KN-1510 (младшая из двухдиапазонных) и Keenetic Ultra KN-1810 (старшая модель на данный момент).
Напомним, что прошивки у данного производителя модульные, так что в общем случае каждый пользователь может собрать свой уникальный вариант из требуемых сервисов и функций. Однако если для старших моделей с флешпамятью большой емкости можно не переживать про объем, то для младших ситуация существенно сложнее. В частности в данном тестировании приходилось добавлять на Keenetic City не более двух серверов за один раз. Кроме того, при анализе результатов не забываем, что эта модель имеет только 100 Мбит/с порты, что в определенных режимах будет выступать ограничением.
Все рассматриваемые в статье протоколы для своей работы в обязательном порядке требуют белого адреса на стороне сервера, что выглядит вполне логичным. Однако один из вариантов, благодаря специальным решениям Keenetic, можно использовать и без него.
Тестирование проводилось с прошивками версии 3.3.16. Режим подключения к Интернет – IPoE. В тестировании оценивалась скорость доступа внешнего клиента к компьютеру внутри локальной сети за роутером.
PPTP и L2TP
Одни из наиболее известных протоколов для реализации удаленного доступа – PPTP и L2TP. Первый уже считается небезопасным, хотя продолжает использоваться из-за невысокой требовательности к ресурсам. Заметим, что в нем предусмотрен как вариант без шифрования трафика, так и с ним. Одной из особенностей данного решения является использование специального протокола туннелирования, который часто бывает заблокирован домашними провайдерами, что приводит к невозможности использования данного типа подключения. Кроме того, используемые алгоритмы шифрования обычно не «ускоряются» специальными блоками в SoC.
Второй запомнился, прежде всего, использованием в сети одного из крупных отечественных провайдеров и отсутствием его поддержки у недорогих роутеров многих производителей.
Штатные клиенты для этих протоколов существуют во многих операционных системах, включая мобильные, что упрощает настройку подключения. Заметим, однако, что для L2TP обычно используется вариант L2TP/IPSec, в котором кроме привычного имени и пароля пользователя нужно также указать и общий ключ. Он и будет протестирован в этот раз.
Подключить сервисы несложно – после установки соответствующих модулей необходимо в меню «Управление» — «Приложения» включить серверы.

Из настроек предусмотрены разрешение нескольких одновременных входов для одного аккаунта, активация NAT для клиентов (они смогут выходить в Интернет через этот роутер), выбор IP-адресов для выделения клиентам и выбор сегмента сети для доступа.
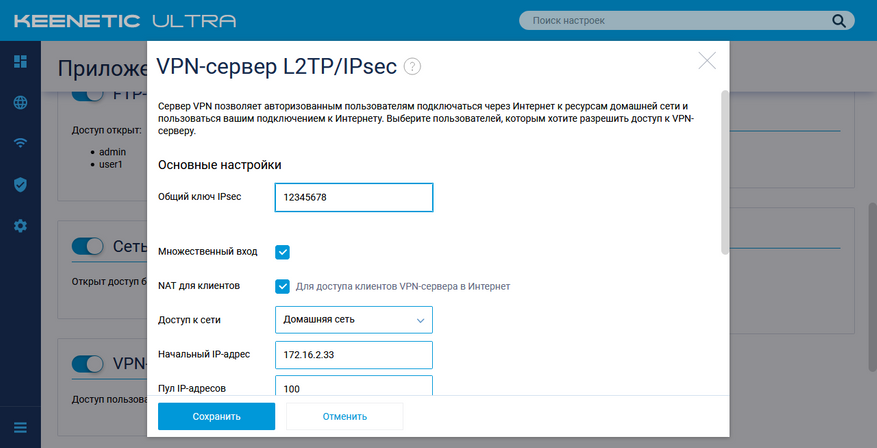
Кроме того, для PPTP можно разрешить подключения без шифрования, а для L2TP/IPSec необходимо установить общий секретный ключ.

Оба сервиса позволяют запрограммировать в роутере несколько учетных записей пользователей и разрешить им доступ по VPN.
При настройке клиентов необходимо указать внешний адрес роутера (IP или имя хоста, что можно реализовать, например, через KeenDNS), аккаунт пользователя, для L2TP/IPSec – дополнительно общий секретный ключ. При работе с PPTP и штатным клиентом Windows необходимо учесть описанные в статье базы знаний особенности.
Для данных протоколов использовались штатные клиенты ОС Windows 10.
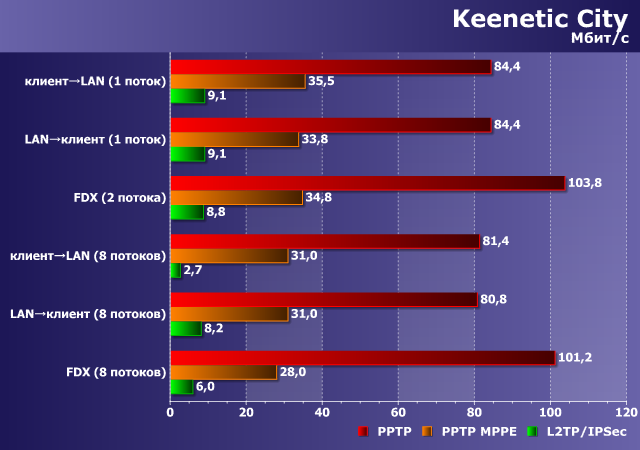
Keenetic City в PPTP без шифрования показывает близкие к скорости портов результаты. Хотя, вероятно, мало кого устроит незащищенное от перехвата данных подключение. Использование MPPE в PPTP снижает показатели примерно до 30 Мбит/с, что, в целом, очень неплохо для относительно недорогой модели (напомню, что сходные цифры будут и на самом младшем устройстве текущей линейки). Что касается L2TP/IPSec, то здесь можно рассчитывать не более чем на 10 Мбит/с, поскольку в данном случае применяется шифрование DES, а в Keenetic City оно не поддерживается аппаратно.
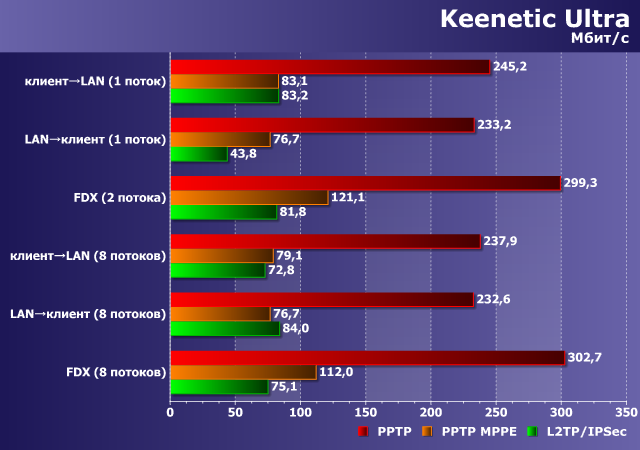
Заметно более мощная платформа Keenetic Ultra показывает и более высокие результаты: до 300 Мбит/с в PPTP без шифрования и в среднем около 80 Мбит/с в PPTP с шифрованием и L2TP/IPSec.
Итого мы видим, что данные реализации обеспечивают хорошую производительность, за исключением L2TP/IPSec на младшей модели, и просты в настройке благодаря стандартным клиентам.
OpenVPN
Следующий по распространенности в серверах домашних роутеров протокол VPN – OpenVPN. Благодаря реализации с открытым исходным кодом на базе библиотеки OpenSSL, данный протокол очень часто встречается в совершенно разных продуктах, а найти под него клиента не составляет труда для большинства операционных систем.
Данный сервис имеет очень гибкие настройки (включая режим работы, выбор опций шифрования, сертификаты, ключи, маршрутизация и так далее), которые обычно задаются в виде текстовых конфигурационных файлах. Это имеет и обратную сторону – новичкам может быть непросто настроить работу по данному протоколу. Но если говорить о Keenetic, то в статьях базы знаний можно скачать готовые конфигурационные файлы, в которых нужно будет только поменять адрес сервера. Впрочем, с точки зрения безопасности, безусловно, нужно будет сделать свои ключи или сертификаты.
Протокол использует через стандартные соединения TCP или UDP и позволяет выбрать порт. Так что работать с ним можно будет практически в любой ситуации.
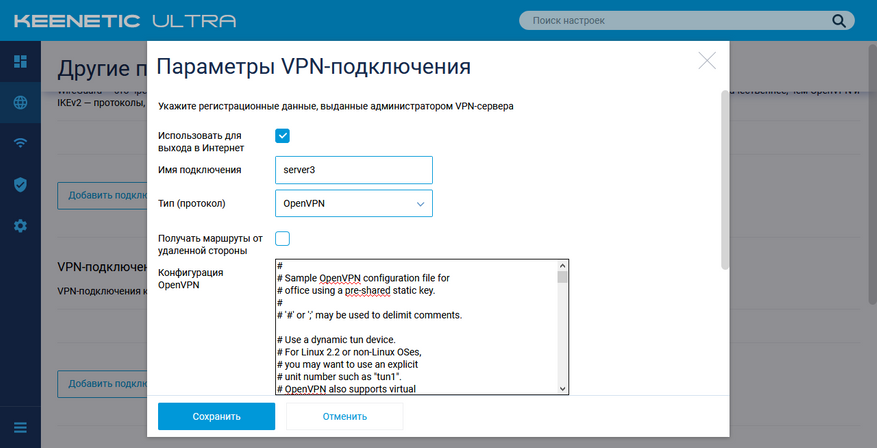
В роутерах Keenetic нет отдельного пункта «сервер OpenVPN», данный тип соединений настраивается в разделе «Интернет» — «Другие подключения». Кроме того, потребуется настроить еще несколько опций в других местах (в частности правила для межсетевого экрана), а в некоторых случаях – и в консоли. На сайте поддержки Keenetic этому протоколу посвящено несколько подробных материалов. При определенном опыте, можно реализовать одновременное обслуживание сервером нескольких клиентов. Но это будет явно сложнее, чем простое добавление пользователей в общий список доступа. Для тестов использовался стандартный клиент для Windows с сайта OpenVPN.
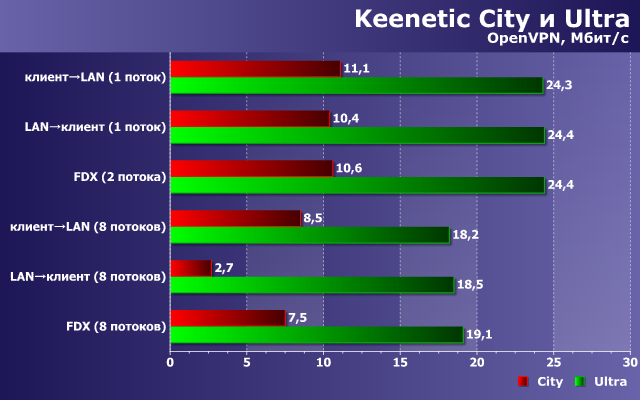
По скорости на младшей модели мы получаем до 10 Мбит/с, а на старшей – примерно в два с половиной раза больше. Данный протокол, вероятно из-за своей гибкости, имеет определенные сложности работы через «ускорители», так что скорость работы принесена в жертву универсальности. Впрочем, на других SoC (в частности, топовых Broadcom) его реализация показывает в несколько раз более высокие результаты.
Данный вариант можно рекомендовать сторонникам открытого программного обеспечения и тем, кому требуется максимальная гибкость настройки сервисов. В плюсах также возможность работы по стандартным TCP/UDP соединениям и любым портам.
Относительно недавно был представлен VPN-протокол SSTP, основанный на SSL. Его преимуществом является работа через HTTPS и стандартный порт 443. Так что в общем случае, можно считать, что он способен легко проходить через межсетевые экраны и прокси. Первоначально он был интегрирован в ОС семейства Windows, но сегодня встречается и на других платформах.
Реализация данного сервера в Keenetic интересна тем, что позволяет осуществлять удаленный доступ без белого адреса на роутере – через сервис Keenetic Cloud с шифрованием на всем пути. Заметим, что при работе через облако Keenetic Cloud, по своей сути, невозможно обеспечить гарантированную скорость доступа, поскольку нагрузка зависит от числа пользователей и их активности. В тестах использовалось прямое подключение и штатный клиент в Windows.

Настройки в данном случае также очень простые. После обязательной регистрации на KeenDNS, получения сертификата SSL, разрешения доступа к роутеру из Интернет по HTTPS идем в «Управление» — «Приложения» и включаем VPN-сервер SSTP. В параметрах можно разрешить множественный вход, выход в Интернет через роутер, выбрать выдаваемые пользователям адреса, а также указать разрешенные для этого сервиса учетные записи.
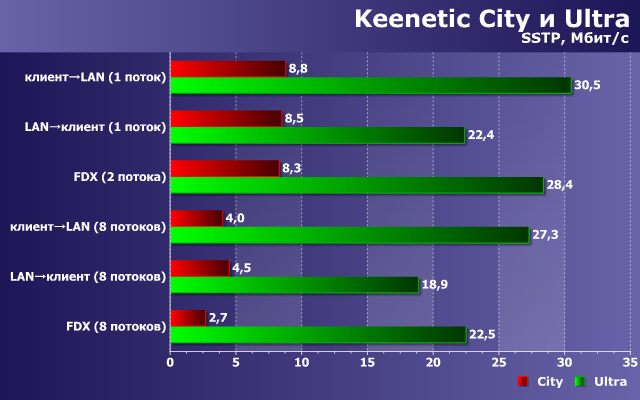
В целом результаты аналогичны предыдущему участнику – до 10 Мбит/с на младшей модели и до 30 Мбит/с на старшей.
Основным плюсом данного сервиса является работа по стандартному протоколу HTTPS и возможность использования через облачный сервер без наличия белого адреса на роутере. Минус – необходимость использования сторонних клиентов на отличных от Windows операционных системах.
IPSec
Эта группа протоколов, пожалуй, наиболее часто упоминается для решения задачи объединения сетей у «больших компаний на серьезном оборудовании». Основной проблемой при работе с IPSec для обычных пользователей является сложность настройки, так что на наш взгляд, его использование с домашним оборудованием является уделом хорошо подготовленных сотрудников ИТ-отделов или энтузиастов. С другой стороны, его реализация в Keenetic присутствует, а на сайте поддержки есть соответствующие статьи базы знаний. Потратив немного больше времени, чем с другими участниками, вполне можно настроить его работу со стандартным клиентом Windows.
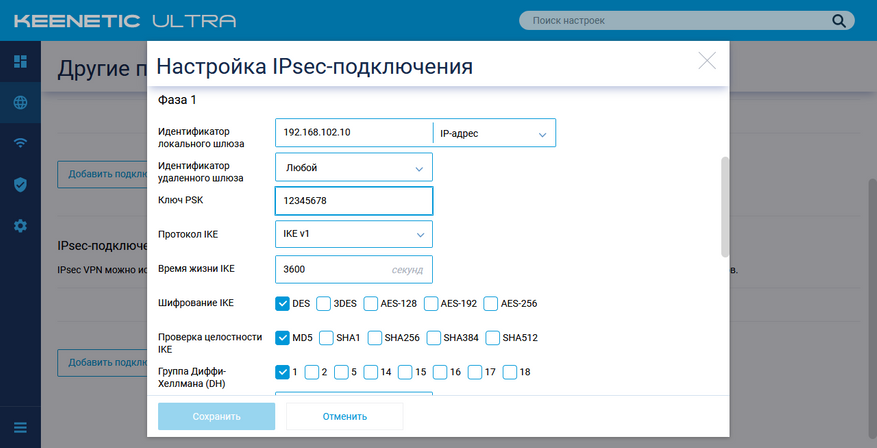
Как и для OpenVPN, работа с IPSec осуществляется в разделе «Интернет» — «Другие подключения». Набор параметров явно не для новичка в сетевых технологиях. Нужно выбрать вариант идентификации, опции для двух фаз осуществления соединения, маршруты и так далее. Непросто настроить и соединение со стороны клиента. Можно конечно попробовать действовать «по картинкам», но если что-то пойдет не так, разобраться, не имея определенной базы знаний, будет сложно. Посмотрим, стоила ли игра свеч с точки зрения скорости.

Судя по результатам – вполне. Младшая модель способна обеспечить защищенное соединение со скоростью порядка 50 Мбит/с, а старшая работает в три раза быстрее. Да, конечно это решение не для всех, учитывая сложности настройки. Скорее данный тип соединения будет интересен для сценария объединения сетей, а не подключения удаленных клиентов.
Кстати, в прошивках Keenetic есть и специальный сервер IPSec (Virtual IP), который позволяет легко настроить доступ к роутеру и локальной сети за ним с мобильных устройств на Android и iOS через их штатные клиенты. В нем используется общий ключ и учетная запись пользователя. Остальные параметры установлены автоматичеки по требованиям совместимости с клиентами.
WireGuard
Еще один новый игрок в сегменте VPN-сервисов – протокол WireGuard. Можно сказать, что ему буквально на днях исполнилось два года. Он похож на OpenVPN по своему статусу программного обеспечения с открытым исходным кодом. При этом авторы WireGuard постарались сосредоточиться на использовании современных технологий и протоколов согласования ключей и шифрования и обойти узкие места других реализаций. Это позволило существенно сократить объем кода, оптимизировать скорость и реализовать решение в виде модуля для ядра Linux. В настоящий момент есть клиенты для всех распространенных операционных систем для компьютеров и мобильных устройств.
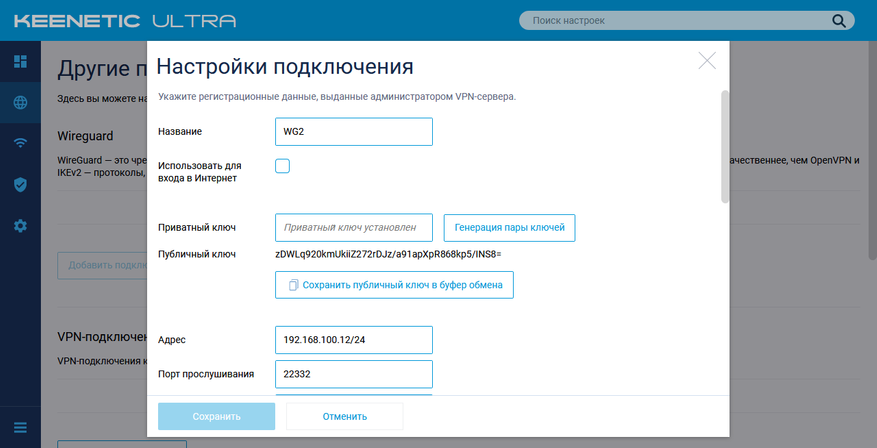
Сложность настройки в текущей реализации Keenetic можно оценить как среднюю. Сервис заводится в разделе «Интернет» — «Другие подключения» и позволяет также объединять сети, а не только подключать удаленных клиентов. Сначала производится генерация пары ключей (закрытого и публичного) для сервера. На тоже клиенте будет проведена аналогичная операция. В настройках пиров нужно будет указывать публичные ключи второй стороны. Также на стороне роутера присутствует выбор номера порта, подсетей и другие параметры. В случае вопросов, лучше обратиться на сайт поддержки Keenetic, где описаны процедура настройки этого сервиса. Кроме того, потребуется настройка правил межсетевого экрана и маршрутизации. В случае необходимости выхода удаленного клиента в Интернет через роутер нужно будет поработать и в консоли. В фирменном клиенте для Windows конфигурация задается в виде текстового файла. Параметры аналогичны настройкам в роутере. При необходимости на стороне сервера можно запрограммировать несколько пиров, что позволит одному серверу обслуживать одновременно несколько клиентов.

Тестирование показало, что данных протокол выступает по скорости очень хорошо и его результаты сравнимы с традиционным IPSec. Младшая модель способна показать 40-50 Мбит/с, а старшая – 150-220 Мбит/с.
На наш взгляд, это очень неплохое начало. Если бы еще немного упростить конфигурацию (например, создавать все требуемые настройки на стороне роутера, так что пользователю останется только скачать готовый файл настроек и импортировать его на клиенте), то будет и удобно, и быстро, и безопасно.
Заключение
Все рассмотренные протоколы удаленного доступа имеют свои уникальные особенности и выбор будет зависеть от условий и требований пользователя, включая уровень подготовки и тип операционной системы на клиенте. С точки зрения простоты настройки оптимальным универсальным вариантом можно считать L2TP/IPSec. Однако на младших моделях он все-таки небыстрый, так что и PPTP найдется место. SSTP имеет смысл в случае отсутствия белого адреса на роутере. Если же хочется скорости, то стоит посмотреть в сторону WireGuard, но нужно будет потратить немного больше времени на настройку. OpenVPN и IPSec выберут те, кто уже знаком с этими протоколами и умеет с ними обращаться.












