МФУ Panasonic KX-MB1500RU
Лазерные многофункциональные устройства, когда-то завсегдатаи лишь офисов и контор, как-то тихо и незаметно стали появляться у нас дома. Это, конечно, совсем не те громоздкие и дорогущие «монстры», но устройства, унаследовавшие от них универсальность и готовность к решению массы разноплановых задач.
Отдельно принтер, отдельно сканер, а то и факс на тумбочке, а еще «коса» проводов в придачу — типичная картина еще недавнего времени. Но все меняется, задумываясь о покупке принтера для дома, многие стали склоняться в пользу недорогого универсального многофункционального устройства. Вопрос лишь в том, на какой технологии печати остановить свой выбор.
Сегодня бюджетных домашних устройств лазерного типа немало. Их стоимость уже не пугает, а компактность отдельных моделей даже удивляет.
Panasonic занимается производством лазерных принтеров и МФУ не первый год. Тем не менее, говоря о печатающих устройствах компании, скорее вспоминаешь легендарные факсимильные аппараты, печатающие на термобумаге, а между тем в ее арсенале есть интересные и современные решения.

МФУ Panasonic KX-MB1500, которое мы сегодня рассмотрим, относится к устройствам компактного типа, ориентированных на работу малых и средних групп. Дизайн МФУ довольно прост и непримечателен. Этакий типичный офисный трудяга, в лучшем смысле этого слова. Модель KX-MB1500 самая младшая в линейке и не имеет встроенного факса. МФУ выпускается в трех цветовых решениях: в черном, белом и комбинированном вариантах (белый с черной фронтальной частью). Корпус устройства выполнен из качественного пластика, все элементы тщательно подогнаны, а сам аппарат представляет собой типичный моноблок.




Устройство выполнено по классической схеме, но имеет одно очень интересное решение, которое позволило упразднить приемный лоток. Хотя все же правильнее будет сказать, одновременно скрыть и заменить его. Небольшое пространство под сканером используется в качестве приемника, и в случае интенсивной печати может быть увеличено. Для этого достаточно приподнять фронтальную часть сканер и откинуть упор. Довольно простое и очень удобное решение, позволившее уменьшить высоту устройства на пару сантиметров.

Еще один момент, на который хотелось бы обратить внимание, это панель управления. Правда, здесь не все так однозначно. С одной стороны, перед нами большая функциональная панель с двухстрочным монохромным экраном, удобным блоком навигации и цифровым блоком программирования, размашистой компоновкой органов управления с большими подписями. Все удобно и под рукой, на лицо одни плюсы.
Но с другой стороны, панель явно перегружена и заметно перекрывает возможности самого МФУ. Так, например, цифровой блок, расположенный с правой стороны, на самом деле лишь дополнение, оставшееся в наследство от модели с факсом — KX-MB1520. Если взглянуть на программируемые функции устройства, то видно, что больше половины кодов описывают функции факса. Настройку же принтера, сканера или копира проще и быстрее производить с компьютера или используя кнопки «Меню» и «Опции» самой панели.
По своим возможностям МФУ правильнее будет рассматривать для работы дома или в малой группе, с небольшим документооборотом. На это указывает отсутствие сетевых возможностей и пресловутого факса, несмотря на приличную месячную нагрузку. А значит, стоило бы уделить больше внимания дизайну, учитывающему настроения домашней обстановки. Его облик должен быть более современным, универсальным, без явных намеков на место его применения. Как вариант, убрав цифровой блок, пересмотрев компоновку кнопок и оформление панели, можно избавиться от ощущения офисного аппарата. Форма корпуса к этому как раз располагает. Но, как говорится, на вкус и цвет все имеют свои особые мнения.
Установка драйвера в Windows 10
Итак, вы скачали драйвер для МФУ с нашего сайта. Для начала установки драйвер надо извлечь. Для этого откройте скачанный файл и нажмите «Unzip». Драйвер извлечется в ту же папку, куда и был скачан архив. Скорректировать конечное назначение можно кнопкой «Browse».

После разархивации откройте файл Install из свежесозданной папки.

После запуска файла вас встретит главное окно установщика. Если у вас небольшой опыт работы с подобным ПО, советуем выбрать простую установку.

Установщик совершит все необходимые приготовления.

Принимаем лицензионное соглашение, нажатием кнопки «Да».

В меню выбора соединения выбираем пункт «Соединить с помощью USB-кабеля». На данном этапе подключать ничего не нужно.

В следующем окне потребуется только отметить единственную галочку и нажать «Далее».

Если до сих пор вы делали всё правильно, вас встретит окно конфигурирования системы I/O. Спустя короткий промежуток времени оно сменится на окно, которое показана ниже.

Скорее всего перед вами появится окно «Безопасность Windows». Так как драйвер никакого злого умысла вашему компьютеру не несёт, смело игнорируем все восклицания о безопасности и жмём «Установить».

Для завершения установки нужно соединить ваш принтер с компьютером и нажать «Далее».

Пройдет еще немного времени, и драйвер будет установлен. Готово, драйвер Panasonic KX-MB1500 был успешно установлен!

Перед началом работы с Panasonic KX MB1500 нужно произвести установку требуемого программного обеспечения. Оно требуется для того, чтобы все процессы выполнялись корректно. Сам процесс инсталляции полностью автоматичен, пользователю необходимо только найти и скачать актуальные драйверы. Давайте разберем четыре метода осуществления этого процесса.
Скачивание и установка вручную (.exe)
Возьмем для примера HP DeskJet F380. Если вы не знаете модель своего принтера или МФУ, то внимательно изучите опознавательные надписи на корпусе. Также найти модель можно на наклейке сзади или снизу устройства.
Открываем браузер и в Google или Яндекс пишем «HP DeskJet F380 драйвер». Вы подставляете свою модель.
В большинстве случаев на первом месте, или на первой странице выдачи, будет ссылка на страничку поддержки оборудования на официальном сайте производителя.
Понять, что это официальный сайт можно по адресу.
Качать с официального сайта удобнее по двум причинам:
- Нет вредоносного кода;
- Там само свежее ПО.
Если на первой странице выдачи не оказалось ссылки на официальный сайт, то можно найти его самому. Задаем «HP» и выбираем сразу «Драйвера» или «Поддержка и драйверы».
В разделе «Драйверы и материалы для загрузки» задаем свою модель (например, «F380») и жмем «Перейти».
Или, можно справа в разделе «Определить продукт» нажать «Найти сейчас» и следовать инструкциям мастера. (Эта опция пока доступна для Windows XP/Vista/7 с браузерами: Internet Explorer (IE) 6.0+; Firefox 3.6.x, 12.0+; Google Chrome).
Выбираем из результатов поиска наше устройство.
Из выпадающего списка выбираем свою операционную систему и жмем «Отправить».
В разделе «Драйвер» жмем «Загрузить».
Здесь может быть несколько вариантов программного обеспечения. Например, полнофункциональное ПО и базовый драйвер. Если вам нужно расширенные возможности устройства и обработки изображений — скачивайте полнофункциональное ПО.
Запускаем скачанный файл.
Произойдет распаковка файлов и запустится мастер установки. Жмем «Install» и следуем дальнейшим инструкциям подробно описанным в статье про установку принтера с диска.
Panasonic KX-MB1500 драйвера Windows 10


Panasonic KX-MB1500 – высокопроизводительный принтер, который оснащён сканером, факсом и копиром. Чаще всего данная модель используется в офисных помещениях, сотрудники которых ежедневно печатают огромное количество документов. Для корректной работы принтеру необходим специальный драйвер, без которого система не увидит устройство, в связи с чем взаимодействовать с ним не получится. Найти ссылку на скачивание драйвера можно в конце статьи. Перед загрузкой советуем изучить небольшой материал, который мы подготовили для владельцев принтера KX-MB1500.
Mac OS X 10.11 — 10.5
Версия: 1.15.2
Дата: 17.02.2017
Инструкция внутри архива.
Печатайте с удовольствием.
почему нет коментариев
Не согласен! Очень много косяков с ним!
подтверждаю — принтер редкосное глючное Г….
все четко работает уже лет 5 или даже больше
Нормальный принтер, не мажет. Очень хорошо работает. Советую!
Видео: Panasonic Kx Mb1500 Драйвер Win 10

Видео: Обзор Panasonic KX-MB1500 RU

добрый день! у меня PANASONIC KX-MB1500 и он перестал сканировать! помогите.
Здравствуйте, опишите проблему подробнее пожалуйста,
ну как подробно)) перестал сканировать и все. пишет проверить и питание или подключение. но печатает
а вы мне ответите? я вам отправляла описание проблемы
какая ОС на Вашем компьютере? скорее всего, проблема с драйверами, попробуйте удалить и установить заново
виндоус 10 у меня. а как удалить и установить заново?? где найти эти драйвера)))
через диспетчер задач, добавлениеудаление программ
Добрый день.
Подскажите пожалуйста, а есть ли драйвер KX-MB1500RU для macbook?
Мне удалось даже отсканировать, а печатать не хочет KX-MB1500RU
Ставил драйверы факсов KX-MB1520(30)RU, не получается, ищет куда отправить а не печатает.
Здравствуйте, Алексей.
Есть комплект драйверов под Mac OS X 10.11 — 10.5. Добавили их в статью.
Спасибо Irina за драйвер Mac OS X 10.11 — 10.5. для KX-MB1500RU.
Пару слов о МФУ KX-MB1500RU:- компактный, сканирует, копирует и печатает без проблем на Windows. На MacBook попробую. Такое впечатление, что после сброса ошибки «замените картридж» принтер сделал больше копий, чем до.
Принтеру 5 лет, работает отлично, без каких либо нареканий
драйвер для Mac OS X 10.14 для KX-MB1500RU можно добавить
Здравствуйте, Сергей.
Это самое последнее ПО для Mac, производитель больше ничего не дает.
Добрый день! У меня тоже этот принтер. Отличный, но у меня общая проблема! На Виндовс он работал отлично, может по глупости пеорешел на линукс и все — сам принтер установился, а драйвер не устанавливается! Вот такие проблемы с линуксом. Что делать??
Данный драйвер (версия 1.13) совместим только с Windows 10 до версии 1607, включительно. Если устанавливать драйвер МФУ на Windows с версией более новой, чем 1607, то после установки становится недоступным раздел «Параметры» в меню «Пуск» операционной системы. Единственный мне известный способ использовать обновленную версию Windows с данным МФУ — установить Windows версии 1607 и сразу установить драйвер МФУ. После этого можно смело обновлять операционную систему до самой последней версии. Единственный недостаток данного способа — трата дополнительного времени (несколько часов) на обновление ОС.
А если установить только драйвера без софта? А софт для сканирования сторонний поставить?
Замена картриджа Panasonic KX MB1500
Картридж для принтера KX MB1500 отличается своей надежностью и объемом тонера. Его вполне легко приобрести в розницу или заправить практически в любом сервисном центре.
Картридж KX-FAT400A7 представляет собой моноблок, который заправляется простым тонером для черно-белой печати, можно использовать тонер для устройств Samsung.

Для заправки следует сделать следующее:
- С торца картриджа открутить три крепежных болта;
- Слегка отщелкнуть переднюю часть картриджа и выгнуть ее в сторону;
- Снять боковину картриджа;
- Открыть пробку отсека для тонера и засыпать тонер;
- Поменять чип;
- Собрать картридж так, чтобы контакт ролика заряда выходил наружу.
Можно также посмотреть видео-инструкцию по замене тонера на данном устройстве. Самостоятельная заправка картриджа или заправка в сервисном центре, может стать поводом для отказа в гарантийном обслуживании, поэтому помните, что все операции вы проводите под свою ответственность.

Видео
Предлагаем ознакомиться с краткой видеоинструкцией, в которой пошагово демонстрируется процедура установки драйверов в Windows.
Чтобы запустить скачивание драйвера, нажмите на кнопку ниже. Установщик располагает собственным удобным интерфейсом, благодаря чему с поставленной задачей справится даже неопытный пользователь.

Windows 8/8.1/10
Размер: 39.8 MB Разрядность: 32/64 Ссылка: MFS15_113_Win8_RUS.exe
Windows 2000/XP/Vista/ 7
Размер: 39.75 MB Разрядность: 32/64 Ссылка: MFS15_112_1_RUS.exe
Инструкция по использованию МФУ здесь. Данный документ подходит для моделей KX-MB1500RU и KX-MB1520RU.
Дополнительное обновление драйвера
В том случае, если вам надо сделать обновление драйверов, которые установлены на вашем компьютере для этого МФУ, то вы можете воспользоваться ссылками ниже, чтобы скачать свежие программы и драйвера.
- для Windows 8 воспользуйтесь драйвера — MFS15_113_Win8_RUS_update.exe
- для Windows 2000/XP/Vista/7 скачайте — MFS15_112_RUS_update.exe
Device Monitor
Чтобы следить состоянием вашего МФУ рекомендуем скачать официальную утилиту.
Нажмите здесь, чтобы скачать утилиту. Вес программы — 4.5 MB.
Описание Panasonic KX MB1500
Устройство представлено в виде обычного моноблока. Принтер состоит из качественного пластика, все детали которого плотно подогнаны между собой. Доступно три цветовых решения: черный, белый и черно-белый.
Принтер Panasonic KX MB1500 – это устройство с лазерной технологией печати и функциями копирования и сканирования. Печать черно-белая. Формат бумаги, с которым работает устройство – А4. Скорость копирования и печати до 18 стр./мин. Рекомендуемая нагрузка в месяц не более 5000 страниц. А стартового картриджа, который поставляется с устройством, хватит на печать 500 страниц.

Панель управления принтера
Позднее картридж можно либо повторно заполнять, либо приобрести один из двух типов картриджей:
- Стандартный картридж для KX MB1500, которого хватает на 1800 стр.;
- Картридж с увеличенным объемом тонера на 2500 стр.
Панель управления принтера – это одновременно и плюс и минус. Некоторые кнопки управления на ней остались от предыдущей модели принтеров с факсом, и по факту почти не используются в работе устройства.
В комплекте с принтером поставляется стартовый картридж с тонером, кабель для подключения в сеть и USB-кабель. Также в комплект входит диск с дополнительным программным обеспечением, на котором находится драйвер для принтера Panasonic KX MB1500. Помимо установки с диска скачать драйвер для принтера Panasonic KX MB1500 можно с официального сайта.
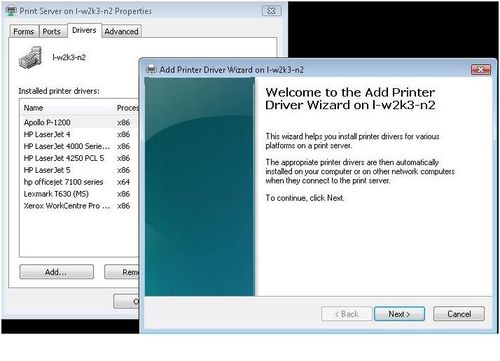
Скачивание драйвера для принтера
Ошибки в работе Panasonic KX MB1500
В работе любого устройства со временем возникаю ошибки. В некоторых случаях проблему можно решить на месте, а в других нужна помощь специалистов. Наиболее частые ошибки в работе Panasonic KX MB1500 и их решение:
- Если принтер KX MB 1500 пишет ждите – это означает, что устройство в процессе разогрева и необходимо подождать несколько секунд;
- Если сначала при включении принтер пишет «ждите», а затем пишет «проверьте картридж» — это значит, что вы неправильно установили тонер картридж и необходимо это исправить;
- Если после того как принтер несколько секунд пишет «ждите», а затем пишет «замените картридж» — это значит, что: либо неисправен картридж и его действительно придется менять, либо картридж неправильно вставлен.

Если принтер не печатает или выдает пустые листы бумаги, возможно, что у вас мало тонера. Возможно, что принтер не печатает в связи с проблемами драйвера, скачать и установить который можно с сайта производителя, либо с диска. Если тонера мало, то следует заправить картридж. При возникновении более сложных ошибок следует обратить внимание на инструкцию, которая поставляется в комплекте с устройством. При более сложных проблемах лучше обратиться в сервис центр.












