Как подключить принтер к ноутбуку через WiFi или USB кабель
Ноутбук, как и любой другой персональный компьютер, можно подключить к принтеру с помощью обычного USB-кабеля. Такой тип подключения поддерживается всеми без исключения моделями полиграфического оборудования. Да и сам вход на портативном «девайсе» обязательно присутствует. Главное, чтобы версии используемых интерфейсов совпадали. Если ЮСБ 1.0 больше не встречается, то на пике популярности 2.0 и 3.0.
Как только соединение будет установлено, вам нужно подождать некоторое время, пока не услышите звуковой сигнал. Через некоторое время программное обеспечение будет автоматически установлено самой операционной системой Windows, и вы сможете перейти к разделу настроек печати. Если этого не произошло, драйверы нужно будет установить вручную. Нет ничего сложного и простого даже без установочного диска.
По Wi-Fi
WPS означает Wi-Fi Protected Setup, что означает Wi-Fi Protected Setup. Чтобы воспользоваться этой технологией, она должна поддерживаться маршрутизатором и самим принтером. Наличие Wi-Fi на ноутбуке не вызывает сомнений, так как в природе моделей без него не существует.
Производим подключение по следующей схеме:
- Ищем кнопку WPS на корпусе роутера. Как правило, в большинстве случаев его кладут на спину.
- Через две минуты активируем аналогичную кнопку на печатающем устройстве.
- Ждем окончания установления связи между устройствами.
- Если ноутбук находится в той же сети Wi-Fi, проблем с печатью возникнуть не должно.
- Подключаемся к принтеру как сетевой принтер.
Если вы не можете найти кнопки WPS на корпусе модема или не можете его включить, мы попытаемся сделать это через веб-интерфейс управления маршрутизатором. В большинстве случаев, чтобы войти в его настройки, вам нужно ввести адрес в формате IP 192.168.0.1 в любом браузере или попробовать 192.168.1.1. Введите логин «admin» и такой же пароль, если он не менялся. В настройках найдите раздел «Беспроводная связь» и в его подразделах отключите MAC-фильтр и включите функцию WPS.
Ручная настройка
Если автоматическое установление соединения, описанное в предыдущем подразделе, невозможно на ваших моделях оборудования, соединение Wi-Fi можно установить вручную. Все, что нужно для настройки, — это знать название сети и код доступа к ней. Эту информацию можно найти на крышке модема или в документах интернет-провайдера.
Порядок ручной настройки:
- Перейдите в экранное меню принтера.
- Заходим в настройки сети.
- Выберите раздел Wi-Fi.
- Указываем имя сети и пароль SSID.
- Через некоторое время принтер будет в сети, и вы сможете подключиться к нему, как если бы это была сеть.
Способ 2 – при помощи мастера подключения
Настройка подключения этим способом основана на использовании мастера подключения. Если ПУ поддерживает подключение через беспроводную сеть и протоколы WEP или WPA, то, как правило, подключить его можно с помощью мастера настройки. Для этого пользователь должен знать:
- Имя своей сети (SSID).
- Пароль на свою сеть (ключ шифрования WEP или пароль WPA).
Подключить принтер через wifi с помощью мастера можно следующими действиями:
- Нажать кнопку «Настройка» в панели управления ПУ и в появившемся меню выбрать элемент «Сеть». Мастер подключения произведёт поиск всех доступных беспроводных сетей и выдаст их список.
- В этом списке выбрать свою wifi сеть. Если её в списке нет, то нужно её имя ввести вручную.
- Далее мастер попросит ввести пароль сети.
На этом работа мастера завершается, настройка выполнена, о чём указывает соответствующий индикатор на роутере или ПУ, если он есть. Следует отметить, что вводить имя сети и пароль нужно с учётом регистра.
Как настроить принтер через WiFi Protected Setup (WPS)
Первым делом, расскажем о методе подключения WPS. Мы уже упоминали про данный метод соединения в статье про подключение телевизора к интернету. Следует знать, что включенный WPS на роутере потенциально опасен, поскольку не обладает хорошей защитой. Почему, можно узнать в википедии. При настройке принтера по данному методу, Вам не нужно знать имя сети, то есть SSID (Service Set Identifier), а также сетевой пароль.
Для соединение при помощи WPS, необходимо:
- Поддержка принтером и роутером технологии WPS.
- Чтобы сеть была защищена WPA (Wi-Fi Protected Access) или WPA2 шифрование. Шифрование WEP не подойдёт. Поскольку данные типы шифрования являются рекомендуемыми, то их поддерживает любой современный WiFi роутер.
- Отключена фильтрация MAC адресов на роутере.
Как узнать, поддерживает ли этот метод соединения ваш принтер? Посмотреть инструкцию и характеристике принтера на сайте производителя. Например, этот способ подключения представлен на всех новых принтерах Hewlett Packard: Photosmart, Officejet, и Deskjet. Это идеальный метод для тех, у кого есть маршрутизатор способный работать с WPS.
Итак, если Вы убедились, что ваш роутер знает, что такое WPS, то можно начать подключение принтера. Для того, чтобы подключить подключить принтер через wifi при помощи WPS, Вам нужно узнать PIN. Он состоит из восьми цифр и располагается на днище роутера.

WPS необходимо включить на роутере:

Некоторые роутеры позволяют менять PIN код:

Помимо PIN кода, некоторые модели роутеров имеют кнопку включения WPS. Если Вы обладаете таким роутером, эту кнопочку нужно включить.
Также, в зависимости от модели принтера, у него может присутствовать или отсутствовать кнопка обнаружения беспроводной сети. Если такая кнопочка есть, то после настройки роутера её нужно нажать и удерживать до тех пор, пока принтер не обнаружит WPS.
Если такой кнопки на вашем принтере нет, запустите WPS на цифровой панели принтера. Путь, по которому находится WPS примерно следующий:
После включения WPS на принтере, включение WPS на роутере должно быть осуществлено не позднее, чем через две минуты! В зависимости от модели роутера и принтера, после успешного соединения обоих устройств, должен загореться индикатор соединения. Перейдём к следующей части нашей статьи и выясним, как ещё можно сделать подключение принтера через wifi.
Самые популярные модели и их особенности
Самыми популярными моделями принтеров hp являются Laserjet и Deskjet. Принтер HP Laserjet подходят для работы в офисе, с большим объемом материалов. В нем есть все для быстрой печати, множества копий. Модель под названием Deskjet – это один из лучших вариантов для работы дома, личного использования. На фото оба смотрятся великолепно, они же хорошо дополнят кабинет, комнату. Какой из них украсит рабочий стол?

Принтер hp Laserjet рассчитан на печать 30 000 страниц в месяц, а Deskjet на 1000 страниц. Разница очевидна. Оба варианта соответствуют международным стандартам качества, но возможности у них разные. Скорость печати, к примеру, у Laserjet 40-55 страниц в минуту, у Deskjet – 4-5 страниц.
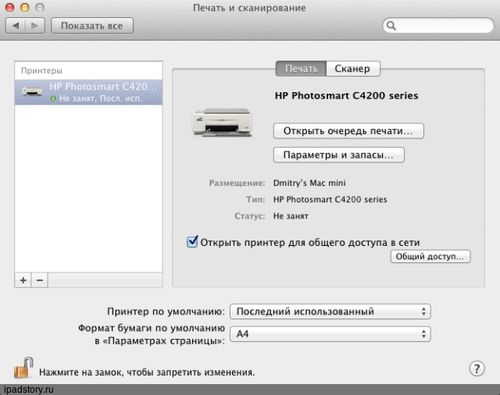
И Deskjet, и Laserjet – названия категории, класса. Существуют разные варианты Laserjet. В продаже можно встретить Laserjet Enterprise, МФУ Laserjet Enterprise, Laserjet Pro и не только. У этих вариантов также есть специфические различия, благодаря которым стало возможным создание Laserjet Pro P1102W, к примеру, P1109W или 1010. То же касается и Deskjet. Есть в продаже модель 2130, и у него много своих особенностей. Помимо этой, украшают витрины 2132, 2134 и не только.
Различий между Laserjet Pro P1102W, P1109W, 1010, Deskjet 2130 и 2132 мало, но они имеют значение для работы. На фото можно увидеть, что принтеры практически одинаковые. Почему производитель стремится создать большое количество вариантов? Это очень удобно. Легко выбрать самые лучшие функции, не упустив из виду в то же время тот факт, что принтер должен быть универсальным.
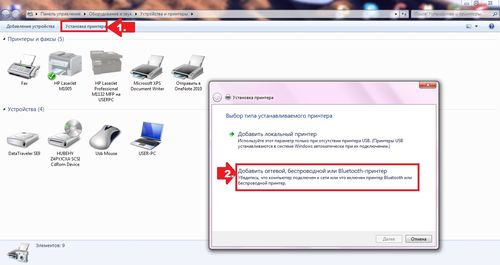
Модели Laserjet Pro P1102W, Laserjet Pro P1109W, Laserjet 1010 схожи. Но один более удобен, другой – менее. Обычно разница заключается в какой-то мелочи. Бывает и так, что различий вовсе нет – модель стали называть по-другому в связи с какими-то производственными обстоятельствами: если начали использовать другие материалы, другую технологию сборки. В таких случаях речь идет о внутреннем мире корпорации и только.
Как подключить Айфон к принтеру (Apple iPhone, iOS)
Печать с устройств под управлением iOS, Mac OS и OS X фактически выполняется по тому же принципу, что и на андроид-устройствах, только для этого применяются другие приложения. В частности, для печати с Apple iPhone Вам потребуется:
- подключить принтер к Wi-Fi-роутеру и открыть к нему общий доступ (не забудьте предварительно проверить поддержку принтером беспроводной печати);
- подключить к роутеру смартфон и убедиться, что у него работает служба AirPrint, либо установлено соответствующее ПО.
Если устройство старого образца и не поддерживает современную службу AirPrint, тогда Вы можете воспользоваться сторонними приложениями, такими как HandyPrint и Printer Pro, а также ПО для мобильных телефонов от производителей оргтехники.

Как узнать пароль, если принтер запрашивает его при подключении
Пока не введён пароль работа всех связанных устройств будет приостановлена.
СПРАВКА! Если принтер находится в личном пользовании это не представляет большой проблемы, но в работе офиса данная ситуация может создать серьёзные затруднения.
Существует несколько вариантов решения проблемы. Для начала попробуйте найти запрашиваемый пароль и введите его. Выполните следующие действия:
- Осмотрите корпус техники, производители снабжают устройство специальными наклейками или печатями с обозначением кода доступа или ключа.
- Ознакомьтесь с руководством по эксплуатации данного оборудования. Там должен быть описан способ соединения и запрашиваемые данные.
- Если документы были утеряны, а наклейка с корпуса стёрлась, можно воспользоваться системными настройками для поиска паролей.
- В строке поиска основного меню введите фразу «Посмотреть сетевые подключения». После этого выберите необходимый вам пункт из предложенного списка сетей и зайдите в пункт «Статус».
- В открывшемся диалоговом окне найдите строку «Безопасность» и сделайте пароль видимым для пользователя, нажав на кнопку отображения скрытых знаков.
При обнаружении всех необходимых данных, введите их в строку подключаемого принтера, после этого доступ к системе должен восстановиться. Если этого не произошло, обратитесь за помощью в сервисный центр или вызовите мастера для установки.
Беспроводное соединение
Благодаря развитию высоких технологий подключить принтер HP через Wi-Fi к телефону, смартфону, iPhone под управлением Android можно без особых усилий при наличии желания и специального приложения. Справедливости ради следует подчеркнуть, что это не единственный способ распечатать иллюстрацию, документ или фотографию. Но сначала о методе передачи содержимого файлов на бумажные носители по беспроводной сети.

Чтобы осуществить требуемую передачу данных, нужно убедиться, что печатающее устройство способно поддерживать совместимость с Wi-Fi-сетью. То есть у принтера должен быть встроенный беспроводной адаптер, как и у смартфона, вне зависимости от операционной системы, с помощью которой он функционирует. Только в этом случае целесообразно выполнять дальнейшие шаги.
Чтобы приступить к началу передачи файловой информации на бумажный носитель, необходимо скачать специальную программу. Универсальных приложений, упрощающих процесс сопряжения оргтехники со смартфоном, предостаточно, но лучше воспользоваться этой – PrinterShare. После несложных действий, загрузки и инсталляции ее следует запустить.

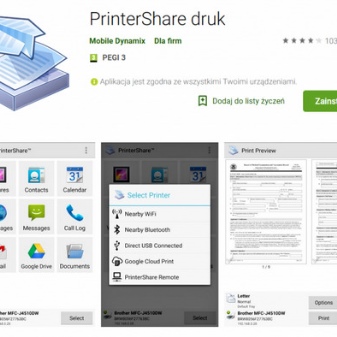
Основной интерфейс приложения состоит из активных вкладок, а внизу расположена небольшая кнопка, предлагающая владельцу гаджета сделать выбор. После нажатия появится меню, где необходимо определиться со способом подключения периферийного устройства. В программе реализовано несколько методов сопряжений с принтером и другие возможности:
- через Wi-Fi;
- посредством Bluetooth;
- с помощью USB;
- Google Could;
- интернет-принтер.
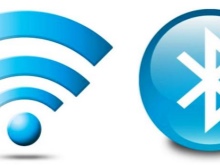


Теперь пользователю нужно обратиться к памяти смартфона, выбрать документ, рисунок и вариант передачи данных. Так же можно поступить, если вместо смартфона на руках имеется планшет с ОС Android.
Многих пользователей интересует вопрос, как передать файлы на печать с помощью таких девайсов, как iPhone, iPad, iPod touch.
В этом случае решить проблему гораздо проще, потому что в большинстве таких платформенных решений реализована специальная технология AirPrint, которая позволяет подключать гаджет к принтеру через Wi-Fi без необходимости инсталляции сторонних приложений.

Сначала необходимо задействовать беспроводное соединение в обоих устройствах. Дальше:
- открыть в смартфоне файл для печати;
- выбрать требуемую функцию;
- нажать на характерную иконку;
- указать число копий.
Последний пункт – дождаться завершения операции.
Обновление микропрограммы
Как выяснилось, для принтера от HP моделью 1102w настройка Wi-Fi достаточно простая. Для этого всего лишь нужно быть внимательным и помнить, что даже при правильной настройке печатное устройство может и не работать из-за препятствий, которые мешают сигналу. Данные действия немного отличаются при работе с другими сериями принтеров, но принцип один и тот же.

Подгорнов Илья Владимирович Всё статьи нашего сайта проходят аудит технического консультанта. Если у Вас остались вопросы, Вы всегда их можете задать на его странице.
Настройка принтера и подготовка к работе
Настройка гораздо проще, чем это может показаться на первый взгляд. Просто следуйте приведённой инструкции:
- Заходим в «Панель управления» удобным для вас способом. Можно это сделать через меню пуск.

- Нам нужен пункт «Принтеры и устройства». Кликаем по нему мышкой.

- Далее нам необходимо добавить наш принтер в список устройств компьютера.

- Начался поиск доступных принтеров. Не будем дожидаться его окончания и просто выберем внизу пункт «Необходимый принтер отсутствует в списке». Кликаем.

- В открывшемся окне выбираем пункт «по TCP/IP адресу или имени узла».

- Тип устройства выбираем по TCP. Остальные две строчки заполняем тем адресом, который мы вбивали в адресную строку браузера для открытия внутреннего меню роутера. 168.0.1 У вас это может быть другой адрес.

- Выбираем пункт «Особые» и кликаем по параметрам.

- Протокол нужен LPR. Далее внизу ищем строку параметров нашего протокола. В графе «имя очереди» вводим любое понравившееся имя.

- Мы попали на предыдущую страницу, где выбирали особые параметры. Сейчас у нас всё выбрано, поэтому нажимаем на кнопку далее. Осталось немного.
- Теперь нужно установить драйвера. Выберите свою модель принтера и либо воспользуйтесь Центром обновления, либо диском от производителя.

- Не оставляем старый драйвер! Заменяем его на новый.

- Можете придумать принтеру новое имя. Но это не обязательно, если вам нравится старое. Просто как будете готовы, нажимайте далее.

- Ставим галочку на отказе от общего доступа к принтеру.

Отлично! Далее должно прийти сообщение о том, что настройка прошла успешна и принтер готов к печати. Это значит, что мы удачно завершили настройку.
Используя эту инструкцию, вы так же сможете подключить принтер и к другим компьютерам вашей Wi-Fi сети. Теперь любое ваше устройство может сделать запрос к вашему принтеру на распечатку документов. Надеемся, что статья оказалась для вас полезной, и вы смогли узнать о том, как подключить принтер через wifi роутер.












