Как подключить принтер к двум компьютерам? Все методы
В условиях работы в небольших командах приходится совместно пользоваться некоторой периферией, так как нецелесообразно покупать дополнительный аппарат для подключения к каждому компьютеру. Чаще всего это относится к устройствам печати. Для управления принтером с нескольких ПК можно воспользоваться разными тактиками соединения устройств. Все способы, как подключить принтер к двум компьютерам рассмотрим ниже.
Существует минимум 4 варианта создания подключения к распространенным принтерам Epson, Canon, Xerox и т. д. К сожалению, каждый метод связан с определенными недостатками и преимуществами, поэтому идеального решения для всех ситуаций не существует.
Самый простой вариант – использовать USB-разветвитель для принтера . По умолчанию устройства для печати не предназначены (в большинстве случаев) для получения управляющих сигналов с нескольких ПК. Чтобы добиться поставленной цели без затрат, можем просто вынимать один кабель и устанавливать другой. Постоянное воздействие на порт скорее всего приведет к его быстрому износу. Лучшая альтернатива — соединение компьютеров через USB-хаб . По сути – это своеобразный тройник.

| Плюсы | Минусы |
| Легко настроить | Нужен длинный USB-кабель |
| Линия защищена от перехвата данных | Прерывчатый сигнал с удаленных компьютеров |
| Удобно использовать в небольших помещениях | Высокая цена на хороший тройник для принтера на два компьютера |
Стоит отметить, что подход позволяет избежать переподключения USB-портов, но он не позволяет одновременно пользоваться принтером с разных компьютеров. Чтобы печатающее устройство стало доступно на втором ПК, первый должен завершить сеанс работы с ним. Принцип подключения описывать нет необходимости, все сводится к подключению USB-кабелей в соответствующие порты.
Локальную сеть
Подключение принтеров Samsung, Panasonic, OKI и т. п. через локальную сеть – более предпочтительный вариант. Все, что нужно сделать – создать рабочую группу. Объединение устройств позволит пользоваться одним и тем же оборудованием на разных единицах электроники.
| Плюсы | Минусы |
| Легкость организации сети в небольших рабочих группах | Сложность развертывания в больших офисах |
| Можно организовать сеть с неограниченным количеством устройств | Оба компьютера должны быть включены |
| Высокая скорость работы | Важно правильно настроить |
Суть метода проста: создать рабочую группу, а затем настроить подключение к принтеру с разных ПК. Однако, более предпочтительно выполнить подключение через один компьютер – это разновидность создания связи по локальной сети, поэтому подробно рассмотрим инструкцию в следующем пункте. С некоторыми оговорками она применима и к данной методике.
Другой ПК
Вначале важно определить компьютер, который будет выполнять роль связующего звена между принтером и остальными устройствами. Лучше выбирать самое активно используемое устройство с Windows 8 или выше и лучшими характеристиками. Еще важно близкое расположение ПК и принтера. В идеале между ними не должен быть кабель более 2 м. Процесс соединения компьютера с печатным устройством стандартен: подключение кабеля, установка драйверов и проверка базовых настроек печати.
Так как исходный ПК – это своеобразный переходник для принтера на 2 компьютера , следующие этапы будут направлены на настройку этого самого разветвителя. Подразумеваем, что кабель между устройствами уже проложен. Сначала задаем сетевые настройки на примере Windows 10.
Как подключить несколько компьютеров к одному принтеру :
- Вводим в поиск и открываем файл sysdm.cpl.
- Жмем на кнопку «Изменить» и задаем уникальное название компьютера, а также общее имя рабочей группы.
- Используя «Панель управления» открываем раздел «Сеть и интернет» и переходим на страницу «Сетевые подключения».
- Делаем клик правой кнопкой мыши (ПКМ) по локальному подключению переходим в «Свойства», а затем – в настройки «Протокол Интернета версии 4».
- Указываем настройки вручную. IP главного компьютера 192.168.1.2, второго – с тройкой в конце, третьего – с четверкой и т. п.
- Задаем маску подсети 255.255.255.0, она одинаковая на всех устройствах.
Следующий этап – настройка общего доступа:
Последний шаг – подключение к принтеру с других компьютеров:
Это самое удобное подключение принтера к двум компьютерам через USB , которое позволяет легко расширять сеть в любой момент. Дальнейшее добавление компьютера или периферии займет всего пару минут. Что делать, если компьютер не видит принтер? Ответ по ссылке.
Как подключить два компьютера к одному принтеру и пользоваться им вместе?
Доброго времени суток, мои дорогие читатели. Насколько мне известно проблема доступа к общему печатающему устройств достаточно актуальна. Поскольку ее решение приходится искать и дома, и на работе. Я условно упрощу данную задачу и расскажу, как подключить два компьютера к одному принтеру. Освоив этот навык, вы без труда справитесь и с большим количеством ПК.
При таком подключении, когда с ним работает несколько пользователей, принтер быстрее окупает себя. Кроме того, ходить к принтеру с флешкой – не лучшая идея. Дома просто лень, а на работе это отвлекает от выполнения основных обязанностей;

Чтобы разобраться в технологии подключения, сначала следует определиться и с имеющимися у вас возможностями и выбрать схему. Я имею ввиду несколько нюансов:
- Находятся ли компьютеры у вас в сети,
- Какое соединение между ними, напрямую или через роутер;
- Есть ли вообще роутер и с какими разъемами;
- Какие способы подключения принтера предусмотрены.
Начнем рассматривать разные варианты от простого к сложному. Но не факт, что моя система оценок совпадет с вашей. В любом случае помните, что для корректной работы принтера с отдельным ПК необходима полноценная инсталляция печатающего устройства (обнаружение, настройка, установка драйверов). Поэтому позаботьтесь о том, чтобы у вас был доступ к нужным «дровам» на диске или в Интернете.
Как объединить устройства без сети?
В идеале принтер должен имеет несколько портов (USB, LPT, COM, сетевой), по которым ему отправляют задание на печать. Тогда все просто: Один компьютер подключаем к одному разъему, а второй – к другому. Все что от вас потребуется – это наличие соответствующих кабелей.

Следующий вариант рассматривается с теми же участниками, но принтер или ПК имеет один разъем. Как правило, если производитель допускает такие ограничения, то выбор делается в пользу USB. Не сомневаюсь, что данный порт найдется и на двух самых простых ноутбуках, которые мы будем подключать к принтеру. Для реализации данной схемы нам потребуется три кабеля типа «USB-A – USB-B» и недорогой двухпортовый USB-переключатель .

Неудобство данного способа состоит в том, что данное устройство может работать только в режиме одной линии и требуется использовать кнопочное переключение для выбора компьютера.
Преимущество – в том, что он работает без сети между ПК.
Случай из офисной практики
Дальше усложним задачу. Рассмотрим ситуацию, когда принтер уже подключен к одному из компьютеров через USB. Но нам необходимо обеспечить доступ для печати и другому ПК. Для этого необходимо создание прямой локальной сети между рабочими местами. Такой случай чаще всего встречается в небольших офисах.

Базовым условием для такой схемы является наличие в ПК сетевой карты. В современных устройствах она присутствует во всех материнских платах. А вот в старых компах, еще используемых для офисных задач, этот момент следует проконтролировать. Соединение компьютеров выполняется с помощью патч-корда. Это кабель витая пара с привычными сетевыми 8P8C-разъемами.
Что делать?
Теперь покопаемся в настройках каждого компьютера:
- Через «Панель управления» или контекстное меню «Пуск» переходим в раздел подключения и выберем пункт, отвечающий за создание локальной сети;
- С помощью правой кнопочки мышки активируем свойства данного пункта и переходим во вкладку «Протокол интернета TCP/IP»;
- Здесь, опять-таки в свойствах, прописываем IP-адрес, который для одного ПК будет «192.168.0.1», а для другого «192.168.0.2». Маска подсети указывается везде одинаковая «255.255.255.0»;
- Дабы наш принтер смог как-то отличать два ПК, необходимо каждому из них дать оригинальное имя (лучше латинскими и без пробелов). Делается это в «Свойствах» «Моего компьютера» на вкладке «Имя компьютера». Здесь же можно установить или изменить имя рабочей группы.


Мы готовы к работе по локальной сети, но для корректного взаимодействия между ее компонентами следует зайти в настройки Домашней группы (это там, где Сеть и Интернет) и открыть «Изменение параметров общего доступа». Здесь следует поставить отметки напротив всех разрешающих пунктов. Теперь уделим внимание непосредственно принтеру.
- На компьютере, к которому он непосредственно подключен заходим в меню «Устройства и принтеры» и находим наш печатающий прибор. В его свойствах (через правую кнопочку мышки) переходим в «Доступ» и отмечаем предоставление прав общего доступа. Если у принтера слишком длинное название, а он у вас один, то здесь можно поменять ему и имя на более лаконичное (запишите его сразу на бумагу, это может пригодиться);
- На втором компьютере нам потребуется установить принтер. Для чего переходим в меню с их обзором выбрать «Добавление устройств». В идеале Windows просканирует все сетевое окружение и отобразит найденные устройства, среди которых должен быть и наш принтер. При таком раскладе выбираем его из списка и активируем автоматическую установку. Не забыв и про драйверы.

Принтер не отображается
- Если ноутбук не видит принтер, данную операцию придется выполнить вручную. Для этого не покидаем окно поиска устройств, нажимаем на пункт «Нужный принтер отсутствует в поиске», расположенный внизу. Здесь выбираем «Найти принтер по адресу» и прописываем следующее «IP основного компьютераназвание принтера» (тут нам и пригодится записка с его именем).


У вас все должно найтись, а вашей задачей останется правильная установка принтера. Кстати, описанные технические приемы работы с локальной сетью и поиском устройств я рекомендую взять на вооружение. Так как они могут пригодится в разных вариантах подключения печатающего устройства.
Вышеописанный способ удобен для распечатывания документов с разных устройств, но имеет один существенный недостаток. Компьютер, к которому подключен принтер, должен быть включен. Данная проблема исключена, когда принтер имеет встроенную сетевую карту и подключен как обособленное сетевое устройство.
Принт-сервер – общедоступное решение
Еще лучше, если это сделано через роутер, ведь тогда можно реализовать работу принт-сервера. Для этого нужно чтобы на маршрутизаторе был USB разъем, через которое мы и подключим печатающее устройство.

Давайте рассмотрим наши действия на примере наиболее распространённых роутеров TP-Link:
- Без компа нам не обойтись, так как через браузер по адресу 192.168.1.1 (или 192.168.0.1) входим в настройки роутера и переходим в «Настройки USB» → «Принт-сервер» и проверяем его состояние, которое должно быть «онлайн». Можете остановить и повторно запустить данную опцию (для пущей надежности);

- Теперь на диске, предлагающемуся к роутеру или в интернете (на официальном сайте) находим программу USB Printer Controller Utility. Устанавливаем ее на ПК и запускаем на ПК;
- В открывшемся окне мы увидим имя маршрутизатора и подключенный к нему принтер. Кликаем правой кнопкой мыши на принтере и выбираем «Соединить для установки». Если у вас МФУ, то помимо настроек для печати у вас появится опция подключения для сканирования. Активируйте их.
По идее теперь связка роутер-принтер выполняет функции сервера и его можно обнаружить и установить на любом ПК сети. Если устройство не находится, то вспоминаем как мы его искали (см. выше). Но теперь проще будет обнаружить принтер по TCP/IP, где надо ввести адрес роутера.
Такой способ подключения имеет множество преимуществ:
- Не требуется включение других ПК;
- Можно задействовать хоть три компа, хоть четыре (в зависимости от сетевых выходов роутера);
- Задания на печать отправляются по wi-fi.
Кстати. Если на принтере и роутере есть значки WPS, то все подключение делается нажатием двух кнопок.

Дорогие друзья. Я вас познакомил с относительно простыми и понятными способами подключения двух компьютеров к одному принтеру.
На самом деле таких вариантов может быть больше. Но они требуют дополнительного ПО или специальных настроек.
Надеюсь, что данная информация о том, как подключить два компьютера к одному принтеру поможет вам и дома и на работе.
На этом я прощаюсь с вами и желаю всего наилучшего.
Процесс подключения
Шаг первый. Итак, печатное устройство подключено к одному из ПК и готово к работе. Следующим этапом того, как подключить принтер по сети, будет настройка общего доступа. То есть нужно дать разрешение другим компьютерам в локальной сети на подключение к нему. Как это делается? В качестве примера рассмотрим подключение сетевого печатного устройства в Windows 7. Для открытия общего доступа открываем меню «Пуск». Далее открываем раздел «Устройства и принтеры».
Далее выбираем установленное печатное устройство и, нажав по нему правой клавишей мыши, вызываем контекстное меню, в котором нужно выбрать пункт «Свойства». В открывшемся окне открываем вкладку «Доступ».
В ней отображено сетевое имя принтера и дана возможность открытия общего доступа. Ставим галочку в чекбоксе «Общий доступ» и для завершения операции нажимаем «OK».
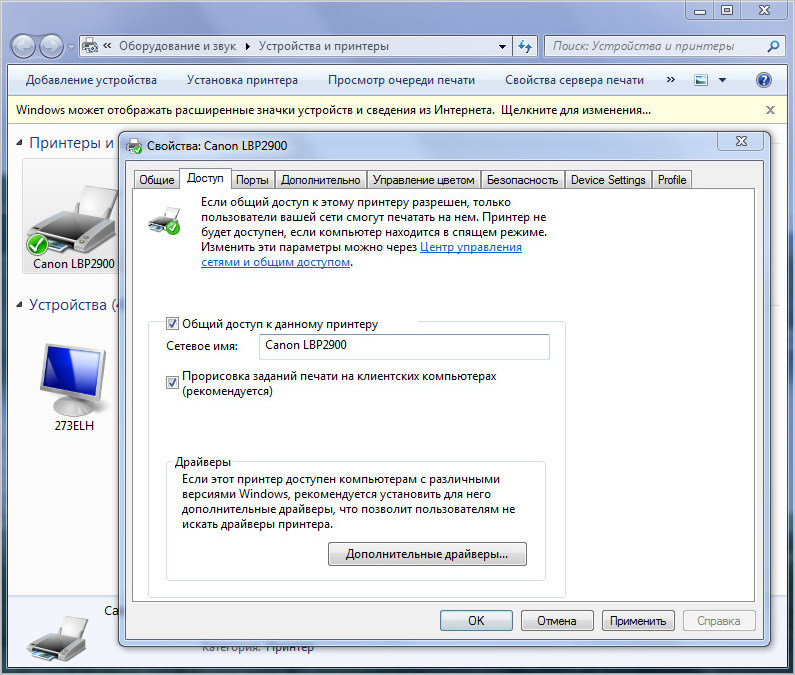
Шаг второй. На первом этапе мы разобрались, как сделать принтер сетевым, дав общий доступ к нему другим компьютерам в сети. Теперь необходимо их подключить к данному печатному устройству. Для этого открываем раздел «Устройства и принтеры», но уже на другом компьютере, с которого планируется вывод документов на печать. Если компьютеров 2 и более, то процедуру подключения придется проходить на каждом подключаемом ПК в отдельности.
Обратите внимание: главный компьютер, с которым печатное устройство соединено напрямую кабелем USB, исполняет роль сервера печати. Поэтому, в процессе подключения или вывода документов на печать на сетевое печатное устройство с другого ПК, он должен быть включен. Это является одним из недостатков печатных устройств первого типа, о которых мы упоминали выше. Сетевые печатные устройства второго типа данного недостатка лишены.
В открывшемся окне жмем в пустом месте правой клавишей мыши и выбираем пункт контекстного меню «Добавить принтер». Подключение сетевого печатного устройства в среде Windows XP проходит аналогично, за исключением различий в интерфейсе. Также, нужно открыть раздел «Принтеры и факсы», вызвать контекстное меню и выбрать пункт контекстного меню «Установить принтер».
Следующим действием будет указание типа подключаемого печатного устройства. В нашем случае нужно выбрать «Добавить сетевой принтер».
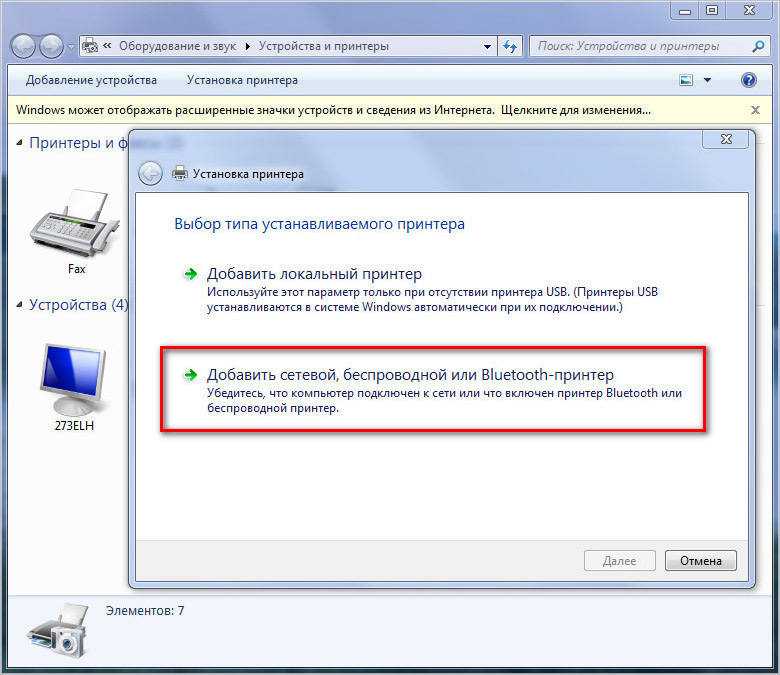
Система автоматически произведет поиск на наличие активного сетевого печатного устройства и предложит его для подключения. Выбираем найденное печатное устройство и жмем «Далее».
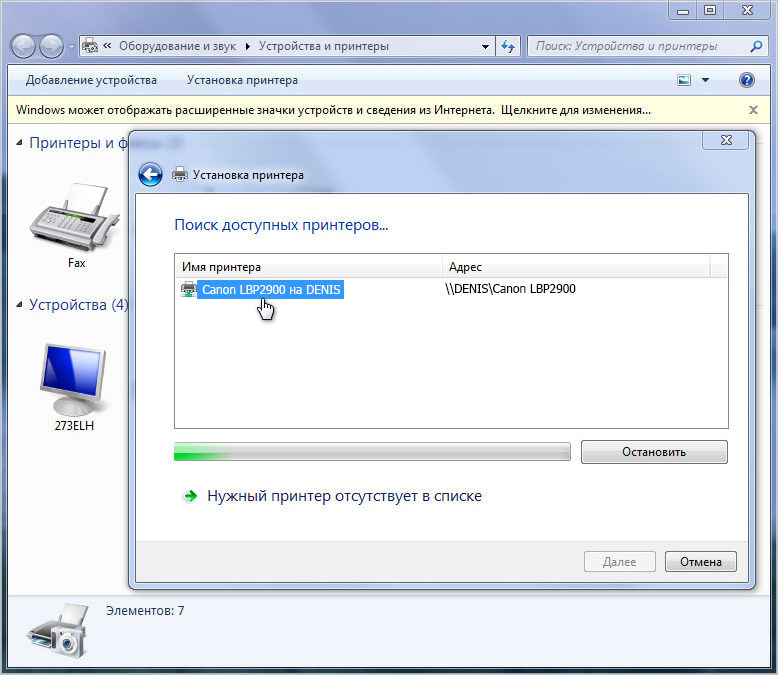
Если все хорошо и система не выдала ошибок, то процесс подключения прошел успешно. В противном случае может понадобиться ряд дополнительных действий.
Что делать если сетевой принтер система найти не смогла
В этой ситуации системе придется принудительно указать сетевое имя печатного устройства и IP адрес компьютера, к которому он подключен.
Снова открываем раздел «Устройства и принтеры». Далее – «Установка» и «Добавить». После этого нажимаем на «Нужный принтер отсутствует в поиске».
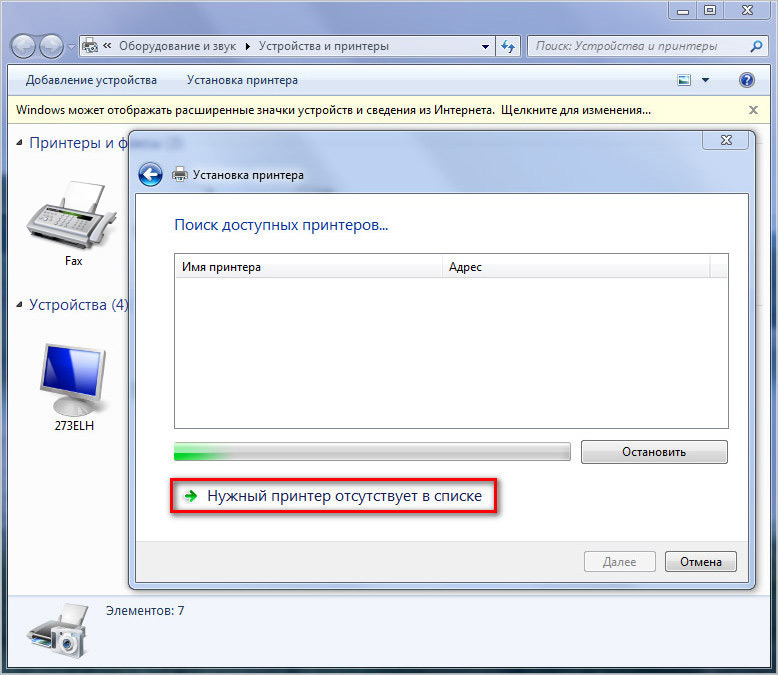
В открывшемся окне выбираем пункт «Выбрать общий принтер по имени» и прописываем его адрес в формате \IP главного ПКСетевое имя. После чего нажимаем далее.
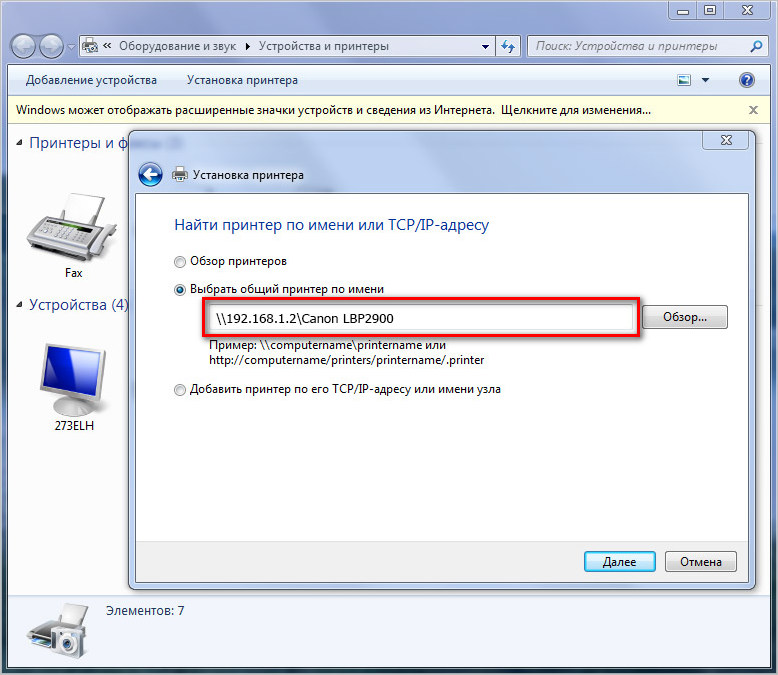
Проделав данную процедуру, операционная система определит печатное устройство по его IP адресу, и он станет доступен для использования.
Периферийный коммутатор
С его помощью можно одновременно подключить несколько ПК к одному периферийному устройству. Установить периферийный коммутатор можно для локальных принтеров и подключиться к компьютеру через кабель USB.
Данный способ особенно подходит в том случае, если устройство печати не поддерживают функцию подключения по Wi-Fi. Но необходимо дополнительно приобрести собственно сам периферийный коммутатор.
После следуйте дальнейшим указаниям:
- На обоих ПК установите программное обеспечение, которое можно обнаружить в комплект поставки периферийного коммутатора.
- Выключите компьютеры и устройство печати.
- Подсоедините к периферийному коммутатору принтер с помощью кабеля A/B USB.
- Подключите каждый ПК к периферийному коммутатору с помощью двух USB-кабелей A/B для выполнения обоих подключений.
- Подключите периферийный переключатель к источнику питания, если это применимо. Включите все оборудование.
Следуйте инструкциям в руководстве для переключения управления между компьютерами. Некоторые коммутаторы включают кнопку, которая выполняет указанную операцию, в то время как другие требуют команду горячих клавиш.
Как объединить устройства без сети?
В идеале принтер должен имеет несколько портов (USB, LPT, COM, сетевой), по которым ему отправляют задание на печать. Тогда все просто: Один компьютер подключаем к одному разъему, а второй – к другому. Все что от вас потребуется – это наличие соответствующих кабелей.

Следующий вариант рассматривается с теми же участниками, но принтер или ПК имеет один разъем. Как правило, если производитель допускает такие ограничения, то выбор делается в пользу USB. Не сомневаюсь, что данный порт найдется и на двух самых простых ноутбуках, которые мы будем подключать к принтеру. Для реализации данной схемы нам потребуется три кабеля типа «USB-A – USB-B» и недорогой двухпортовый USB-переключатель .

Неудобство данного способа состоит в том, что данное устройство может работать только в режиме одной линии и требуется использовать кнопочное переключение для выбора компьютера.
Преимущество – в том, что он работает без сети между ПК.
Подключаем принтер к локальной сети
Первое, что нам нужно сделать — это подключить принтер к уже существующей локальной сети. Это можно сделать разными способами — мы рассмотрим самые простые и надёжные.
Напрямую через компьютер
Если у вас небольшая локальная сеть или вы хотите настроить сетевой принтер дома, то подключение к компьютеру — оптимальный вариант. Он не потребует от вас финансовых вложений в дополнительное оборудование, легко настраивается и используется.
Подключите принтер напрямую к компьютеру с помощью USB-кабеля и установите драйверы. Лучше всего подключать печатное устройство к тому ПК, который наиболее часто включён. Если у вас есть компьютер, который круглосуточно работает, то он станет лучшим выбором. Убедитесь, что печать работает корректно — распечатайте тестовую страницу.
Казалось бы, зачем заморачиваться с разными типами подключения принтера, если можно просто расшарить его с компьютера, к которому он подключён? На самом деле, причина таким усложнениям есть — если ПК, к которому подключено печатающее устройство, будет выключен или неисправен, доступ к принтеру потеряют все участники сети. Поэтому в домашних условиях ещё можно обойтись подключением к конкретному компьютеру, а в офисах лучше обратиться к вспомогательному оборудованию.
Настройка
Теперь нам нужно расшарить принтер всем другим устройствам, подключённым к локальной сети — то есть открыть доступ к нему всем остальным ПК. Для этого:
- Зайдите в «Панель управления». Для Windows 7 — «Пуск» — «Панель управления», для Windows 8, 8.1, 10 — нажмите правой кнопкой мыши на «Пуск», выберите «Панель управления».
- Выберите «Сеть и Интернет» — «Центр управления сетями и общим доступом».
- Нажмите слева «Изменить параметры общего доступа».
- Теперь разворачиваем подвкладку «Частная».
- Ставим флажки «Включить сетевое обнаружение», «Включить общий доступ к файлам и принтерам», «Разрешить Windows управлять подключениями». Также поставьте галочку «Включить автоматическую настройку на сетевых устройствах».

Так вы открываете компьютер для других ПК в локальной сети

В поле «Имя общего ресурса» вы можете задать имя принтера, которое будет высвечиваться у всех пользователей локальной сети, например «Принтер в гостиной»
Теперь все компьютеры сети могут подключиться к нашему принтеру. Чтобы сделать это:
- Откройте на ПК, к которому не подключён принтер, «Проводник».
- Выберите пункт «Сеть» в левом меню.
- Найдите в списке устройств ПК, к которому подключён принтер, и дважды кликните по нему.
- Вы увидите иконку принтера. Нажмите на неё правой кнопкой мыши и выберите «Подключиться».
- После того, как система настроит подключение (это займёт около половины минуты), можно протестировать принтер. Попробуйте распечатать что-нибудь с этого компьютера. В списке доступных методов печати вы должны увидеть настроенный сетевой принтер.
Эту инструкцию нужно выполнить на всех ПК, которые не подключены к принтеру, но с которых вы хотите печатать.
С помощью принт-сервера
Принт-сервер — это небольшое устройство, которое соединяется с локальной сетью и принтером, а затем открывает всем устройствам в сети доступ к этому принтеру.
Стоит иметь в виду, что слово «принт-сервер» очень многозначное. Некоторое оборудование (например, роутеры или коммутаторы) имеют функцию принт-сервера — то есть обладают специальным интерфейсом и веб-конфигуратором для подключения принтера к локальной сети. А ещё принт-сервером называют ПО, которое позволяет самому компьютеру стать таким сервером. В общем, во избежание путаницы, ниже мы будем называть «принт-сервером» только сами отдельные устройства, которые выполняют только эту функцию.

Стоимость принт-серверов колеблется от 2 до 5 тысяч рублей
Главная проблема принт-серверов — совместимость. Обычно эти коробочки выпускают сами производители печатных устройств — например, очень популярны принт-серверы от Canon, Epson, HP LaserJet. Однако они обычно способны работать только с принтерами своего производства. Поэтому перед покупкой обязательно осведомитесь, какие устройства поддерживает принт-сервер, на который вы нацелились. Эта информация всегда есть на сайте производителя коробочки.
Как же пользоваться принт-сервером? Очень просто — вам нужно подключить к USB-порту принтер, а сам принт-сервер с помощью патч-корда соединить с маршрутизатором локальной сети. Детали подключения к сети могут различаться у разных производителей, поэтому здесь мы направим вас к инструкции по эксплуатации — в ней всегда подробно оговорён этот момент. У большинства принт-серверов также в комплекте идут диски для быстрой установки. Конфигурация принт-сервера обычно осуществляется, как и у роутеров, через веб-интерфейс.
После этого все компьютеры, подключённые к той же локальной сети, будут иметь доступ к принтеру. Устанавливать драйверы и настраивать доступ не нужно — в этом прелесть специального оборудования.
Видео: пример настройки принт-сервера
Через роутер
Печатное устройство можно подключить к локальной сети и через роутер, если у него есть USB-порт. В этом случае вам нужно выключить принтер и роутер, соединить их USB-кабелем, а затем снова включить.
Если принтер умеет подключаться к Wi-Fi, то можно обойтись и без проводов. В меню принтера найдите нужную сеть, введите пароль к ней и подключитесь. Подробная инструкция о том, как подключиться к Wi-Fi именно на вашей модели, будет в руководстве пользователя к устройству.
У такого подключения есть ряд минусов. Во-первых, работоспособность принтера сильно зависит от прошивки роутера — её необходимо регулярно обновлять, а если после обновления принтер перестал работать — откатывать назад. Во-вторых, драйверы для работы принтера придётся установить на каждый ПК, который подключён к сети. В-третьих, в российских квартирах роутер часто располагают в коридоре. Поставить туда же куда более громоздкий принтер — не самая лучшая идея. Поэтому для домашнего использования лучше отказаться от роутера в пользу обычного кабельного подключения к компьютеру.
Настройка
Все устройства, подключённые к сети роутера, смогут получить к нему доступ после небольшого процесса настройки:
- Нажмите «Пуск» — «Панель управления» (Windows 7) или правой кнопкой «Пуск» — «Панель управления» (WIndows 8, 8.1 и 10).
- Выберите пункт «Устройства и принтеры».

Если у вас трудности с поиском нужного пункта, введите его в окошке поиска

Нужная кнопка расположена в верхней части окошка

Поиск принтера нам не выдаст нужного результата, поэтому его можно пропустить

Если вы подключили принтер к роутеру, то распознать мы его сможем только так

Здесь нужно ввести в полях комбинацию цифр, которая открывает доступ к веб-конфигуратору роутера — обычно это 192.168.1.1

Здесь мы сможем задать некоторые параметры вручную

Не меняйте в этом окошке больше ничего — это может привести к неработоспособности принтера
Видео: настройка сетевого принтера через роутер












