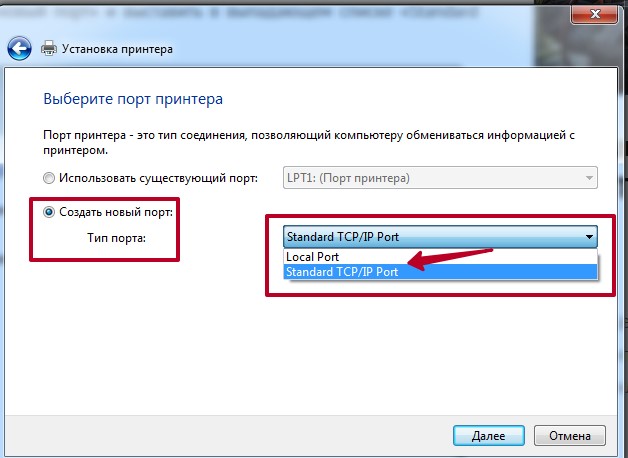Сейчас практически у каждого в доме присутствует по нескольку компьютеров или ноутбуков. Иногда требуется получать доступ к печатному оборудованию через все эти устройства. Постоянное переключение проводов — не самый удобный метод реализации поставленной задачи, поэтому юзеры ищут альтернативные методы соединения принтера с несколькими ПК. Сегодня мы бы хотели показать три доступных способа осуществления этой операции.
Подключаем принтер к двум компьютерам
Организация рассматриваемого подключения возможна тремя методами — путем использования специального переходника, через имеющийся Wi-Fi-роутер и с помощью настроек общего доступа в локальной сети через стандартное средство операционной системы. Данные варианты будут наиболее подходящими в определенных случаях, юзеру нужно выбрать лишь оптимальный способ и следовать указанным ниже инструкциям.
Способ 1: Использование переходника
Если компьютеров имеется только два и установлены они рядом, стоит рассмотреть вариант использования специального USB-переходника. Тогда вам придется докупить еще два кабеля для подключения USB-B к USB, чтобы вывести соединение из переходника в компьютеры. Сама настройка осуществляется достаточно просто — проведите стандартное подключение принтера к переходнику, а с другой стороны выведите два провода к ПК. Переключение между двумя линиями выполняется через кнопки на разветвителе или с помощью клавиатуры, что зависит от выбранной модели.

Что касается недостатков такого метода, то они заключаются в необходимости покупки дополнительных компонентов, отыскать которые иногда сложно, а также в ограничении расположения и количества устройств. Поэтому такой тип соединения подходит не всем юзерам.
Способ 2: Соединение через локальную сеть
Более простой и универсальный вариант — организация подключения в пределах локальной сети. В этом случае потребуется только организовать домашнюю или корпоративную группу между всеми имеющимися ПК, к слову, их может быть неограниченное количество, ведь главное — предоставить всем им общий доступ к печатному оборудованию. Для начала потребуется подключить и настроить принтер для локальной сети, разобраться с этим вам помогут отдельные материалы по указанным ниже ссылкам.

Теперь нужно подключить сетевой принтер ко всем остальным устройствам. Осуществляется это с помощью стандартного добавления оборудования через встроенное средство Windows. Оно автоматически найдет периферию, определит ее модель и загрузит подходящие драйверы. В статье далее находятся инструкции по трем различным вариантам осуществления этого действия.

Способ 3: Wi-Fi-роутер
Некоторые принтеры поддерживают подключение через маршрутизатор. Тогда никакие кабели к компьютеру подводить не надо, устройство будет доступно для всех участников локальной сети. Однако его тоже нужно будет настроить в операционной системе. Другой наш автор пошагово описал выполнение этой задачи на примере одной модели печатного оборудования. Знакомьтесь с этой статьей, перейдя по следующей ссылке.

На этом наша статья подходит к своему логическому завершению. Из представленной выше информации вы узнали о трех доступных вариантах соединения принтера с двумя и больше ПК. Осталось только выбрать оптимальный и произвести указанные инструкции.
Как подключить два компьютера к одному принтеру и пользоваться им вместе?
Доброго времени суток, мои дорогие читатели. Насколько мне известно проблема доступа к общему печатающему устройств достаточно актуальна. Поскольку ее решение приходится искать и дома, и на работе. Я условно упрощу данную задачу и расскажу, как подключить два компьютера к одному принтеру. Освоив этот навык, вы без труда справитесь и с большим количеством ПК.
При таком подключении, когда с ним работает несколько пользователей, принтер быстрее окупает себя. Кроме того, ходить к принтеру с флешкой – не лучшая идея. Дома просто лень, а на работе это отвлекает от выполнения основных обязанностей;

Чтобы разобраться в технологии подключения, сначала следует определиться и с имеющимися у вас возможностями и выбрать схему. Я имею ввиду несколько нюансов:
- Находятся ли компьютеры у вас в сети,
- Какое соединение между ними, напрямую или через роутер;
- Есть ли вообще роутер и с какими разъемами;
- Какие способы подключения принтера предусмотрены.
Начнем рассматривать разные варианты от простого к сложному. Но не факт, что моя система оценок совпадет с вашей. В любом случае помните, что для корректной работы принтера с отдельным ПК необходима полноценная инсталляция печатающего устройства (обнаружение, настройка, установка драйверов). Поэтому позаботьтесь о том, чтобы у вас был доступ к нужным «дровам» на диске или в Интернете.
Как объединить устройства без сети?
В идеале принтер должен имеет несколько портов (USB, LPT, COM, сетевой), по которым ему отправляют задание на печать. Тогда все просто: Один компьютер подключаем к одному разъему, а второй – к другому. Все что от вас потребуется – это наличие соответствующих кабелей.

Следующий вариант рассматривается с теми же участниками, но принтер или ПК имеет один разъем. Как правило, если производитель допускает такие ограничения, то выбор делается в пользу USB. Не сомневаюсь, что данный порт найдется и на двух самых простых ноутбуках, которые мы будем подключать к принтеру. Для реализации данной схемы нам потребуется три кабеля типа «USB-A – USB-B» и недорогой двухпортовый USB-переключатель .

Неудобство данного способа состоит в том, что данное устройство может работать только в режиме одной линии и требуется использовать кнопочное переключение для выбора компьютера.
Преимущество – в том, что он работает без сети между ПК.
Случай из офисной практики
Дальше усложним задачу. Рассмотрим ситуацию, когда принтер уже подключен к одному из компьютеров через USB. Но нам необходимо обеспечить доступ для печати и другому ПК. Для этого необходимо создание прямой локальной сети между рабочими местами. Такой случай чаще всего встречается в небольших офисах.

Базовым условием для такой схемы является наличие в ПК сетевой карты. В современных устройствах она присутствует во всех материнских платах. А вот в старых компах, еще используемых для офисных задач, этот момент следует проконтролировать. Соединение компьютеров выполняется с помощью патч-корда. Это кабель витая пара с привычными сетевыми 8P8C-разъемами.
Что делать?
Теперь покопаемся в настройках каждого компьютера:
- Через «Панель управления» или контекстное меню «Пуск» переходим в раздел подключения и выберем пункт, отвечающий за создание локальной сети;
- С помощью правой кнопочки мышки активируем свойства данного пункта и переходим во вкладку «Протокол интернета TCP/IP»;
- Здесь, опять-таки в свойствах, прописываем IP-адрес, который для одного ПК будет «192.168.0.1», а для другого «192.168.0.2». Маска подсети указывается везде одинаковая «255.255.255.0»;
- Дабы наш принтер смог как-то отличать два ПК, необходимо каждому из них дать оригинальное имя (лучше латинскими и без пробелов). Делается это в «Свойствах» «Моего компьютера» на вкладке «Имя компьютера». Здесь же можно установить или изменить имя рабочей группы.


Мы готовы к работе по локальной сети, но для корректного взаимодействия между ее компонентами следует зайти в настройки Домашней группы (это там, где Сеть и Интернет) и открыть «Изменение параметров общего доступа». Здесь следует поставить отметки напротив всех разрешающих пунктов. Теперь уделим внимание непосредственно принтеру.
- На компьютере, к которому он непосредственно подключен заходим в меню «Устройства и принтеры» и находим наш печатающий прибор. В его свойствах (через правую кнопочку мышки) переходим в «Доступ» и отмечаем предоставление прав общего доступа. Если у принтера слишком длинное название, а он у вас один, то здесь можно поменять ему и имя на более лаконичное (запишите его сразу на бумагу, это может пригодиться);
- На втором компьютере нам потребуется установить принтер. Для чего переходим в меню с их обзором выбрать «Добавление устройств». В идеале Windows просканирует все сетевое окружение и отобразит найденные устройства, среди которых должен быть и наш принтер. При таком раскладе выбираем его из списка и активируем автоматическую установку. Не забыв и про драйверы.

Принтер не отображается
- Если ноутбук не видит принтер, данную операцию придется выполнить вручную. Для этого не покидаем окно поиска устройств, нажимаем на пункт «Нужный принтер отсутствует в поиске», расположенный внизу. Здесь выбираем «Найти принтер по адресу» и прописываем следующее «\IP основного компьютераназвание принтера» (тут нам и пригодится записка с его именем).


У вас все должно найтись, а вашей задачей останется правильная установка принтера. Кстати, описанные технические приемы работы с локальной сетью и поиском устройств я рекомендую взять на вооружение. Так как они могут пригодится в разных вариантах подключения печатающего устройства.
Вышеописанный способ удобен для распечатывания документов с разных устройств, но имеет один существенный недостаток. Компьютер, к которому подключен принтер, должен быть включен. Данная проблема исключена, когда принтер имеет встроенную сетевую карту и подключен как обособленное сетевое устройство.
Принт-сервер – общедоступное решение
Еще лучше, если это сделано через роутер, ведь тогда можно реализовать работу принт-сервера. Для этого нужно чтобы на маршрутизаторе был USB разъем, через которое мы и подключим печатающее устройство.

Давайте рассмотрим наши действия на примере наиболее распространённых роутеров TP-Link:
- Без компа нам не обойтись, так как через браузер по адресу 192.168.1.1 (или 192.168.0.1) входим в настройки роутера и переходим в «Настройки USB» → «Принт-сервер» и проверяем его состояние, которое должно быть «онлайн». Можете остановить и повторно запустить данную опцию (для пущей надежности);

- Теперь на диске, предлагающемуся к роутеру или в интернете (на официальном сайте) находим программу USB Printer Controller Utility. Устанавливаем ее на ПК и запускаем на ПК;
- В открывшемся окне мы увидим имя маршрутизатора и подключенный к нему принтер. Кликаем правой кнопкой мыши на принтере и выбираем «Соединить для установки». Если у вас МФУ, то помимо настроек для печати у вас появится опция подключения для сканирования. Активируйте их.
По идее теперь связка роутер-принтер выполняет функции сервера и его можно обнаружить и установить на любом ПК сети. Если устройство не находится, то вспоминаем как мы его искали (см. выше). Но теперь проще будет обнаружить принтер по TCP/IP, где надо ввести адрес роутера.
Такой способ подключения имеет множество преимуществ:
- Не требуется включение других ПК;
- Можно задействовать хоть три компа, хоть четыре (в зависимости от сетевых выходов роутера);
- Задания на печать отправляются по wi-fi.
Кстати. Если на принтере и роутере есть значки WPS, то все подключение делается нажатием двух кнопок.

Дорогие друзья. Я вас познакомил с относительно простыми и понятными способами подключения двух компьютеров к одному принтеру.
На самом деле таких вариантов может быть больше. Но они требуют дополнительного ПО или специальных настроек.
Надеюсь, что данная информация о том, как подключить два компьютера к одному принтеру поможет вам и дома и на работе.
На этом я прощаюсь с вами и желаю всего наилучшего.
Как подключить принтер к двум компьютерам? Все методы

В условиях работы в небольших командах приходится совместно пользоваться некоторой периферией, так как нецелесообразно покупать дополнительный аппарат для подключения к каждому компьютеру. Чаще всего это относится к устройствам печати. Для управления принтером с нескольких ПК можно воспользоваться разными тактиками соединения устройств. Все способы, как подключить принтер к двум компьютерам рассмотрим ниже.
Подключение принтера к 2-м компьютерам через:
Существует минимум 4 варианта создания подключения к распространенным принтерам Epson, Canon, Xerox и т. д. К сожалению, каждый метод связан с определенными недостатками и преимуществами, поэтому идеального решения для всех ситуаций не существует.
Самый простой вариант – использовать USB-разветвитель для принтера . По умолчанию устройства для печати не предназначены (в большинстве случаев) для получения управляющих сигналов с нескольких ПК. Чтобы добиться поставленной цели без затрат, можем просто вынимать один кабель и устанавливать другой. Постоянное воздействие на порт скорее всего приведет к его быстрому износу. Лучшая альтернатива — соединение компьютеров через USB-хаб . По сути – это своеобразный тройник.

| Плюсы | Минусы |
| Легко настроить | Нужен длинный USB-кабель |
| Линия защищена от перехвата данных | Прерывчатый сигнал с удаленных компьютеров |
| Удобно использовать в небольших помещениях | Высокая цена на хороший тройник для принтера на два компьютера |
Стоит отметить, что подход позволяет избежать переподключения USB-портов, но он не позволяет одновременно пользоваться принтером с разных компьютеров. Чтобы печатающее устройство стало доступно на втором ПК, первый должен завершить сеанс работы с ним. Принцип подключения описывать нет необходимости, все сводится к подключению USB-кабелей в соответствующие порты.
Локальную сеть
Подключение принтеров Samsung, Panasonic, OKI и т. п. через локальную сеть – более предпочтительный вариант. Все, что нужно сделать – создать рабочую группу. Объединение устройств позволит пользоваться одним и тем же оборудованием на разных единицах электроники.
| Плюсы | Минусы |
| Легкость организации сети в небольших рабочих группах | Сложность развертывания в больших офисах |
| Можно организовать сеть с неограниченным количеством устройств | Оба компьютера должны быть включены |
| Высокая скорость работы | Важно правильно настроить |
Суть метода проста: создать рабочую группу, а затем настроить подключение к принтеру с разных ПК. Однако, более предпочтительно выполнить подключение через один компьютер – это разновидность создания связи по локальной сети, поэтому подробно рассмотрим инструкцию в следующем пункте. С некоторыми оговорками она применима и к данной методике.
Другой ПК
Вначале важно определить компьютер, который будет выполнять роль связующего звена между принтером и остальными устройствами. Лучше выбирать самое активно используемое устройство с Windows 8 или выше и лучшими характеристиками. Еще важно близкое расположение ПК и принтера. В идеале между ними не должен быть кабель более 2 м. Процесс соединения компьютера с печатным устройством стандартен: подключение кабеля, установка драйверов и проверка базовых настроек печати.
Так как исходный ПК – это своеобразный переходник для принтера на 2 компьютера , следующие этапы будут направлены на настройку этого самого разветвителя. Подразумеваем, что кабель между устройствами уже проложен. Сначала задаем сетевые настройки на примере Windows 10.
Как подключить несколько компьютеров к одному принтеру :
- Вводим в поиск и открываем файл sysdm.cpl.
- Жмем на кнопку «Изменить» и задаем уникальное название компьютера, а также общее имя рабочей группы.
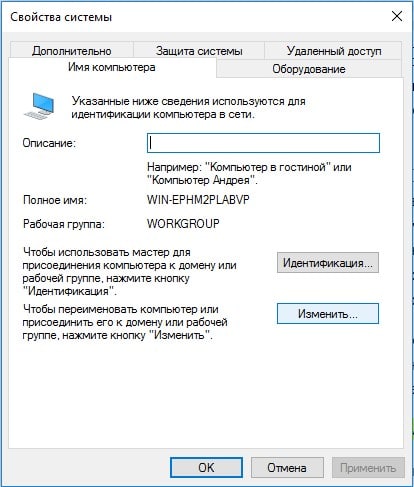
- Используя «Панель управления» открываем раздел «Сеть и интернет» и переходим на страницу «Сетевые подключения».
- Делаем клик правой кнопкой мыши (ПКМ) по локальному подключению переходим в «Свойства», а затем – в настройки «Протокол Интернета версии 4».
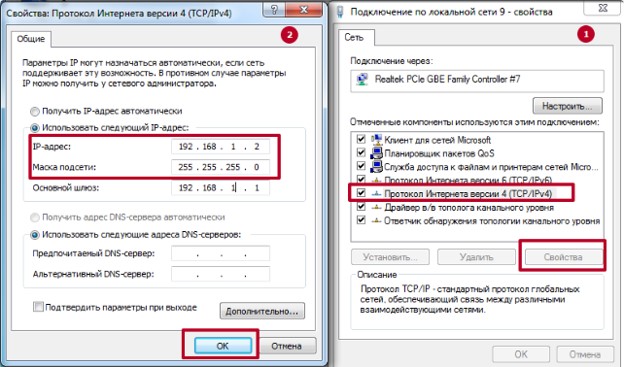
- Указываем настройки вручную. IP главного компьютера 192.168.1.2, второго – с тройкой в конце, третьего – с четверкой и т. п.
- Задаем маску подсети 255.255.255.0, она одинаковая на всех устройствах.
Следующий этап – настройка общего доступа:
- Через ПКМ по подключению в нижнем правом углу и переходим в «Центр управления».
- Из меню слева выбираем последний пункт, связанный с общим доступом.
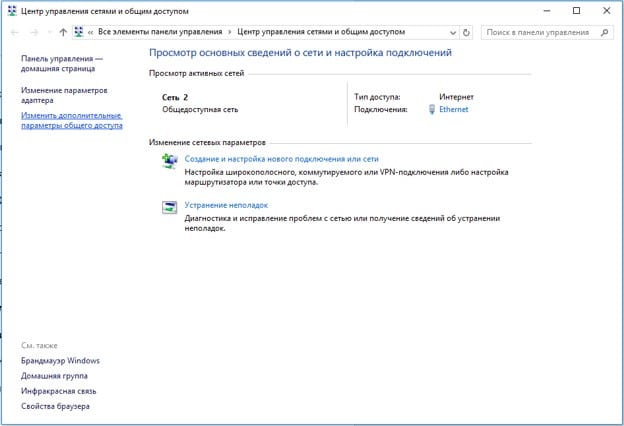
- Переводим настройки из положения «Отключить…» в «Включить».
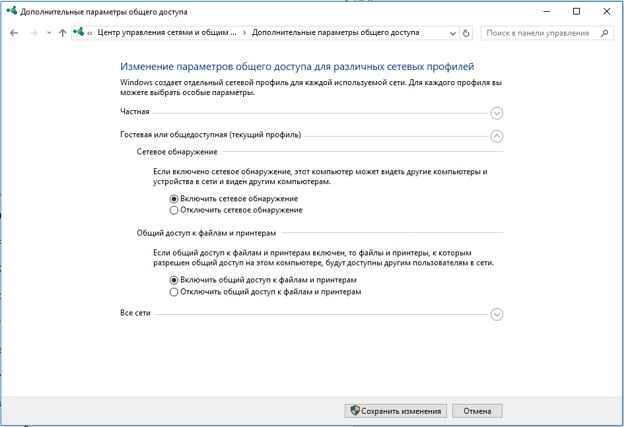
- Переходим в раздел «Панели управления» с оборудованием и открываем «Свойства принтера».
- На вкладке «Доступ» активируем «Общий доступ…».
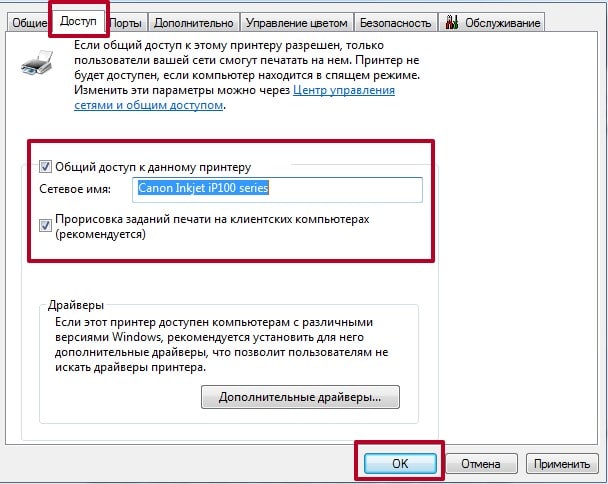
- Открываем вкладку «Безопасность» и задаем всем пользователям право на «Печать».
Последний шаг – подключение к принтеру с других компьютеров:
- Со второго ПК открываем «Этот компьютер» и ждем поиска подключенных устройств.
- Делаем двойной клик по связующему компьютеру в сети.
- Щелкаем ПКМ по найденному принтеру и выбираем «Подключить».
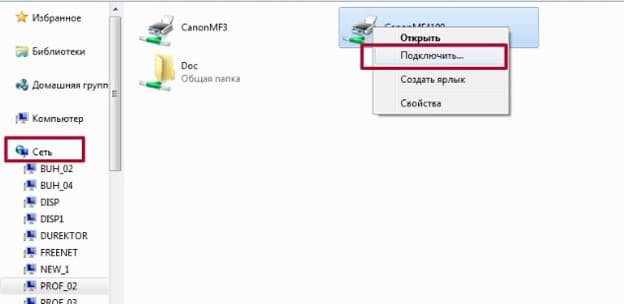
- Ждем завершения настройки и установки драйверов.
- При отправке на печать выбираем данный принтер или устанавливаем его по умолчанию.

- Готово!
Это самое удобное подключение принтера к двум компьютерам через USB , которое позволяет легко расширять сеть в любой момент. Дальнейшее добавление компьютера или периферии займет всего пару минут. Что делать, если компьютер не видит принтер? Ответ по ссылке.
Использование принт-сервера
Последний вариант – подключение через Wi-Fi. Метод позволяет управлять принтером через интернет даже находясь на сравнительно большом расстоянии в пределах одной сети. Главный недостаток способа – его можно настроить только при наличии в принтере поддержки сетевого подключения.

- В разделе «Устройства и принтеры» (можем найти через поиск) нажимаем на кнопку «Добавление принтера».
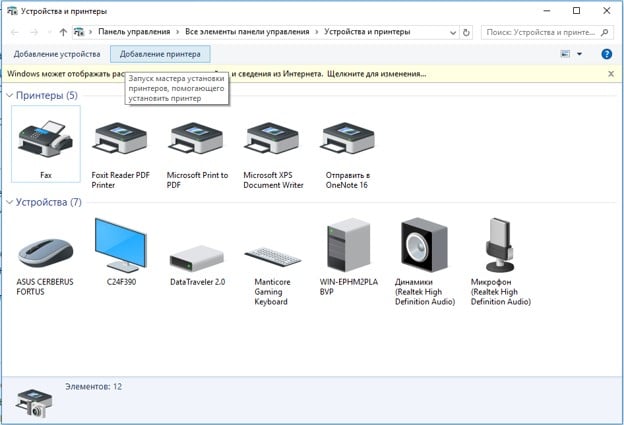
- Выбираем локальный способ подключения.
- Задаем порт с использованием TCP/IP.
- Устанавливаем IP-адрес (он должен быть свободным) в своей сети.
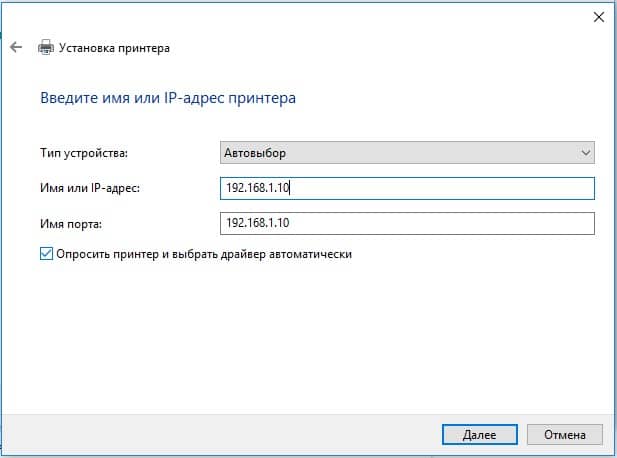
- Ставим «Тип устройства» в положение «Особое» и выбираем «Параметры».
- Используем протокол «LPR», имя очередь – «turn1», разрешаем подсчет байтов.
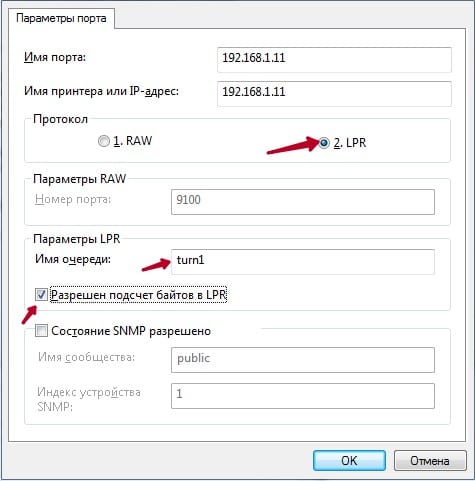
- Устанавливаем драйвер для принтера.
- Следуем оставшимся рекомендациям мастера установки.
Если USB-переключатель для принтера на 2 компьютера – самый простой вариант реализации подключения для небольших рабочих мест, то вариант с локальной сетью – более функциональный и расширяемый метод для средних офисов. Интернет вариант даже немного лучше локалки, так как он не требует использование компьютера-посредника, связь между разными аппаратами налаживается напрямую.
Какой метод больше подошел вам? Пишите в комментариях.
Подключаем принтер к двум компьютерам самостоятельно
Совместное использование принтера двумя или более компьютерами – это то, что все больше людей хотят делать не только на работе, но и дома, поскольку все больше семей начинают владеть несколькими компьютерами.
Такая возможность используется пользователями в течение многих лет, но с новыми и более дешевыми технологиями теперь это проще, чем когда-либо. Решение задачи как один принтер подключить к двум компьютерам зависит от бюджета и других ограничений. Предлагаем несколько доступных способов.
Ethernet и Wi-Fi
Наиболее очевидный и удобный способ – встроенное подключение Ethernet или Wi-Fi. Wi-Fi-принтеры удобны, если нужно разместить устройство где-то не рядом с маршрутизатором, но использование Wi-Fi-соединения не единственный способ печати по беспроводной сети.
Если устройство печати имеет разъем Ethernet и расположен рядом с маршрутизатором, подключите его и установите необходимые драйвера на каждом из компьютеров. Настройка подключения Ethernet обычно проще, чем Wi-Fi, скорее всего, в итоге получится более сильное соединение.
Большинство сетевых принтеров также поддерживают несколько операционных систем.
Создание домашней группы
Способ не требует приобретения дополнительных устройств и позволяет пользователям получать доступ к принтеру с любого компьютера по мере необходимости.
В первую очередь подсоедините принтер к одному ПК используя кабель USB A/B. Далее необходимо инсталлировать программное обеспечение. Обычно оно предоставляется в комплекте.
Если таковое отсутствует, его можно найти в Интернете. Только будьте внимательны ПО должно подходить к конкретной модели.
Для наглядности инструкция представлена на изображениях:
Двигайтесь по порядковым номерам стрелок.

Если в списке справа графа «Устройства и принтеры» не отображена, то идем по стрелочке 2.1. и в открывшемся окне выбираем указанную секцию.
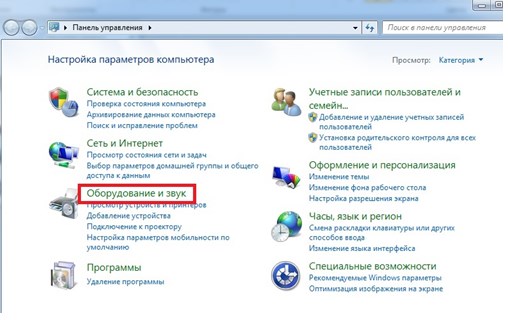
Сейчас перейдите в нужный раздел.
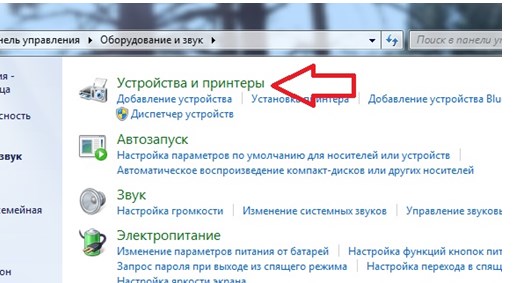
Наведите и щелкните на картинку нужного оборудования правой кнопкой мыши и выберите выделенный пункт меню.

В верхней части окна располагаются разные вкладки, нас интересует «Доступ» – выполняем шаги 1 и 2 (нужно поставить отметку в поле). Для 3 шага необходимо ввести ваше название или оставить вариант по умолчанию. Завершаем этап по стрелке 4.

Возвращаемся в Панель управления для перехода в другую секцию (выделена на картинке).

Получаем такой результат и выполняем очередной шаг.

В новом окне нажимаем по стрелке кнопку в правом нижнем углу.
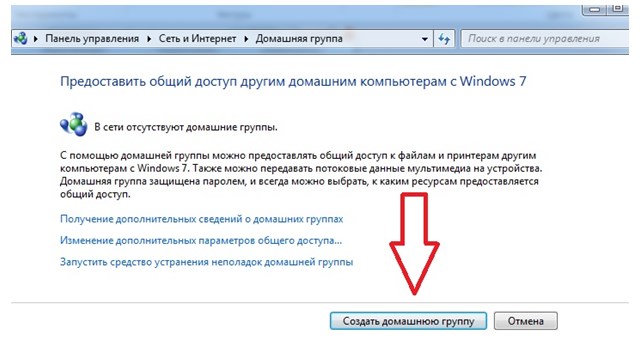
Далее на экране появится мануал, объясняющий последующие шаги. В процессе их выполнения будет показан пароль. Он понадобится для подключения других ПК к группе.
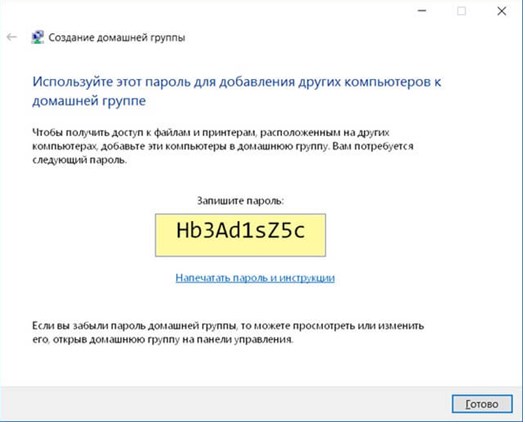
Переходим к работе с вторым компьютером. Возвращаемся к уже известной Панели управления > Сеть и Интернет > Домашняя группа. Кликаем на кнопку.
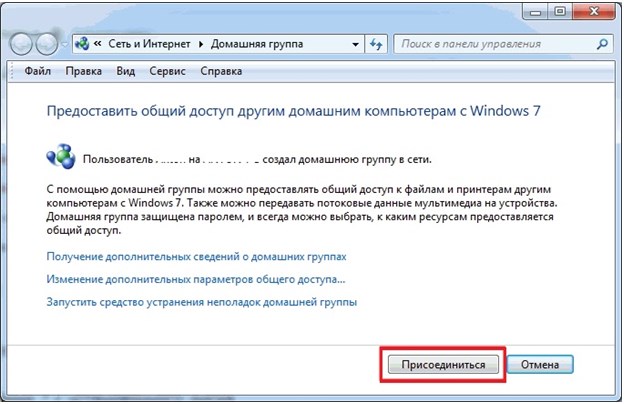
Выполняем действия, предложенные инструкцией на экране.
Теперь необходимо подключить устройство печати. В знакомом разделе выбираем функцию.
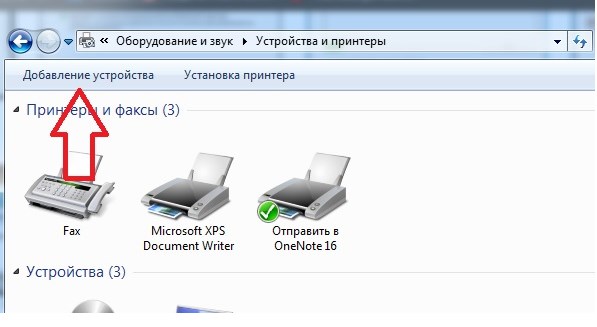
Последовательно выполняем данные шаги…

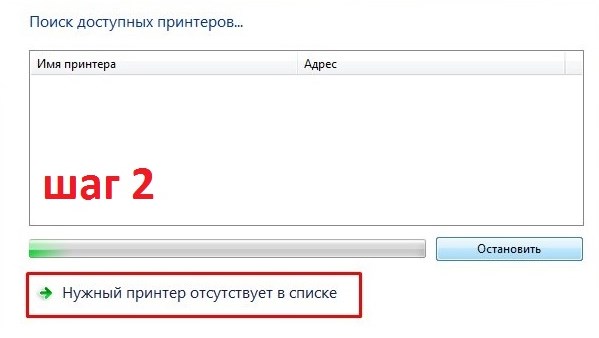

Выберите второй ПК и щелкните кнопку «Выбрать». Теперь двойным кликом необходимо выбрать нужное устройство и нажать «Далее». На экране появится инструкция, по окончанию прохождения которой установка будет завершена.
Периферийный коммутатор
С его помощью можно одновременно подключить несколько ПК к одному периферийному устройству. Установить периферийный коммутатор можно для локальных принтеров и подключиться к компьютеру через кабель USB.
Данный способ особенно подходит в том случае, если устройство печати не поддерживают функцию подключения по Wi-Fi. Но необходимо дополнительно приобрести собственно сам периферийный коммутатор.
После следуйте дальнейшим указаниям:
- На обоих ПК установите программное обеспечение, которое можно обнаружить в комплект поставки периферийного коммутатора.
- Выключите компьютеры и устройство печати.
- Подсоедините к периферийному коммутатору принтер с помощью кабеля A/B USB.
- Подключите каждый ПК к периферийному коммутатору с помощью двух USB-кабелей A/B для выполнения обоих подключений.
- Подключите периферийный переключатель к источнику питания, если это применимо. Включите все оборудование.
Следуйте инструкциям в руководстве для переключения управления между компьютерами. Некоторые коммутаторы включают кнопку, которая выполняет указанную операцию, в то время как другие требуют команду горячих клавиш.
Сервер печати
Позволяет всем пользователям на своем ПК получить доступ к общему сетевому принтеру. Компьютеры подключаются к печатному устройству с помощью IP-адреса сервера печати по локальной сети или по сети Wi-Fi.
Когда пользователь отправляет задание печати, команда направляется с выделенного устройства сервера на принтер, и он выполняет свою работу.
Интегрированный сервер печати на роутере
При наличии роутера можно проверить список его функций на наличие встроенного сервера печати. Некоторые маршрутизаторы имеют USB-порт, через который можно подключить USB-принтер и предоставить общий доступ к нему через маршрутизатор.
Реализация данной функции каждого маршрутизатора отличается, поэтому обратитесь к руководству за помощью по его настройке. Многофункциональные устройства могут не поддерживаться на сервере печати маршрутизатора.
Автономные серверы печати
Почти многие недорогие принтеры имеют сетевую поддержку – встроенное оборудование сервера печати, позволяющее подключать его к сети по IP-адресу. Однако большинство старых моделей ее не имеют, в этом случае, чтобы один принтер подключить к двум компьютерам можно использовать оборудование выделенного сервера печати.
Они позволяют использовать USB-подключение. Просто подключите устройство к серверу печати, а затем подключите кабель Ethernet между сервером и сетевым маршрутизатором. В зависимости от операционной системы, может понадобиться установить некоторые программы.
Многие автономные серверы печати также поддерживают несколько операционных систем. Единственная проблема в использовании заключается в том, что они обычно не поддерживают МФУ.
Также рекомендуется проверить модель с помощью списка совместимости, если она не поддерживается.
Инструкция подключения принтера к двум компьютерам

При наличии в доме или офисе второго ПК или ноутбука часто возникает вопрос, как подключить один принтер к двум компьютерам одновременно. Такое применение печатающего устройства позволяет значительно сэкономить на приобретении новой техники в офис или сделать более удобным распечатывание. Оказывается, решение задачи существует и оно довольно простое при наличии определенных навыком работы с компьютерной и оргтехникой.
Рассмотрим несколько вариантов, как подключить принтер к 2 компьютерам с использованием юсб разветвителя, другого сетевого ПК, принт-сервера. Каждый шаг нужных действий имеет подробное описание со скриншотами, что поможет произвести подключение даже неопытным пользователям в домашних условиях.
Используем USB разветвитель
Самым быстрым и простым является вариант использования специальных переходников для соединения одного печатающего устройства сразу с несколькими компьютерами в одном помещении. Речь идет о USB разветвителе. Он являет собой коробочку, в которую во вход юсб подключается сам принтер. А к двум выходам, такими же кабелями, присоединяются компьютеры. Это очень удобно, если расстояние между устройствами небольшое. Именно максимальная длинна кабеля является одним из минусов такого способа подключения. Она не должна превышать более чем 1,6 м. Конечно же, можно использовать удлинители, но это чревато проблемой неустойчивого сигнала.
 Принцип работы разветвителя для принтера
Принцип работы разветвителя для принтера
Суть работы разветвителя заключается в передачи задания печати, от любого подключенного в связку ПК, на принтер, при условии, что печатающее устройство не занято. На рынке есть варианты с ручным и автоматическим переключением на работу с разными клиентами. Второй вариант удобней и дороже, что вполне логично.
Если автоматическое определение принтера не произойдет, то произвести установку программного обеспечения (драйверов) для корректной работы печатающего устройства необходимо на обоих персональных компьютерах. Для этого воспользуйтесь одним из вариантов:
- Загрузочный диск.
- Скачайте пакет драйверов с сайта производителя.
- Мастер установки Windows.
Подключение через другой компьютер
Более удобно и практически без особых минусов можно организовать подключение двух ПК к одному принтеру используя один из них, как главный в связке. В таком случае будут использованы средства подсоединения принтера через usb и связывания в совместной локальной сети. Такой способ требует настройки двух компьютеров. Детально рассмотрим каждый.
Подключение принтера к главному ПК
Для начала нужно выбрать один из двух компьютеров, который будет главным в связке. Рекомендуем выбирать девайс, который чаще используется и более мощный по характеристикам. Осуществить соединение необходимо с помощью USB шнура. При необходимости установить драйвера для своей модели. После этих действий попробуйте произвести пробную печать. Если все прошло удачно, то можно смело переходить к настройкам.
Сетевые настройки
Это пункт настроек следует выполнить на обеих «компах».
Чтобы устройства были в одной локальной сети, нужно определить для них общую рабочую группу и подсеть, указать уникальные значения IP адреса и имена. Выполните настройки согласно скриншотам ниже.
-
Нажмите кнопки вместе Windows+R. Введите команду sysdm.cpl. Нажмите кнопку «Изменить» и укажите имя ПК и рабочей группы. Для главного, например «first», а для второго — «second», но название рабочей группы должно быть одинаковое.
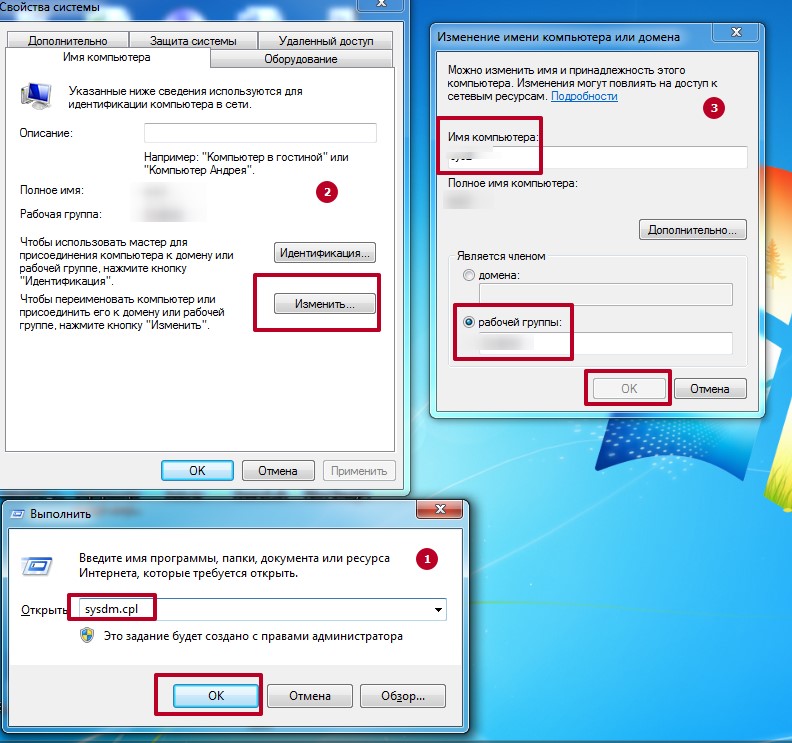
Включение обнаружения
Этот и следующий пункты выполняем на первом «компе».
Включаем сетевое обнаружение через панель управления. Это позволит другим участникам сети видеть его в ЛВС.
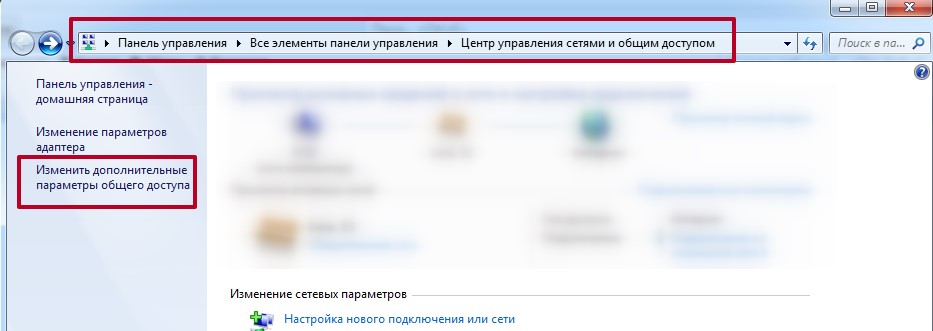
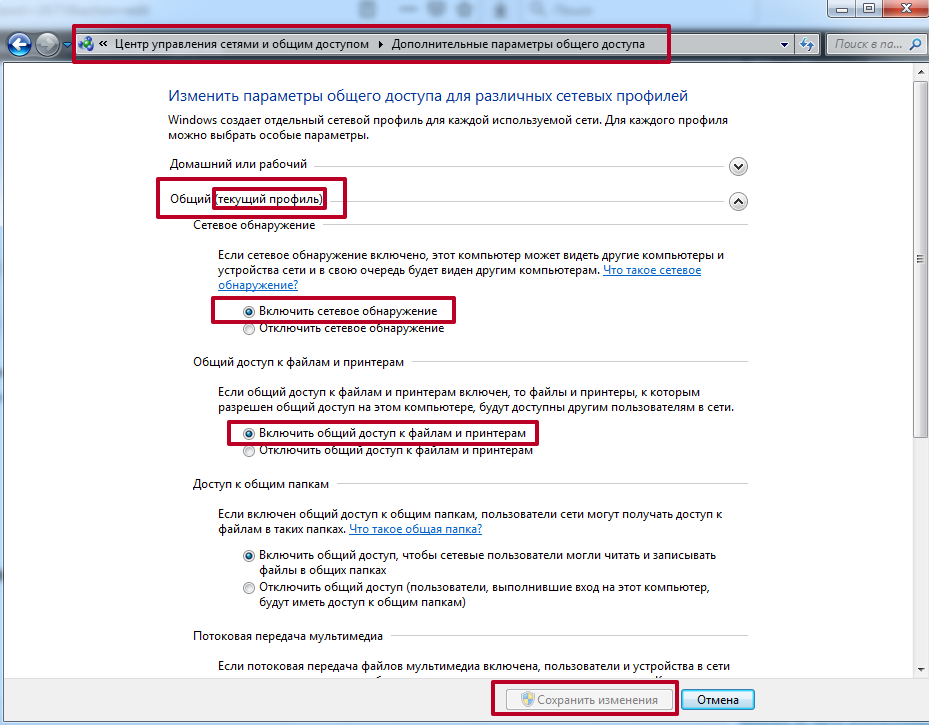
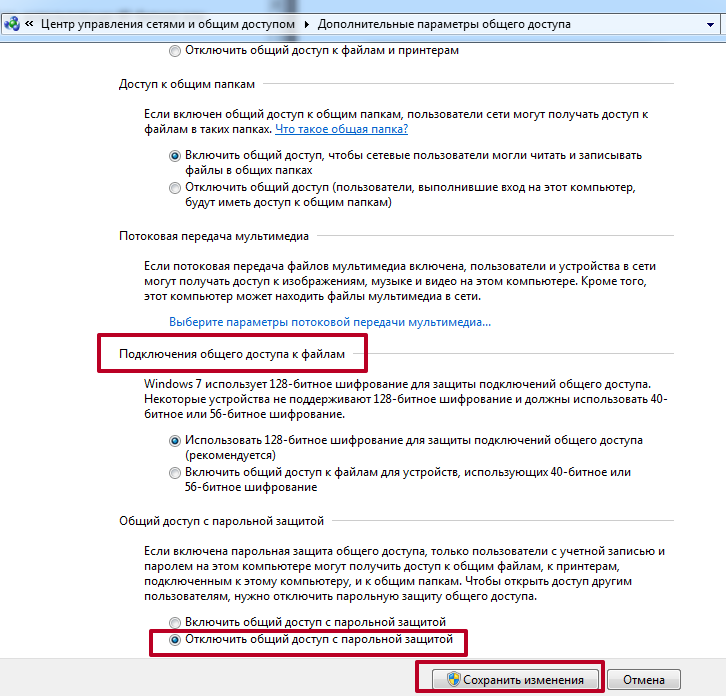
Общий доступ
Теперь «расшарим» именно сам принтер, чтобы он стал доступным другим.
- В списке найдите свою модель и войдите в ее свойства.
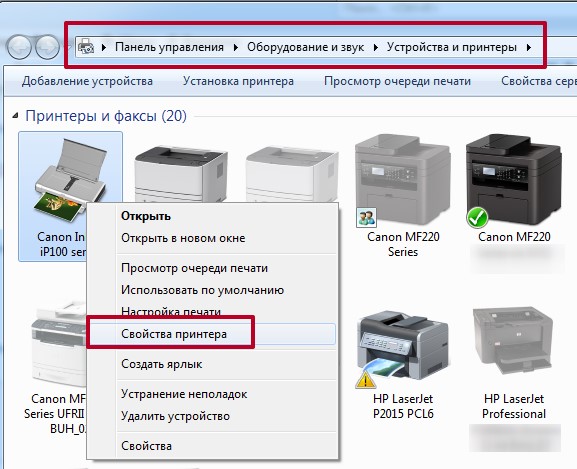
- Зайдите на закладку «Доступ», отметьте галочкой пункт общего доступа, укажите имя, сохраните изменения.
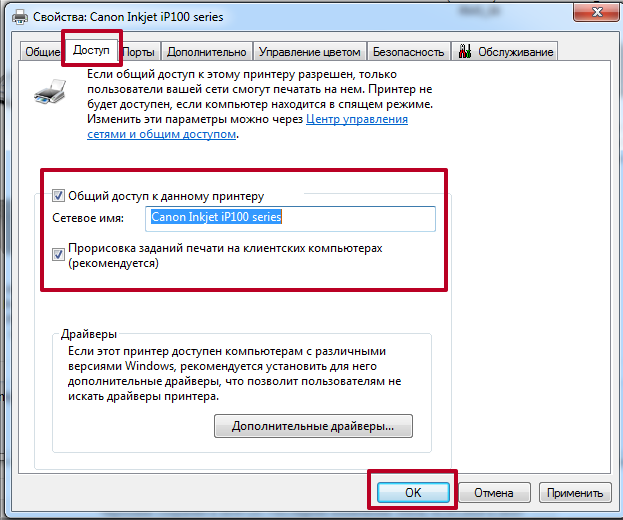
- На закладке «Безопасность» проверьте, чтобы печать была разрешена для всех пользователей.
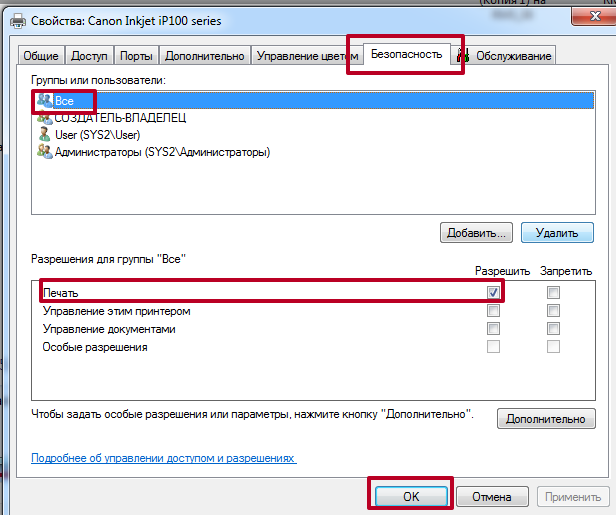
Подключение к принтеру со второго «компа»
Принтер на главном ПК готов работать с другим Вашим компьютером или ноутбуком. Осталось только произвести к нему подключение. Это можно сделать несколькими способами, но самым простым и быстрым будет подсоединение через поиск основного «компа» в сети.
Возможные ошибки при подключении:
Печать через принт-сервер
Принт-сервер — это специальная возможность, которая позволяет организовать печать на одном принтере сразу с нескольких компьютеров используя сетевое подключение. Такой сервер может быть уже встроен в само устройство печати и быть отдельным девайсом. А также бывают свитчи, роутеры, коммутаторы с такой возможностью.
Настройка роутера или отдельного принт-сервера производится согласно прилагаемой к нему инструкции.
Общим для всех моделей будет обеспечение физического соединения между устройствами. Это сделать можно несколькими способами: юсб проводом, вай-фай связью, патч-кордом.
О встроенном сервере в Ваш принтер может свидетельствовать упоминание об этом в характеристиках или возможность подключения к нему по Ethernet. В любой случае попросту нужно добавить устройство в сеть используя патч-корд. Далее, с помощью мастера установки Windows, следует настроить порт в самой системе.
Инструкция по конфигурации порта сервера печати:
- Откройте панель управления принтерами и нажмите «Установка».

- На втором шаге указываем локальный вариант установки.
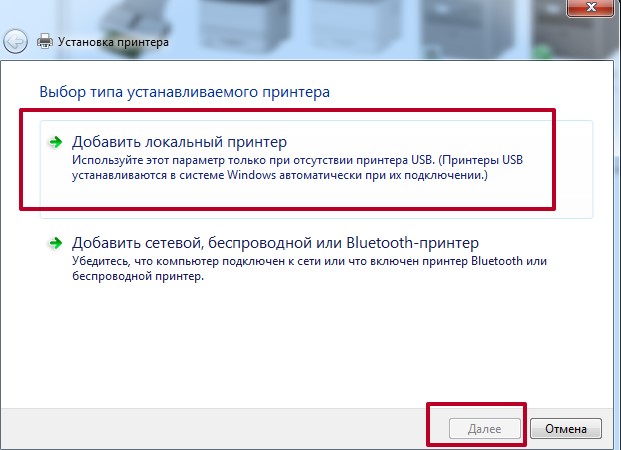
- Создаем новый порт и выбираем тип стандартного TCP/IP протокола.