Как подключить компьютер к телевизору через HDMI кабель: настройка и нюансы
Благодаря множественным технологиям передачи информации с последующим выводом на дисплей, развивающихся параллельно, сейчас телевизоры и компьютеры оснащаются несколькими интерфейсам ввода-вывода мультимедиа контента. Популярным среди таких является интерфейс для мультимедиа высокой четкости – HDMI. Поэтому, в рамках статьи рассмотрено – как компьютер подключить к телевизору через HDMI. Советую читать статью от начала и до конца, чтобы не пропустить мелкие важные детали.
По состоянию на 2020 год, большинство видеокарт, телевизоров и мониторов имеют разъем версии HDMI 1.4 (создан в 2009 году). Такого интерфейса достаточно, чтобы передать картинку:
- Разрешение 1080p на частоте 144 Гц.
- 1440p на частоте 75 Гц.
- 2160p (4K) на частоте 30 Гц.
Продвинутым вариантом интерфейса является HDMI PC 2.0 (создан в 2013 году). Это более продвинутый интерфейс, разрешающий:
- 1080p с частотой 240 Гц.
- 1440p – 144 Гц.
- 2160 (4K) – 60 Гц.
Улучшенный интерфейс версии 2.1 (2017 год) разрешает:
- 2160 (4K) – 144 Гц.
- 8K ТВ – 30 Гц.
Чем выше герцовка, тем выше плавность картинки, от чего возрастает качество просмотра тоже. Кабель HDMI для новых версий совместим со старыми спецификациями. Из вышеперечисленного следует понимать, что при подключении телевизора к компьютеру через HDMI:
- Если же видеокарта имеет интерфейс HDMI4, а в телевизоре реализована версия 2.1, настроить передачу 144 Гц в 4K невозможно.
- Если графическая карта компьютера с портом HDMI 0, а TV работает на 1.4 версии в Full HD 60 Гц, добиться полноценного 4K при 60 или хотя бы при 30 Гц невозможно.
Всегда нужно учитывать характеристики. Если версия порта видеокарты 2.1 совпадает с версией HDMI-порта телевизора 2.1, и ТВ ограничен 4K 120 Гц, то максимум выжима разрешения и герцовки всегда упирается в ограничения дисплея.
При этом кабель можно встретить в трёх распространенных форм-факторах:
- С коннектором HDMI (type-A).
- Mini-HDMI (type C).
- Micro-HDMI (type D).

В 99% случаев, с компьютера выводится изображение на телевизор через Standard A.
Что нужно для подключения ноутбука к телевизору через HDMI
Прежде чем перейти к рассмотрению вопроса, как подключить ноут к телевизору по HDMI, составим перечень нужных устройств. Вам понадобятся только три вещи:
- шнур HDMI;
- телевизор;
- ноутбук.
Синхронизация телевизора и ноутбука – простой процесс. Купить нужно только кабель, который позволит дублировать изображение на большой экран. Он очень редко входит в базовую комплектацию. Стоит недорого. Программа для подключения к ноутбуку ТВ не понадобится. Поэтому какие-либо специальные навыки тоже не потребуются. Просто следуйте инструкциям.
Некоторые ТВ и лэптопы не оснащены интерфейсом HDMI, но это большая редкость. В таких ситуациях нужно покупать переходник на другие разъемы.
Возможности компьютерного оборудования
Начать лучше с технических возможностей персонального компьютера или ноутбука. Дело в том, что недостаточно купить HDMI-кабель для компьютера. К телевизору удастся подключиться лишь при наличии соответствующего цифрового выхода видео на ПК. Поэтому пользователю необходимо ознакомиться со всеми выходами системного блока и найти нужный порт. Находиться он может на видеокарте либо на материнской плате у компьютера и на одном из торцов у мобильного ноутбука.

Бывают устройства, у которых отсутствует HDMI-разъём. Вполне реально обнаружить на старых ПК аналоговый видеовыход VGA (D-Sub) или цифровые порты DVI с DisplayPort. Тут уже всё зависит в большей степени от телевизора, в котором должны присутствовать аналогичные входы. Подобрав нужный кабель для телевизора, вы всегда найдете возможность вывести изображение с компьютера.
Звук с компьютера не идет на телевизор: причины
Если в аудиопараметрах ПК телевизор не назначен как устройство, которое будет выводить звук, то аудио воспроизводиться не будет. Это — главная причина. Исправить ситуацию можно всего в 4 этапа. Как это сделать, подскажет нижеследующая таблица.
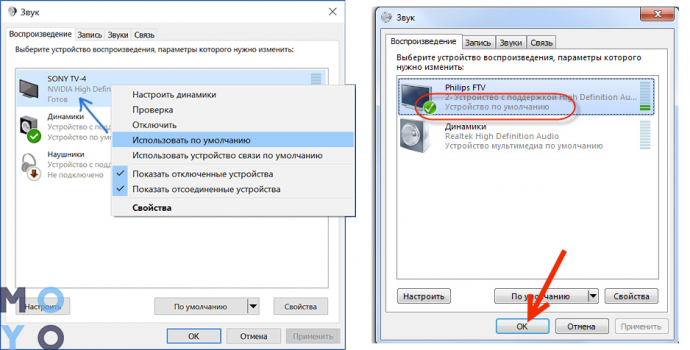
Также важно знать, что DVI и VGA способны передать только видео. Чтобы и звук воспроизводился, нужен еще аудиокабель с разъемами типа мини-джек на обоих концах. Этот стандарт практически универсален и с покупкой такого кабеля проблем не возникнет. Или же можно не заморачиваться и просто подключить к системнику любую акустику.
Превратить телевизор в экран для ПК — нетрудно. Всего-то нужно: выбрать совместимые порты и подобрать кабель (или переходник, если порты разные). Настраивать все тоже будет несложно и недолго.
Устранение возможных проблем
Помимо уже описанного выше отсутствия звукового сигнала, при подключении в формате HDMI пользователям приходится сталкиваться со следующими проблемами.
- Плохое (искаженное) изображение при подсоединении экрана с высоким расширением.
- На мониторе картинка присутствует, но на телевизоре появляется сообщение том, что кабель якобы не подключен. Иногда возникают ситуации, в которых ТВ перестал видеть ПК, что сопровождается аналогичными надписями.
Проблемы с неправильным расширением чаще всего связаны с несовпадением параметров подключаемых устройств. К сожалению, в подобных случаях получить одновременно на двух экранах одинаково качественную картинку не представляется возможным. В итоге придется решать, какой из мониторов в тот или иной момент наиболее актуален, и именно для него устанавливать оптимальное значение расширения.

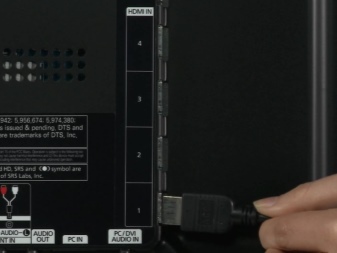
Альтернативой может стать приобретение монитора для персонального компьютера, который поддерживает соответствующий формат (к примеру, Full HD), что само по себе позволит устранить все проблемы с качеством транслируемого сигнала.
Подводя итог, следует отметить, что само по себе подключение компьютера к телевизору через HDMI-кабель является достаточно простым процессом. С одной стороны, достаточно просто подсоединить провод к соответствующим гнездам напрямую или же через специальные переходники. При этом большинство проблем, связанных с передачей видео и звуковых сигналов, а также их качеством решаются правильными настройками устройств и операционной системы подключаемого ПК.

В следующем видео рассказывается о том, как подключить HDMI кабель к телевизору.
Зачем вообще подключать компьютер к телевизору
При подключении ПК к телевизору последний начинает выполнять роль монитора. Какие возможности это предоставляет пользователю? В первую очередь, конечно же, просмотр фильмов и сериалов на удобном большом экране. В одиночестве смотреть любимую ленту можно и за компьютерным столом, но вот для семейных посиделок больше подходит телевизор и уютный диван.

За небольшим монитором компьютера семейству собираться значительно труднее
Второе назначение — превращение компьютера в подобие игровой консоли. Если у вас большой качественный телевизор, но нет хорошего монитора, то вы можете оценить современные игры с крутой графикой, подключив ПК к ТВ. Конечно, это не улучшит производительность вашего компьютера, но может значительно увеличить разрешение, особенно если у вас старый монитор.
Не забывайте и о домашних фото- и видео-презентациях! Если к вам приехали родственники, и вы хотите порадовать их качественными семейными снимками, то нельзя придумать для этого лучшую площадку, чем телевизор. Подключив ПК к нему, вы сможете продемонстрировать архивы фотографий в более эффектном формате.
Дальнейшая настройка
После подключения компьютера к телевизору по HDMI-кабелю можно настроить изображение. Для этого нужно зажать на клавиатуре клавиши «Win» + «P». В правой части экрана появится интерфейс, предлагающий выбрать один из четырех вариантов вывода картинки:
- Только экран компьютера. Картинка будет исключительно на мониторе, но не на телевизоре.
- Повторяющаяся. Рабочий стол компьютера будет продублирован на ТВ-приемнике.
- Расширить. Телевизор будет выступать в качестве дополнительного пространства для отображения контента.
- Только второй экран. Изображение будет показано исключительно на ТВ-экране, но не на ПК.

В зависимости от собственных потребностей выберите подходящий вариант. А если по каким-то причинам горячие клавиши не откроют искомый интерфейс, действуйте по другой инструкции:
- Щелкните ПКМ по свободной области рабочего стола.
- Перейдите в «Параметры экрана».
- Под заголовком «Несколько дисплеев» укажите способ показа изображения в соответствии с вариантами, обозначенными ранее.
- Чуть выше можно изменить разрешение или ориентацию дисплея.

Как видите, базовых параметров более чем достаточно для правильной настройки сопряжения ПК с ТВ. Кроме того, вы можете настроить звук через соответствующий пункт «Параметров».
Подключаем телевизор к компьютеру без проводов
Казалось бы, сейчас вся техника переходит на беспроводной режим. Зачем пользоваться вечно мешающими кабелями? Всё не так просто, как кажется на первый взгляд. Существует множество способов беспроводного подключения, и все они, как правило, имеют одну большую проблему. Нестабильное соединение и множество проблем в процессе эксплуатации. Жизнь без проводов красива, сказочна и прекрасна, но до тех пор пока не столкнешься с различными сложностями.
На сегодняшний день беспроводные технологии, хоть и облегчают наш «разговор» с техникой, но все они довольно сырые. То устройства не видят друг друга, то сигнал постоянно пропадает, то ошибки в операционной системе сыпятся. Список можно продолжать очень долго. Ситуация похожа на появление новой технологии, к которой устоявшиеся гаджеты еще не адаптированы.

Посудите сами: чуть ли не каждый год появляются новые технологии беспроводной передачи данных. Но зачем, когда уже есть хорошо работающие предложения? Затем, что они направлены на улучшение возможностей своих предшественников. Впрочем, как и с кабелями: такая же ситуация. Только вот проводной тип подключения существует очень давно и он пережил не одну ступень эволюции. А вот Wi-Fi, Bluetooth, DLNA (о которых мы поговорим ниже) и другие еще не раз будут видоизменяться, ведь они появились относительно недавно. Тем не менее у «передачи по воздуху» есть свои преимущества. Давайте разберем основные виды.
Миракаст
Это технология беспроводной связи, которая всё чаще появляется в современных телевизорах. Как правило, во всех премиальных моделях есть поддержка этого протокола. Miracast позволяет напрямую дублировать экран монитора на телевизор. И если в случае с проводным подключением, монитор не обязателен, то здесь происходит именно дублирование изображения. Подключение можно также осуществлять и без сети Wi-Fi. Соединение устройств выполняется посредством Wi-Fi Direct. Однако, для стационарного компьютера потребуется Wi-Fi модуль. В ноутбуках же во всех такой модуль имеется и не потребуется его покупать. Максимальное передаваемое разрешение — Full HD. При этом поддерживается объемный звук 5.1. В операционной системе Windows 10 присутствует поддержка данной технологии.












