Существует множество способов передачи информации с компьютера на компьютер, и использование каждого из них обусловлено условиями и возможностями того, кому нужно выполнить транспортировку данных. В частности, в ноутбуках специально для соответствующих целей предусмотрено два протокола: LAN и WLAN. Также на современных машинах есть HDMI-порт. Но можно ли его использовать для обмена информацией между устройствами, и если да, то как соединить ноутбук с ноутбуком через разъём HDMI, об этом далее.

- Как подключить ноутбук к другому ноутбуку с HDMI
- Как можно соединить ноутбуки между собой
- Способ 1. Используем Вай-Фай
- Способ 2. Подключаемся через LAN-порты
- Способ 3. Соединяем ноутбуки через Bluetooth
Как подключить ноутбук к другому ноутбуку с HDMI

Подключить ноутбук к ноутбуку через HDMI – довольно просто. Для этого необходимо вставить кабели в гнезда, и… И дальше ничего. Дело в том, что HDMI в ноутбуках работает только на выход. То есть он может передавать данные, но получать их не способен.
HDMI в ноутбуках предназначен для вывода изображения и звука на внешнее устройство вывода, например, телевизор. Таким образом, получается, что соединять два ноутбука HDMI-кабелем бессмысленно.
Как можно соединить ноутбуки между собой
Но, впрочем, зачем вообще пытаться использовать технологию HDMI для обмена данными между ноутбуками, если в современных устройствах есть несколько других протоколов, которые специально предназначены именно для этих целей.

Способ 1. Используем Вай-Фай
Самый простой способ наладить связь между двумя ноутбуками – это объединить их в частную WiFi сеть. Например, в Widows 7 это делается предельно просто. Для этого нужно:
- Зайти в «Панель управления» – «Сети и интернет» – «Центр управления сетями и общим доступом»;
- Выбрать «Управление беспроводными сетями»;
- Нажать на «Добавить»;
- Выбрать «Создать сеть «компьютер-компьютер»;
- Нажать «Далее», ввести имя точки доступа, указать метод шифрования и придумать пароль;
- После этого нажать «Далее» – «Готово».
Затем потребуется изменить параметры общего доступа, для чего нужно открыть «Дополнительные параметры общего доступа» и, например, для «Домашней и рабочей» сети поставить все переключатели в положение «Разрешить».

Созданная сеть позволит передавать файлы с ноутбука на ноутбук, пользоваться общим интернетом (если включен общий доступ) и т.д.
Способ 2. Подключаемся через LAN-порты
Еще один вариант – это подключение ноутбука к ноутбуку через LAN-порты. Для этого потребуется кабель с соответствующими входами/выходами. Чтобы создать подключение по LAN потребуется:
- Подключить кабель к двум ноутбукам;
- Нажать на «WIN+R» и ввести «ncpa.cpl»;
- В открывшемся окне кликнуть правой кнопкой мыши на «Подключение по локальной сети»;
- Выбрать «Свойства»;
- В появившемся окне потребуется кликнуть дважды на «Протокол интернета версии 4»;
- В отобразившемся окне ввести: «IP-адрес»: 192.168.1.1, «Маска»: 255.255.255.0.
На втором компьютере потребуется повторить эти действия, только указав другие данные: «IP-адрес»: 192.168.1.2, «Маска»: 255.255.255.0. После этого два компьютера будут объединены в одну сеть, и они свободно смогу обмениваться информацией.

Способ 3. Соединяем ноутбуки через Bluetooth
Еще один вариант – это соединение двух ноутбуков по Bluetooth. Для установки соединения по этому протоколу потребуется специальная программа, например, BlueSoleil. Как настраивать соединение по Bluetooth смотрите в инструкции, поставляемой с программным обеспечением.
Как вывести изображение на ноутбук через HDMI за 5 минут
Ноутбук представляет собой портативный ПК. Но принцип его технического строения – аналогичный. А это означает, что его дисплей можно использовать как второй монитор для ПК.
Но каким образом это можно реализовать? Как подключить ноутбук к компьютеру как монитор через HDMI и есть ли ещё варианты, как можно вывести изображение с ПК на дисплей лэптопа?
- Техническая информация
- Как соединить?
- Если HDMI в ноутбуке нет?
- Какие ещё есть варианты вывода изображения?
Техническая информация

HDMI – это цифровой порт ввода-вывода, поддерживающий двухстороннее соединение. Его работой управляет драйвер видеоадаптера. Соответственно, первым делом ПО необходимо обновить до последней актуальной версии (для поддержки последнего варианта спецификации порта).
На некоторых ультрабуках, в которых есть физический порт HDMI, вывод изображения с другого ПК невозможен. Объясняется это техническими ограничениями используемого чипсета и его обвязки на материнской плате.
Ещё один нюанс: подключать следует при выключенном оборудовании (и notebook, и ПК). При попытке соединить их «на горячую» есть немалая вероятность выхода из строя графического ускорителя (или чипсета, если используется интегрированная графика). Только после отключения устройства можно подключать и настраивать.
Об особенностях подключения по HDMI на ноутбуках мы писали тут.
Как соединить?
Рекомендуется придерживаться следующего алгоритма (на примере Windows 7):
- Выключить ПК и ноутбук.
- Подсоединить один конец HDMI кабеля к ноутбуку, второй – к выходу HDMI на видеоадаптере (не к монитору).

- Включить ПК и ноутбук.
- На ПК войти в «Панель управления», открыть меню «Экран», зайти в настройки.

В Windows 10, чтобы попасть в настройки экрана, зайдите в «Параметры Windows», в раздел «Система». Или еще проще – ПКМ по пустому месту на рабочем столе, вкладка «Параметры экрана».
- В выпадающем меню «Несколько экранов» выбрать «Расширить рабочий стол» (или дублировать, создать новый стол – все зависит от потребностей самого пользователя).

- На ноутбуке тоже перейти в настройки «Экрана» и выбрать «Отобразить рабочий стол 1» (или «Монитор ПК» – параметр может называться и так, в зависимости от марки). После этого на дисплей будет выводиться изображение с ПК.
- В большинстве современных ноутбуков переключение режимов работы встроенного дисплея можно выполнять с помощью комбинаций горячих клавиш. Самые распространенные сочетания: Fn+F4 и Fn+F8. Уточнить можно в технической документации или на ярлыках на самой клавиатуре.
Если же в настройках «Экрана» пункта «Расширить рабочий стол» или «Дублировать рабочий стол» нет, то либо сам графический адаптер, либо драйвер не поддерживает данной функции. Возможно, что кабель неисправен и не передает сигнал.
О том, как настроить несколько дисплеев в ОС Windows, рассказывается в следующем видео:
Аналогичные настройки вывода изображения можно задать и через фирменное ПО графического ускорителя (NVidia, AMD, Intel, SiS). Более того, во многих случаях там функций больше. Например, в ПО от NVidia можно не только настроить вывод изображения на сторонний дисплей, но и вместе с этим откорректировать его яркость, контрастность или вовсе включить «портретную ориентацию» выводимой картинки.
После подключения ноутбука к ПК по HDMI звук автоматически транслируется вместе с видеосигналом, а встроенная в ПК аудиокарта отключается. Изменить этот параметр можно в «Панели управления», во вкладке «Звук» (выбрав вместо HDMI встроенный аудиокодек). В противном случае звук на наушники или акустическую систему ПК выводиться не будет.
Аналогичным образом можно использовать монитор ПК в качестве дополнительного или внешнего дисплея ноутбука. Но при таком раскладе проще будет просто подсоединить монитор напрямую, минуя графический ускоритель персонального компьютера.
Если HDMI в ноутбуке нет?
Если в ноутбуке нет HDMI-порта, то единственный выход – это использование специальных конверторов сигнала с HDMI на VGA или DVI.

Но на практике, если используется дискретный видеоадаптер, то скорее всего вывод стороннего изображения на встроенный дисплей будет заблокирован (так как в таких ноутбуках 2 видеокарты, переключающиеся между собой в зависимости от нагрузки на графическую подсистему).
Данное ограничение отсутствует лишь в ноутбуках, выпускавшихся примерно с 2012 – 2013 годов.
Какие ещё есть варианты вывода изображения?
Вывести изображение с ПК на дисплей ноутбука можно не только через кабель, но и по беспроводной связи. Но только если в каждом из устройств имеется совместимый адаптер Wi-Fi с поддержкой функции WiDi или MIRACAST.
Wireless Display полноценно работает только в Windows 10, тогда как в Windows 7 официальной поддержки нет, как и в Windows 8.
Подробности о том, как работает и как пользоваться MIRACAST, читайте тут.
В качестве альтернативы можно рассматривать такие программы, как TeamViewer, AirDisplay (есть не только для Windows, но и Mac OS), Radmin. Они тоже позволяют передавать изображение через Wi-Fi (даже при отсутствии поддержки WiDi, качество изображения будет низким), но при наличии сетевого соединения (через роутер или коммутатор).
Итого, при наличии HDMI-кабеля дисплей ноутбука можно использовать в качестве дополнительного или дублирующего монитора. И это работает, независимо от версии спецификации встроенного HDMI-порта. При отсутствии HDMI можно использовать либо беспроводной вывод изображения (WiDi), либо специальный конвертор с HDMI на VGA или DVI.
Использовать ноутбук как монитор через hdmi?
Можно ли использовать ноутбук как монитор для другого ноутбука?
Старому ноутбуку всегда можно найти применение. Например, подключить его как второй монитор у ПК (да можно и основным).
Как подключить ноутбук в качестве монитора к компьютеру?
Способы подключения ноутбука как монитора
Использовать ноутбук как монитор можно через HDMI разъем или посредством VGA выхода. Если системный блок содержит только HDMI гнездо, а портативный ПК оснащен VGA входом, то для их совместной работы понадобится специальный переходник.
Как использовать ноутбук в качестве монитора через HDMI?
Определив совпадающие разъемы гаджетов, просто находим (или покупаем) соответствующий кабель.
- Подключаем концы кабелей в нужные разъемы обоих устройств (к примеру, вы можете подключить ноутбук как монитор через hdmi).
- Включаем оба девайса.
- После загрузки экрана, щёлкаем по рабочему столу правой кнопкой мыши.
Как подключить ноутбук к компьютеру через кабель HDMI?
Подключаем ноутбук к компьютеру через HDMI
- Возьмите HDMI-кабель, одной стороной вставьте его в соответствующий разъем HDM-in на ноутбуке.
- Другой стороной выполните подключение к свободному HDMI-разъему на компьютере.
- Теперь следует запустить ноутбук. …
- Для этого откройте «Пуск» и перейдите в «Панель управления».
22 мая 2018 г.
Можно ли подключить Xbox к ноутбуку?
Как подключить Xbox к ноутбуку (трансляция)
- Включите оба устройства и подключите к одной сети.
- Запустите приложение «XBOX» на ноутбуке.
- Перейдите во вкладку «Подключение».
- Нажмите кнопку «Выполнить потоковую передачу».
- Изображение с Xbox появятся на экране ноутбука.
Как подключить ноутбук в качестве монитора Windows 10?
На своём основном компьютере нажмите клавишу Windows + P и выберете «Подключиться к беспроводному дисплею» в самом низу. Ваш компьютер начнёт искать доступные дисплеи, и как только второй экран будет найден, у вас появится возможность Расширить и Дублировать.
Как подключить ноутбук к компьютеру с помощью USB?
Re: Как подключить Ноутбук к ПК через USB кабель
Напрямую через USB два компьютера соединить нельзя т. к. при подсоединении любого устройства к USB порту оно всегда назначается ведомым, а компьютер ведущим/управляющим. Два и более управляющих устройств быть не может.
Можно ли подключить ноутбук к системному блоку?
Подключение системного блока к ноутбуку
Для соединения монитора ноутбука и системного блока всегда используется LAN-подключение. Данный разъем имеется во всех современных ноутбуках и компьютерах (это порт RJ 45). … Чтобы подсоединить системный блок к монитору ноутбука, нужно просто вставить кабель с обеих сторон.
Как использовать MacBook в качестве монитора?
Нет, видео порты (HDMI и Thunderbolt) выводятся только. MacBook не предназначены для работы в качестве мониторов.
Можно ли вывести изображение с компьютера на экран ноутбука?
Вывести изображение с системного блока компьютера на дисплей ноутбука можно лишь в том случае, если вы предварительно настроите отображение рабочего стола на ПК. Для этого нужен монитор, на худой конец, современный телевизор с разъемом HDMI, DVI или VGA (зависит от того, какое подключение поддерживал монитор ПК).
Можно ли использовать ноутбук в качестве телевизора?
Варианты использования ноутбука в качестве телевизора На домашнем портативном компьютере можно не только просматривать изображения, играть или работать. Его технические ресурсы позволяют просматривать телевизионные программы. Сделать это совсем несложно.
Как вывести изображение на ноутбук через HDMI Windows 10?
Для этого ТВ и ПК нужно настроить:
- Войдите в «Меню» телевизора и найдите пункт «Список ввода». Также его можно вызвать нажатием клавиши «Input» на пульте дистанционного управления.
- В появившемся перечне нажмите на источник входного сигнала: HDMI.
- После этого изображение с компьютера должно появится на телевизоре.
Как подключить компьютер к телевизору HDMI?
Подключаем ноутбук к телевизору через HDMI-кабель
- Подсоедините кабель к HDMI-выходу вашего ноутбука.
- Другой конец кабеля вставьте в HDMI-вход вашего телевизора. …
- На пульте дистанционного управления вашего телевизора нажмите кнопку, отвечающую за выбор источника отображаемого сигнала.
Подключение монитора к компьютеру по HDMI: наше руководство
Привет, друзья! Давайте ненадолго оторвемся от настройки роутеров и Wi-Fi. Поговорим на общую техническую тему, которая, я уверена, будет интересна многим нашим подписчикам и гостям. Речь пойдет о том, как подключить монитор к компьютеру через HDMI-интерфейс.
Если по ходу чтения будут вопросы или что-то не получится, обязательно пишите в комментарии, которые всегда открыты для всех наших читателей.
- Интерфейсы подключения
- DisplayPort
- Подключение
- Дополнительный монитор
- Возможные проблемы
Интерфейсы подключения
Для начала расскажу, какие вообще бывают варианты подключения монитора к системному блоку (а точнее к материнской плате):

- VGA – стандартный видеоинтерфейс аналогового типа, используемый в видеоадаптерах и мониторах. Как правило кабель и разъем VGA применяются для подключения монитора к материнской плате.

- DVI – цифровой видеоинтерфейс для передачи изображения на цифровые устройства. Бывает нескольких видов – передает только аналоговые сигналы, аналоговые + цифровые, только цифровые.

- HDMI – относительно новый интерфейс для передачи мультимедийных данных – видео и аудиосигналов. Это современная замена аналоговых стандартов подключения. Классифицируется на: стандартный HDMI (тип A), mini (тип C), micro (тип D).

Главное отличие HDMI от VGA и DVI – возможность передачи не только видеоизображения, но и звука. Однако, если использовать кабель HDMI – DVI, то также будут передаваться видео и аудиосигналы.
На всех современных устройствах есть порты HDMI. Если у вас на материнке только VGA или DVI разъем, а монитор с поддержкой HDMI, можно купить переходник. То есть на одном конце кабеля будет штекер для HDMI-порта, а на втором – другой, тот, который вам нужен.
DisplayPort

Коротко скажу об этом стандарте. Это самый «молодой» интерфейс для подключения компьютера к дисплею или домашнему кинотеатру. Также, как HDMI, передает изображение и звук от источника на монитор.
Главное отличие интерфейса – возможность подключения 2-4 мониторов (в зависимости от разрешения). Кроме того, DisplayPort имеет более высокую скорость передачи данных (21 Гбит/с против 10 Гбит/с для HDMI).
Заявлено, что производители техники стали внедрять DisplayPort еще в 2008 году. Однако, сейчас такой разъем найдешь не на каждом современном мониторе, телевизоре и т. д.
Подключение

Итак, с интерфейсами разобрались, переходим к главному. Так как сейчас повсеместно используется HDMI стандарт, поэтому я буду описывать подключение монитора к компьютеру именно через него.
Есть переходники с HDMI на VGA и обратно. Посмотрите, какие разъемы есть на мониторе и системном блоке, чтобы правильно выбрать кабель.

Что еще нужно учесть, если кабеля нет в комплекте и его нужно купить самостоятельно. Различают шнуры HDMI папа-папа, мама-папа. Что это значит? Все просто: папа – это штекер, мама – это разъем (как у людей, простите за черный юмор). Короче, на это тоже нужно обратить внимание.
Само подключение монитора по HDMI также не доставит никаких хлопот. Подключается он к компьютеру – либо к материнской плате с встроенной видеокартой, либо к дополнительно установленной видеокарте.

Каждый конец кабеля нужно воткнуть в соответствующий разъем (порт) на материнской плате (видеокарте) и мониторе. Делать это лучше, когда оба устройства отключены от сети.
Затем включаем комп и монитор. Если картинка появилась сразу, хорошо. Если нет, нестрашно. Нужно просто переключить источник сигнала на мониторе в нужный. Для этого на большинстве дисплеев внизу экрана есть кнопка, подписанная «Source» или «Input».

Не забудьте установить программное обеспечение для монитора, которое обычно идет в комплекте на отдельном компакт-диске.
Также советую к просмотру следующее видео:
Дополнительный монитор
Рассмотрим ситуацию, когда вы подключили один дисплей через HDMI, но нужен еще один экран. Посмотрите внимательно на разъемы на материнке. Кроме HDMI там наверняка есть еще VGA и/или DVI. Проверьте, какой интерфейс дополнительно присутствует на мониторе. Подключите через него второе устройство для просмотра картинки. Если разъемы не совпадают, купите переходник.
Возможные проблемы
О том, как разъем подключения влияет на качество картинки, рассказывается в следующем видео:
Здесь хочу рассказать о проблемах с разрешением экрана и цветами, с которыми можно столкнуться при подключении монитора к компьютеру через HDMI-интерфейс. Дело в том, что изначально этот стандарт был предназначен для соединения бытовой техники, а не компьютерной.
Например, на телевизорах, которые передают аналоговое изображение, есть режим Overscan, который маскирует искажения на границах кадров – увеличивается картинка, а края обрезаются. Когда же мы подключаем дисплей к компьютеру, драйверы видеокарты могут включить режим компенсации вылета развертки, что даст нам уменьшение картинки и черные, незадействованные площади по краям. Чтобы этого избежать, нужно отключить эту функцию в драйвере видеокарты.
Еще одна проблема – искажение цветов. Бытовая техника использует ограниченный диапазон цветовых значений, а компьютерная техника – полный. Поэтому при подключении монитора к компьютеру по HDMI могут быть такие неприятности:
- Сужение изображения, серые точки вместо черных, неинтенсивные цвета;
- Мало цветовых градаций;
- Резкие цвета.
Здесь поможет только настройка диапазона RGB. Подобная функция есть в драйвере видеокарт Nvidia и AMD.
Теперь хочу обнадежить нашего читателя. С подобными проблемами вряд ли придется столкнуться, если у вас современная компьютерная техника.
Если остались вопросы, добро пожаловать в комментарии! Ответим быстро и постараемся помочь! А я прощаюсь, до встречи на нашем портале!
Как включить HDMI на ноутбуке: простая инструкция и рекомендации

В нынешнее время все больше становится популярной передача данных с одного устройства на другое, минуя переносные накопители. Одним из таких методов является кабель HDMI. Далее можно узнать, как включить HDMI на ноутбуке.
Универсальность данного вида кабеля так популярна, что его можно использовать, чтобы:
- Подключать телевизор к компьютеру.
- Передавать данные с ноутбука на монитор.
- Подключать смартфон к телевизору или монитору.
- Осуществлять соединение между видеокартой и монитором (или телевизором).
- Воспроизводить фильмы и музыку, используя один кабель высокого качества.
Подключить одно устройство к другому становится все проще, поэтому интерфейс HDMI так популярен. Сейчас практически не существует устройств, у которых бы отсутствовал данный порт. В некоторых случаях можно задействовать переходники, например, чтобы подключить смартфон к монитору или телевизору. Отображаться будет только то изображение, которое транслируется с исходного устройства.
К примеру, если подключить системный блок к ноутбуку, то потребуется порт видеокарты и порт портативного компьютера. Главное — это не перепутать разъемы входа и выхода, иначе изображение не появится.
Роль разъема HDMI

Прежде чем узнать, как включить HDMI на ноутбуке, нужно понять, для чего нужен этот разъем. С помощью него можно осуществлять трансляцию фильмов, клипов и музыки. Принцип работы прост — заменяя аналоговый способ подключения, HDMI способствует передаче видео и аудио в высоком качестве с одного устройства на другое. Это может быть подключение от компьютера к телевизору, от смартфона к монитору и так далее. Даже видеокарты к монитору подключаются данным способом.
Современные версии кабеля способны передавать изображение с качеством 2К и 4К. В отличие от своего предшественника VGA, данный интерфейс не искажает изображение и обладает более высокой скоростью передачи данных при обновлении экрана в 60 и 120 Герц. А наличие аудио канала помогает избежать дополнительного подключения звука.
Версии кабелей

В отличие от многих устройств, интерфейс HDMI имеет обратное подключение между любыми своими версиями. Например, можно использовать кабель первого поколения и задействовать передачу данных с разъема второго поколения. Однако в таком случае скорость передачи данных и качество изображения/звука будет соответствовать стандарту кабеля, а не разъема.
Также многие специалисты рекомендуют обращать внимание на соотношение длины/толщины кабеля. Дело в том, что на рынке полно подделок, и если нет возможности подробнее узнать характеристики кабеля, то стоит обратить внимание на его внешний вид.

Во-первых, если шнур длинный, то по мере его увеличения толщина тоже должна расти. То есть кабель длиной в полтора метра будет гораздо тоньше кабеля, у которого длина составляет десять метров.
Во-вторых, безопасность важнее всего. Производители кабелей, чтобы обезопасить свою продукцию, ставят специальные фильтры, которые предотвращают появление помех электромагнитного рода. Внешне они выглядят, как цилиндрическое утолщение у основания кабеля.
Активация порта

В большинстве современных устройств, где подразумевается наличие разъема HDMI, данный интерфейс активируется автоматически, но в некоторых случаях требуется небольшая настройка. Так, как включить HDMI на ноутбуке?
Такое часто происходит в тех случаях, когда ноутбук используется в качестве второго монитора для стационарного компьютера.
Для этого понадобится кабель HDMI и подключение его к видеокарте, а от нее нужно подключиться к ноутбуку. Если на одном из устройств отсутствует такой интерфейс, то есть возможность использования переходников, но тогда стоит приготовиться к потере качества.
Далее можно перейти к тому, как включить HDMI вход на ноутбуке. После того как кабель был присоединен, можно включить ноутбук и дождаться полной загрузки системы. После этого нужно воспользоваться комбинацией клавиш fn+F4. Однако на ноутбуках разных моделей это могут быть другие клавиши. Данная комбинация активирует переключение мониторов, поэтому нужно искать клавишу с изображением экрана.
В том случае, если такой способ не сработал, то можно воспользоваться другим вариантам. Для этого нужно нажать кнопку «Пуск» и перейти в «Панель управления». Далее необходимо выбрать параметр «Экран», а в столбце слева выбрать опцию «Настройка параметров экрана». Это настройка HDMI на ноутбуке.
Для обнаружения первого дисплея нужно нажать на кнопку «Найти», после чего выставить параметры всплывающего меню «Расширить эти экраны». Вот как включить HDMI на ноутбуке.
Подключение ноутбука к ноутбуку
Теперь можно рассмотреть способ того, как подключить ноутбук к ноутбуку через HDMI. На самом деле, подключение двух портативных компьютера таким способом ничего не даст. Дело в том, что разъем HDMI на ноутбуке рассчитан только на передачу данных, но никак не на получение.
Для таких случаев существует разъем RJ-45, а также беспроводное соединение Wi-Fi. Так что подключить ноутбук к ноутбуку через HDMI не получится. На некоторых ноутбуках встроен адаптер Bluetooth, с помощью которого также можно подключить портативные компьютеры друг к другу.
Подключение к телевизору без HDMI
Случается и так, что на ноутбуке нет нужного порта, поэтому приходится прибегать к таким методам, как переходник HDMI на ноутбук. Для этого понадобится кабель HDMI и переходник DVI-HDMI.

Все операции проводятся исключительно на обесточенной аппаратуре. Теперь можно приступить к подключению. Переходник вставляется в порт DVI на ноутбуке, а в разъем HDMI, который находится на выходе, вставляется кабель.
После этого можно включить телевизор и ноутбук. На ноутбуке нажимаем правую кнопку мыши и выбираем параметр «Разрешение экрана». Открывается окно с параметрами и двумя экранами. Нужно выбрать ориентацию — альбомную, несколько экранов — расширить эти экраны, затем кнопку «Определить». Данная кнопка поможет понять, к какому экрану относится телевизор, а к какому ноутбук.
После этого необходимо выбрать тот номер, к которому относится телевизор — чаще всего это «2». Далее включают телевизор и выбирают подключение HDMI. Теперь можно транслировать изображение и звук с ноутбука в телевизор.
Версия интерфейса
Для того чтобы приобрести подходящий кабель, нужно понять, как узнать, какой HDMI на ноутбуке. Для этого понадобится рассмотреть характеристику видеокарты, так как она отвечает за данный выход.
Если видеокарта дискретная, то стоит посетить сайт производителя и просмотреть подробную характеристику видеокарты, а точнее — ее выходы. У ноутбуков это будет видно в их технических характеристиках.
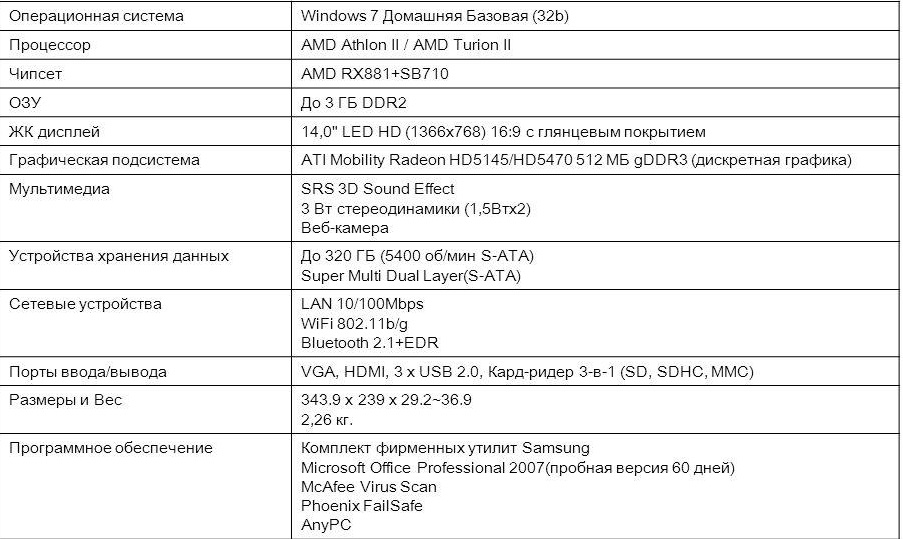
Диагностика неполадок интерфейса
Если возникают проблемы с выводом изображения через данный разъем, то логично предположить, что не работает порт HDMI на ноутбуке. Однако не стоит торопиться с выводами, так как есть несколько «симптомов» поломки, на которые нужно обратить внимание.

Первым, и самым явным, признаком поломки станет исчезновение изображения на телевизоре или мониторе. Для начала стоит проверить подключение, и если ноутбук определяет его, то рекомендуется осмотреть кабель. Во-первых, он должен плотно «сидеть» в обоих гнездах. Во-вторых, нужно обратить внимание на всю его длину: нет ли перегибов, внешних повреждений. В третьих — разновидность порта — часто можно спутать вход/выход гнезда, так как их устанавливают несколько штук, особенно в телевизорах.
Решение проблемы
В случае пропажи звукового сигнала необходимо посетить «Панель управления» и вкладку «Оборудование и звук». Далее нам понадобится только «Звук», откроется окно, где на выбор предлагается варианты подключения. Если проблема со стационарным компьютером, то выбрать надо видеокарту, а в случае с телевизором, соответственно, телевизор. После этого нажимаем «Применить».
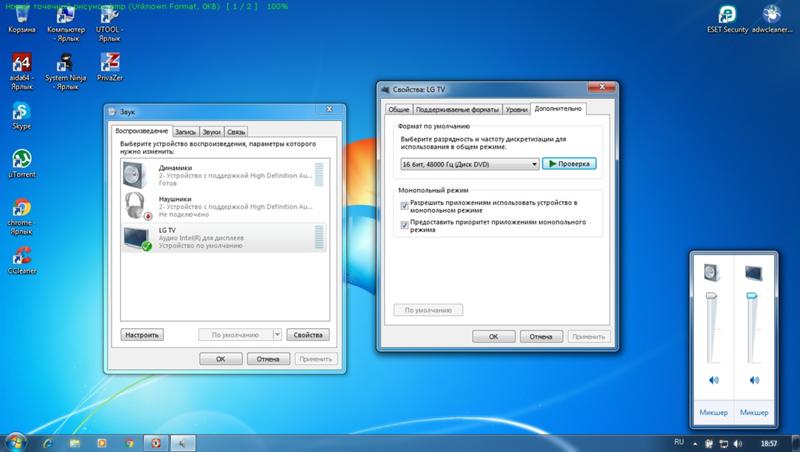
Не стоит исключать проблему с самим портом, так как он мог просто сгореть. Для предотвращения такой беды необходимо перед подключением HDMI отключить посторонние соединения: кабельное телевидение и спутниковую антенну. Не лишним будет и проверка розетки — ее заземление играет немаловажную роль. В случае перегорания разъема необходимо обратиться в сервисный центр для замены гнезда.












