Скорость и стабильность проводного соединения часто делают его более предпочтительным в сравнении с беспроводными технологиями. Подключить ноутбук к интернету через кабель порой удобнее чем по Wi-Fi. Например, передать файл по домашней сети с компьютера на ноут и обратно значительно быстрей и надежнее, чем при помощи беспроводной связи.
В установке кабельного соединения нет ничего сложного. Достаточно провод, проложенный провайдером на сторону абонента, вставить в соответствующий разъем ПК, ноутбука или роутера.

Настройка кабельного интернета может отличаться в зависимости от типа соединения и в меньшей степени от операционной системы. Для продуктов Microsoft заметные отличия есть только в интерфейсе Windows XP в сравнении с более современными версиями.
Далее рассмотрим основные важные моменты, которые необходимо учесть при подключении проводного интернета. Последовательность действий для настройки наиболее распространенных видов кабельного соединения в среде Windows.
Выбор провайдера
Перед тем, как что-то настраивать нужно, чтобы Интернет оказался в помещении. В этом помогут поставщики услуг связи, от правильного выбора которых зависит дальнейший комфорт пребывания в сети. В процессе изучения вариантов важно учитывать следующие факторы:
- Возможность осуществления прокладки сетевого кабеля на сторону абонента;
- Стоимость подключения и предоставляемых услуг;
- Условия тарифных планов;
- Наличие и оперативность реагирования службы поддержки;
- Акции, бонусы, скидки, предоставляемы провайдером.
Тарифы, акции, доступность подключения – всю эту информацию большинство компаний операторов размещают на своих сайтах. Про качество связи и поддержку лучше поинтересоваться у знакомых, которые пользуются услугами интересующего провайдера.
Видео-советы по выбору интернет провайдера:
Определившись с выбором, необходимо подать соответствующую заявку. Это можно сделать по телефону, на сайте компании или лично, посетив офис.
Виды проводного подключения

Способы кабельного доступа к сети отличаются в зависимости от используемого оборудования, кабеля и программных технологий. Чтобы выбрать наиболее выгодный и удобный вариант нужно сначала ознакомиться с существующими разновидностями проводного интернета.
- xDSL – соединение по телефонной линии с использованием сплитера для разделения частот передачи голоса и интернет данных. Максимальная скорость (ADSL) 24 мегабита.
- FTTB – оптика в здание. Высокоскоростной способ, используемый в многоэтажных зданиях. Со стороны провайдера к многоквартирному дому прокладывается оптический кабель, подключаемый к коммутатору, от которого делается разводка патч-корда Ethernet в квартиры абонентов.
- xPON – в дом проводят оптоволоконный кабель, подключают его в специальный роутер с оптическим входом, от которого идет разводка Ethernet. Наиболее перспективный и высокоскоростной вариант (до 1 Гбит/сек).
Настройка ноутбука для подключения интернета по кабелю
Конфигурирование системы зависит от аппаратного обеспечения и сетевых протоколов, используемых конкретным оператором. При настройке клиентского оборудования чаще всего встречаются DHCP и PPPoE.
Динамический или статический IP (DHCP) – настройки для Windows
Сначала нужно напрямую подключить интернет в клиентское устройство через кабель провайдера. Если соединение не работает должным образом, на значке сетевых подключений будет отображаться желтый восклицательный знак. Это обозначает, что кабель подсоединен, но связь с интернетом отсутствует.
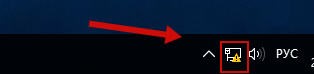
Исправить ситуацию поможет редактирование опций сетевых подключений. Для этого делаем правый клик по соответствующему значку в области уведомлений. В появившемся меню жмем на пункт перехода в центр управления сетями и общим доступом.

На открывшейся странице, смотрим навигацию слева, переходим к разделу изменений параметров адаптера. Выделяем подключение по локальной сети, на котором указано название сетевой карты, обычно это модели Realtek или Atheros.
Делаем клик правой кнопкой мыши и в выпадающем меню нажимаем на пункт «Свойства».
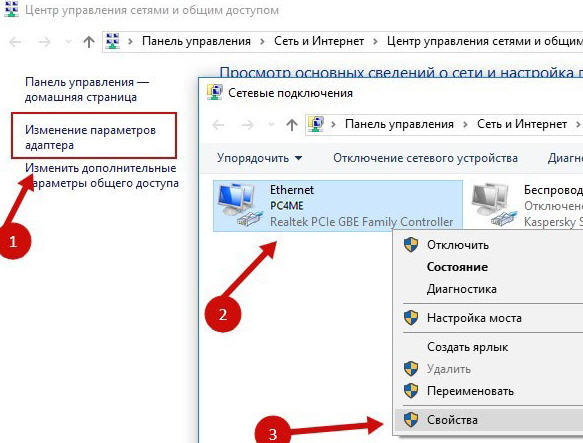
Откроются опции подключения, в которых делаем двойной клик по параметру «IP версии 4» или выделяем его одним кликом правой кнопки мыши и жмем «Свойства».
Затем нужно настроить интернет-протокол TCP/IPv4. В зависимости от технологий построения сети, применяемых провайдером, существует два варианта: динамический или статический IP.
Динамический IP . Если на стороне провайдера работает DHCP сервер или он конкретно указал, что нужно использовать динамический IP в параметрах соединения, тогда опциях протокола активируем переключатель «Получение IP-адреса автоматически» и «Получить адрес DNS-сервера автоматически». Подтверждаем, нажатием «Ок».

Статический IP . В таком случае оператор должен предоставить следующие данные: IP-адрес, маска подсети, основной шлюз. Кроме этого, могут быть предоставлены адреса DNS-серверов. Чтобы заполнить соответствующие поля необходимо включить радиокнопки «Использовать следующий IP-адрес» и «Использовать следующий адрес DNS-серверов».
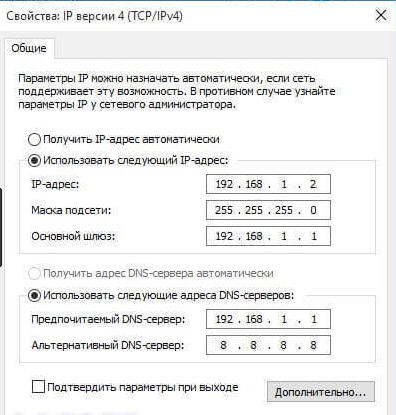
Если все необходимые параметры были указаны правильно, соединение будет устанавливаться автоматически после подключения кабеля.
PPPoE
В этом случае провайдер предоставляет не IP-адрес, а данные авторизации – пару логин/пароль. Чтобы подключить ноутбук к интернету через сетевой кабель при помощи технологии PPPoE необходимо добавить новое подключение в центре управления сетями и общим доступом.

Затем откроется окно выбора варианта подключения, в котором нужно выбрать первый пункт.
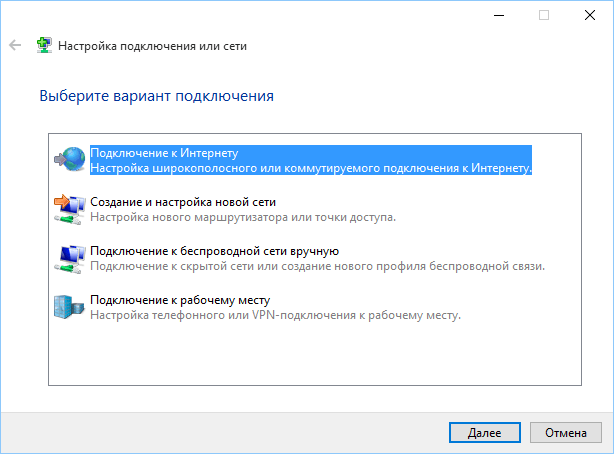
В следующем окне выбираем «Высокоскоростное PPPoE»
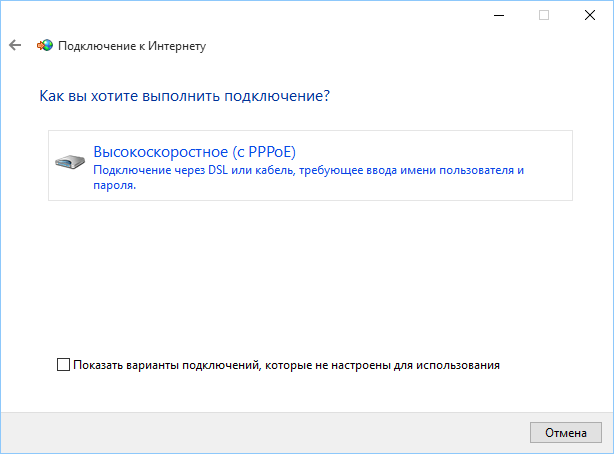
Далее откроется страница указания данных аутентификации пользователя. В поля нужно вводить значения, предоставленные оператором связи.
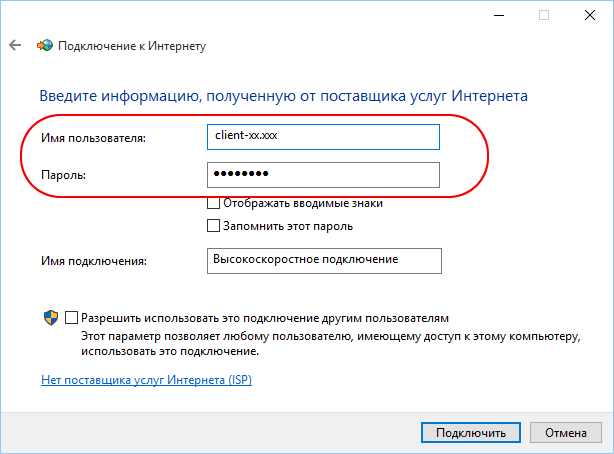
Если все сделано в соответствии с вышеизложенной инструкцией, а также введены верные данные аутентификации пользователя, можно нажимать «Подключить» и наслаждаться комфортом и скоростью кабельного интернета.
Видео по подключению PPPoE на Windows 10:
Как подключить ноутбук к интернету через кабель
С развитие информационных технологий интернет на ноутбук чаще всего «подают» с помощью Wi-Fi-роутера, но иногда требуется напрямую подключить кабель. Это позволяет добиться более стабильного и скоростного соединения, удобного для комфортной работы. Но не все знают, какие действия необходимо выполнить, чтобы подключить ноутбук к интернету через кабель.

Как подключить ноутбук к интернету через кабель
Предварительный этап
Подключение напрямую через кабель осуществляется с помощью сети Ethernet, поэтому необходимо обеспечить ее функциональность. Проверьте, поддерживает ли ваш ноутбук данную технологию. Как правило, все современные лэптопы позволяют подключаться по Ethernet и локальной сети без проблем.
Кабель прокладывается от коммутатора, помещенного в подъезде, до вашей квартиры. Далее необходимо подвести его к месту, где будет располагаться ноутбук. Учтите, что кабель желательно не заводить за острые углы, не пережимать, не запускать в узкие щели, иначе образуется прорыв, и сигнал просто не будет доходить до устройства.

Сигнал интернета теряется при перебитом кабеле
Поэтому провод лучше заранее продолжить по квартире в кабель-канале или внутри плинтуса, чтобы избежать случайного повреждения. Также учтите, что если вы будете перемещать ноутбук, то у кабеля должен быть достаточный запас длины для этого.
Как только витая пара будет продолжена, необходимо смонтировать на его конец штекер со специальным разъемом типа RJ-45. Лучше поручить это дело специалисту, так как при неправильном обжиме кабеля сигнал не будет проходить или будет идти с задержкой.

Штекер со специальным разъемом типа RJ-45
Если вы планируете подключить к ноутбуку Wi-Fi-роутер

, то вам понадобится сначала подключить основной кабель непосредственно к роутеру, а затем от роутера пустить второй кабель к ноутбуку.
Проверка драйверов
Если ноутбук ранее никогда не использовался для выхода в интернет, на нем могут отсутствовать необходимые драйвера для функционирования сетевой карты. Без них подключение к мировой Сети будет невозможным.
Для проверки необходимо:
-
Войти в «Параметры» через меню «Пуск».
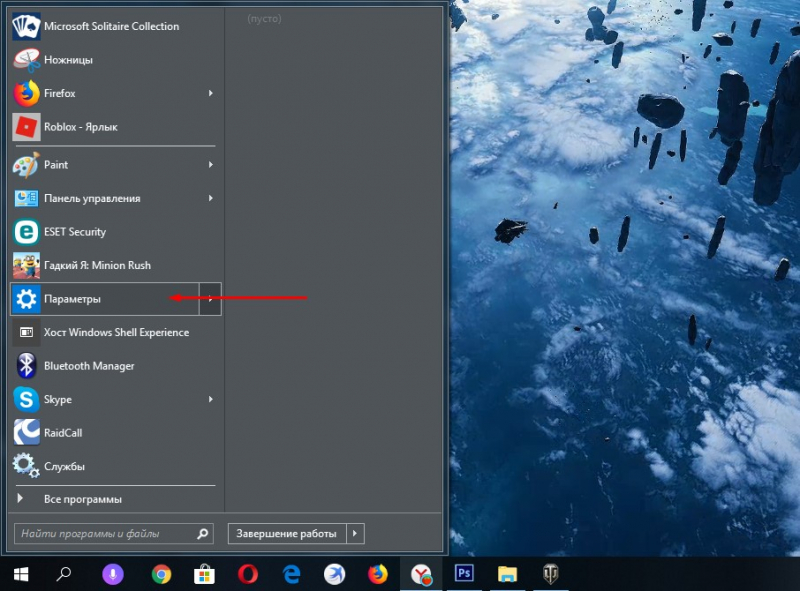
Входим в «Параметры» через меню «Пуск»
Выбрать раздел «Интернет и сеть».
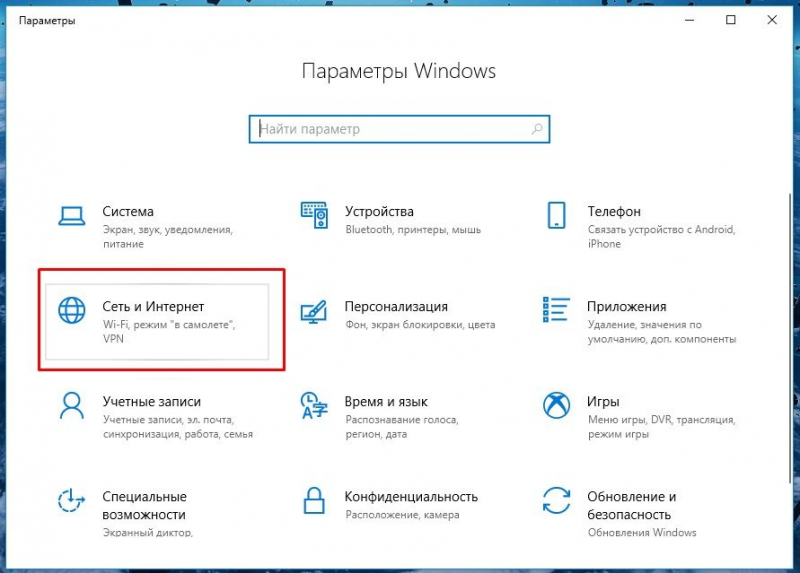
Выбираем раздел «Интернет и сеть»
Затем перейти в «Настройки параметров адаптера».
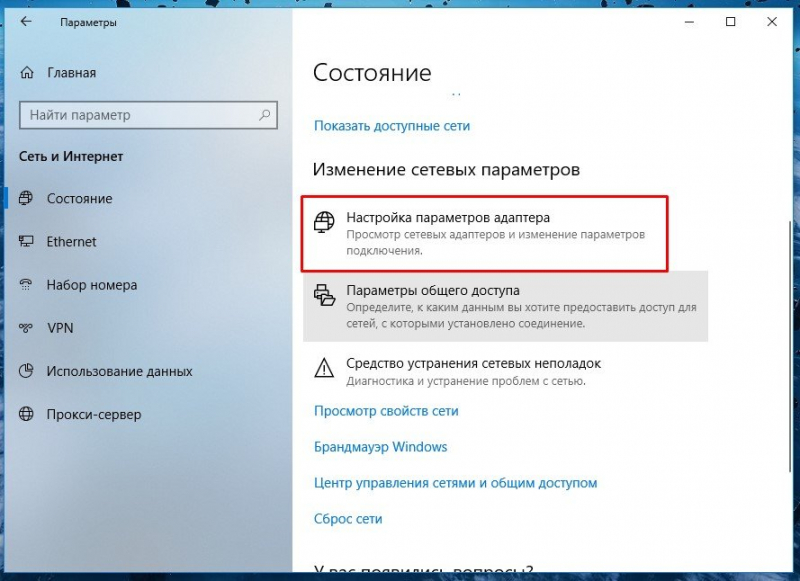
Переходим в «Настройки параметров адаптера»
Если появится сеть Ethernet, то всё в порядке.
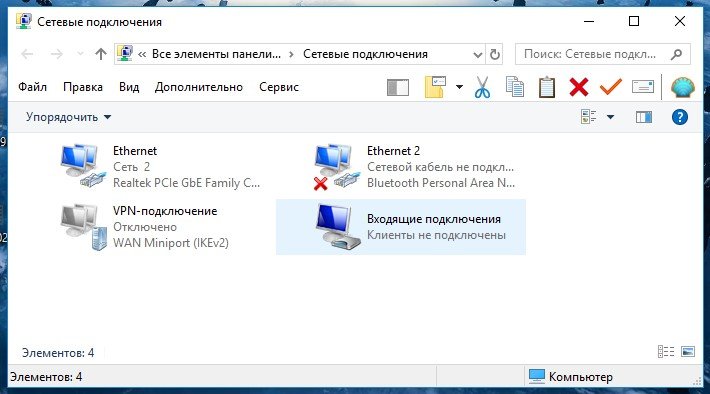
Рабочая сеть Ethernet включена
Совет! Если необходимых драйверов нет, то нужно с другого устройства, имеющего выход в интернет, скачать программное обеспечения для вашей сетевой карты. Посмотреть, как называется карта, можно на самом ноутбуке либо в подразделе «Интернет и сеть» в основных настройках.
Присоединение кабеля
Для того, чтобы интернет появился, необходимо поместить штекер (или как ее иногда называют, «собачку») в специальный разъем в боковой панели ноутбука. Помещение осуществляется до щелчка. Если штекер замигает зеленым цветом – подключение произведено, и сетевые пакеты начали проходить. Можно переходить непосредственно к настройке интернета.
Подключение к сети
Для Windows 8 и 10
Просто подключить кабель к ноутбуку, чтобы появился интернет, недостаточно. Необходимо выполнить несколько операций, чтобы «активировать» вашу сетевую карту и наладить интернет-сообщение.
Порядок действий будет такой:
-
Перейти в «Параметры» через «Пуск».
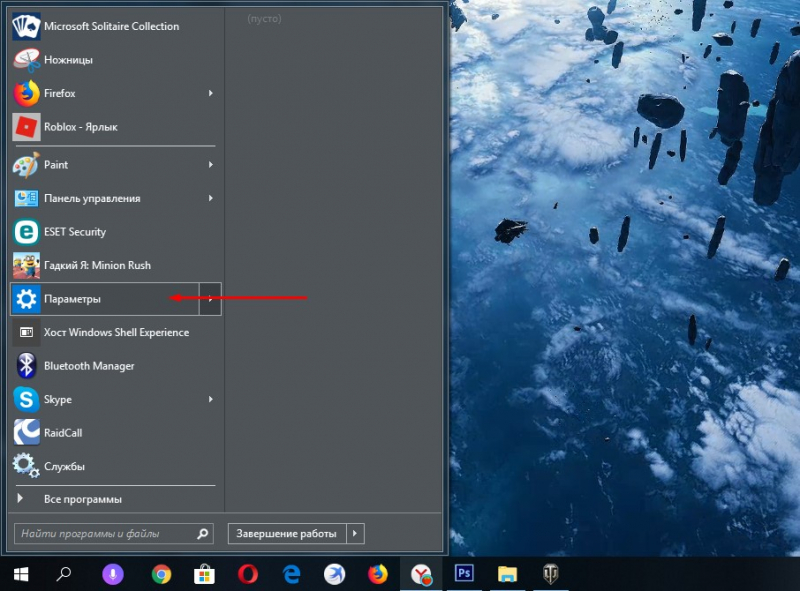
Входим в «Параметры» через меню «Пуск»
Выбрать вкладку «Сеть и интернет».
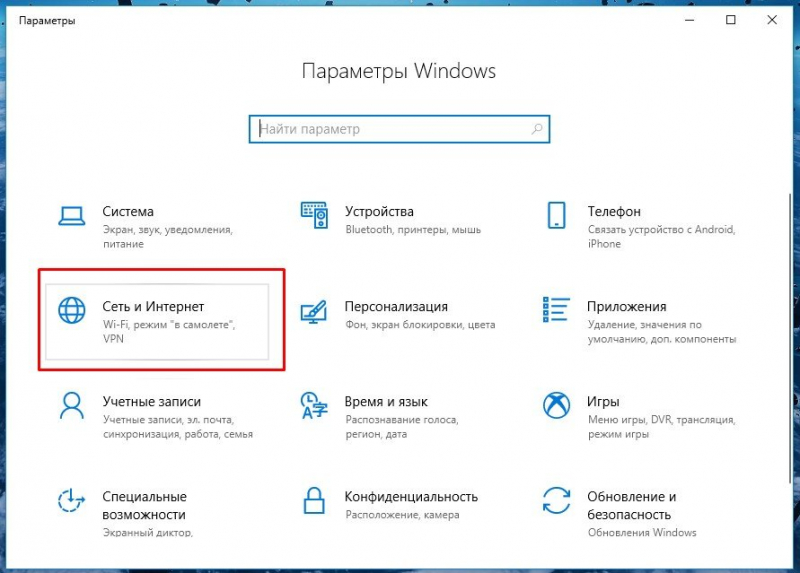
Выбираем раздел «Интернет и сеть»
Перейти в меню настройки VPN.
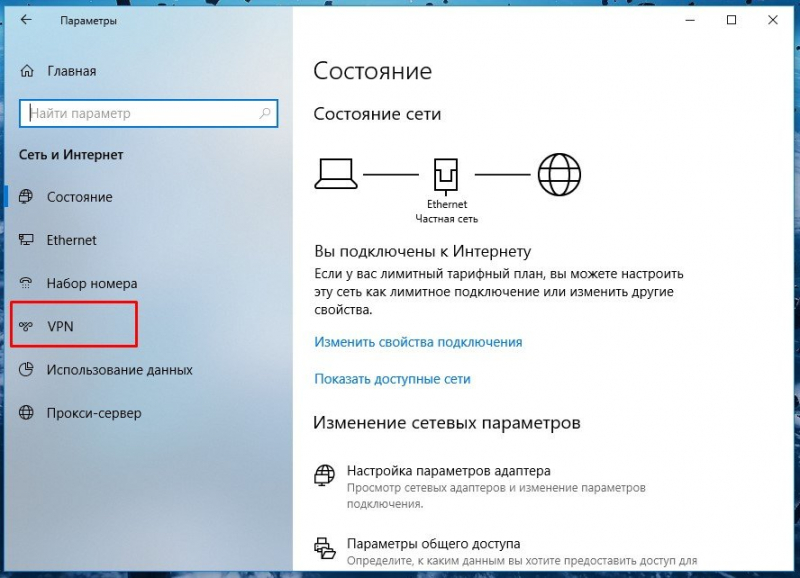
Переходим в меню настройки VPN
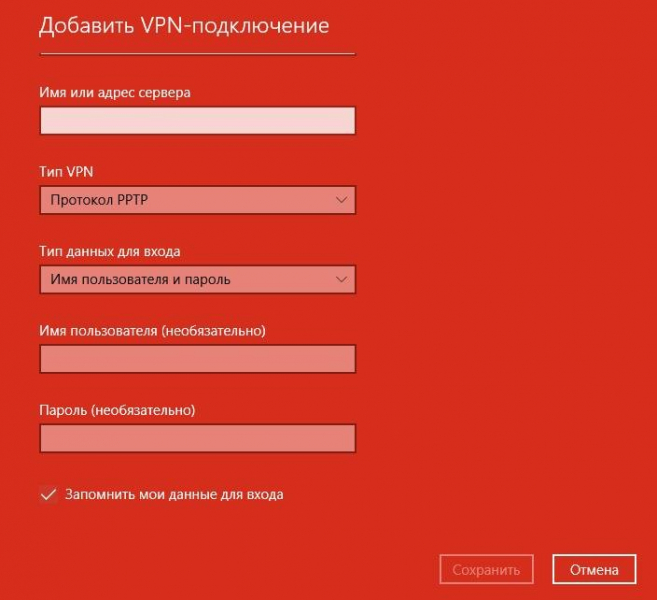
На этом основная часть работы закончена. В большинстве случае интернет заработает после проделывания этих манипуляций. Чтобы подключить или отключить соединение, нужно будет кликнуть на иконку доступных точек входа в интернет в нижнем правом меню (там, где дата и время). В выезжающем окошке нужно будет выбрать имя вашего подключения (вы указывали его при настройках) и кликнуть на нем.
Если вы сохранили логин и пароль, то они будут подставлены автоматически. Если нет – надо будет каждый раз вводить их заново.
Windows 7 и младше
Для инициализации интернет-подключения в данных версиях операционной системы сначала необходимо произвести настройки вашей сетевой карты. Нужно выполнить такие действия:
-
Перейти через меню «Пуск» в основные параметры. Кликнуть на «Сеть и интернет».
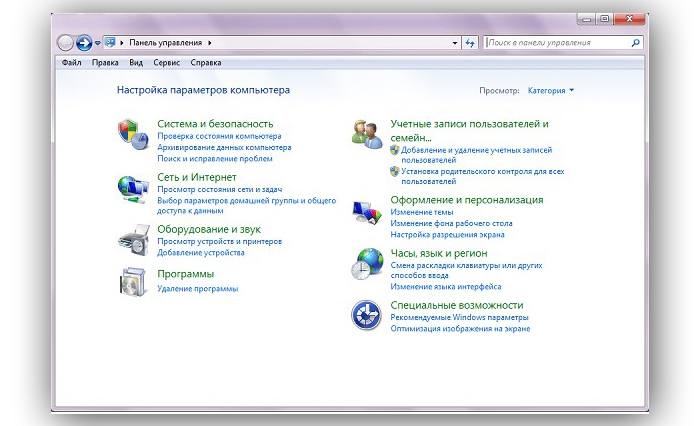
Кликаем на «Сеть и интернет»

Выбираем локальное интернет-соединение и открываем «Свойства»
Кликнуть на протоколе TCP/IPv4.
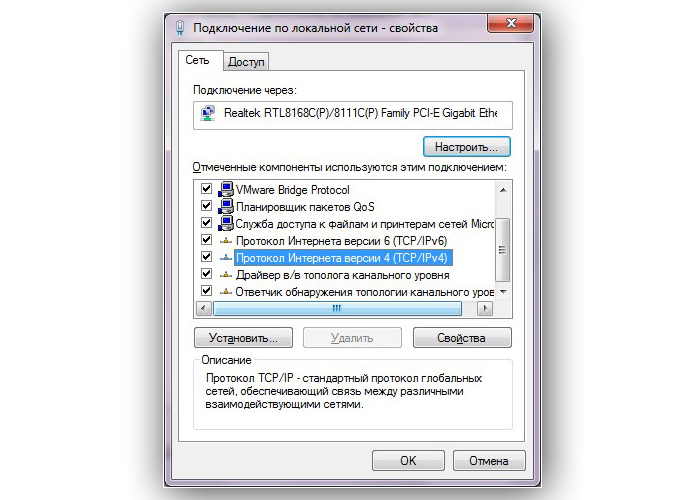
Кликаем на протоколе TCPIPv4
Выбрать вариант с получением IP-адреса автоматически либо указать данные IP-адреса, предоставленного провайдером (но большинство поставщиков услуг используют динамические IP, так что установка конкретного значения может оказаться помехой для подключения).
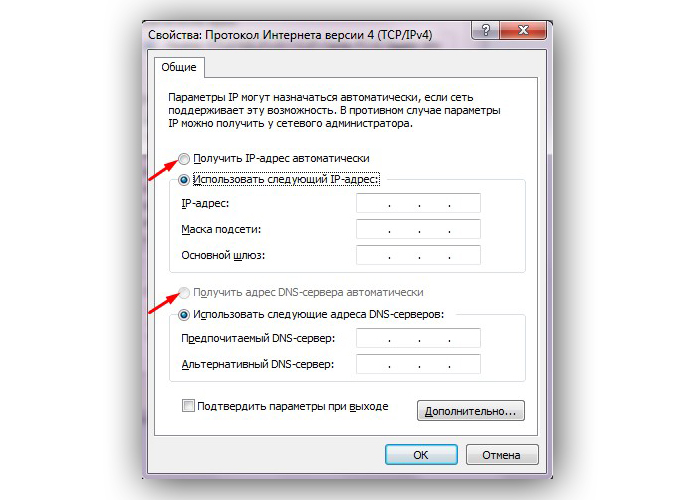
Выбираем вариант с получением IP-адреса автоматически
На этом настройка сетевой карты будет завершена. Теперь нужно настроить непосредственно интернет-подключение. Для этого нужно повторно войти в «Центр управления сетями» и действовать так:
- Нажмите на меню настройки нового онлайн-подключения.
- Выберите ссылку «Подключение к интернету», следом – «Высокоскоростное» (в некоторых версиях операционной системы в зависимости от сборки нужный тип соединения может именоваться PPPoe или «DSL / кабель»).
- Укажите свой логин и пароль, выданные провайдером.
- Назовите подключение так, чтобы не перепутать с другими.
- Нажмите «Подключить».
Теперь для авторизации и установлении связи со всемирной сетью в разделе «Сетевые подключения» достаточно дважды нажать на названии вашего подключения.
Для более удобного присоединения к интернету можно создать ярлык.
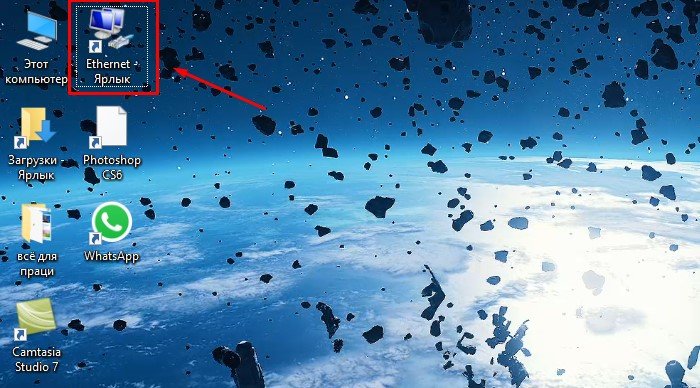
Создаём ярлык на рабочем столе
-
Для этого в меню выберите нужную сеть.
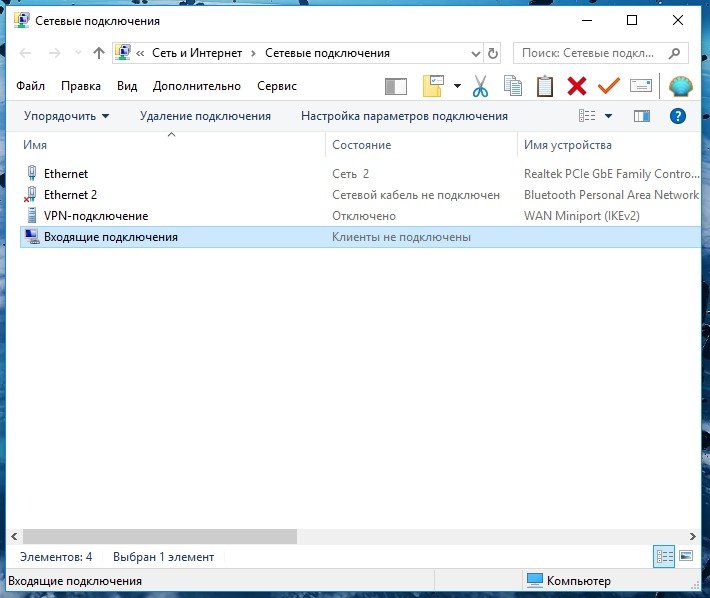
Выбираем нужную сеть
Нажмите на нее левой клавишей мыши и просто перетяните его на рабочий стол.
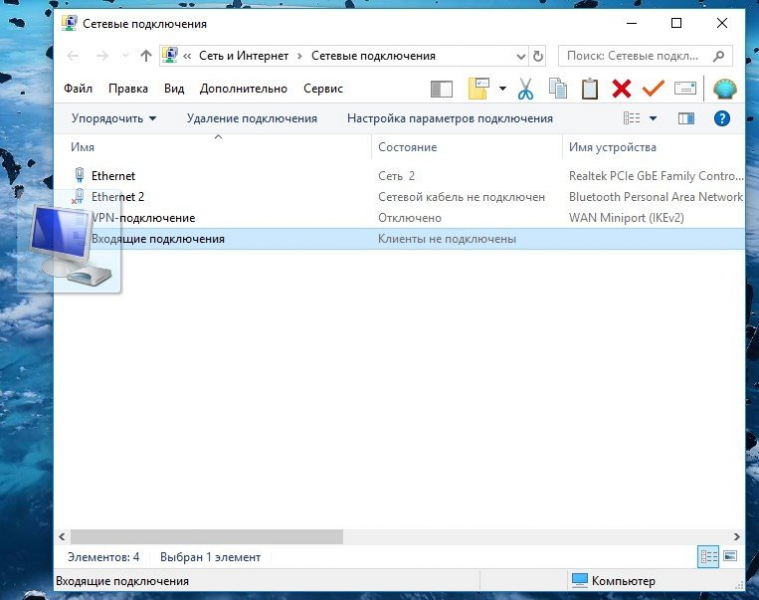
Перетягиваем значок на рабочий стол
Ярлык появится автоматически. Теперь, когда вы кликните на него, произойдет соединение с провайде
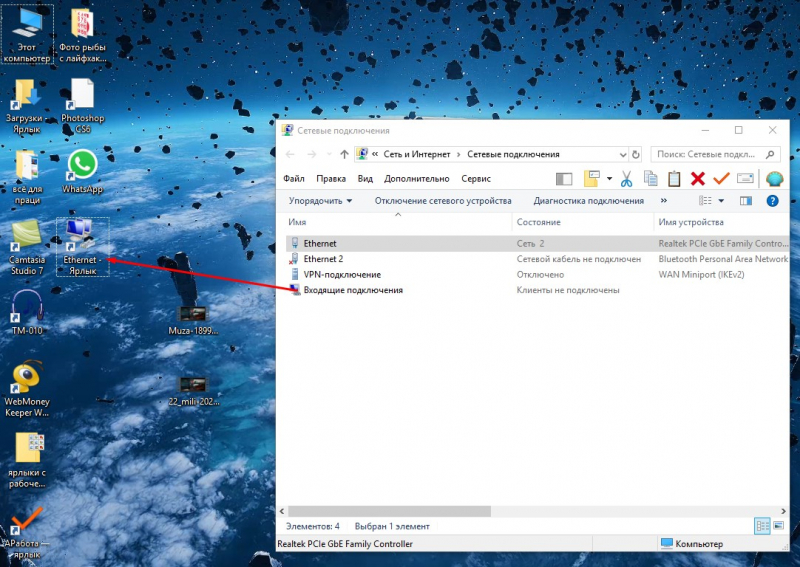
Ярлык создан на рабочем столе
ром и на ноутбуке появится интернет.
Если интернет не работает
Если онлайн-соединение всё еще не появилось, вам нужно проверить корректность подключения. Это делается так:
- Переходите в панель управления, как обычно.
- Выбираете разделы «Сеть»-«Параметры адаптера».
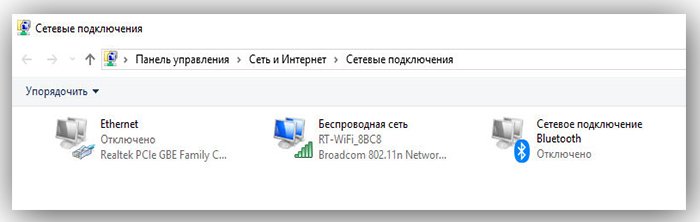
Выбираем разделы «Сеть»-«Параметры адаптера»
Нажимаете на соединении Ethernet и выбираете диагностику.
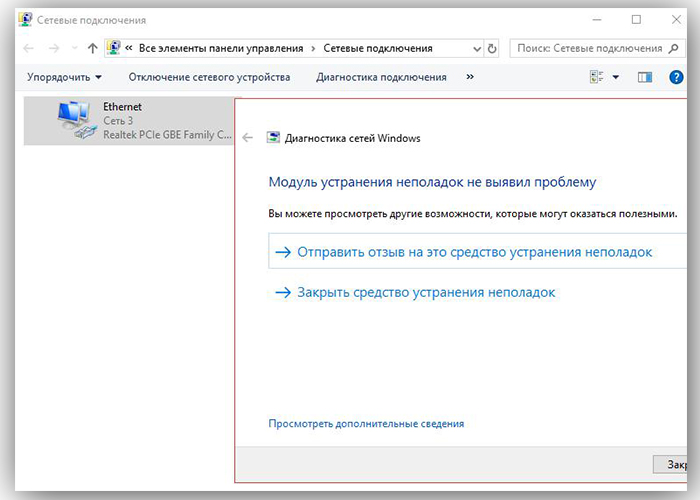
Нажимаем на соединении Ethernet и выбираем диагностику
Если мастер не нашел ошибок, но интернета всё равно нет, перейдите в свойства интернет-подключения, кликнув на нем правой кнопкой мыши и выбрав «Состояние».
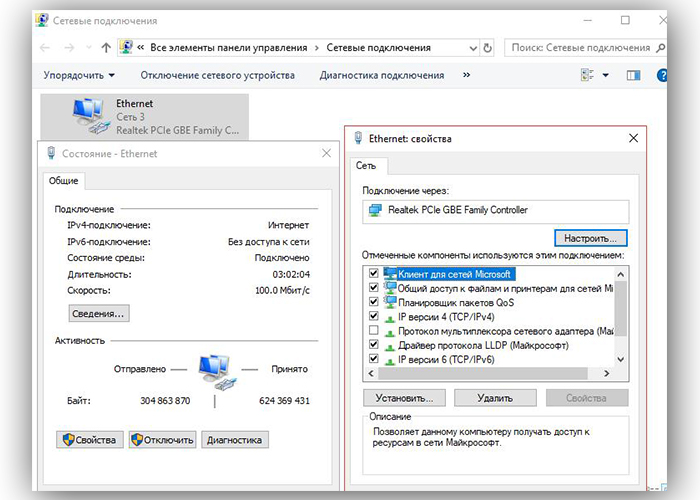
Если это не помогло, свяжитесь с провайдером. Возможно, имеются какие-то проблемы на его стороне. Или вашему соединению требуется особенная настройка. Следуйте инструкциям мастера, и интернет обязательно появится.
Если подключается роутер
Если вам необходимо установить роутер, то процесс подключения к интернету в целом аналогичен. Однако, чтобы роутер заработал и начал раздавать Wi-Fi, необходимо его правильно настроить.
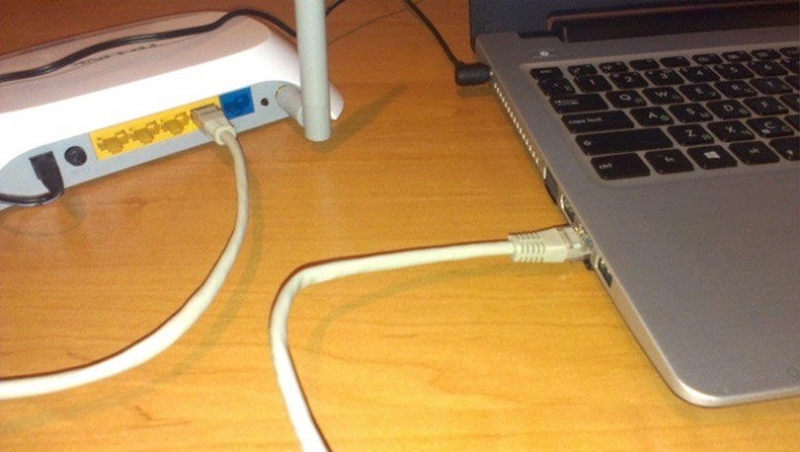
Подключение роутера к ноутбуку
Для каждой модели роутера и для каждого провайдера предусмотрены свои настройки, которые лучше посмотреть на официальном сайте поставщика услуги. Лучше заранее переписать алгоритм действий, что и как нужно подключить, либо позвонить провайдеру и следовать его инструкциям.
Самостоятельно настраивать роутер без должных знаний и опыта не следует!
Видео — Как настроить интернет на Windows 7
Как подключить интернет к ноутбуку через кабель от роутера и без роутера
Всем доброго времени суток! Опять же в интернете почему-то по данной теме ничего внятного нет. Именно поэтому я решил написать более детальную инструкцию, и рассмотреть все виды подключений. Все действия я буду проделывать вместе с вами, и каждый шаг буду расписывать максимально понятно с картинками и пояснениями. Если у вас будут вопросы, возникнут какие-то трудности, может быть вылезет ошибка – то пишите в комментариях, и я вам помогу.
- Способы подключения
- Подключение
- Настройка прямого подключения без роутера
- Динамический или статический IP
- PPPoE и PPTP/VPN
- Настройка роутера
- Настройка 3G/4G модема
Способы подключения
Начнем, пожалуй, с вариантов подключения ноутбука к интернету:
- Кабель от провайдера идет напрямую извне в домашний ноутбук.
- Дома есть роутер и его нужно настроить. Тогда подключить ноутбук можно двумя способами: через кабель или с помощью Wi-Fi.
- 3G/4G модем.
- Спутниковый интернет – тут все настройки и манипуляции делают работники компании.
В следующей главе мы уже начнем подключение. Советую читать от начала и до конца, чтобы не пропустить ничего важного.
Подключение
Подключить ноутбук к интернету через кабель или другим доступным способом достаточно легко. Просто выберите свой вариант и раскройте блок с инструкцией.
Ничего сложного нет, просто возьмите кабель, который идет из подъезда или с улицы и вставьте его в LAN порт на своем ноутбуке.
С роутером может быть немного сложнее. Подключите сам маршрутизатор к электросети, но расположите его таким образом, чтобы до него доставал провод от провайдера. Посмотрите внимательно на порты, который находятся с задней стороны аппарата. Обычно на интерне-центрах есть два типа портов:
- WAN – сюда мы должны подключить шнур от провайдера. Он обычно один и выделяется среди других портов цветом. Также он может иметь надпись «Интернет» или иметь значок планетки.
- LAN – сюда мы подключаем сетевые локальные устройства. Сюда же мы может подключить ноутбук напрямую от этого аппарата. Также сюда можно подсоединить: компьютер, принтер, камеру видеонаблюдения, телевизор и т.д. Подобных портов обычно несколько, и они пронумерованы.
Второй вариант – вы можете подключиться к маршрутизатору по Wi-Fi. По умолчанию после включения роутер сразу начнет раздавать беспроводную сеть. Чаще всего наименование сети дублирует имя модели. В общем – пароль от сети и имя (по умолчанию) вы можете найти под корпусом на специальной бумажке. Пароль также может состоять из 8 цифр и находятся в строке «PIN».
Обычно с подключением проблем не бывает – просто возьмите флешку и вставьте её в свободный USB вход на ПК.
Настройка прямого подключения без роутера
ВАЖНО! Чтобы настроить интернет на ноутбуке, просто смотрите инструкцию по своему подключению. Если вы подключены с помощью кабеля от провайдера, не важно с роутером или без – вам нужно взять договор от него. Там прописан тип интернета – он понадобится для настроек. Данную информацию также можно узнать в технической поддержке вашего оператора.
Динамический или статический IP
Подключить проводной интернет на ноутбуке у нас получилось, теперь надо его настроить. Чаще всего при динамическом подключении интернет может появиться сразу же. Также многие провайдеры вообще не любят указывать в договоре информацию, что у них идет DHCP подключение.
В таком случае никаких особых данных о подключении не будет. Если же вы точно знаете, что у вас динамическое подключение, но инета нет – то давайте проверим настройки сетевого адаптера. Для статического IP нужно будет прописать некоторые данные: IP, маску, шлюз и DNS адреса.
Для входа в настройки сетевого адаптера – найдите на клавиатуре две клавиши: «Win» (может иметь значок Windows) и английскую «R». Нажмите на них одновременно. После этого вылезет окошко, в которое нужно вписать команду:
ncpa.cpl
Найдите адаптер, к которому вы подключились – обычно он всего один и имеет надпись: «Подключение по локальной сети». Нажмите правой кнопкой мыши и зайдите в «Свойства».
Один раз нажмите на строчку, в которой есть цифра «четыре», после этого на кнопку «Свойства». Установите автоматическое получение IP и DNS. Нажимаем два раза на кнопку «ОК», чтобы применить параметры.
Зайдите в свойства 4-го протокола (TCP/IPv4). Теперь вам нужно с договора вписать нужные данные: IP, маску подсети, основной шлюз и DNS адреса. Кстати, DNS адреса вы можете вписать любые, не обязательно использовать сервера от вашего провайдера.
PPPoE и PPTP/VPN
Вам нужно попасть в «Центр управления сетями и общим доступом». На Windows 7 достаточно нажать на подключение в правом нижнем углу в трее правой кнопкой и выбрать нужный пункт.
На Windows 10, если нажать по подключению правой кнопкой, то данного пункта не будет. Поэтому выбираем «Открыть параметры сети и интернета».
В параметрах на вкладке «Состояние» находим нужный пункт и нажимаем по нему.
Как только попадете внутрь нажмите на значок для создания нового подключения.
Выбираем самый верхний вариант коннекта и нажимаем «Далее»
Из двух вариантов выбираем наш тип соединения, который должен находиться в самом верху.
Теперь из договора вводим имя пользователя и ключ. Обязательно установите галочку «Запомнить этот пароль», чтобы не вводить его постоянно. В качестве имени можете использовать любое наименование. Нажимаем на кнопку подключения. Теперь для коннекта нужно опять же просто нажать левой кнопкой мыши по значку сетевого адаптера в трее и выбрать это соединение.
Здесь нужно выбрать третий вариант из списка – смотрите на картинку ниже.
Устанавливать соединение с интернетом мы будем чуть позже, поэтому опять же выбираем второй вариант.
Вводим адрес сервера и имя местоназначения – эти данные указаны в договоре. Не забываем поставить самую нижнюю галочку.
Вводим логин и пароль. Также убедитесь, что стоит галочка для запоминания этих параметров.
Нажимаем на кнопки «Win+R» и вписываем:
ncpa.cpl
Тут отобразится то подключение, которое вы создали – зайдите в его свойства.
На третьей вкладке нужно установить тип как PPPTP.
В разделе сети – уберите две нижние галочки.
И на второй вкладке уберите 3 галочку – «Включать домен входа в Windows».
Выйдите из этого окна. Теперь для подключения нажмите правой кнопкой по данному адаптеру и выберите «Включить».
В трее кликаем по сетевому коннекту и выбираем пункт «Сетевые параметры».
На вкладке ВПН добавляем новое подключение.
Имя можно вписать любое. А вот адрес сервера и тип указываем с листа.
Чуть ниже указывает тип аутентификации и вписываем логин и пароль, который также находится в договоре.
Останется просто подключиться.
Настройка роутера
Если у вас провайдер использует динамический IP адрес, то при подключении кабеля от провайдера к WAN порту, интернет должен сразу появиться. С другой стороны, вам все равно следует зайти в настройки маршрутизатора и поменять хотя бы имя сети и пароль от Wi-Fi.
ВНИМАНИЕ! Если вы хотите подключить 3G/4G модем к роутеру, то смотрим инструкцию тут.
Для других типов соединений нужно также зайти в настройки аппарата и вписать некоторые данные с договора. По настройке вы можете прочесть общую инструкцию или посмотреть по конкретным моделям:
- ZyXEL Keenetic
- ASUS
- Linksys
- TR-Link
- D-Link
- Netis
- Tenda
Точное название вашего роутера можно подсмотреть все на той же самой бумажке, которая находится на нижней части аппарата.
Настройка 3G/4G модема
После подключения должно вылезти окошко автозапуска, где нужно нажать на значок с запускаемым файлом «exe». Если его нет, то зайдите в проводник (Мой компьютер) и вручную запустите программу установки с флешки. После установки в трее появится значок подключения, нажав на который вы можете подключать и отключать интернет.
Как подключить ноутбук к интернету через кабель
Далеко не каждый пользователь всемирной сети знает, как можно подключить ноутбук к интернету через кабель. Многим намного проще один раз заплатить за настройку роутера и пользоваться беспроводным интернетом. Но случаются такие ситуации, когда роутер сломался или вышел из строя WiFi модуль на ноутбуке. В таких случаях приходится хотя бы временно подсоединить к ноутбуку сетевой кабель и настроить работу всемирной паутины. Как это сделать мы вам покажем, пошагово все действия, которые необходимо будет выполнить.
Все плюсы проводного интернета
Как бы кто не говорил, а без кабельного интернета никуда. Любой провайдер при подсоединении нового абонента в первую очередь заводит кабель в квартиру. А потом уже по желанию клиента настраивает Wi Fi роутер, чтобы был беспроводной доступ во всемирную сеть. Беспроводной интернет, конечно же, очень практичный и бесспорно очень востребованный. Но в проводном соединении также есть свои преимущества и сейчас мы о них расскажем.

- При подключении интернет кабелем, скорость интернета в 2-3 раза выше чем у любого беспроводного. К примеру: сетевой кабель (витая пара) максимальная скорость 100 мб/с, а у оптического кабеля и вовсе 1ГБ/с.
- Для любителей поиграть в онлайн игры очень важна задержка от ПК до игрового сервера (Ping). Чем больше задержка, тем сильнее будет тормозить игра. У пользователя, подключенного по Wi-Fi, задержка будет больше, чем у тех, кто подключен кабелем.
- Кабельное соединение не боится никаких радиопомех и не зависит от всевозможных преград. Чего не скажешь о Wi Fi, он с трудом проходит через стены в доме и очень восприимчив к помехам в радиоэфире.
Как подключить интернет кабель к ноутбуку или компьютеру
Для того чтобы подключить сетевой провод к компу, особых знаний не нужно. Справиться с этой задачей, может любой.

Вариант No 1: Соединяем компьютер с роутером
У вас в квартире стоит роутер настроенный и подключенный к провайдеру. И вы не знаете, как подключить кабель от него к ноутбуку? Тогда смотрите ниже, как это сделать.

- Возьмите патч-корд (интернет кабель на котором с двух сторон коннекторы RG 45), обычно он идет в комплекте с маршрутизатором. Один конец вставьте в любое гнездо LAN роутера, второй в сетевую карту компьютера. Витая пара, приходящая от провайдера должна вставляться в разъем «Internet» или «WAN», название порта зависит от производителя. На фото ниже смотрите пример.

- После того как патч-корд вставите в оба устройства, увидите на роутере загораться светодиод. А на ПК исчезнет красный крестик в нижнем правом углу. Теперь можно приступать вносить настройки на компьютер.

Вариант No 2: Подключение напрямую, от провайдера к ноутбуку
Если у вас нет маршрутизатора в доме, тогда выполняем прямое соединение. Витая пара подключается сразу к ноутбуку. Возьмите приходящий от провайдера интернет кабель и воткните в сетевую карту ПК. Если решите для красоты поставить интернет розетку в квартире тогда читайте нашу статью: как быстро и легко подключить интернет розетку самостоятельно.

Дальше необходимо выяснить какой тип подключение у вашего провайдера (Статический IP или Динамический IP, PPPoE, PPTP, L2TP) и приступать к настройке.
Теперь вы знаете, как можно подключить кабель интернета к ноутбуку. Далее в статье смотрите самый популярный тип подключения к Интернет-провайдеру.
Настройка статического и динамического подключения
Существует два варианта настроек сетевой карты: динамическое, либо же статическое.

Статическое подключение – при таком соединении ваш провайдер предоставит вам фиксированные настройки. То есть, ваш IP-адрес никогда меняться не будет, он обычно прописывается в договоре. Во всемирной паутине IP (внешний) также будет постоянно один и тот же.
Динамическое подключение – это противоположность статическому подключению. При этом способе IP адрес постоянно будет меняться после каждого переподключения к провайдеру. Например: выключили роутер и включили, все IP-адрес измениться.
Как настроить статическое подключение
Для создания данного соединения нужно сделать определенные шаги.
- Клацаем на иконке «Сеть» ПКМ и выбираем «Центр управления...». Дальше в появившемся окне с левой стороны нажмите на строке «Изменить параметры адаптера».

- Откроется окошко с доступными адаптерами данного компьютера. Клацните правой клавишей мыши на значке «Ethernet», «Свойства».
- Жмем один раз на раздел «IP версия 4…», после выделения этого пункта жмем «Свойства».

- В окне которое появится, ставим точки «Использовать следующий IP адрес», «Использовать следующий адрес DNS…».
- Далее, берем данные настройки от провайдера и вбиваем в разделы. Жмем
«ОК»

На этом все, статическое соединение вы настроили.
Как создать динамическое подключение
- Для создания данного типа подключения нам также необходимо выполнить вход на сетевую карту. Для этого проделайте такие же действия, как и при создании статического соединения. Смотрите выше, пункты 1, 2, 3.

- Оказавшись в разделе «Свойства IP версии 4 (TCP/IPv4)» установите точку напротив строки «Получить IP-адрес автоматически», «Получить DNS адрес сервера автоматически». Жмем «ОК» для окончания установки.

Готово, настройка выполнена.
Как выполнить настройку PPPOE соединение
Тип подключения PPPOE в странах СНГ наиболее распространенное. Большое количество Интернет-провайдеров для предоставления услуги, используют именно этот тип передачи. Так как он легко настраивается и имеет высокую степень защиты передаваемой информации.
- Жмем на значке «Сеть» правой кнопкой мыши. Далее нажимаем «Центр управления….».
- В новом окне клацаем строку «Создание и настройка нового…».

- Дальше требуется выбрать вариант подключения. Жмем «Подключение к интернету», «Высокоскоростное (с PPPOE)».
- В окне которое появится необходимо вбить данные предоставленные провайдером.

Если ваш провайдер использует VPN, ADSL, L2TP для предоставления интернета, тогда смотрите детальную инструкцию настройки в нашей предыдущей статье: как настроить проводной интернет на компьютере.
Что делать, если интернет не работает
Данный вопрос мы уже обсуждали в одной из наших статей. Поэтому повторно описывать все варианты поломок и их устранения мы не будет. Пользователи у которых после подключения и настройки всемирная сеть не заработала, могут посмотреть статью: причины, почему не работает интернет на компьютере и их устранения.
Заключение
В статье мы показали, как подключить интернет кабель к вашему ноутбуку и ввести настройки, полученные от провайдера. Как вы видите, сложного ничего нет, достаточно выполнять поочередно все шаги, приведенные в статье и у вас все получиться. При возникновении вопросов пишите ниже, в разделе комментарии.
Подключение ноутбука к интернету через кабель
Ноутбук зачастую используется в качестве домашнего компьютера, вследствие чего проблема доступа к недорогому интернету, имеющему вдобавок высокую скорость, для него является актуальной. Этим качествам сегодня в большей мере соответствует Ethernet-подключение, поэтому далее расскажем, как сделать правильные настройки интернета на ноутбуке.
Способы подключения ноутбука к интернету
Подключить ноутбук к проводному интернету можно несколькими способами:
- через USB-модем, что удобно, например, на даче, однако такое соединение часто не обеспечивает достаточную скорость и стоит, как правило, дороже;
- используя Wi-Fi, если имеется точка доступа, например, когда Wi-Fi-роутер можно включить со стационарным компьютером с интернетом;
- сделать это можно посредством проводной сети Ethernet, обеспечивающей высочайшую скорость, о подключении к которой далее пойдет речь.
Кабельный интернет для ноутбука является самым скоростным, но и самым неудобным, так как фактически он может сделать из мобильного компьютера стационарный. На даче, например, лучше включить простой USB-модем. Для использования в квартире очень пригодится Wi-Fi-роутер.
Подготовка к подключению кабельного интернета
Чтобы настроить Ethernet-подключение, сначала соедините сетевой кабель с вашим лэптопом. Подключить к нему можно и роутер, который после настройки сможет раздавать Wi-Fi на любые другие устройства, обеспечивая довольно приличную скорость.

Провод «витая пара» прокладывается от коммутатора в подъезде до места, где вы планируете сделать точку выхода в Сеть. Специальным инструментом на кабель монтируется штекер с разъемом RJ-45, который требуется включить в соответствующее гнездо на панели сбоку у вашего лэптопа.
Подключение к Сети не будет возможно без наличия необходимых для сетевой карты драйверов. Чтобы проверить корректность их установки, выполните следующее:
- Windows XP. Зайдите в панель управления, нажав «Пуск», выберите раздел сетевых подключений.
- Для Windows 7 и старших версий. Перейдите из окошка управления в раздел настройки сетей и общего доступа, выберите далее для адаптера пункт изменения параметров.

Если в окошке, появившемся далее, вы увидите строчку «Ethernet» или запись, говорящую, что имеет место подключение, то драйвер установлен корректно.

Если же открывшееся окошко пустое, вероятно, драйвер не инсталлирован.
Общие правила подключения скоростного интернета
Нужные для подключения данные указываются в специальном договоре. Если вы хотите включить роутер, то потребуются сделать другие настройки, описанные в спецификации к устройству. Если автоматического определения сети не происходит, придется самостоятельно провести настройку протокола TCP/IP.
В Windows 7 и 8 подключение производится следующем порядке:
- Из панели настроек управления откройте раздел центра управления сетями.
- В боковом меню справа нужно перейти по ссылке, направляющей пользователя в окошко для изменения параметров адаптера.
- Здесь также нужно выделить имеющийся адаптер и вызвать кликом правой кнопки контекстное меню. Здесь выберите строчку «Свойства».
- Далее опять откройте свойства протокола версии 4 (TCP/IP).

- Из абонентской карточки, выданной провайдером, введите адрес DNS-серверов и IP.

В Windows 10 подключение производится следующим образом:
- Из раздела параметров меню «Пуск» перейдите в «Сеть и интернет».
- Далее вам нужно будет открыть настройку параметров адаптера.
- Далее выполните все пункты, начиная с 3-го, описанные для систем Windows 7 и 8.
Далее никаких действий производить не требуется – соединение должно заработать на полную скорость автоматически. Если вы подключаетесь через роутер, то для разных провайдеров порядок может различаться, поэтому чтобы настроить интернет, сначала узнайте полную информацию на фирменном сайте у провайдера, предоставляющего данную услугу.
Альтернативный интернет для дачи
Отметим, что на даче, где не представляется возможным подключение к интернету через кабель, оптимальным выбором будет использовать USB-модем. С его подключением, как правило, проблем не возникает:
- Вставьте в модем SIM-карту, затем подключите устройство к ноутбуку;
- Система обнаружит новое устройство и предложит установить программу, позволяющую использовать модем на вашем устройстве;
- Возможно, далее придется ввести PIN-код, указанный на карте, после чего модем автоматически подключит лэптоп к интернету.
Словом, подключиться к интернету, который имел бы высокую скорость даже на даче, можно через кабель или роутер, при этом порядок настройки соединения может иногда несколько различаться.












