Правила подключения наушников с компьютерами или ноутбуками
Может показаться, что при подключении гарнитуры к персональным компьютерам не должно возникнуть никаких проблем. Но у этого процесса есть свои тонкости, которые время от времени могут вызывать дополнительные проблемы. Необходимо заранее разобраться со всеми деталями.
Физическое присоединение одного устройства к другому необходимо для нормального завершения процесса. В видеокарте системного блока находятся все разъёмы, которые используются во время решения проблемы.
Здесь важно сказать о нескольких правилах:
- Элемент выходит на заднюю или переднюю часть блока, в зависимости от конструктивных особенностей.
- Существует стандартная цветовая схема для обозначения.
- Благодаря таким цветам подходящий разъём отыскивается без труда.
Для подключения наушников чаще всего используются разъёмы, обозначенные зелёным цветом. Штекер изначально снабжается соответствующей разметкой, потому совершить ошибку с цветами практически невозможно.

Дополнительный нюанс возникает, если наушники снабжаются микрофоном. Тогда штекер либо один общий, либо их сразу несколько. Если штекер один – то его соединяют со стандартным местом.
Когда штекеров в комплекте два – то на них обязательно присутствует маркировка, либо гравировка. Благодаря такому дополнению становится проще разобраться с особенностями крепления.
Частота и сопротивляемость у устройств бывает разная в зависимости от типов соединений. Рекомендуется заранее обратиться за консультацией к специалистам.
Подключение проводных наушников
Способ 1: к системному блоку сзади
При подключении к стационарному компьютеру следует для начала использовать заднюю панель, так как передняя может быть не активной. Осмотрите заднюю часть системного блока. На ней должно быть несколько гнезд разного цвета.
Наушники нужно подключать в гнездо зеленого цвета, а микрофон — в розовое.
Голубое гнездо служит для подключения устройств у которых предусмотрен линейный выход.

Затем если на вашем компьютере установлен совместимый драйвер, активируется программа настройки звука с запросом о подключении. Выберите наушники и кликните ОК. На этом настройка закончена.

Но если запрос не появился и звук в наушниках не проигрывается, потребуется вручную выполнить настройку.
1 . В меню Пуск напечатайте панель управления , и откройте приложение.

2 . Перейдите в раздел «Звук».

3 . Отобразятся все аудио устройства. Убедитесь, что напротив наушников стоит зеленая галочка. Если галочка на другом устройстве, выберите наушники и нажмите на кнопку «По умолчанию».

Способ 2: к передней или боковой панели
Если всё работает исправно, то при подключении к передней или боковой панели, девайс сразу активируется. При этом запрос на подключение может и не появиться.
Обратите внимание: гнездо может быть бесцветным – просто небольшое круглое отверстие с маркировкой.

Если нет звука
Громкость на минимуме
Проверьте переключатель звука на самом устройстве. Возможно, уровень настроен на минимум. Дополнительно щелкните по значку громкоговорителя в панели задач и увеличьте громкость.

Не настроены драйверы звуковой карты
Бывает, на компьютере не установлен совместимый аудио драйвер. Как следствие, звука вообще может не быть.
1 . Щелкните правой кнопкой мыши по Пуск и откройте «Диспетчер устройств».

2 . Разверните вкладку звуковых устройств. Щелкните правой кнопкой по устройству с восклицательным знаком и выберите пункт «Обновить драйверы».

3 . Кликните на «Автоматический поиск обновленных драйверов» для поиска программы под вашу модель в интернете.

Подробнее читайте в уроке Как обновить драйвера.
Отключена служба аудио
В системе может произойти сбой, который приведет к остановке работы аудио службы.
1 . Щелкните правой кнопкой мыши по Пуск, перейдите в «Управление компьютером».

2 . В левой части окна, в пункте «Службы и приложения», откройте «Службы». Дважды кликните по «Windows Audio».

3 . Убедитесь, что служба запущена. А также, что переключатель в поле «Тип запуска» установлен в положение «Автоматически».

Наушники отключены в настройках
1 . В меню Пуск напечатайте панель управления , и откройте приложение.

2 . Перейдите в раздел «Звук».

3 . Щелкните правой кнопкой мыши по значку наушников и нажмите «Включить».

Почему в наушниках нет звука?
Если драйверы обновлены, однако не работают ни подключённые к компьютеру колонки, ни исправные наушники – возможно, случилась поломка в звуковой карте. Это проблема т.н. «железа», т.е. при помощи манипуляций с компьютером без непосредственной разборки системного блока и звуковой карты проблему решить не удастся.

Если же другие звуковые устройства, подключённые к компьютеру, работают, а наушники – нет, значит, причина неисправности кроется либо в самом гаджете (если они не работают при подключении к другим устройствам), либо в драйверах (если наушники исправно работают с другими видами устройств). Также в этом случае проблема может крыться в самом гнезде для наушников (например, такое может произойти с ноутбуками – при этом встроенные динамики работают нормально, а подключаемые устройства – нет).
Если у вас выявлены проблемы со звуковой картой, рекомендуется отвезти компьютер к специалисту. Если же проблемы выявлены с наушниками, воспользуйтесь услугами возврата товара, подробно описав проблему менеджеру торговой сети, где была совершена покупка.
Если срок возврата товара истёк, обратитесь к техническому специалисту – возможно, устройство можно реанимировать, разобравшись в его механической части. У некоторых наушников с дополнительными функциями есть собственный процессор, к которому драйверы требуется устанавливать отдельно с сайта производителя или физического носителя.
Проблемы при подключении наушников к компьютеру
Если не работают наушники на компьютере то причин бывает множество, начиная от самых элементарных. Например, вы выставили громкость на ноутбуке, а на регуляторе самого аудиоустройства переключатель находится в положении Min. Помимо этого необходимо убедиться, что штекер наушников подключен к правильному разъему зеленого цвета. При этом он плотно держится и установлен до упора.
Более серьезными причинами, почему не работают наушники на компьютере, могут стать:
- Неисправность разъема для подключения к звуковой карте. Чтобы удостовериться, что проблема не в этом, попробуйте подключить в это гнездо любые другие наушники или колонки. Если и они не будут работать – значит, все дело в самом разъеме. Чаще всего такие проблемы возникают, если гнезда расположены на фронтальной панели «системника» компьютера. Некоторые производители вовсе оставляют их неподключенными в процессе сборки системного блока.
- Неправильная работа драйверов наушников или их отсутствие. Даже если «винда» любезно установила ПО для наушников без вашего участия, лучше все же загрузить их самостоятельно. Если у вас нет загрузочного диска, то достаточно посетить сайт производителя и выбрать последнюю версию драйверов.
- Неправильная работа драйверов звуковой карты. С такой проблемой чаще всего сталкиваются те, кто переустанавливают Windows 7 самостоятельно. После обновления ПО компьютера или ноутбука необходимо в обязательном порядке загрузить все драйверы, идущие к конкретной модели. Для того чтобы их установить необходимо перейти на сайт изготовителя вашего ПК и загрузить последние обновленные драйверы.
Перед тем как менять настройки компьютера рекомендуется проверить наушники на другом устройстве, например на смартфоне или планшете. Вполне возможно, что вам просто попались бракованные «уши».

К слову об использовании наушников на телефоне. Для смартфонов обычно не требуется устанавливать драйверы. Однако, если вы мучаетесь вопросом, почему телефон не видит наушники, то возможно:
- Данная модель несовместима с вашим телефоном.
- Вам необходимо приобрести разъем для штекера.
- Вы забыли включить «блютуз», если речь идет о подключении беспроводной гарнитуры.
Как к компьютеру подключить наушники от телефона
- Практически все современные компьютеры оборудованы звуковой картой, делающей возможным воспроизведение звуков с компьютера. Звуковая карта может как устанавливаться отдельно, так и быть встроенной в материнскую плату. Но где бы она ни была установлена, на задней стенке системного блока будут присутствовать разъемы для подключения различных звуковых устройств: колонок, микрофона и наушников. На многих системных блоках эти же разъемы дублируются и на передней панели системного блока, что делает подключение наушников еще более быстрым и удобным. В ноутбуках разъемы для подключения аудио устройств можно найти либо на левой части корпуса, либо на передней.
- Разъем для колонок и наушников маркируется обычно зеленым цветом, а для микрофона — розовым. Чтобы ошибиться было совсем невозможно, рядом с разъемом нанесено обычно и схематическое изображение того устройства, для подключения которого он предназначен.
- Когда все разъемы идентифицированы, остается лишь вставить штекеры в соответствующие гнезда. Чаще всего процесс подключения наушников на этом благополучно заканчивается. Но может быть и такое, что наушники после подключения останутся безмолвными. В этом случае наступает время переходить к поиску неисправностей.
Прежде всего, следует проверить работоспособность самих наушников. Самый простой способ это сделать — подключить их к любому другому устройству: плееру, телевизору и т.д. Если же наушники исправны, стоит начать поиск программных неисправностей:
Проверяем, установлены ли драйвера на звуковую карту. Для этого при помощи поиска находим в панели управления диспетчер устройств. Открыв его, переходим к строчкам, относящимся к аудиоустройствам — «аудиовыходы и аудиовходы». При нормальной работе всех устройств рядом с ними не будет никаких значков: крестиков или восклицательных знаков. Если же такие значки имеются, необходимо переустановить драйвера звуковой карты. Возможно также, что в системе windows звук убавлен до минимума. Прибавить громкость можно нажав на значок динамика, находящийся в правом нижнем углу рабочего стола.
Возможные проблемы
К сожалению, не всегда подключение наушников к стационарному ПК происходит как по маслу. Однако каждая возникающая проблема обязательно имеет несколько способов решения. И в первую очередь следует рассмотреть неполадки, которые возникают при подключении беспроводных моделей.
- Отсутствие встроенного модуля bluetooth. Для решения вопроса потребуется только приобрести соответствующий адаптер в специализированном магазине.
- Отсутствие драйвера модуля. Скачать его можно на официальном сайте компании производителя адаптера.
- Компьютер не увидел наушники. В данном случае необходимо выключить наушники на несколько секунд и снова их активировать, после чего сделать повторный поиск новых устройств на ПК.
- Отсутствие звука в наушниках. В данном случае необходимо проверить громкость компьютера и самой гарнитуры. Если решить вопрос не удалось, необходимо войти в раздел «устройства воспроизведения» через значок громкости, располагаемой в правом нижнем углу рабочего стола монитора, и сделать переключение на гарнитуру.
- Прежде чем пытаться проникнуть в настройки системы подключения устройства, необходимо проверить, подключен ли bluetooth на ПК. А также посмотреть уровень заряда гарнитуры и убедиться в отсутствии помех от других беспроводных девайсов.

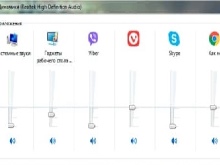
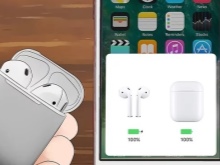
Далее предлагаем ознакомиться с проблемами подключения проводной гарнитуры.
- При подключении колонок звук присутствует, а при активации наушников пропадает. Для решения данного вопроса необходимо произвести проверку гарнитуры на другом устройстве, например, на телефоне. Если при подобном эксперименте звук в наушниках присутствуют, значит, причина неисправности заключается в работе компьютера, а именно в настройках звуковых эффектов. Но, прежде всего, следует проверить правильность подключения гарнитуры. Довольно часто пользователи по невнимательности втыкают штекер наушников не в то гнездо. Чтобы этого не произошло, необходимо ориентироваться по цвету разъема.
- После подключения наушников появляется ошибка «не найдено аудиоустройство». Для ее исправления необходимо попасть в раздел «звуковые, игровые и видео устройства», кликнуть на значок «+». В появившемся списке будут представлены разные утилиты, и возле некоторых будет стоять «?». Это говорит о необходимости обновить драйвер.

Из представленной информации становится понятно, что решить сложности подключения наушников можно самостоятельно. Главное не впадать в панику и следовать предлагаемой инструкции.
В следующем видео наглядно познакомитесь с процессом подключения наушников к компьютеру.












