Как настроить наушники на компьютере Windows 7
Интерактивное общение и игровые миры все чаще заменяют реальность, поэтому для этих целей в магазинах можно найти множество устройств, позволяющих полностью погружаться в атмосферу любимой игры, музыкального произведения или при разговоре по скайпу. Сегодня практически у каждого есть музыкальные или игровые наушники, которые без труда можно подключить к компьютеру, ноутбуку, планшету и телефону.
ОС Windows 7 полюбилась пользователям благодаря стильному интерфейсу и расширенному функционалу. Помимо этого «семерка» самостоятельно устанавливает драйверы для большинства внешних устройств, что значительно экономит время любителей посидеть в сети. Однако не всем удается произвести правильное подключение наушников к компьютеру с первого раза, так как не всегда понятно в какой именно разъем необходимо подсоединить аудиоустройство.
Подключение проводных наушников
Способ 1: к системному блоку сзади
При подключении к стационарному компьютеру следует для начала использовать заднюю панель, так как передняя может быть не активной. Осмотрите заднюю часть системного блока. На ней должно быть несколько гнезд разного цвета.
Наушники нужно подключать в гнездо зеленого цвета, а микрофон — в розовое.
Голубое гнездо служит для подключения устройств у которых предусмотрен линейный выход.

Затем если на вашем компьютере установлен совместимый драйвер, активируется программа настройки звука с запросом о подключении. Выберите наушники и кликните ОК. На этом настройка закончена.

Но если запрос не появился и звук в наушниках не проигрывается, потребуется вручную выполнить настройку.
1 . В меню Пуск напечатайте панель управления , и откройте приложение.

2 . Перейдите в раздел «Звук».

3 . Отобразятся все аудио устройства. Убедитесь, что напротив наушников стоит зеленая галочка. Если галочка на другом устройстве, выберите наушники и нажмите на кнопку «По умолчанию».

Способ 2: к передней или боковой панели
Если всё работает исправно, то при подключении к передней или боковой панели, девайс сразу активируется. При этом запрос на подключение может и не появиться.
Обратите внимание: гнездо может быть бесцветным – просто небольшое круглое отверстие с маркировкой.

Если нет звука
Громкость на минимуме
Проверьте переключатель звука на самом устройстве. Возможно, уровень настроен на минимум. Дополнительно щелкните по значку громкоговорителя в панели задач и увеличьте громкость.

Не настроены драйверы звуковой карты
Бывает, на компьютере не установлен совместимый аудио драйвер. Как следствие, звука вообще может не быть.
1 . Щелкните правой кнопкой мыши по Пуск и откройте «Диспетчер устройств».

2 . Разверните вкладку звуковых устройств. Щелкните правой кнопкой по устройству с восклицательным знаком и выберите пункт «Обновить драйверы».

3 . Кликните на «Автоматический поиск обновленных драйверов» для поиска программы под вашу модель в интернете.

Подробнее читайте в уроке Как обновить драйвера.
Отключена служба аудио
В системе может произойти сбой, который приведет к остановке работы аудио службы.
1 . Щелкните правой кнопкой мыши по Пуск, перейдите в «Управление компьютером».

2 . В левой части окна, в пункте «Службы и приложения», откройте «Службы». Дважды кликните по «Windows Audio».

3 . Убедитесь, что служба запущена. А также, что переключатель в поле «Тип запуска» установлен в положение «Автоматически».

Наушники отключены в настройках
1 . В меню Пуск напечатайте панель управления , и откройте приложение.

2 . Перейдите в раздел «Звук».

3 . Щелкните правой кнопкой мыши по значку наушников и нажмите «Включить».

Как подключить наушники к компьютеру
Подключить наушники к компьютеру — дело несложное, вот только после подключения бывает, что работать они не хотят и нужно дополнительно настраивать подключение наушником. Но обо всём по порядку.
Как подключить наушники к компьютеру:
Чтобы подключить ваши наушники и микрофон (если у вас наушники с микрофоном) к компьютеру нужно просто вставить их штекер в нужный вход.
Вот так выглядит штекер:

Зелёный — от наушников, а красный — от микрофона.
А входы для них выглядят примерно так:

И опять же: зелёный вход — для наушников, а красный вход для микрофона.
Соответственно, всё что вам нужно сделать, чтобы подключить наушники — это вставить зелёный штекер в зелёное гнездо, а красный штекер в красное гнездо.
Где находятся гнёзда для наушников и микрофона:
На компьютерах обычно есть гнёзда под наушники на задней панели и на передней панели системного блока. Если использовать гнёзда задней панели — то обычно никаких проблем с подключением не возникает, т.к. эти гнёзда сразу работают и настроены по умолчанию. Но использовать задние гнёзда — очень неудобно, ведь каждый раз чтобы подключить или отключить наушники или микрофон, придётся снова лезть к задней панели системника. Поэтому будем подключаться к передней панели.
Гнёзда на передней панели обычно сразу видны, но у всех системных блоков их расположение индивидуально, поэтому точно сказать где они находятся именно на вашем компьютере сложно — если вы смотрите на свой системник и не видите этих гнёзд, то возможно они спрятаны под какой-нибудь крышкой или находятся где-то с боку. В общем поищите, найти их несложно.
Как включить передние гнезда для наушников:
Как я уже писал выше, после того, как вы подключили наушники к компьютеру, если вы использовали переднее гнездо — они могут не работать, даже если вы всё сделали правильно. Нужно провести некоторые настройки, чтобы переднее гнездо начало работать:
1) Зайдите диспетчер Realtek HD. Сделать это можно кликнув по значку динамика в панели значков:
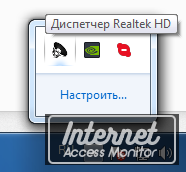
Либо можно открыть диспетчер Realtek HD через панель управления. Для этого зайдите в «Пуск» -> «Панель управления» -> «Диспетчер Realtek HD».
2) Затем в открывшемся окне диспетчера нужно кликнуть по значку папки, как показано на картинке:
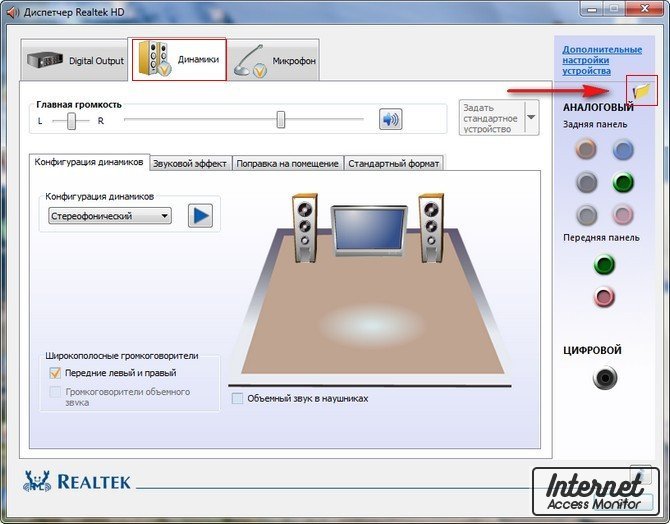
3) После этого откроется диалоговое окно:

Поставьте галочку в строчке «Отключить определение гнезд передней панели» и нажмите «ОК».
Готово! Мы только что настроили переднюю панель для работы с наушниками и микрофоном. Теперь при подключении наушников или микрофона через переднее гнездо они будут нормально работать.
На этом всё. Если же даже после всех этих действий у вас всё равно не работает передняя звуковая панель или же у вас просто остались какие-то вопросы о том, как подключить наушники к компьютеру, то спрашивайте в комментариях, а мы поможем.
Как параллельно подключить наушники и динамики?
Параллельная работа наушников и динамиков может быть полезна, к примеру, геймерам, которым необходимо разделить вывод аудиодорожек игры и голосового чата. Такое одновременное подключение возможно, если на компьютере находится 2 разъёма для вывода звука или если на динамиках имеется отдельный разъём для наушников. Чтобы подключить звуковые устройства в один разъём, можно воспользоваться специальным разветвителем для звукового гнезда.
Чтобы программно настроить одновременное проигрывание звука одновременно с двух устройств, следует выполнить следующие шаги:
-
В панели управления компьютера выберите пункт «Диспетчер Realtek HD». На устройствах с другой звуковой картой название пункта может отличаться, однако на большинстве современных устройств установлены именно звуковые карты Realtek.



Для параллельной работы наушников и динамиков могут понадобиться не только манипуляции с программной частью звуковых устройств, но и дополнительные приспособления.
Особенности беспроводного соединения к компьютеру
Большинство беспроводных устройств (наушники, колонки, зарядные станции) используют Bluetooth-соединение: сигнал от источника к приемнику и обратно передается посредством радиосвязи. Техника освобождается от проводов, а пользователь – от необходимости оставаться на одном месте. Используя блютуз-гарнитуру, можно ходить по комнате во время видеоконференции.

Для качественной работы беспроводных гаджетов на обоих устройствах должны быть установлены Bluetooth-модули версии от 4.1 и выше. Они есть во всех современных ноутбуках, планшетах и смартфонах, в стационарные компьютеры устанавливаются дополнительно. Модуль выглядит как небольшая флешка и начинает работать сразу после установки.
Чтобы сделать беспроводное аудиоустройство видимыми для ПК, нужно активировать модуль Bluetooth на обоих девайсах. В наушниках он запускается автоматически при включении питания. Затем на компьютерах с ОС Windows до 7 версии в правом углу панели задач нажать правой кнопкой мыши на значок Bluetooth (отдаленно похож на бабочку) и выбрать “Добавить устройство”. Откроется окно с результатами поиска. Если все сделано правильно, наушники появятся в списке, и останется только “Добавить устройство” в меню, которое открывается нажатием правой кнопкой мыши на иконку гарнитуры.
В ОС Windows 8 и выше значок Bluetooth находится в Центре обновлений (небольшой прямоугольник на панели задач, в правом углу), остальные действия аналогичны тем, которые производятся в операционных системах более старых версий.
Как подключить наушники к задней панели
Почти всегда системные блоки настольных компьютеров имеют дублированные на задней и передней панелях разъемы для подключения внешних аудиоустройств, включая наушники. Разъемы на задней панели размещены непосредственно на материнской плате или аудиокарте, а передние подключаются отдельно при сборке компьютера. Если вы планируете использовать наушники постоянно, то удобнее задействовать для этого один из разъемов на задней панели системного блока.

- Как подключить наушники к задней панели
- Как к компьютеру подключить наушники от телефона
- Куда подключать наушники
Расположите системный блок так, чтобы можно было не на ощупь, а визуально контролировать процесс подключения к задней панели — вам будет нужно видеть не только расположение гнезд, но и их цветовую маркировку. Выключать компьютер при этом не обязательно, но если получить доступ к обратной стороне системного блока без отсоединения проводов не получится, то временно завершите его работу.
Найдите нужное гнездо. Если соединительный провод подключаемых наушников имеет на конце узкий штекер (miniJack), то вам надо найти гнездо такого же диаметра, помеченное зеленой (салатной) цветовой маркировкой. Если штекер имеет больший диаметр (3,5мм), чем разъем (2,5мм), то придется дополнительно приобрести соответствующий переходник (40-100р.). Если соединительный провод наушников заканчивается плоским штекером USB-коннектора, то выбирать какой-то конкретный USB-разъем на задней панели нет необходимости, они равнозначны.
Загрузите компьютер, если вы его отключали. Если нет, то подождите несколько секунд, которые нужны операционной системе для определения нового подключенного устройства. Как правило, от пользователя больше ничего делать не требуется, наушники сразу после этого будут готовы к использованию.
Если после подключения головных телефонов звука в них нет совсем или работает только один канал, то причин может быть несколько. Одна из них — материнская плата имеет встроенную аудиокарту, которая не может работать со стандартным драйвером установленной в ваш компьютер операционной системы. Чаще всего такая проблема решается установкой драйвера Realtec HD, который можно найти в комплекте программного обеспечения приобретенных наушников или материнской платы. Нетрудно его отыскать и в интернете — это бесплатное ПО, выкладываемое производителем в свободный доступ.












