Как подключить наушники
В этом уроке мы рассмотрим, как подключить наушники к домашнему компьютеру или ноутбуку. Научимся подключать проводные и беспроводные гарнитуры, решать возможные проблемы.
По способу подключения наушники бывают двух типов: проводные и беспроводные. Это касается как обычных устройств, так и гарнитур (с микрофоном).
Проводные имеют специальный Audio Jack разъем, который вставляется в гнездо звуковой карты на передней или задней панели компьютера.

В устройствах с микрофоном обычно два штекера: зеленого и розового цвета. На каждом есть иконка с обозначением.

Всё чаще встречаются гарнитуры с одним штекером, который подключает и наушники, и микрофон. На нем три контакта, когда у стандартных их только два.

Для правильной работы подобной гарнитуры звуковая карта должна иметь поддержку комбинированного подключения. Вы сможете это определить по специальному значку возле разъема.

Беспроводные требуют наличие встроенного или внешнего блютуз передатчика. Внешний можно подключить в любой свободный USB порт.

Перед тем приступить к практической части, рекомендую проверить устройство на исправность. Для этого достаточно подсоединить штекер к телефону (планшету) и прослушать звук. Аналогично можно проверить и беспроводное устройство: включите на телефоне блютуз и выполните сопряжение с девайсом.
Установка на компьютере подключенной гарнитуры
После подсоединения наушников в операционных системах Windows установка нового оборудования происходит автоматически. Иногда компьютер не видит новое подключение и не запускает работу. Если проблема точно не в гарнитуре, и она работает корректно, то загвоздку надо искать в драйверах компьютера . Для этого следуйте этой схеме:

- Через меню «Пуск» зайдите в «Панель управления», а там выберете пункт «Диспетчер устройств»;
- Щелкните для раскрытия на раздел «Звуковые, видео и игровые устройства», в выпавшем списке будут указаны установленные драйвера;
- Нажмите правой кнопкой мыши на строку с именем программы и выберете опцию «Обновить драйверы…»;
- Программное обеспечение в автоматическом режиме сделает все недостающие обновления. Но, возможно, потребуется доступ к Интернету.
Обычно, обновление драйверов решает проблему со звуком и подключением гарнитуры . Если программа автоматически не обновится, то вам придется устанавливать драйвера вручную с установочного диска.
Обратите внимание на уровень громкости динамика персонального компьютера! Найти информацию о динамике можно в правом нижнем углу на панели задач. Другой путь:«Пуск» — «Панель управления» — «Оборудование и звук» — «Звук – настройка громкости». Перед вами откроется диалоговое окно с отображением всех регуляторов звука. Возможно, причина отсутствия звука банальна – вы забыли включить динамик.
Для подключения к десктопу беспроводных TWS-наушников также нужен bluetooth-адаптер или встроенный модуль с актуальной версией программного обеспечения.
Однако такие наушники всё же больше предназначены для использования за пределами дома или офиса. Беспроводные наушники-«затычки» удобно брать с собой на прогулку / пробежку или в путешествие. В продаже есть влаго-защищенные модели, в которых можно даже плавать в бассейне, потеть и
Например, тюменские CGPods. Это наушники, которые стремительно ворвались во все ТОПы беспроводных наушников в 2020 году. Помимо влаго-защиты, CGPods обладают внушительным набором преимуществ даже перед аналогами всемирно известных брендов.

Среди них – достойное звучание, оригинальные кейсы, 17 часов (в случае модели CGPods 5.0) и 20 часов (в случае CGPods Lite) работы вдали от розетки. CGPods Lite поставляется в очень миниатюрном и приятном на ощупь кейсе (его еще называют «кейс — антистресс»). У модели 5 кейс сделан из профессионального авиационного алюминия (точно такой же сплав используется в производстве самолетов-боингов). Кейс CGPods 5 настолько прочный, что выдерживает 220 кг веса!
Заметим, что у дорогих раскрученных «яблочек» нет ни крепкого алюминиевого кейса, ни такого уровня влаго-защиты. Но при этом раскрученные Apple AirPods стоят в 4 раза дороже, чем тюменские CGPods!
Производитель продает наушники CGPods по честной прямой цене — всего за 3 500 рублей. Это стало возможным благодаря онлайн-продажам — в розничных сетях с их огромными накрутками CGPods стоили бы вдвое дороже.
Настройка параметров наушников
Если наушники рабочие, громкость на динамиках включена, драйвера все обновлены, а звука все-равно нет , то устранение проблемы кроется в настройках к периферическим устройствам .
Для изменения конфигураций перейдите в раздел панели управления компьютером: « Управление звуковыми устройствами » для Windows 7 или « Устройства воспроизведения » для Windows 10 . В открывшемся окне на вкладке «Воспроизведение» в списке устройств найдите иконку наушников, и, если на них есть отметка зеленой галочкой, значит все работает в правильном режиме. Если такой галочки нет, то нужно:

- Кликнуть по строчке с устройством «Наушники» правой клавишей мышки и из выпадающего меню выбрать «Использовать по умолчанию»;
- Выбрать устройство «Динамики» и кликнуть на кнопку «Настроить»;
- В появившимся окне запустить проверку через одноименную кнопку и далее следовать подсказкам на экране;
- Проверить, есть ли у вас отметка в чек-боксе напротив фразы «Левый и правый передние»;
- Закончить настройки в этом окне, нажав «Далее» и «Готово»
Если звук так и не появился, то причину нужно искать или в работоспособности гарнитуры, или вы ошиблись гнездом при подключении.
Подключение блютуз-гарнитуры
Если вы используете беспроводные наушники , то для подключения их к десктопу нужен или bluetooth-адаптер или встроенный модуль для установления связи. Такие известные производители беспроводных гарнитур как JBL (ДжейБиЛ), Xiaomi или Sony , включают в комплект адаптер и кабель с 3,5 мм разъемом. На самом ПК нужно сделать следующие настройки:

- Зайти в «Диспетчер устройств» (путь: «Поиск» — «Компьютер» — «Свойства системы»);
- Проверить обновления драйверов в строке «Радиомодули Bluetooth», при необходимости обновить или установить;
- Нажать и удерживать кнопку включения на гарнитуре до загорания индикатора;
- Кликнуть на значок блютуза на панели задач в нижнем правом углу и из предложенного списка найти опцию «Добавить устройство»;
- В открывшемся окне выбирать наше устройство и, следуя простым подсказкам на мониторе, установить соединение.
Система может запросить пароль для подключения , по умолчанию этот код состоит их четырех нолей «0000». После всех этих манипуляций наушники заработают. Если же звук не появился, то нужно настроить конфигурации по той же схеме, что и для проводных наушников – об этом мы уже писали выше.
Настройка звука в наушниках
Если звука до сих пор нет, то почитайте статью про решение проблем со звуком. Когда звук в наушниках появился, можно настроить параметры звучания, для этого перейдите в панель управления звуком на вкладку «Воспроизведение» и кликните два раза по устройству.
Громкость и баланс
Перейдём на вкладку «Уровни» :

С помощью ползунка устанавливается общий уровень громкость, но он также доступен по клику по значку динамика возле часиков. А вот баланс левого и правого каналов доступен только из этого окна. Нажмите кнопку «Баланс» и выставьте уровень правого и левого каналов, если в этом есть необходимость. При изменении общей громкости, уровни правого и левого каналов будут меняться пропорционально установленным вами значениям.
Enhancements (Звуковые эффекты)
На вкладке «Enhancements» настраиваются звуковые эффекты, их ещё называют улучшением качества звука. Список эффектов отличается, в зависимости от звуковой карты и драйверов, но логика применения одна. Галка «Disable all enhancements» отключает все звуковые «улучшалки», поэтому чтобы эффекты работали в наушниках, нужно снять галку:

Далее, отмечаем нужный эффект и нажимаем кнопку «Settings» (настройка). Для каждого эффекта будут свои настройки. Вот список некоторых «улучшайзеров»:
- Bass Boost: увеличивает уровень низких частот. В настройках нужно выбрать частоту (Frequency) и уровень усиления (Boost Level). Для наушников подходят значения частоты 50-100 Hz, усиление 3-12 dB, подбирается индивидуально на слух;
- Virtual Surround: кодирует многоканальный звук как стерео (для ресиверов);
- Room Correction: позволяет настроить звук с помощью откалиброванного микрофона для компенсации отражающих способностей комнаты, не актуально при подключении наушников;
- Loudness Equalization: уравнивает громкие и тихие звуки, может пригодится для прослушивания в наушников тихих записей;
- Equalizer: эквалайзер для настройки тембра звучания, встречается реже.
Оценить влияние эффекта на качество звука поможет кнопка «Preview» . Она проигрывает тестовый звук, или ваш аудиофайл.
Частота дискретизации
На вкладке «Дополнительно» не нужно ничего менять, но если вы прослушиваете высококачественные фонограммы с частотой дискретизации выше 48 КГц, т.е. смысл выбрать из списка «24 бит, 96000 Гц» или «24 бит, 192000 Гц (Студийная запись)» . В обычном случае, разницы в качестве звучания не слышно, но увеличивается нагрузка на процессор. По умолчанию должно быть установлено «16 бит, 48000 Гц (Диск DVD)» .

Блок «Монопольный режим» не трогаем, но если в вашей программе нет звука после того, как запускается какая-то другая программа, то уберите обе галочки.
Пространственный звук
На вкладке «Пространственный звук» попробуйте:
- выбрать «Windows Sonic для наушников» ;
- «Включить виртуальный объёмный звук 7.1» .

Оцените, есть ли эффект в фильмах или играх. Если у вас остались вопросы по работе наушников, то не стесняйтесь спрашивать в комментариях.
Как подключить наушники к компьютеру?
Наушники сейчас есть чуть ли не у всех и каждого. Кто-то пользуется этими гаджетами для того, чтобы сделать свою жизнь приятнее – слушает любимые музыкальные дорожки, кто-то вечно с гарнитурой в уших для разговоров по работе или же кому-то в наушниках комфортнее болтать с родственниками, живущими в других города по скайпу или вайберу.
Часто нужно использовать “ушки” в связке с персональным компьютером. Организовать такую связь не так сложно, как может показаться при первой мысли об этом всём процессе. Ведь это всё – атрибуты, которые стали уже естественными для жизни современного человека.

Подключение
Подключаем джеки в соответствующие разъемы. Обычно сразу после этого гаджет начинает полноценно работать, но, если компьютер не видит наушники, требуется проверить их работоспособность. Для этого рекомендуется подключить их к другому устройству, например, планшету или телефону.
Если аксессуар в исправном состоянии, необходимо произвести проверку наличия звуковых драйверов на компьютере. Для этого следует включить любую аудио или видеозапись. Звук воспроизводится – значит все в норме и требуется настраивать ПК.
Если звука нет и без проводных аксессуаров, требуется установить драйвера. Это относится и к аксессуарам, подключающимся по блютуз. Для проверки и установки драйверов следует перейти в панель управления.

Выбрать соответствующий раздел — «Диспетчер устройств».

Находим нужное устройство, нажимаем на него правой кнопкой мыши и выбираем строку «Обновить драйверы». Далее действуем по инструкции предлагаемой системой.
Обратите внимание! Устройства имеющие нарушение работы драйверов имеют пометку в виде восклицательного знака. Если аксессуары подключаются через bluetooth, то рекомендуется проверить и драйвера радиомодулей.

После устранения проблемы с драйверами можно подключить наушники без колонок или одновременно с ними.
Настройка микрофона в наушниках
Если у наушников имеется микрофон, нужно посмотреть, сколько входов имеется у этого гаджета. Если вы видите два штекера, то нужно подключить к компьютеру зелёный и розовый в гнёзда соответствующих цветов. Если же разъём один, то он подключается к универсальному входу.

Для настройки работы микрофона следует в меню панели управления перейти в раздел «Оборудование и звук». В открывшемся окне выберите строчку «Звук», а в ещё одном открывшемся окошке – вкладку «Запись». Если всё работает хорошо, то вы должны увидеть пиктограмму микрофона и название устройства – это означает, что драйверы включились и начали взаимодействовать с компьютером.
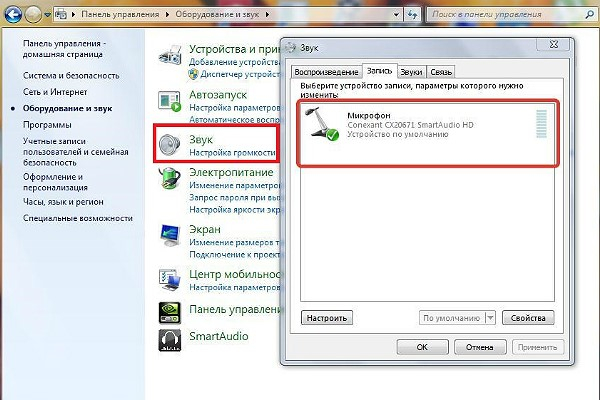
Кликните на символ микрофона и нажмите «Свойства». Откроется новое окно, в котором нужно выбрать сначала пункт «Прослушать», а затем поставить галочку напротив пункта «Прослушать с данного устройства». Откроется меню, в котором вы сможете писать звук с микрофона, а затем прослушивать и анализировать, регулируя громкость и уровень шумов. Как только настройка будет завершена и вас устроит качество записываемого звука, подтвердите выбранные настройки и закройте меню.
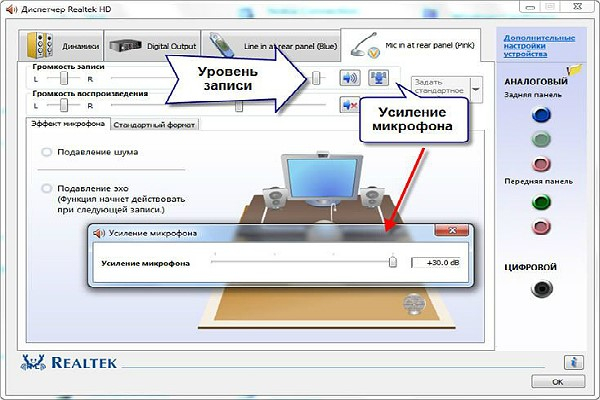
Настройка микрофона не требует никакого стороннего программного обеспечения и легко выполняется через стандартные приложения компьютера. Любой пользователь может интуитивно понять принцип регулировки параметров записи.
Если у вас всё ещё остались вопросы по подключению наушников к ПК, решить их поможет эта видеоинструкция:
Любой уверенный пользователь компьютера может самостоятельно разобраться в неполадках, возникающих при подключении наушников или гарнитуры к компьютеру. При исправной работе звукового устройства и звуковой карты этот процесс занимает всего несколько секунд и не требует никаких дополнительных манипуляций.












