
Шустрые SSD все больше вытесняют из обихода жесткие диски. Даже современные винчестеры постепенно теряют популярность, что и говорить об устаревших моделях, которые не всегда поддерживаются современными материнскими платами. Тем не менее, использовать старый HDD иногда нужно, а как заставить его работать — непонятно. В этом материале все самые полезные способы подключения как устаревших, так и актуальных накопителей и приводов.
Адаптер USB 2.0 -> IDE

Адаптер предназначен для подключения к компьютеру наиболее старых типов жестких дисков или CD/DVD-приводов с интерфейсом IDE. Учитывая, что современные материнские платы вообще не имеют подобного разъема, с подключением могут возникнуть проблемы. Накопители формата 2.5″ подключаются напрямую к адаптеру, накопители формата 3.5″ и приводы требуют дополнительного питания 12 В, поэтому к винчестеру необходимо подключать и Molex-разъем, что не всегда удобно. Для этих целей лучше приобрести отдельный блок питания с переходником или присмотреться к более удобным адаптерам ниже.
Двусторонний адаптер IDE/SATA

По назначению аналогичен предыдущему, за исключением того, что подключается он к IDE или SATA-разъемам. Адаптер двусторонний — можно подключить устаревшее IDE-устройство к современной плате с SATA-разъемом на борту, либо наоборот — современный SATA накопитель/привод к устаревшей материнской плате, имеющей только IDE-разъем. Последний вариант актуален для рабочих компьютеров, которые не апгрейдились с момента их покупки.
Адаптер eSata

Еще один удобный способ быстрого подключения накопителей и различных приводов, но почему-то не получивший широкого распространения. Для этого необходимо установить планку с разъемами eSATAp на передней или задней панели компьютера и подключить соответствующие SATA-кабели и питание (рис. слева). Накопитель или привод подключается специальным eSATAp-кабелем (рис. справа). Обратите внимание именно на eSATAp-вариант, позволяющий подключать 3.5-дюймовые накопители и приводы, требующие питание 12В. Основное преимущество такого способа — полное отсутствие задержек, так как при работе не используются сторонние контроллеры.
Адаптер USB 2.0 -> SATA

Винчестеры с SATA-разъемом еще довольно актуальны, вот только модели с небольшой емкостью не представляют практического интереса и только мешают. От них идет постоянный шум, они греются и нагревают соседние элементы, а также требуют провода для подключения. Поэтому целесообразнее подключать их по необходимости.
Данный адаптер является аналогом первого, но рассчитан только на подключение SATA-накопителей формата 2.5″. Имеет объединенную SATA-колодку (питание + данные). Интересной особенностью является наличие дополнительного «хвостика» USB 2.0 для подключения требовательных к питанию накопителей.
В качестве примера подключение SSD-накопителя небольшой емкости:

Как альтернатива, есть универсальный тип адаптера, в котором совмещены два моста USB 2.0 -> IDE + SATA. С ним можно подключать и старые IDE-накопители, и актуальные SATA-диски:

Адаптер USB 3.0 -> SATA

Более продвинутая модификация с разъемом USB 3.0 и пропускной способностью до 5 Гбит/с (около 625 МБ/с). Из особенностей стоит отметить повышенную скорость передачи, увеличенную мощность питания, которая позволяет запускать даже старые требовательные накопители, меньшие задержки при копировании файлов и многое другое. Имеет объединенную SATA-колодку. В качестве моста USB -> SATA используются распространенные контроллеры Innostor IS621, ASM1153S или подобные. Есть модели с дополнительным «хвостиком» USB 2.0 для требовательных накопителей.
Из-за отсутствия дополнительного питания, они подходят лишь для подключения накопителей формата 2.5″. Для подключения 3.5″ винчестеров или CD/DVD/BD-приводов лучше приобрести адаптер USB 3.0 -> SATA с дополнительным питанием, например, вот такой:

Это наиболее универсальная модель, позволяющая подключать практически все различные накопители или приводы с интерфейсом IDE и SATA. Дополнительный разъем питания 12 В расположен с обратной стороны, а в комплекте поставляется блок питания.
Контейнер (внешний бокс) USB 3.0 -> SATA

Очень удобное приспособление для быстрого подключения накопителей. Есть множество различных моделей, отличающихся между собой как внешним исполнением, так и используемым мостом. Бывают в закрытом и полуоткрытом корпусе из пластика или металла. Есть модели как для 2.5-дюймовых накопителей, так и 3.5-дюймовых винчестеров. Подключение к компьютеру осуществляется, как правило, посредством USB 3.0.

В продаже можно встретить так называемые «внешние накопители» — это есть не что иное, как контейнер (внешний бокс) с установленным накопителем под собственной маркой. Вот только накопители там стоят не всегда удачные и разобрать их проблематично.
Док-станция USB 3.0 -> SATA

Док-станция — более эстетичный вариант адаптеров, но в то же время более дорогой и более функциональный. Накопители, как правило, вставляются сверху. Поддерживается горячее подключение. Есть варианты как для 2.5″ накопителей без внешнего питания, так и для 3.5″ винчестеров с отдельным или встроенным блоком питания. Встречаются модели как на один накопитель, так и на несколько.
Хранилища дисков

Является дальнейшим развитием док-станций, но с более расширенными возможностями. В качестве подключения уже присутствует несколько альтернатив: USB или eSATA. Из особых достоинств стоит отметить «горячее» подключение любого накопителя независимо от остальных и поддержку RAID-массивов нескольких уровней. Для этого на задней панели присутствует конфигуратор. Приятным дополнением является наличие вентилятора и специальных вентиляционных отверстий в передней и задних частях корпуса, которые охлаждают накопители в работе. Есть модели на два и более накопителя. Очень популярны в среде систем видеонаблюдения, где постоянно требуется писать десятки гигабайт данных на высокой скорости и защищать их от сбоев.
Многие пользуются такими хранилищами на несколько жестких дисков, так как они очень удобны для хранения медиатеки. При необходимости можно активировать дисковый массив повышенной производительности из двух накопителей (RAID 0), либо так называемое «зеркалирование» (RAID 1).
Сетевые хранилища (NAS)

Практически аналог предыдущего варианта, за исключением того, что дополнительно используются сетевые функции и сетевой доступ к дискам. Помимо стандартных разъемов USB и eSATA присутствуют и RJ45 (Ethernet), а также беспроводной доступ посредством сети Wi-Fi. Эти устройства занимают особую нишу и пользуются популярностью при постройке единой медиатеки с доступом с различных устройств. Рассчитаны как на один накопитель, так и на несколько, в зависимости от модели и стоимости.
Мультикомбайны

Одни из самых функциональных устройств. Главное отличие от предыдущих — небольшие размеры и возможность автономной работы благодаря наличию встроенного Li-Ion/Li-Pol аккумулятора. Как правило, мультикомбайны рассчитаны на установку одного накопителя формата 2.5″ (HDD или SSD) и позволяют получить доступ к нему посредством проводного соединения через USB или Ethernet, либо через беспроводной Wi-Fi. Очень удобно тем, кто постоянно путешествует или находится в командировках.
Для организации сетевого доступа в мультикомбайн встроен роутер, который при подключении интернет-кабеля RJ-45 (Ethernet) может раздавать интернет близлежащим устройствам, то есть может работать в качестве точки доступа. Для просмотра содержимого диска достаточно активировать сеть Wi-Fi на устройстве и подключиться к ней с любого гаджета, будь то смартфон, планшет или нетбук. После этого через стандартный диспетчер можно просматривать файлы и папки. В случае необходимости мультикомбайн можно использовать в качестве внешнего аккумулятора для заряда севших устройств или гаджетов через предусмотренный USB-выход и универсальный кабель.
Подключение жесткого диска (sata) к работающему ноутбуку
в итоге имеется жесткий диск который не хочет запускаться после проверки smart, который делает bios при запуске. Выводя ошибку: 1720 smart hard drive imminent failure attribute 5 (1 раз винда запустилась, но после перезагрузки перестало)
Там осталось куча нужной информации.
F10-bios F9-boot select запускает очень долго , индикатор мигает по 5 раз (при нормальной работе должен мигать только один раз) походу что-то пытается
Live USB после запуска винт не видит.
Внимание вопрос! Можно ли воткнуть хард (Sata 3Gb/s) после запуска live USB? не сдохнет ли он окончательно? и поможет ли?
![]()
Дубликаты не найдены
Sata поддерживает горячее подключение. Потом в менеджере дисков нужно будет инициализировать диск. Схватится. Делали уже так. Если есть возможность, сначала питание подключай, потом sata разъем. Отключай в обратном порядке.
Если подключить рабочий винт то он его видит, а если подключить поврежденный, то он его даже в диспетчере не видит. USB-SATA адаптер поможет, или винт сдох?
В биос при загрузке зайди — посмотри, виден ли твой поврежденный диск. Если не виден — или неси восстанавливать, или выброси, если не очень ценен. Если в биосе диск виден — я бы грузился с дистрибутива линухи и смотрел оттуда. Винда не всегда видет поврежденные.
В БИОСе винт виден, если перезагрузить то его уже нет.
Насчет линукса, если включить комп с рабочим винтом, а потом вставить глюченный, то его не видно. Если обратно вставить новый, то линукс его видит. А если включить комп с глюченным, то при запуске комп отрубается
Если ты так и сделал, и при рестарте он пропадает — надо лечить. Неси в сервис по восстановлению HDD. Скорее всего, какой-то контроллер мог отжить свое. Или просто винт устал. Бывает. Там за восстановление инфы заломят баксов от 50, но если она важна — ты заплатишь. Народными методами ВАЖНУЮ инфу лучше не пытаться восстановить, я тебе как админ со стажем говорю).
Немного в оффтоп — на будущее, зарегся на облаке каком, у меня это mega (оно шифрованное), скачай софтину на пк, настрой синхронизацию самых важных папок сразу туда. 50 ГБ тебе за глаза хватит)))
Спецификацию на диск посмотри. Если там есть что-то вида «Hotplug operation per Serial ATA», то можно, в других случаях — на своё усмотрение.
И лучше цеплять не на лайвсд, а на живую операционку с plug&play или переинициализировать железо в лайвсд.
Ещё от контроллера на мамке зависит. Некоторые поддерживают, а некоторые нет. Ещё, для некоторых контроллеров, при первичной инициализации должен быть подключен любой рабочий диск, чтобы данный порт контроллера оказался включенным, а потом, после загрузки ОС уже можно менять диск на другой на горячую.
Если диск по usb или в e-sata порт, то ничего плохого не будет, если во внутренний слот, то как повезет, бывают комбинации операционка/железо которые подключенный на горячую диск без пинка со стороны не видят.
но ведь SATA в отличий от IDE должен поддерживает горячее подключение ?
Всё верно, подключай, отпиши результат
надеюсь это не сарказм. т.к сейчас устанавливаю офис на новый винт, как закончу попробую
делал так много раз, от безвыходности, пока всё цело, проблема что не факт что пределится
Windows + Seagate = SATA — AHCI
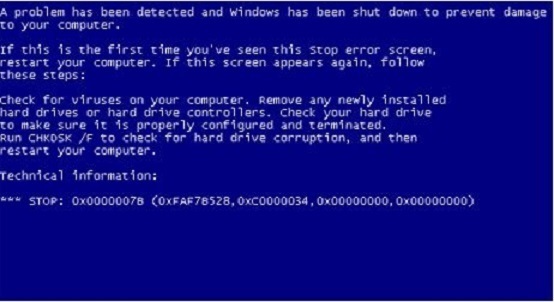
Многим знакомая картина? Винда не может найти диск для загрузки.
Рецепт, как это лечить — под катом. Это знает любой опытный админ, но гугл «засрал всю выдачу» и новичкам нарыть информацию (да ещё и с пониманием почему так а не эдак) — сложно.
Но сегодня пойдет речь не только об этом. А о высере творчестве инженеров фирмы Seagate благодаря которому эта картинка может приключиться на совершенно рабочей системе, прямо во время копирования файлов. Или доступа операционки к системным файлам — как повезёт.
Речь пойдет о десктопных и ноутбучных дисках фирмы Seagate. Печально известная «муха CC» времен десятого и одиннадцатого поколения баракуд никуда особо и не девалась. Да, они пофиксили баг, что он теперь не приводит к проблемам фатально и немедленно, но до конца его и не искоренили.
Я скептически подозреваю, что до момента полного переписывания прошивки дисков с интерфейсом SATA (или отмирания этого интерфейса, смотря что будет раньше) этой фирмы — и не искоренят.
В чем же дело? А дело в низкой надежности работы привода головок у дисков этой фирмы. Точнее так. Пока они работают не торопясь и последовательно (например в режиме IDE), то все вроде бы нормально. Внешне.
Смарт при этом сыпет ошибками позиционирования и коррекцией ошибок. Примерно так. Смотрим параметр Seek Error Rate, который тут не выделен (картинка из интернетов)
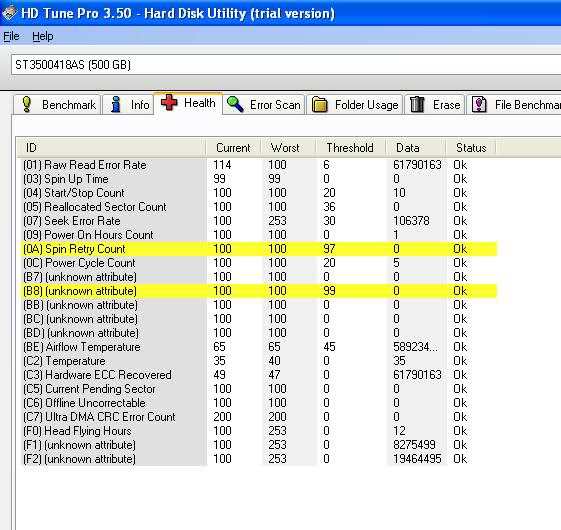
При этом современные «смарт толкователи» научились на эти ошибки «закрывать глаза» и непонятливо мигать на юзера «зеленым глазом». Мол «все хорошо у тебя хозяин, диск жив-здоров». А вот х нет.
До тех пор, пока у вас система лениво перекатывает байтиками туда-сюда — все хорошо. Как только вы начинаете работать на компьютере — крупный проект в любом CAD, работа с большими файлами в фотошопе/кореле/где там ещё. Или Win 10 решила обновить очередной большой «веховый» Update.
То у вас есть все шансы словить состояние как на КДПВ, или грустный смайлик в исполнении более новой версии винды.
Какие в процентном соотношении? Не знаю. Моя личная статистика говорит о том, что дольше года саташный Seagate, начиная с 9-го поколения (причем патченный на муху CC) в режиме AHCI под нагрузкой не живет. Без нагрузки — может прожить и два года. Под торрентокачалкой хотя бы 5/8 дохнет за полгода.
Я видел нескольких знакомых, у которых 11-я барракуда живет уже 8-й год и в ус не дует. Либо им везет, либо у них компы работают при +18°С, либо нагрузки на диск они почти не создают.
Не знаю, будет ли реагировать на эту проблему производитель (хотя если за 10 лет не почесался, то сейчас и точно не вспомнит). Но реагировать на это админам (независимо от того — домашним или корпоративным) — надо. Иначе — в лучшем случае вы теряете данные до последнего восстановимого бэкапа. Это если вы из тех, кто уже. А типичный юзер, или если вы ещё (не делаете бэкапы (грустный смайлик) ), то теряете все данные полностью.
С теорией закончили. Теперь к сути.
Где проблема встречается: на любом десктопном или ноутбучном диске фирмы Seagate с интерфейсом SATA и поддержкой AHCI, то есть поколения 9 и новее. Есть мифические звери из породы хищных рыб поколения 8, у них этой проблемы нет, почему — см. ниже, но их давно не производят.
А поколение барракуда 7 — это уже IDE. И там тоже все хорошо.
Внешние симптомы, указывающие на проблему:
— Система долго тупит (особенно при загрузке закэшированных иконок и/или пунктов контекстного меню).
— При копировании файлов рапортуется что все хорошо (причем любым способом, даже командой copy из командной строки), а в копии файлы с нужным размером, но одними нулями или наоборот FF вместо содержимого. Иногда бывает рандомный мусор.
Как проблему обнаружить и однозначно диагностировать.
1. Запускаем любой внятный смарт-толкователь (HDD Guardian, MHDD, Victoria — по вкусу). Главное — чтобы программка могла показать детальную смарт информацию. Нас, в первую очередь, интересует строчка «Seek Error Rate». У жесткого диска здорового человека этот показатель должен быть ноль. Допускается сотня другая ошибок, если диск грели, толкали, вибрировали и все такое. Релокейты и бэды не рассматриваем как восстановимый случай — «доктор сказал в морг, значит в морг».
2. Параллельно запускаем тест на случайный поиск или чтение (важно — тест запись не надо включать, можно ушатать что-нибудь нужное на диске). Тут хорошо подойдет команда CX в MHDD или любой тест на случайное чтение, например с помощью HDD Guru. Можно просто кучку мелких файлов покопировать туда-сюда (типичный проект в исходниках C/C++ подойдет).
3. Если параметр Seek Error Rate после теста в пару десятков секунд заметно вырос — то да, проблема есть. Если параметр не растет (даже если набрал десяток тысяч ошибок за год-другой работы) — то можно спокойно использовать диск без изменений режимов. Но я такого не встречал в не энтерпрайз дисках этой самой фирмы.
Как проблему решать:
Способ 0. Не поднимать её. Это самый простой и надежный способ. Я не покупаю диски этой фирмы со времен 9-го её поколения и всех хороших знакомых стараюсь отговаривать. И дело тут не в механической надежности. А в том, что даже новые и новейшие диски этой проблеме подвержены. Потому что фирмварь у них кривая. Но увы, этот способ недоступен тем, кто купил «ноутбук в кредит» или «игровой комп 2 гига 2 ядра (4 гига 4 ядра)». Там с вероятность в 99.9% будет именно Seagate. Еще грустные админы в госконторах, закупающих «готовые» системники по дешману не могут избежать этой участи. И нет, даже фирмовые компы от этого не застрахованы — лично видел и дорогущую рабочую станцию Fujitsu-Siemens и простенький офисник Dell все с теми же баракудами, будь они неладны здоровы.
Способ 1 APM 128. Доступен не всем дискам. В самом дешевом сегменте все производители современных жестких дисков (и не только Seagate) эту функцию отключают. Из того софта, что я знаю — поможет MHDD 4.6 и DOS версия Victoria. Встречаются они оба на типичных загрузочно-восстановительных образах и дисках вида «мультитул админский». Да, обе утилиты скорее всего потребуют режима IDE Legacy в BIOS (и не запустятся на более современных компах, где только UEFI и AHCI — ищите антиквариат).
Заключается в том, чтобы зайти в любую программу, которая умеет настраивать параметры ATA диска командами и грохнуть APM в значение 128. Например, в MHDD это так и делается — набирается команда APM и набирается цифра 128. Это переводит режим перемещения головок в более щадящий (и более медленный) режим. Способ сказывается на скорости работы жесткого диска, но не так фатально, как способ 2.
Если после того как диск переведен в режим энергосбережения, при случайном поиске Seek Error Rate растет по-прежнему, то стоит озаботиться поиском прошивки на ваш диск поновее. Могли и пофиксить багу. Да, после перепрошивки режим APM 128 придется поставить еще раз.
Способ 2. IDE режим. Помните я обещал уточнить про восьмое поколение барракуд Seagate? Так вот — это снаружи SATA, а внутри IDE. Да, эти диски не умеют в AHCI. Хотя репортят свои возможности, как «поддержка AHCI — есть». По сути они просто буферизуют команды ОС на работу с секторами, но никак их не перетасовывают. То есть работают в старом добром IDE UDMA, только по последовательному интерфейсу.
И любой новый диск можно заставить работать в этом режиме. Для этого нам к диску не надо так близко лезть, чтобы кормить его ATA командами.
Тут я повозмущаюсь на тему того, что в современной гугловыдаче внятной информации на эту тему нет. Да, есть куча роликов на ютубе (и чуть меньше статей) на тему как переключить IDE в AHCI. Но вот как это сделать обратно — увы и ах. И систематизации тоже никакой — тупо «вбейте вот это вот в реестр и у вас все будет».
Итак, теория по способу. У Windows есть два стандартных (встроенных в любую хотя бы условно современную версию) драйвера — pciide.sys и msahci.sys (storahci.sys для винды поновее). Именно эти два товарища «отвечают» за режим работы ОС с диском на этапе первичной загрузки. И именно их неверный выбор при загрузке вызывает этот самый BSOD (см. КДПВ).
Штатно — запускаем наш любимый regedit.exe (обязательно под админом) и находим там ветки:
HKLMSystemCurrentControlSetServicesmsahci (это для Windows Vista и 7)
HKLMSystemCurrentControlSetServicesstorahci (это уже для Windows 8 и 10)
HKLMSystemCurrentControlSetServicespciide
Во всех этих ветках есть параметр «start». Нас интересует два значения 0 и 4.
0 — это автозапуск, 4 — это отключено (можно по вкусу 3 — ручной запуск, но надежней 4) .
Наша задача совместить режим работы диска, выставленный в BIOS и параметры этих самых веток реестра.
Если у нас в BIOS выставлено AHCI (или рейд, для любителей bdsm в исполнении производителя чипсета), то в ветке msahci (storahci) параметр start должен быть 0, а в ветке pciide, параметр start должен быть 4.
Для счастливых пользователей (и админов) Windows 8 и 10 дополнительно надо зайти в подраздел /StartOverride соответствующей ветки и выставить дублирующим образом параметр 0 соответственно в 0 или в 3, по такой же схеме — 0 вкл, 3 выкл. Тут надо именно 3, а не 4, иначе при обновлении драйверов контроллера SATA может случиться BSOD.
Если наоборот — нам нужен режим IDE (Legacy IDE, Compatibility IDE и т.п.), то pciide надо задать в 0, а msahci (storahci) — в 4.
Последовательность простая — сначала меняем все в реестре, потом перезагружаем и меняем настройку в BIOS.
Но это ещё не всё. Счастливых пользователей доменов ждет сюрприз. Этот параметр можно изменить только с помощью локальной учетки Администратора и (крайне желательно) без подключения к домену. Администратор из домена этот параметр поменяет (и винда даже не ругнется), но после перезагрузки все вернется как было.
Если вы не знаете этот пароль (или локальная учетная запись отключена), берем любой Win PE загрузочный диск, грузимся с него и правим с помощью Regedit PE все тоже самое. С той лишь разницей, что CurrentControlSet у вас не будет, а будет ControlSet001, 002 и т.п.
Если есть время и желание поэкспериментировать — то можно найти нужный конфиг перебором, начиная с 001. Обычно именно он CurrentControlSet в загруженной ОС. Но могут быть нюансы (особенно если этот экземпляр винды клонировали, копировали, мигрировали и всячески размазывали по тонким клиентам).
В общем случае (винду ставили с нуля именно на этот компьютер и никак не восстанавливали дополнительно) — ControlSet будет две штуки — 001 и 002. Меняем их оба как нам нужно и считаем работу законченной.
Недостаток способа — диск будет работать медленнее. В случае с Windows 8 и Windows 10 — очень ощутимо медленнее. Эти версии любят много мелких файлов, и с ними режим IDE работает крайне неторопливо. Зато он вам не заполнит файлы нулями при копировании и не ушатает установленную операционку при обновлении важных системных файлов или настроек. И можно будет если не постоянно «жить и работать», то хотя бы дотянуть до замены жесткого диска на более правильный без эксцессов вида «Аааа! у нас все документы пропали! месяц (год) работы псу (коту) под хвост!».
После загрузки операционка захочет поставить «новые» драйвера на «новое» оборудование. Не стоит ей мешать — пусть поставит. И даже из интернета их попробует загрузить. BSOD она вам уже не сделает (если конечно у вас не кривой чипсет с не менее кривыми, но тем не менее сертифицированными MS дровами, но это вы уже сами с ними разбирайтесь), и останется в «общих рамках» заданной политики — IDE или AHCI.
Тег «мое» не ставлю, так как откровений тут нет. Всё нагуглено и просто слегка причесано в систематизированный вид.
Дисклеймер: нет, мне не стыдно ругать Seagate. У меня сегодня забомбило от «никогда такого не было и вот опять» на очередном компе в исполнении терабайтной барракуды 7200.12. И хорошо, что бэкапы юзер этого компа уже — ни одного байта важных данных не пострадало. Диски этой фирмы я буду покупать только в том случае, если все другие производители разорятся.
При этом их старые изделия, такие как знаковые ST-225A и ST-157A, и даже барракуда 7200.7 я вполне уважаю. Раньше они умели делать.
Функции AHCI и как включить его поддержку в Windows 7
Advanced Host Controller Interface (AHCI) — это современный режим работы контроллеров жестких дисков, позволяющий устройствам SATA использовать ряд расширенных функции. Рассмотрим основные и наиболее актуальные из них.
Основные функции AHCI
Горячее подключение SATA дисков — Hot Swap, Hot Plug
(Hot Swap — горячая замена, Hot Plug — горячее подключение), то есть, непосредственно в процессе работы без выключения или перезагрузки компьютера.
Применительно к настольным компьютерам эта опция будет крайне полезной тем, кто работает с накопителями, подключаемыми по интерфейсу eSATA, или SATA дисками, устанавливаемыми в мобилрек.
До установки AHCI драйверов Intel в Windows это может выглядеть так:

Через значок «Безопасное извлечение устройств и дисков» можно отключать SATA диски.
После установки AHCI драйверов Intel для горячего отключения и подключения ранее отключенных дисков нужно будет воспользоваться диспетчером устройств в «Управление компьютером»:

В случае более распространенного подключения внешних накопителей — к портам USB через адаптер SATA-USB, горячее подключение/отключение доступно без AHCI.
NCQ (Native Command Queuing) – организация очереди команд
В двух словах можно сказать, что NCQ — это логистика перемещения головок диска. Если в конкретный момент времени к контроллеру жесткого диска поступило несколько запросов на чтение/запись данных, то очередность их обработки AHCI изменит так, чтобы за счет оптимизации последовательности перемещений головок обработать все запросы за минимальное количество оборотов пластин диска, то есть, за меньшее время.
Представим себе такую аналогию NCQ. Курьер (головки HDD) обслуживает некое офисное здание, на нескольких этажах которого размещаются различные организации. Каждый день курьер приносит и забирает корреспонденцию. Особенностью функционирования этих многочисленных организаций является то, что их канцелярии работают на прием и выдачу в строго определенные, причем разные, часы и прийти надо обязательно к самому началу, иначе окошко закроется. У курьера есть список организаций, которые он должен обслужить в ближайшее время.
Теперь представим себе, что курьер посещает организации строго по списку в порядке их очередности. Предположим, что первой в перечне числится организация, расположенная на n-ом этаже здания. Рано утром курьер поднимается на этот этаж, подходит к окну канцелярии и выясняет, что оно откроется ближе к вечеру (Этажи, в нашем случае, это треки, или цилиндры, жесткого диска, а часы работы – его сектора). Если курьер должен обходить организации строго по списку, то он прождет без дела до вечера, заберет документы и пойдет во вторую по списку организацию на другой этаж. Вероятность того, что приемные часы в этой организации уже закончились, достаточно высока и значит, в этот день курьер может уже ничего не забрать/передать, а будет ждать следующего дня (оборота диска HDD). Ну и так далее. Не слишком продуктивно.
Однако если изменить порядок обхода, то за один день (оборот диска) можно посетить значительно большее число организаций. Для этого надо расставить их по времени начала работы канцелярий но с учетом того, что лифт, перемещающий курьера в нашем гипотетическом здании, сам по себе не слишком быстрый (время перемещения головок на нужный трек). Если времена (сектора) близки, то начав движение на выбранный этаж к открытию окна можно и не успеть.
С другой стороны, очевидно, что если в списке на день будет всего одна организация, то никакого выигрыша не получится.
Еще в этой связи невольно вспоминается древняя синклерная игрушка, которая, если не ошибаюсь, называлась «Тапер». В ней официант пивного бара должен был не только наливать пиво посетителям, но и, перемещаясь от стола к столу, собирать пустые кружки, которые неумолимо двигались к краю. Правда, замешкаться было нельзя совсем – если кружка падала на пол, то игра тут же прекращалась. Очень похоже, логистика в чистом виде — выдать/собрать как можно больше в единицу времени за счет оптимизации перемещений.
NCQ по большей части актуальна для нагруженных серверов и систем хранения с SATA дисками. Ожидать некого драматического увеличения скорости работы обычного настольного компьютера или ноутбука от включения этой опции не стоит. Но хуже не будет точно.
Тема AHCI стала вновь актуальной в связи с широким распространением твердотельных накопителей (SSD-дисков). Режим работы Advanced Host Controller Interface включает в себя ряд функций, необходимых для быстрой и правильной работы SATA SSD-дисков. Очень важной является команда TRIM.
Команда TRIM
Команда TRIM была включена в AHCI после появления твердотельных накопителей и специально для них. Дело в том, что логика процесса записи в SSD-дисках значительно отличается от таковой в традиционных механических жестких дисках.
Наверняка многим знакомы утилиты, типа Undelete Plus, позволяющие восстановить недавно стертые файлы. Их работа основана на том, что файл только помечается в каталоге как удаленный, но физически с жесткого диска не стирается. Более того, сам накопитель ничего не знает о статусе записанной на нем информации. Помеченный как удаленный файл может оставаться на диске сколь угодно долго, до тех пор, пока он, или его части, не будут перезаписаны новыми данными.
Для обычных HDD такое положение вещей не несло в себе никакой опасности, в связи с тем, что стирание или перезапись по своей сути были одной и той же операцией и занимали одинаковое время.
В твердотельных накопителях это не так. Внутренняя логика их работы не допускает простой перезаписи данных в ячейке памяти. Для того чтобы в ранее уже задействованную ячейку памяти можно было бы что-то записать повторно, ее содержимое должно быть предварительно «обнулено». А эта операция требует дополнительного времени. Таким образом, по мере эксплуатации SSD-диска в составе компьютера с течением времени все больше и больше места на нем будет затронуто и потребуется все больше операций «обнуления» ячеек.
На самом деле все еще хуже, так как «обнулить можно» только блок памяти целиком. Чтобы не потерять записанную на нем информацию она предварительно считывается в кеш, выполняется стирание блока, данные в кеше модифицируются с учетом новых и только затем записываются на накопитель. В общем случае требуется четыре операции. Все это приводит к серьезной деградации скорости записи на твердотельный накопитель.
Команда TRIM служит связующим звеном между контроллером SSD-диска и операционной системой. Она сообщает контроллеру, какие блоки на диске действительно можно считать незанятыми, и помогает таким образом заранее физически стереть их в фоновом режиме и реально освободить место на диске. Это позволяет не допустить падения производительности операций записи на SSD.
В контексте команды TRIM уместным будет вспомнить о динамических виртуальных дисках. Такой диск представляет собой файл, который непосредственно после создания имеет небольшой физический размер, определяемый размещенной на нем системной и служебной информацией.
После первой операции записи данных на такой диск его размер увеличится ровно на столько, сколько занимают записанные данные. При каждой последующей записи физический размер виртуального жесткого диска будет увеличиваться до тех пор, пока не достигнет своего предельного значения, указанного при его создании.
Для SSD-диска этот момент будет означать начало деградации скорости.
Увеличение размера диска будет происходить даже в том случае, если перед записью часть данных с него удалить. Дело в том, что все новые блоки информации всегда записываются в конец диска.
Для того, чтобы привести размер динамического виртуального диска в соответствие с объемом записанных на него данных, системы виртуализации предусматривают процедуру сжатия. В разных системах виртуализации эти процедуры несколько отличаются, но суть при этом не меняется – если попытаться сжать динамический виртуальный диск без его предварительной подготовки, то ничего не произойдет. Физический размер диска не изменится.
Для того, чтобы процедура сжатия отработала корректно, незанятые на диске блоки должны быть предварительно обнулены. В Windows для этой цели можно использовать Precompact.iso или sdelete –c, в Linux – zerofree. Утилиты обнуления запускаются в среде виртуальной машины. Вот и аналогия с TRIM – та же пометка незанятых областей диска, без которой физическое удаление стертых блоков невозможно.
Так как TRIM полностью стирает содержимое ячеек диска, восстановление удаленных данных становится невозможным.
В Windows встроенная поддержка TRIM появилась в 2009 году начиная с Windows 7. В Linux чуть позднее – в начале 2010 года.
Проблема с AHCI в Windows 7
На самом деле никакой проблемы нет. Однако если операционная система была установлена на диск, который работал с контроллером в режиме классического IDE, то просто взять и переключить в BIOS режим работы контроллера дисков на AHCI, не получится. Если это сделать, то при следующей же загрузке работа Windows аварийно завершится с демонстрацией «синего экрана смерти» BSoD из-за того, что она не найдет загрузочный диск.
В Windows 8 эту ситуацию подправили. После включения AHCI в BIOS теперь достаточно один раз загрузить систему в безопасном режиме.
Как включить AHCI в Windows 7
Для того, чтобы включить AHCI в Windows 7, нужно сделать следующее:
- Запустить из командной строки с правами администратора редактор реестра RegEdit и открыть ветку:
HKEY_LOCAL_MACHINESYSTEMCurrentControlSetservicesmsahci
Найти на правой панели ключ Start. Если у вас не включен AHCI, то значение ключа будет равно 3. Его надо поменять на 0, как показано на рисунке:

- Закрыть редактор реестра и перезапустить компьютер. Во время перезапуска зайти в BIOS и поменять режим работы контроллера жестких дисков на AHCI.
Windows 7 при старте найдет новое оборудование, установит драйверы и попросит еще раз перезапуститься. После перезагрузки компьютера жесткие диски будут работать в режиме AHCI.
Проверка включения режима AHCI в Windows 7
Открываем IDE ATA/ATAPI контроллеры в Диспетчер устройств. Убеждаемся, что там появился контроллер AHCI.

Установка драйверов AHCI
В зависимости от разновидности контроллера и материнской платы ищем и устанавливаем соответствующие драйверы для AHCI. Делать это не обязательно, но желательно.
Для владельцев материнских плат на чипсете от Intel самый свежий драйвер AHCI лучше всего поискать на официальном сайте по запросу “Intel Rapid Storage Technology”. Для моей материнской платы Intel на момент написания этой статьи наиболее подходящей оказалась версия 11.7.0 1013. Загрузить с сайта и установить нужно программу iata_cd.exe.
После инсталляции и двух перезагрузок компьютера информация о контроллерах IDE ATA/ATAPI в диспетчере устройств стала такой >

Для того, чтобы определить был ли в этом смысл, я воспользовался бесплатной утилитой AS SSD Benchmark. Полностью полагаться на ее объективность я бы не стал, но некоторое представление получить можно. Вот так выглядят полученные результаты для 60-гигабайтного твердотельного накопителя Intel 520-ой серии >

Наибольший выигрыш получился на операциях записи, а суммарный прирост скорости SSD-диска составил около 10%. Существенно.
Все должно получиться. Если по какой-то причине система загружаться отказалась, возвращаемся к исходной точке и разбираемся с материнской платой, вернее, с контроллером жестких дисков.
Если категорически что-то не получается, то еще один возможный вариант смены режима работы контроллера жестких дисков, правда, более длинный, это использование программы подготовки системы (Sysprep). Но об этом в другой раз.
Интерфейсы подключения жестких дисков — IDE, SATA и другие
Здравствуйте! В прошлой статье мы с вами в подробностях рассмотрели устройство жесткого диска, но я специально ничего не сказал про интерфейсы — то есть способы взаимодействия жесткого диска и остальных устройств компьютера, или если еще конкретней, способы взаимодействия (соединения) жесткого диска и материнской платы компьютера.

А почему не сказал? А потому что эта тема — достойна объема никак не меньшего целой статьи. Поэтому сегодня разберем во всех подробностях наиболее популярные на данный момент интерфейсы жесткого диска. Сразу оговорюсь, что статья или пост (кому как удобнее) в этот раз будет иметь внушительные размеры, но куда деваться, без этого к сожалению никак, потому как если написать кратко, получится совсем уж непонятно.
Понятие интерфейса жесткого диска компьютера
Для начала давайте дадим определение понятию «интерфейс». Говоря простым языком (а именно им я и буду по-возможности выражаться, ибо блог то на обычных людей рассчитан, таких как мы с Вами), интерфейс — способ взаимодействия устройств друг с другом и не только устройств. Например, многие из вас наверняка слышали про так называемый «дружественный» интерфейс какой-либо программы. Что это значит? Это значит, что взаимодействие человека и программы более легкое, не требующее со стороны пользователя большИх усилий, по сравнению с интерфейсом «не дружественным». В нашем же случае, интерфейс — это просто способ взаимодействия конкретно жесткого диска и материнской платы компьютера. Он представляет собой набор специальных линий и специального протокола (набора правил передачи данных). То есть чисто физически — это шлейф (кабель, провод), с двух сторон которого находятся входы, а на жестком диске и материнской плате есть специальные порты (места, куда присоединяется кабель). Таким образом, понятие интерфейс — включает в себя соединительный кабель и порты, находящиеся на соединяемых им устройствах.
Ну а теперь самый «сок» сегодняшней статьи, поехали!
Виды взаимодействия жестких дисков и материнской платы компьютера (виды интерфейсов)
Итак, первым на очереди у нас будет самый «древний» (80-е года) из всех, в современных HDD его уже не встретить, это интерфейс IDE (он же ATA, PATA).
IDE — в переводе с английского «Integrated Drive Electronics», что буквально означает — «встроенный контроллер». Это уже потом IDE стали называть интерфейсом для передачи данных, поскольку контроллер (находящийся в устройстве, обычно в жестких дисках и оптических приводах) и материнскую плату нужно было чем-то соединять. Его (IDE) еще называют ATA (Advanced Technology Attachment), получается что то вроде «Усовершенствованная технология подсоединения». Дело в том, что ATA — параллельный интерфейс передачи данных, за что вскоре (буквально сразу после выхода SATA, о котором речь пойдет чуть ниже) он был переименован в PATA (Parallel ATA).
Что тут сказать, IDE хоть и был очень медленный (пропускная способность канала передачи данных составляла от 100 до 133 мегабайта в секунду в разных версиях IDE — и то чисто теоретически, на практике гораздо меньше), однако позволял присоединять одновременно сразу два устройства к материнской плате, используя при этом один шлейф.

Причем в случае подключения сразу двух устройств, пропускная способность линии делилась пополам. Однако, это далеко не единственный недостаток IDE. Сам провод, как видно из рисунка, достаточно широкий и при подключении займет львиную долю свободного пространства в системном блоке, что негативно скажется на охлаждении всей системы в целом. В общем IDE уже устарел морально и физически, по этой причине разъем IDE уже не встретить на многих современных материнских платах, хотя до недавнего времени их еще ставили (в количестве 1 шт.) на бюджетные платы и на некоторые платы среднего ценового сегмента.
Следующим, не менее популярным, чем IDE в свое время, интерфейсом является SATA (Serial ATA), характерной особенностью которого является последовательная передача данных. Стоит отметить, что на момент написания статьи — является самым массовым для применения в ПК.

Существуют 3 основных варианта (ревизии) SATA, отличающиеся друг от друга пропускной способностью: rev. 1 (SATA I) — 150 Мб/с, rev. 2 (SATA II) — 300 Мб/с, rev. 3 (SATA III) — 600 Мб/с. Но это только в теории. На практике же, скорость записи/чтения жестких дисков обычно не превышает 100-150 Мб/с, а оставшаяся скорость пока не востребована и влияет разве что на скорость взаимодействия контроллера и кэш-памяти HDD (повышает скорость доступа к диску).
Из нововведений можно отметить — обратную совместимость всех версий SATA (диск с разъемом SATA rev. 2 можно подключить к мат. плате с разъемом SATA rev. 3 и т.п.), улучшенный внешний вид и удобство подключения/отключения кабеля, увеличенная по сравнению с IDE длина кабеля (1 метр максимально, против 46 см на IDE интерфейсе), поддержка функции NCQ начиная уже с первой ревизии. Спешу обрадовать обладателей старых устройств, не поддерживающих SATA — существуют переходники с PATA на SATA, это реальный выход из ситуации, позволяющий избежать траты денег на покупку новой материнской платы или нового жесткого диска.

Так же, в отличии от PATA, интерфейсом SATA предусмотрена «горячая замена» жестких дисков, это значит, что при включенном питании системного блока компьютера, можно присоединять/отсоединять жесткие диски. Правда для ее реализации необходимо будет немного покопаться в настройках BIOS и включить режим AHCI.
Следующий на очереди — eSATA (External SATA) — был создан в 2004 году, слово «external» говорит о том, что он используется для подключения внешних жестких дисков. Поддерживает «горячую замену» дисков. Длина интерфейсного кабеля увеличена по сравнению с SATA — максимальная длина составляет теперь аж два метра. eSATA физически не совместим с SATA, но обладает той же пропускной способностью.

Но eSATA — далеко не единственный способ подключить внешние устройства к компьютеру. Например FireWire — последовательный высокоскоростной интерфейс для подключения внешних устройств, в том числе HDD.

Поддерживает «горячу замену» винчестеров. По пропускной способности сравним с USB 2.0, а с появлением USB 3.0 — даже проигрывает в скорости. Однако у него все же есть преимущество — FireWire способен обеспечить изохронную передачу данных, что способствует его применению в цифровом видео, так как он позволяет передавать данные в режиме реального времени. Несомненно, FireWire популярен, но не настолько, как например USB или eSATA. Для подключения жестких дисков он используется довольно редко, в большинстве случаев с помощью FireWire подключают различные мультимедийные устройства.
USB (Universal Serial Bus), пожалуй самый распространенный интерфейс, используемый для подключения внешних жестких дисков, флешек и твердотельных накопителей (SSD). Как и в предыдущем случае — есть поддержка «горячей замены», довольно большая максимальная длина соединительного кабеля — до 5 метров в случае использования USB 2.0, и до 3 метров — если используется USB 3.0. Наверное можно сделать и бОльшую длину кабеля, но в этом случае стабильная работа устройств будет под вопросом.
Скорость передачи данных USB 2.0 составляет порядка 40 Мб/с, что в общем-то является низким показателем. Да, конечно, для обыкновенной повседневной работы с файлами пропускной способности канала в 40 Мб/с хватит за глаза, но как только речь пойдет о работе с большими файлами, поневоле начнешь смотреть в сторону чего-то более скоростного. Но оказывается выход есть, и имя ему — USB 3.0, пропускная способность которого, по сравнению с предшественником, возросла в 10 раз и составляет порядка 380 Мб/с, то есть практически как у SATA II, даже чуть больше.
Есть две разновидности контактов кабеля USB, это тип «A» и тип «B», расположенные на противоположных концах кабеля. Тип «A» — контроллер (материнская плата), тип «B» — подключаемое устройство.

USB 3.0 (тип «A») совместим с USB 2.0 (тип «A»). Типы «B» не совместимы между собой, как видно из рисунка.
Thunderbolt (Light Peak). В 2010 году компанией Intel был продемонстрирован первый компьютер с данным интерфейсом, а чуть позже в поддержку Thunderbolt к Intel присоединилась не менее известная компания Apple. Thunderbolt достаточно крут (ну а как иначе то, Apple знает во что стоит вкладывать деньги), стоит ли говорить о поддержке им таких фич, как: пресловутая «горячая замена», одновременное соединение сразу с несколькими устройствами, действительно «огромная» скорость передачи данных (в 20 раз быстрее USB 2.0).

Максимальная длина кабеля составляет только 3 метра (видимо больше и не надо). Тем не менее, несмотря на все перечисленные преимущества, Thunderbolt пока что не является «массовым» и применяется преимущественно в дорогих устройствах.
Идем дальше. На очереди у нас пара из очень похожих друг на друга интерфейсов — это SAS и SCSI. Похожесть их заключается в том, что они оба применяются преимущественно в серверах, где требуется высокая производительность и как можно меньшее время доступа к жесткому диску. Однако, существует и обратная сторона медали — все преимущества данных интерфейсов компенсируются ценой устройств, поддерживающих их. Жесткие диски, поддерживающие SCSI или SAS стоят на порядок дороже.
SCSI (Small Computer System Interface) — параллельный интерфейс для подключения различных внешних устройств (не только жестких дисков).

Был разработан и стандартизирован даже несколько раньше, чем первая версия SATA. В свежих версия SCSI есть поддержка «горячей замены».
SAS (Serial Attached SCSI) пришедший на смену SCSI, должен был решить ряд недостатков последнего. И надо сказать — ему это удалось. Дело в том, что из-за своей «параллельности» SCSI использовал общую шину, поэтому с контроллером одновременно могло работать только лишь одно из устройств, SAS — лишен этого недостатка.

Кроме того, он обратно совместим с SATA, что несомненно является большим плюсом. К сожалению стоимость винчестеров с интерфейсом SAS близка к стоимости SCSI-винчестеров, но от этого никак не избавиться, за скорость приходится платить.
Если вы еще не устали, предлагаю рассмотреть еще один интересный способ подключения HDD — NAS (Network Attached Storage). В настоящее время сетевые системы хранения данных (NAS) имеют большую популярность. По сути, это отдельный компьютер, этакий мини-сервер, отвечающий за хранение данных. Он подключается к другому компьютеру через сетевой кабель и управляется с другого компьютера через обычный браузер. Это все нужно в тех случаях, когда требуется большое дисковое пространство, которым пользуются сразу несколько людей (в семье, на работе). Данные от сетевого хранилища передаются к компьютерам пользователей либо по обычному кабелю (Ethernet), либо при помощи Wi-Fi. На мой взгляд, очень удобная штука.

Думаю, это все на сегодня. Надеюсь вам понравился материал, предлагаю подписаться на обновления блога, чтобы ничего не пропустить (форма в верхнем правом углу) и встретимся с вами уже в следующих статьях блога.
На сколько безопасно горячее подключение/отключение SATA?
На сколько безопасно горячее подключение/отключение SATA?
Если безопасно, то какой кабель подключать первым?

- Ссылка

тыг этож получается что — системный блок будет постоянно находится в открытом состоянии?! (постоянно без крыжки?)
я думал так делали только в 199X годах 🙂 [хотя SATA тогда ещё не было :)]
сори за оффтоп.. [по теме сказать нечего — не разбираюсь:)]
- Ссылка

ядро собрано с поддержкой САТА-ХотПлуга ? без разницы с какой стороны.
- Ссылка

он у меня и так открытый.
- Ссылка

По спецификации — безопасно целиком и полностью. eSATA так вот даже специально для внешних устройств разработан. А уж как там наши добрые китайские друзья этим спецификациям следуют — это вопрос без четкого ответа.
Разъемы подключай в каком угодно порядке. Кабель данных без питания бесполезен абсолютно, кабель питания без данный винчестер не сожжет.
- Ссылка

- Ссылка

- Ссылка
хотел было поддержать вброс, но тред-то не читал и ответил ТС’у, хотя написал это иноязычное слово user_id_68054
ЛОР такой ЛОР =D
- Ссылка

Именно так построили систему бекапов на коленке на каком-то производстве в зеленограде. Время идет, жалоб нет.
Перед отключением диска надо сделать эхо в процфс, чтобы контроллер выключил диск и все будет ок. После подключения, соответственно, надо сделать другое эхо в процфс, чтобы контроллер переинициализировал диск.
- Ссылка

В ж-пе шышки.
- Ссылка

На некоторых материнках может потребоваться включить отдельную опцию hotplug на SATA-портах в BIOS/UEFI, иначе без неё ядро не отреагирует (в том числе в dmesg) на появившийся внезапно диск. На гигабайтовской z77-ds3h так было.
- Ссылка

В салазках нередко туда-сюда диски тягал — ничего, все живы. Вроде бы питание сперва. Отключать в обратном порядке.
- Ссылка

А еще пациент не знает про салазки, так что надо было тебе картинку double_facepalm.xbm.cpio дать.
- Ссылка
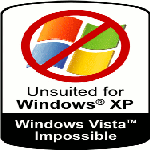
если стоит в AHCI то 100% можно
я лично сначала питание подрубаю потом данные
- Ссылка

при подключении, СОТОНЫ, можно случайно продавить материнку, до задней стенки, которая сделана из токопроводящего металла, и может коротнуть об неё,матерьб. жью, но это от корпуса зависит, у меня так было, как то. sata расположенный на материнке, не предназначен для таких операций, но если не трогать материнку(не вынимать из неё кабель), а менять устройства со стороны противоположной, то норм, это не критично.
- Ссылка

Я даже с IDE так делал. Остановил софт к-й его читает. отключил его через диспетчер, выдернул питание, выдернул шлейф.
При подключении наоборот.
Десятки раз. Без потерь. Бсоднул лишь пару раз.












