Подключение удаленного СОМ контроллера к USB порту компьютера через несогласованные линии
До сих пор существует множество устройств, которые подключаются к компьютеру через СОМ порт, но, поскольку в состав современных компьютеров все реже входят СОМ порты, то связь с СОМ устройствами выполняется через USB порты дополненными специальными преобразователями сигналов. Значительное повышение частоты сигналов в USB линии (в сравнении с сигналами СОМ порта) накладывает ограничение на длину линий, повышает их стоимость и требует решения вопросов согласования линий. В этой работе на примере контроллера Arduino UNO рассматривается подключение СОМ устройства к компьютеру через протяженные несогласованные линии.
Типовая схема подключения контроллера Arduino UNO к компьютеру через USB порт показана на Рисунок 1. Со стороны компьютера канал связи виден как стандартный СОМ порт. Но, на самом деле, это виртуальный СОМ порт с которым компьютер обменивается пакетами данных на частоте 12 МГц, а специализированный контроллер, расположенный на плате Arduino UNO, преобразует пакеты USB данных в последовательность бит в формате асинхронного интерфейса UART с уровнями 0/5В, которые и используются основным контроллером Arduino UNO (микросхема ATmega328P) для загрузки программ и обмена данными с компьютером в процессе выполнения программ.
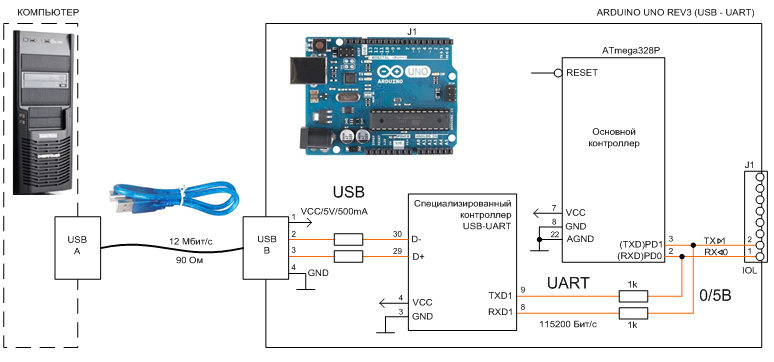
Рисунок 1. Типовое подключение контроллера Arduino UNO к компьютеру через USB порт.
Временная диаграмма последовательной передачи данных по правилам UART устройства с уровнем сигналов 0/5В показана на Рисунок 2. Данные передаются байтами. Помимо данных последовательность содержит стартовый и стоповый биты и может включать другие служебные биты, например, бит контроля четности, применение которого задается в настройках СОМ порта, там же устанавливается и одна из стандартных скоростей передачи.
Примечание. В семействе асинхронного интерфейса UART наиболее известен стандарт физического уровня RS-232, применяемый COM-портом компьютера.
СОМ порт не имеет сигналов синхронизации, временные интервалы формируются как передатчиком так и приемником с точностью тактирования не хуже 5%.
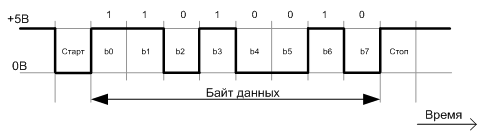
Рисунок 2. Временная диаграмма UART последовательной передачи данных (01001011) микросхемы ATmega328P контроллера Arduino UNO.
Контроллер Arduino UNO содержит специализированный контроллер для преобразования UART сигналов в USB последовательность и наоборот. Порт USB компьютера осуществляющий связь с виртуальным СОМ портом работает в режиме Full-speed на частоте 12 Мбит/с (Рисунок 3). Этот режим поддерживает как USB 1.0. так и USB 2.0.

Рисунок 3. Измеренный 4В сигнал на дифференциальной линии USB–COM контроллера Arduino. Длина USB кабеля 2м. Частота сигналов на USB линии 12 МГц. Для формирования сигналов использовалась запись данных в СОМ порт контроллера. Частота USB данных 12 МГц не изменялась при записи в СОМ порт как на скорости 9600 бит/c так и 115200 бит/c.
Данные по шине USB передаются пакетами (Рисунок 4). Размеры пакета зависят от типа выполняемой передачи. Каждый пакет в режиме Full-speed содержит 8 бит синхронизации тактов приемника и передатчика (Sync), 8 бит идентификатора пакета (PID) и 2 бита конца пакета (EOP). Блок данных может составлять от 0 до 1023 байт.
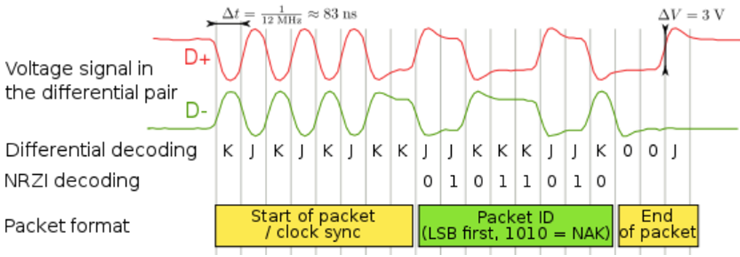
Рисунок 4. Пример передачи пакета по дифференциальной линии USB 1.1 в режиме Full-speed [2]. Изменение состояние дифференциального сигнала соответствует передаче нуля, сохранение уровней — соответствует передаче единицы. Для улучшения синхронизации на единичных последовательностях принудительно вставляют нуль на каждые 6 единиц подряд.
Кроме пакета данных передаются и другие пакеты. Для выполнения всех передач по USB требуется, чтобы 2 или 3 пакета информации были переданы между хост-контроллером и приемником. Если передача оказалась успешной, пункт назначения возвращает пакет квитирования. При обнаружении ошибки во время передачи генерируется пакет отсутствия уведомления.
Дифференциальные сигналы USB передаются по витой паре экранированного 4-проводного кабеля. По стандарту, сечение сигнальных проводников высокоскоростного кабеля USB 2.0 должно быть 28 AWG и от 20 до 28 AWG для жил питания, в зависимости от длины кабеля (см. Таблица 1).
Таблица 1. Примерное соответствие длины и диаметра проводов USB2 кабеля.
Размер провода [3]
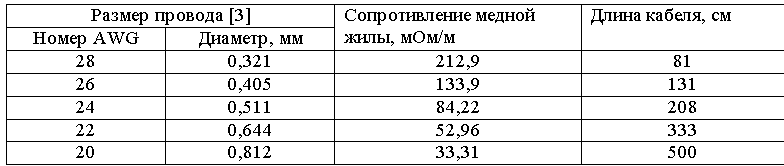
Для увеличения длины USB кабеля его снабжают встроенными усилителями сигнала.
По требованию спецификации USB 2.0 для режима High-speed (до 480 Мбит/с) задержка распространения сигнала в кабеле не должна превышать 5,2 нс/м и быть не более 26 нс, что и определяет максимальную длину кабеля 5 м.
Задержка на метр длины в коаксиальном кабеле обратно пропорциональна скорости распространения волны в м/c, которая вычисляется как

,
где с – скорость света 3*10^8 м/с; е — диэлектрическая проницаемость материала внутреннего изолятора; u — магнитная проницаемость изолятора. Для полиэтилена с u= 1 и е= 2,2 фазовая скорость равна 2*10^8 м/с и, соответственно, задержка 5 нс/м.
Для уменьшения потерь сигнала важно обеспечить однородность волнового сопротивления (в.с.) сигнальной линии. Изменение в.с. может быть связано с некачественной заделкой кабеля, плохим согласованием элементов линии, низким качеством разъёма и др.
Волновое сопротивление кабеля определяется его конструкцией. В.с. коаксиального кабеля в области высоких частот (30 кГц и выше) вычисляется по следующей формуле.
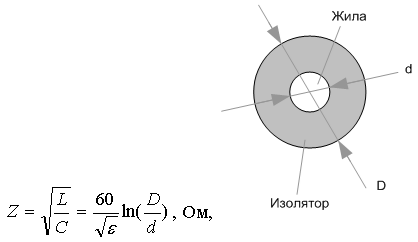
где L – продольная индуктивность закороченного кабеля, Гн; C – поперечная ёмкость разомкнутого кабеля, Ф; e — диэлектрическая проницаемость изолятора; D — диаметр изолятора; d – диаметр проводника. Величина в.с. не зависит от длины кабеля.
Диэлектрическая проницаемость изоляторов лежит в диапазоне 1… 7: 1 – воздух, вакуум; 1.3… 2.4 – полиэтилен; 2.5..6 — резина; 5..7 – фарфор; 6..7 – слюда; 7 — стекло.
Величина в.с. витой пары USB 2.0.кабеля составляет 90 ± 15% Ом [5]. Расчет в.с. экранированной витой пары должен учитывать и взаимное расположение проводников.
В согласованном кабеле у которого нагрузка по концам, имеет сопротивление, равное в.с., вся передаваемая электромагнитная энергия полностью поглощается приемником без отражения. В неоднородных линиях и при несогласованных нагрузках в местах электрической несогласованности возникают отраженные волны и часть энергии возвращается к началу линии.
Коэффициент отражения волн в кабеле равен отношению
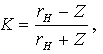
,
где rH — сопротивление нагрузки; Z – в.с. кабеля.
Включении несогласованных элементов в USB линию может значительно исказить сигнал. Например, линия оказывается неработоспособной при включение в неё эектровводов из силового кабеля с волновым сопротивлением 10… 40 Ом.
Как включить и настроить модем?
Перед тем как подключиться к модему, необходимо включить и правильно настроить оборудование. Рассмотрим основные шаги:
- ADSL . Если под рукой ADSL-модем, необходимо включить его в сеть и убедиться в правильности работы. Ошибка многих людей в том, что они не могут определить правильное гнездо и не всегда понимают назначение кнопок. Для начала работы включите оборудование в сеть и подключите кабель из телефонной розетки в разъем DSL. Гнездо Ethernet предназначено для подключения компьютера с помощью кабеля, имеющего разъемы RJ-45. Включение и отключение осуществляется с помощью специальной кнопки On/Off, а для сброса настроек применяется клавиша Reset. Настройки вносятся во время подключения к Интернету через модем.

- USB . Последнее время набирают популярности USB-модемы, внешне похожие на обычную флешку. Для включения достаточно вставить устройство в свободный разъем и дождаться установки драйверов. Чаще всего этот процесс проходит автоматически.

- Телефон . Как вариант, можно подключить компьютер через кабель к модему в виде смартфона. В таком случае мобильный телефон выступает в роли приемника с последующей раздачей Интернета через Вай Фай, USB или Блютуз. Настройка осуществляется во время подключения.
Во всех случаях включение не занимает много времени. Основное внимание уделяется подключению, в процессе которого, как правило, уделяется время и настройке оборудования.
Настройка подключения телефона к ПК по USB
Чтобы управлять подключением к компьютеру через USB, необходимо включить отладку. Для этого добавляем в настройки Android раздел «Для разработчиков» (если его нет):
- Откройте настройки.
- Перейдите в раздел «О телефоне» или «Об устройстве». «Номер сборки» или «Версия MIUI».
- Нажимайте (кликайте) на этот пункт до тех пор, пока не увидите сообщение, что вы стали разработчиком (обычно хватает 7-10 нажатий).
Нужна помощь?
Не знаешь как решить проблему в работе своего гаджета и нужен совет специалиста? На вопросы отвечает Алексей, мастер по ремонту смартфонов и планшетов в сервисном центре.Напиши мне »
После появления в настройках раздела для разработчиков можно включить отладку по USB. Пункт так и называется, так что вам нужно лишь передвинуть ползунок в положение «Включено» и подтвердите разрешение.

Увеличить
Теперь можно подключать устройство к компьютеру через USB и выбирать режим работы. В последних версиях Android наиболее используемыми являются:
- MTP – передача любых файлов с компьютера на телефон и наоборот.
- PTP – передача фотографий, а также перенос файлов, не поддерживаемых в режиме MTP.
- Только зарядка.
Вы можете сохранить любой способ или каждый раз выбирать другой режим подключения – при включенной отладке компьютер в любом случае увидит телефон.
Используем LAN-порты
Чтобы подключить один ноутбук к другому по LAN, понадобится специальный (кроссоверный) кабель. Внешне последний ничем не отличается от обычного патч-корда, которым соединяют ПК с роутером, поэтому тип кабеля стоит уточнить у продавца в магазине компьютерной техники при покупке.
Для реализации сетевого соединения по LAN сделайте следующее:
-
Присоедините кабель к обоим ноутбукам. На одном из них нажмите сочетание клавиш Win+R и введите ncpa.cpl
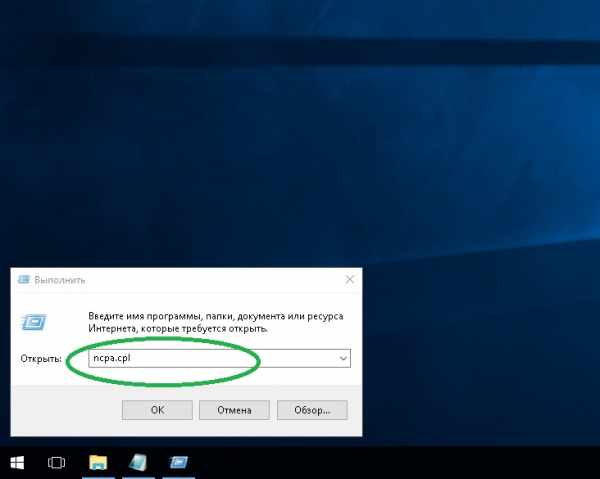
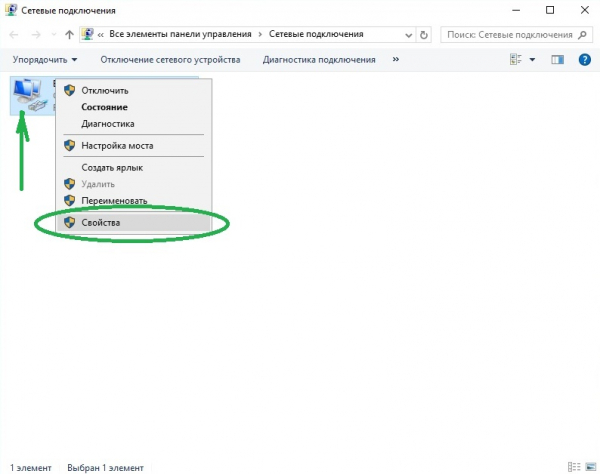
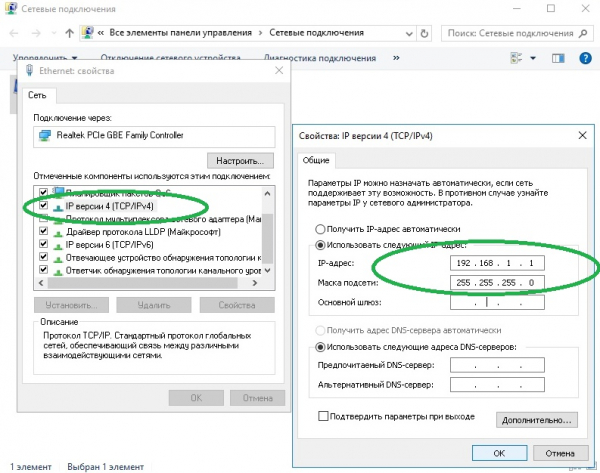
Теперь объединённые в единую сеть ноутбуки могут обмениваться между собой информацией, использовать общее подключение к интернету и т. д.
Включение кабеля напрямую в ноутбук или ПК
Перейдем непосредственно к подключению вашего компьютера или ноутбука к Интернету по кабелю. Начнем с прямого подключения без использования роутера. Если у вас дома всего одно устройство, к которому требуется подключить сеть, то данный способ вполне подойдет, также он может пригодиться для тестирования Интернет-соединения в случае сбоев, т.к. позволяет исключить из цепочки промежуточные узлы, такие как маршрутизатор.
Для начала необходимо найти тот самый кабель, который был заведен провайдером. Возможны 3 варианта:
-
В квартиру заведен кабель витая пара большой длины, который может быть скручен в моток. На конце кабеля обжат коннектор RJ-45. Выглядит это примерно так:



В первом случае включать в компьютер нужно непосредственно сам кабель. Для подключения к розетке или другому устройству вам понадобится специальный патч-корд необходимой длины, который с обоих сторон имеет разъемы RJ-45 типа «папа». Патч-корд может быть «прямой» или «кроссовер», для описываемых в статье целей подойдет обычный «прямой» кабель категории UTP-5.

Подключение Ethernet-кабеля к компьютеру
Найдите на ПК разъем сетевой карты (она может быть встроенной, либо установлена как плата расширения);

На ноутбуке разъем RJ-45 располагается на боковой или задней панели рядом с другими интерфейсами, осмотрите ноутбук со всех сторон.

Если у вас установлена розетка RJ-45, включите второй конец патч-корда в нее.
При успешном подключении кабеля рядом с портом сетевой карты должны замигать светодиоды.

Как подключить Интернет через USB кабель
На современных портативных компьютера разъем RJ-45 для подключения сети может отсутствовать. Сверхтонкие ультрабуки, в том числе Apple MacBook оснащаются только Wi-Fi сетевыми модулями. В этом случае потребуется специальный переходник, точнее сетевая карта, которая имеет 2 разъема: USB для соединения с компьютером и RJ-45 для подключения Ethernet кабеля. Такие сетевые карты можно использовать с любыми ПК, не только с ноутбуками.

Подключение к абонентскому терминалу PON
Если Интернет у вас подключен по оптоволокну, то в квартире должен быть установлен оптический терминал, к которому подключается оптоволоконный кабель. Обратите внимание, что терминал может быть как отдельным устройством, так и одновременно являться маршрутизатором. Определить это можно по названию и модели оборудования. Кабель для подключения к компьютеру можно подсоединить как к терминалу напрямую, так и к роутеру, который будет «раздавать» Интернет по дому. Подключение к оборудованию провайдера, если это не роутер, оправдано только для целей тестирования, во всех остальных случаях рекомендуется использовать маршрутизатор, о чем будет рассказано в следующем разделе.

Как подключить Интернет через кабель от роутера
Использование роутера – это самая распространенная схема организации домашнего Интернета. При наличии Wi-Fi модуля в маршрутизаторе он позволит подключаться к сети как беспроводным, так и проводным способом нескольким устройствам одновременно. Обычно на маршрутизаторе есть WAN или Internet порт для подключения к «внешней» сети провайдера и один или несколько портов LAN для подключения устройств локальной сети. Иногда WAN портом является один из портов LAN. Чтобы определить точное соответствие разъемов обратитесь к документации роутера.

Итак, чтобы подключить Интернет через кабель от роутера к компьютеру необходимо:
- Подключить кабель провайдера к порту WAN на маршрутизаторе;
- В один из портов LAN на роутере включить патч-корд достаточной длины;
- Подключить патч-корд к ПК или ноутбуку.

Копирование данных с SD-карты с помощью карт-ридера
Обычно львиная доля информации на телефоне хранится не в его встроенной памяти, а на съемном носителе – microSD. Поэтому если ни один из вышеперечисленных способов соединения вам не подошел, то карту можно извлечь физически и подключить к компьютеру через специальный адаптер.

Он вставляется в карт-ридер и подсоединяется к USB-порту компьютера. У ноутбуков есть отдельный слот для SD-адаптера. После подключения данные просто копируются, как если бы это была обычная флешка.











