
Активация безлимитного интернета не заканчивается покупкой прибора. Чтобы подключить модем Билайн к ноутбуку, используются кабеля из комплекта, а также проводится настройка корректного соединения. Раздача трафика осуществляется в пределах зоны покрытия только после установки нужных параметров. Без учета требований сети подключение невозможно.
Способы подключения модема
Чтобы правильно подключить модем Билайн к компьютеру, провайдер предлагает вводить настройки через стационарное оборудование или с помощью девайса. Процедура подразумевает подготовку:
- С прибора снимается защитный колпачок.
- В слот вставляется сим-карта оператора.
- Через USB-разъем устройства соединяются кабелем.
- Включается техника.
- Активируется запуск через браузер.
Варианты дальнейшего подключения: через специальную программу или с помощью web-интерфейса. Сначала определяется, распознано ли новое устройство. Об этом сообщит всплывающее окно. Компьютер
самостоятельно запустит инсталляцию. Пользователю требуется подтвердить наличие лицензии на установку программного обеспечения. Эти действия создадут ярлык на рабочем столе. Далее следует действовать по инструкции:
- Открыть новое приложение. Активировать стартовый баланс.
- Нажать клавишу «Подключение».
- Появится диалоговое окно. В нем подтвердить активацию.
- Откроется окно. В нем выбрать раздел «Услуги».
- Нажать на вкладку «Основное меню».
Клавиша «Подтвердить» завершает начальную стадию процедуры.

Какие нужны настройки
ПО установлено. Теперь требуется ввести данные по функционалу. Дальнейшая настройка модема Билайн:
- Зайти в разделе «Настройки». Выбрать вкладку «Информация».
- Перейти в блок «Настройки доступа». Выбрать позицию «Установка по умолчанию».
- Перейти в раздел «Настройки автозапуска». Поставить галочку рядом с фразой «После включения ПК».
- Выбрать сеть. для этого отключается интернет, открывается раздел «Настройки сети».
- Поставить отметку напротив графы «Только WCDMA и LTE». Указать сетевое ограничение: 3 или 4 G. Выбрать «Авто» режим.
На выполнение команды потребуется некоторое время, пока устройство завершит процесс. После выбора нужной сети следует кликнуть на иконку «Подключить», затем «Сохранить».
Обновление программного обеспечения модема
Для этого потребуется вручную скачать файл. Его имя зависит от модели устройства. Получение электронного документа проходит на официальном портале Билайн. Действия в веб-ресурсе:
- На главной странице открыть раздел «Помощь и поддержка», совершить переход во вкладку «Настройки».
- Перейти на страницу «USB-модем, технические вопросы». Здесь представлены инструкции по использованию модема, партнерские соглашения и программные файлы. Следует выбрать модель интернет-прибора, затем «Файл обновления».
- После загрузки в компьютере проводится разархивация веб-документа.
- В основном меню модема войти во вкладку «Обновления».
- Загрузить файл, произвести запуск.
Дальнейшие действия проводятся в автоматическом режиме. О том, что операция прошла успешно, система сообщит самостоятельно.
Действия при отсутстсвии определения модема
Если техника не может обнаружить USB-устройство, то причина кроется в неисправности прибора или компьютера, неправильном подключении кабеля или недостаточном питании. Чтобы исправить положение:
- Проверьте подключение к сети или поменяйте порт.
- Выполните проверку USB-модема на другой оргтехнике.
- Выключите, а потом включить антивирусную программу.
Для определения USB-устройства настройка проводится в компьютере. Следует найти «Диспетчер устройств», перейти во вкладку «Контроллеры», снять галочку рядом с графой «Составное».
Удаление приложения модема с компьютера
Чтобы переустановить приложение, сначала его требуется удалить. Процесс пошагово:
- В меню «Пуск» выбрать «Панель управления». Открыть вкладку «Категория».
- В списке найти «Программы и компоненты». Удалить программу.
- Второй ярлык стирается в разделе «Сетевые подключения». Подтверждаются действия клавишей «Очистить реестр».
- Вернуться к окну «управление» и снять отметку в графе «Автозапуск».
Устранение ошибок при подключении
Подключать, устанавливать и настраивать модем нужно строго по инструкции. Если отклоняться от основных пунктов, то система будет выдавать ошибки или работать некорректно. Нельзя включать прибор, пока не пройдет установка нужных приложений. Возможные неполадки:
- Устройство не реагирует, не горит индикатор.
- Не приходят оповещения о подключении.
- Нет иконки о новых устройствах.
Причина неполадок кроется в недостатке питания, конфликте антивируса и приложения, неисправности модема или некорректной установке ПО.
Отсутствие работы сразу после подключения
Для решения проблемы открывается билайновский ярлык. Во время этого вставляется кабель в другой порт. Проводится повторная установка приложения. Если система не реагирует, то стоит протестировать интернет-прибор на другом оборудовании. Решит проблему переустановка драйверов или ПО.
Модем перестал функционировать после корректной работы
Решить вопрос поможет перезагрузка ПК, проверка модема на другом компьютере, отключение сетевых адаптеров или очищение кеша. Также показана перепрошивка или проверка функциональности ПО. Для этого проверяются настройки обновлений, антивируса, расширений.
Технические неполадки со стороны оборудования
При блокировке системы проверяется состояние баланса или ПО. Если в компьютере все в порядке, рекомендовано обратиться в службу поддержки Билайн. При определении того, что причина не в системном сбое, проводится выключение антивируса и повторный запуск.
Заражение компьютера вирусами
Если антивирус не справился со своей задачей, то требуется установить новый продукт безопасности. После скачивания нового файла проводится запуск антивируса. В результате проверки в таблице выйдет список зараженных документов. После их удаления компьютер перезагрузится. Затем можно открывать вкладку подключения. Система должна возобновить корректную работу.
Как настроить модем Билайн на ноутбуке или компьютере – пошагово
Благодаря USB модему пользователи могут выходить в сеть и активно пользоваться интернетом. При этом не важно где вы находитесь, главное – в пределах зоны покрытия. Многие отдают предпочтение именно оператору Билайн. Приобретая беспроводное оборудование у данного оператора, вы получаете достаточно выгодный тариф для пользования интернета. Изучим распространенные проблемы и разберем, как проводится настройка модема Билайн.
Настройка USB-модема Билайн

Если вы не знакомы с данной техникой, то не обязательно прибегать к услугам мастера и переплачивать деньги. Вы самостоятельно сможете установить usb модем, главное следуйте инструкции пошагово:
- Установите симку в модем. Она всегда прилагается к модему, найдете ее в комплектации.
- Вставьте устройство в разъем USB.
- Подождите, когда система загрузится. Должен открыться софт по установке. Если он не открылся, то сделайте это вручную. Перейдите в папку “Компьютер” и дважды нажмите на иконке с модемом.
- Далее следуйте инструкции, что указана в установочной программе. Разработчики смогли подробно описать все пункты. Нажимая “Продолжить” вы переходите к следующему разделу.
- Затем запустите установленный софт. Значок появится на рабочем столе или в меню Пуск.
- Необходимо авторизоваться и запустить начальный баланс.Сначала списание средств будет осуществляться исходя из потраченных мегабайт. Через сутки со счета спишется абонентская плата за месяц.
Изучив, как настроить модем Билайн, необходимо отметить один нюанс. Оператор рекомендует прибегнуть к использованию интернета через день после того, как вы активировали начальный баланс. Таким образом вы избежите лишних затрат.
Как подключить модем Билайн к ноутбуку или компьютеру
Процесс подключения к интернету не отличается сложностью. Вам не нужно обращаться за помощью к специалистам. Достаточно выполнить все строго по инструкции. Решение может отличаться между собой, это зависит от модели беспроводного модема Beeline. Если вы используете 3G Модем E3131, то предлагаем ознакомиться с видео инструкцией:
При использовании 3G Модем MF667, алгоритм действий будет такой же, как описан в видео. Также можно осуществить подключение через веб-интерфейс:
- Когда вы вставите модем в компьютер система продемонстрирует окошко, где потребуется активировать начальный счет.
- Затем сервис перенаправит вас во вкладку услуг. Ваша задача – перейти в главное меню. Нужно кликнуть по клавише “Назад”.
- Выполните соединение, нажав на графе “Подключение”, где изображен перечеркнутый круг.
- Сервис самостоятельно подключиться к сети. Об этом будет свидетельствовать изменившийся значок в том же блоке.
Вопрос, как подключить модем Билайн, довольно легко решается. Система полностью автоматизирована. Вам не потребуется отдельных знаний или много времени для его настройки.
Если по какой-то причине настройки сбились или были сброшены, то пользователь может самостоятельно указать их в параметрах модема. Перейдите в раздел настроек и проверьте введенные данные на правильность:
- В качестве имени профиля можете указать что угодно или впишите стандартный вариант – Beeline Home.
- Напротив APN поставьте галочку “Статический” и укажите адрес – home.beeline.ru.
- Номер коммутируемого доступа – *99#.
- В разделе аутентификации укажите – CHAP.
- MTU – 1476.
- Режим подключения должен быть автоматическим.
- А вариант IP – V4.
Возможные проблемы

Иногда компьютер может не определять модем в качестве USB. Как это понять:
- Индикатор на устройстве не реагирует.
- Отсутствует оповестительное сообщение.
- В папке “Компьютер” нет иконки с новым подключенным устройством.
С чем это связано:
- Не хватает питания для данного USB выхода.
- Антивирус блокирует.
- Поломка модема.
- Ваша операционная система нуждается в исправлении.
- Попробуйте вставить модем в другой разъем.
- Если используете ноутбук, то удостоверьтесь, что он подключен к заряду.
- Отключите антивирус и попробуйте снова подсоединить модем.
- Желательно произвести проверку беспроводного оборудования на другом ПК. Это поможет исключить вопрос исправности компьютера.
- Перейдите в Диспетчер устройств, затем в раздел “Контроллеры” и устраните вкладку “Составное USB”.
- Попробуйте отправить компьютер в перезагрузку.
Как подключить модем Билайн к ноутбуку

Мобильный интернет становится все более популярным среди пользователей, и сегодня его используют не только для смартфонов, но и других устройств, включая те, что ранее предпочитали подключать только к стационарному интернету. Это объясняется тем, что скорость доступа через сотовые сети стала комфортной для стабильного использования, а цена ненамного превышает стоимость стационарного подключения. Однако, главное — это свобода использования, ведь пользователь не ограничен проводами, и может подключить далеко за пределами дома, в дороге, или на природе.
Сегодня расскажем как правильно настроить и подключить USB модем Билайн к компьютеру или ноутбуку, как установить стабильное подключение к 3G/4G интернету, и как устранить ошибки подключения.
Настройка
Настроить подключение к 3G/4G интернету USB модем от сотового оператора Билайн совершенно несложно как на компьютере или ноутбуке с Windows 7/8/10, так и установить профиль настройки подключения на MacOS. Отличия в настройках минимальные, а вот работоспособность модемов в Linux оператор не гарантирует.
Выполнять настройку усб 3G/4G модема Билайн можно вручную по инструкции подключения к ноутбуку, так и если запустить установку ПО автоматически. При автонастройке необходимо будет просто следовать подсказкам на экране компьютера.
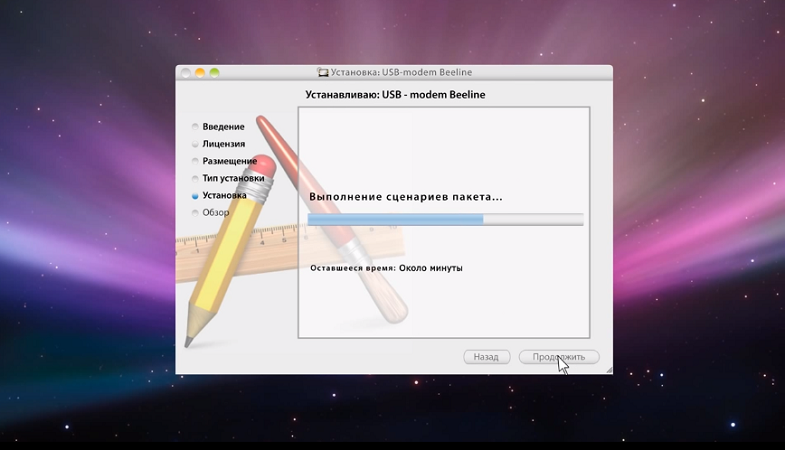
Важным моментом того, как настроить билайновский модем является то, что до установки необходимо удалить программы для подключения другого модема, если они использовались на компьютере или ноутбуке ранее. Дело в том, что для каждой модели устройства есть свое ПО, а при наличии двух программ может возникать конфликт. В этом случае могут возникать различные ошибки, а среди основных — не подключается 4G модем к ноутбуку, нет сети Билайн, или устройство не выходит в интернет.
Перед тем как начать пользоваться юсб модемом и подключить его к компьютеру, чтобы настроить, необходимо установить в него сим-карту Билайн. После этого достаточно использовать для подключения 4g модема Билайн свободный USB порт на вашем устройстве.

После запуска установщика модема Билайн достаточно следовать подсказкам Если программа, позволяющая настроить ваш 3G/4G модем от Билайна не запускается, то нужно зайти в подключенные устройства к компьютеру или ноутбуку, и запустить настройку.
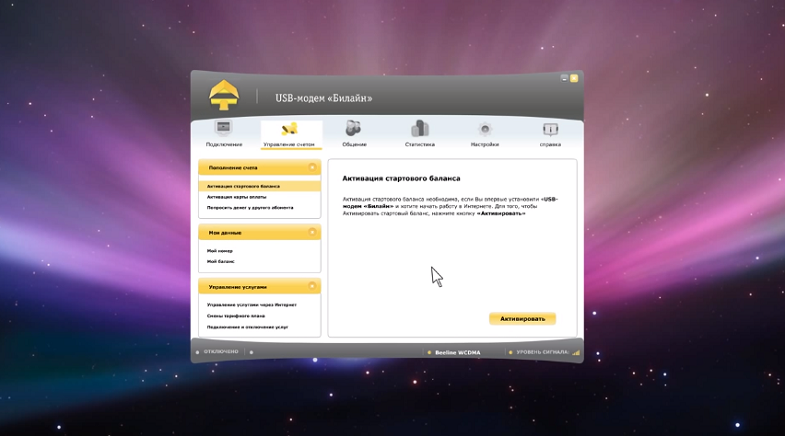
При первом запуске нужно не только настроить юсб 4G модем Билайн на своем компьютере либо ноутбуке, но и активировать стартовый баланс на номере, если используется новый. Однако если этот пункт пропустили, то достаточно после следующего открытия программы запуска подключения войти в раздел управления своим счетом, и выполнить активацию. Может потребоваться ввести номер для активации баланса сим-карты 4G модема Билайн, узнать который можно на упаковке. Отметим, что именно в этом разделе можно в любой момент получить подробную информацию о своем номере, используемом для подключения.
Возможные ошибки
После правильной настройки можно пользоваться модемом Билайн на ноутбуке без каких-либо ограничений. Однако могут возникать и трудности. В большинстве случаев если через модем Билайн интернет идет не на максимальной скорости, то это скорее зависит не от того, как настроить устройство, а от уровня сигнала сети. Такая проблема может возникать как внутри помещений, так и на открытой местности, если сигнал сети слабый.
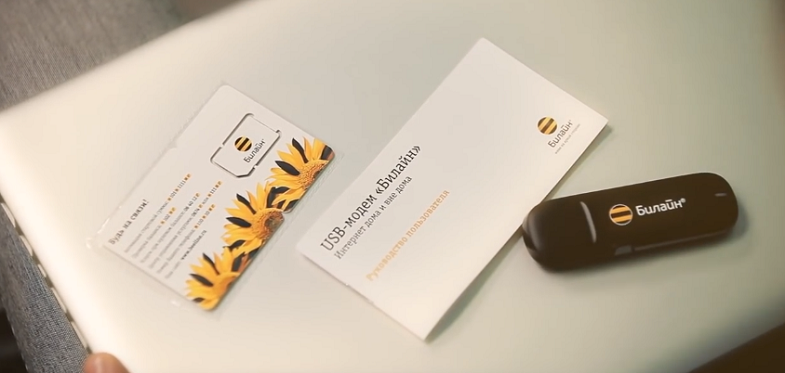
Возникнуть сложности могут также при повторном подключении модема к компьютеру. Здесь важно учитывать, какой порт USB используется для этого. Для стабильной работы рекомендуем использовать только тот, через который происходила настройка.
В зависимости от используемой операционки на самом компьютере, могут возникать сложности с установкой драйверов. В этом случае не стоит винить модем, поскольку в такой ситуации стоит обновлять именно свой компьютер. Для это необходимо либо воспользоваться обновлением самой системы, или просто загрузить обновления для драйверов устройств.
Иногда причиной неполадок как с установкой, так и с подключением, может быть проблема в работе компьютера. Выходом в этой ситуации может быть элементарная перезагрузка ноутбука или ПК.
Во время установки ПО для модема может возникать конфликт с ативирусом. Дело в том, что он может ограничивать установку сторонних программ. Чтобы исправить такую ошибку необходимо отключить его на время установки ПО модема, и при необходимости добавить программу в список исключений для антивирусной программы.
Если возникают проблемы, не связанные с работой вашего компьютера, то стоит обратиться к оператору. На портале компании Билайн есть инструкция как подключить USB модем к ноутбуку пошагово с картинками либо можно позвонить в поддержку, и в телефонном режиме получить помощь.
Как подключить модем Билайн: к ноутбуку, компьютеру
Давайте разберемся, как подключить модем Билайн к ноутбуку или компьютеру, чтобы использовать его в дороге или дома для скачивания и передачи информации. В статье приведем пошаговую инструкцию для соединения устройства с ПК и ноутбуком с помощью специальной программы или через веб-интерфейс, разберем основные ошибки и пути их решения.
Подготовка к работе
До начала возьмите упаковку, откройте ее и достаньте ее содержимое. В коробке будет СИМ-карта для работы с устройством, инструкция по подключению и сам модем. Сделайте следующие шаги:
- Достаньте СИМ-карту из специальной картонки.
- Переверните модем Билайн и снимите наклейку с задней стороны.
- Демонтируйте заднюю крышку и установите SIM в модем. Для этого предусмотрен специальный слот. Обратите внимание, чтобы СИМ-карта полностью заняла свое место.
Теперь можно подключить модем Билайн к компьютеру или ноутбуку, а после приступить к его настройке. Указанный выше алгоритм актуален для всех моделей USB-модемов, к примеру, MF667, E3131 и других.
Как подключить модем Билайн: настройка
Для начала работы можно использовать один из двух путей — подключение модема Билайн с помощью специальной программы или через веб-интерфейс. Рассмотрим каждый из вариантов подробно.
Через программу
После установки в компьютер или ноутбук модем автоматических запускается. На следующем этапе алгоритм действий немного отличается в зависимости от операционной системы.
Для Apple Mac OS:
- Дождитесь появления установочного файла USB-модем Билайн.
- Запустите его и нажмите Продолжить.
- Изучите лицензионное соглашение и жмите Продолжить, Подтверждаю и Установить.
- Дождитесь завершения установки и жмите на кнопку Закрыть.
В дальнейшем появляется иконка программы, через которую можно подключить модем 4G к ноутбуку Билайн или компьютеру.
- Жмите на кнопку выбора языка (русский).
- Кликните на кнопку Далее.
- Изучите лицензионное соглашение.
- Выберите папку для установки и следуйте инструкции.
Чтобы подключить Интернет с помощью ЮСБ модема Билайн, необходимо активировать баланс. Для этого жмите одноименную кнопку в открывшемся окне программы или войдите в раздел Управление счетом. После нажатия кнопки Активировать система должна прислать ответ об успешной активации и суммой на счету.
 На следующем этапе необходимо подключить сам Интернет. Для этого:
На следующем этапе необходимо подключить сам Интернет. Для этого:
- Войдите в раздел Подключение и жмите Подключить.
- Выждите несколько секунд, пока компьютер или ноутбук соединиться с сетью Билайн.
- Если появилась стартовая страница Билайн, работа выполнена успешно.
 Если модем Билайн покупался не в официальных салонах связи, можно зайти по ссылке internet.beeline.ru.
Если модем Билайн покупался не в официальных салонах связи, можно зайти по ссылке internet.beeline.ru.
На следующем шаге зарегистрируйте устройство. Для этого:
- войдите на сайт internet.beeline.ru;
- кликните на кнопку Регистрация и жмите Зарегистрироваться;
- ответьте на приведенные вопросы;

- введите серийный номер устройства, который указан на коробке USB-модема Билайн;
- жмите Получить пароль;
- перейдите в приложение модема и откройте в нем сообщение;
- скопируйте полученный пароль, вставьте его в предложенную графу и жмите Далее;
- заполните все пункты договора, выберите тариф и завершите регистрацию.
Отправленные данные принимаются и обрабатываются в течение 30 минут. После этого можно пользоваться Интернетом.
Через веб-интерфейс
Существует еще один способ, как подключить модем Билайн к ноутбуку — через веб-интерфейс приложения в браузере.
- Установите устройство компьютера, войдите в веб-интерфейс.
- Войдите в любой веб-браузер и наберите в строке URL 192.168.0.1 или m.home.

- Введите в секции логин и пароль два раза admin.
- Дождитесь появления диалогового окна с предложением активации стартового пакета.
- Перейдите из раздела Услуги (в него пользователь попадает автоматически) в Основное меню путем нажатия кнопки Назад.
- Кликните на блок Подключение и дождитесь появления надписи Успешно.
Теперь вы знаете, как пошагово подключить модем к ноутбуку Билайн. Но учтите, что интерфейс управления может отличаться в зависимости от модели применяемого устройства.
Как подключиться по Вай-Фай
При желании модем Билайн можно использовать для соединения с другой точкой доступа. Чтобы подключить устройство к сети WiFi, сделайте следующее:
- Войдите в веб-интерфейс по принципу, который рассмотрен выше.
- Перейдите в раздел Настройки.
- Включите опцию Wi-Fi Интернет с левой стороны. Для этого жмите на кнопку Применить.
- Выберите из перечня точку доступа Вай Фай и кликните Подключиться.
- Введите пароль, который можно получить у администратора WiFi-сети.
После этого можно пользоваться роутером Билайн по Вай-Фай.
Что делать, если не удается подключить устройство
Бывают ситуации, когда подключить USB модем Билайн к ноутбуку не удается из-за того, что устройство не определяется при подключении. Признаками проблемы может быть отсутствие свечения индикатора или сообщения о добавлении оборудования. Кроме того, в папке Мой компьютер не появляется съемный носитель.
- слабое питание на USB-модеме;
- неисправность устройства;
- сбой ОС.
- переставьте девайс Билайн в другой разъем;
- проверьте факт подачи питания;
- временно выключите антивирусную программу;
- проверьте работу USB-модема на другом ПК;
- войдите в диспетчер устройств, а после в Контроллеры USB, где удалите пункт Составное USB-устройство;
- перезапустите ПК. https://moskva.beeline.ru/customers/pomosh/mobile/mobilnyj-internet/usb-tehnicheskie-voprosi/
 Если программа не запускается автоматически, попробуйте активировать ее вручную.
Если программа не запускается автоматически, попробуйте активировать ее вручную.
Бывают ситуации, когда не удается подключить USB-модем для работы в 3G, Для решения проблемы войдите в приложение, а дальше перейдите в Настройки и Настройки сети. Найдите там пункт Режим выбора сети и установите Автоматически. В приоритете поставьте только 3G. После этого сохраните настройки.
Итоги
Зная, как подключить модем Билайн, вы в любой момент сможете воспользоваться Интернетом в дороге или дома. При этом будьте внимательны при заполнении данных, ведь вероятность одобрения подключения зависит от правильности ввода информации и настроек.
USB-модем: технические вопросы
Подключить модем «Билайн» к ноутбуку или ПК несложно, но в зависимости от модели модема интерфейс управления может быть различным.
Если у вас «3G Модем E3131»
Чтобы включить модем и начать с ним работать, интерфейс нужно установить на компьютер. Подробнее смотрите в «обучающем видео».
Если у вас «3G Модем MF667»
Для работы с данным модемом существует два варианта установки интерфейса, в зависимости от модели:
- Через компьютер
Используя специальную программу, подробнее смотрите «обучающее видео».
- Через веб-интерфейс
Используя веб-приложение, реализованное в веб-браузере. Подробнее в инструкции ниже.
-
1. При первом подключении устройства к компьютеру, диалоговое окно системы предложит вам произвести «Активацию стартового баланса».
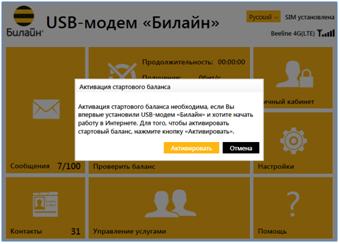
2. После «Активации стартового баланса», вы попадете в раздел меню «Услуги».
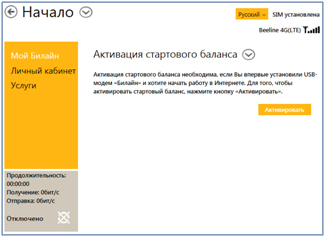

5. Чтобы установить соединение с интернетом, необходимо нажать на соответствующий блок в «Основном меню».

Внимание! Данный блок расположен в верхней части середины страницы.
6. После нажатия появится диалоговое сообщение «Успешно» и изменится визуальное наполнение блока, что свидетельствует о том, что настройка завершена.
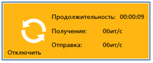
Поздравляем, вы смогли сами подключить интернет «Билайн» к вашему компьютеру!
Вы можете воспользоваться помощником по USB-модемам «Билайн».
Процесс установки максимально прост. Ознакомиться с процессом установки, настройки и использования можно в прилагаемой в комплекте к USB-модему инструкции. Процесс установки USB-модема состоит из простых шагов:
- Вставьте SIM-карту, которую вы получили в комплекте, в модем.
- Соедините модем с любым USB-разъемом компьютера.
- После этого в течение 30 секунд автоматически запустится программа установки ПО «USB-модем Билайн». Если этого не произошло, откройте Flash-диск модема и запустите файл установки вручную как описано в инструкции.
- После установки программы нажмите на значок программы «USB-модем Билайн», который появится среди остальных значков на рабочем столе компьютера.
- Программа попросит вас активировать стартовый баланс. После активации стартового баланса ночью, следующей за днем активации стартовой суммы, произойдет списание ежемесячного платежа. До этого момента оплата удаленного соединения будет производиться помегабайтно в соответствии с вашим тарифом.
Мы рекомендуем вам начинать пользоваться модемом на следующие сутки после активации стартовой суммы.
Характерными признаками того, что модем не определяется как могут быть:
- индикатор на модеме не горит,
- не появляется сообщение о новом оборудовании,
- в разделе «Мой компьютер» не определяется новый съемный носитель.
Вероятные причины того, что модем не определяется:
- недостаточное для модема питание на
- антивирус закрывает доступ к новому устройству,
- модем неисправен,
- сбой операционной системы.
Существуют такие пути устранения проблемы:
- Переставьте модем в другой (желательно подключать без использования хаба или в разъемы на задней панели системного блока).
- Проверьте питание (для ноутбуков).
- Временно отключите антивирусную защиту (особенно актуально для Касперского), затем отключите модем и подключите заново.
- Проверьте работу модема на другом компьютере (с целью уточнения источника проблемы – либо модем неисправен, либо компьютер).
- Откройте Диспетчер устройств, найдите раздел «Контроллеры универсальной последовательной шины USB» (для Microsoft Windows XP) либо «Контроллеры USB» (для Microsoft Windows Vista, Microsoft Windows 7), удалите пункт Составное (USB Mass Storage Device).
- Перезагрузите компьютер.
Отключите Антивирус, проверьте наличие съемного диска Beeline в «Моем компьютере»: откройте папку «Мой компьютер», найдите съёмный дисковод, щёлкните правой клавишей мыши и в раскрывающемся меню выберите пункт «Открыть». Если диск открылся, найдите файл Setup.exe либо Autorun.exe и запустите его. При их отсутствии очистите компьютер от остатков предыдущих программ самостоятельно.
Настройка сети 3G осуществляется в несколько шагов:
- Запустить приложение (или ссылку) для управления USB-модемом
- Перейти в раздел «Настройки»
- Выбрать пункт «Настройки сети»
- Выставить «Режим выбора сети» — «Автоматически»
- Выставить «Приоритет выбора сети» — Только «3G» (или «WCDMA(UMTS)»)
- Нажать кнопку «Сохранить».
Вы можете пользоваться «Билайн» в любом месте зоны действия сети «Билайн».
можно одновременно подключить к одному компьютеру. Это не зависит от того, где он находится: на работе, дома или за городом. Одновременно в одном месте подключить несколько компьютеров к интернету вы можете с помощью 3G/4G
Данное устройство получает интернет из сети 3G/4G и распределяет его с помощью точки доступа. С 3G/4G одновременно могут работать до 5 устройств.
Не рекомендуется использование разных модемов на одном компьютере без деинсталляции программного обеспечения и драйверов. Совместное использование USB-модемов на одном компьютере может привести к конфликту программного обеспечения, драйверов и устройств в операционной системе, установленной на ваш компьютер.
Модемы различаются по внешнему виду и имеют незначительные отличия в интерфейсе приложения, которое устанавливается на рабочий компьютер. Технические характеристики модемов ZTE и Huawei одного класса сходны.
Мы не гарантируем совместимость USB-модема «Билайн» с OC Linux. Информация о совместимости USB-модема с различными операционными системами размещена на упаковке и в справочнике абонента.
Для настройки программного обеспечения модема воспользуйтесь инструкцией в разделе «Модемы и настройки».
Список операционных систем (ОС), с которыми работает программное обеспечение (ПО) USB-модема, указан на упаковке и в инструкции, прилагаемой к USB-модему. Если ОС вашего компьютера отсутствует в списке, то корректная работа USB-модема не гарантируется. В этой ситуации необходимо обновить версию программного обеспечения модема до версии, в которой присутствует поддержка вашей ОС или приобрести новый USB-модем, в случае если техническая поддержка вашей модели USB-модема прекращена.
Кнопка «Подключить» может быть неактивна, если установлено два USB-порта и приоритетным выбран не тот порт, к которому подключен модем.
Переподключите модем в другой разъем USB, откройте заново программу USB-модем «Билайн».
Для устранения разрывов соединения необходимо переключить режим (тип) сети (2G/3G) в разделе «Настройки». Если разрывы соединения происходят в обоих стандартах, требуется обратиться в сервисный центр для тестирования модема.
Ошибка «-4» Попытка активировать стартовую сумму, но на нет стартовой суммы. Чтобы не возникала данная ошибка, нужно прекратить активировать стартовую сумму (нажать отмену) и далее действовать по инструкции (подключиться, используя активный профиль).
Ошибка 4. см. ошибка
Ошибка 5. Часто появление ошибки №5 при подключении к интернету связано с активной функцией в Настройках антивируса «Касперский» (или аналогичного). Отключите эту функцию. Если это не помогло, переустановить программу Билайн».
Ошибка 57. см. ошибка
Ошибка 619, 628. Устройство находится вне зоны действия сети или услуга передачи данных не поддерживается данной Для устранения переключите режим (тип) сети (2G/3G) в разделе «Настройки».
Ошибки 718, 720. Сбой протокола TCP/IP. Не удается подключиться к удаленному компьютеру. Возможно, потребуется изменение сетевой настройки. Для устранения необходима переустановка или восстановление операционной системы.
Ошибка 633,797. Модем или другое устройство связи уже используется, либо не настроено. Для ошибки 797: Не удалось подключиться, поскольку модем не найден или занят.
Для устранения необходимо переустановить программу Билайн» или переустановить драйвер модема.
Ошибка 678. Удаленный компьютер не отвечает. Нажмите кнопку Дополнительно или обратитесь в центр поддержки за помощью, указав номер ошибки.
Для устранения переключите режим (тип) сети (2G/3G) в разделе «Настройки».
Ошибка 692. В модеме или другом устройстве связи произошла аппаратная ошибка (692).
Устранение: переустановить драйвер модема. Примечание: при частом появлении необходимо проверить модем на другом компьютере (подключить модем к другому компьютеру и проверить его работу) или обратиться в сервисный центр.
Ошибка 0x84000011. Для устранения проверить, какая точка доступа открыта на SIM. В интерфейсе программы вписать верную APN.
Карта передачи данных уже используется. Такая ошибка возникает, если подключение установлено и происходит повторная попытка установки соединения (либо процесс не отвечает). Необходимо перезагрузить компьютер, либо найти свернутое подключение в панели задач.
Не удается подключиться с профилем … см. »
Неверные настройки профиля или APN см. »
Неопределенная ошибка 5. см. «ошибка 5»
Отключите Защиту антивируса. см. «ошибка 5»
Поднимите трубку и наберите номер или попросите это сделать оператора. В этом случае необходима настройка Windows. Нажмите Пуск/Панель управления, Сетевые подключения/ Дополнительно (вверху) и снимите отметку с пункта «Набор номера через оператора».
Набор номера не удался.
Возникает на универсальных модемах других компаний, в программе управления модемом неверно прописано APN. Выберите пункт «Смена APN» и следуйте рекомендациям.
Access violation. Появляется одно или несколько окон с надписью Access violation.
Для устранения переустановите программу Билайн». При установке выберите другое размещение конечной папки, то есть, если раньше модем был установлен на диске C, то выберите диск D, если диск один, то измените папку установки.
Инструкции по настройке модемов и файлы обновления размещены в разделе «Инструкции к устройствам».
Необходимо полностью удалить программное обеспечение, настройки, драйверы USB-модема, использовавшегося ранее.
Если программа, установленная к предыдущему модему, уже удалена, то необходимо очистить операционную систему от временных файлов и настроек, внесенных программным обеспечением предыдущего модема. Сделать это можно самостоятельно (если вы опытный пользователь персонального компьютера), вручную или воспользоваться специальными программами для очистки операционной системы от неиспользуемых файлов и программ.
В случае, если это не поможет, требуется переустановить операционную систему на компьютере.
- Отключить новый модем и удалить программное обеспечение нового модема.
- Перезагрузить персональный компьютер.
- Удалить программное обеспечение старого модема (модем должен быть отключен).
- Перезагрузить программное обеспечение.
- Повторно установить программное обеспечение нового модема согласно прилагаемой к нему инструкции.
- Перезагрузить компьютер и продолжить работу.
- для Windows ХР: Пуск — Панель управления — Переход к классическому виду — Установка и удаление программ — «USB-модем «Билайн» — Удалить.
- для Windows 7 и Vista: Пуск — Панель управления — Классический вид — Программы и компоненты — «USB-модем «Билайн» — Удалить.
Пути исправления ошибки при установке драйверов:
- отключите модем,
- перезагрузите компьютер,
- откройте Диспетчер устройств, найдите раздел «Контроллеры универсальной последовательной шины USB» (для Microsoft Windows XP) либо «Контроллеры USB» (для Microsoft Windows Vista, Microsoft Windows 7), удалите пункт Составное USB-устройство (USB Mass Storage Device).
- отключите модем,
- удалите программное обеспечение через Панель управления/Установка и удаление программ,
- установите программное обеспечение заново.
Для Microsoft Windows 7:
- правой клавишей мыши щелкните на значке «Мой компьютер», выберите в раскрывающемся меню пункт «Управление»,
- в открывшемся окне откройте «Диспетчер Устройств», далее — «Другие Устройства». Обычно при некорректной установке драйверов пунктов будет 3 и они будут выделены желтым восклицательным знаком. Щелкните правой клавишей мыши на последний пункт и выберите «Обновить драйвер»,
- затем выберите «Поиск драйвера на этом компьютере». Нажмите «Обзор», укажите путь к установочной папке (по умолчанию С:Program FilesМобильный офис либо название модема, например, ZTEDrivers),
- нажмите «Далее» и повторите операцию с оставшимися двумя драйверами.
Важно! Если при обновлении драйвера Microsoft Windows 7 выдает ошибку, необходимо скачать драйверы с сайта.












