Как подключить внешний микрофон к ноутбуку или ПК: несколько способов
Вопрос от пользователя
Здравствуйте.
Подскажите, как подключить к ПК и настроить внешний конденсаторный микрофон (поэтапно).
Никак не получается получить звук с него, хотя вроде я все сделала правильно: подключила к розовому аудио-выходу, в настройках звука Windows все выставила на макс. громкость — и ничего.
PS На всякий случай проверила микрофон на другом ПК — там все работает. На обоих устройствах Windows 10, обновленные, на вирусы систему проверяла.
С уважением, Наталья.
Вообще, похожие вопросы мне уже несколько раз также задавали и в комментариях (например, в статье про подключение наушников с микрофоном к ПК). Чтобы расставить все точки на «И» — рассмотрим процесс с разных сторон, и наиболее подробно!
Кстати!
На ноутбуках есть встроенный микрофон и его можно также включить и задействовать для своих нужд (многие пользователи даже не знают об этом. ).

Как подключить микрофон к компьютеру и ноутбуку
Важно запомнить! Микрофон подключается так — розовый штекер в розовое гнездо аудиокарты, корпуса ноутбука или передней панели ПК.
Внешние колонки, наушники или другие проигрывающие устройства подключаются так — зеленый штекер в зеленое гнездо аудиокарты, корпуса ноутбука или передней панели ПК.

На самих штекерах и гнездах обычно располагаются специально выгравированные значки, чтобы вы точно не запутались, что куда нужно вставлять.
Проверка работы подключенного к компьютеру микрофона
Для того чтобы проверить работу микрофона вам нужно кликнуть правой кнопкой по изображению динамика на панели задач и выбрать пункт «Записывающие устройства».
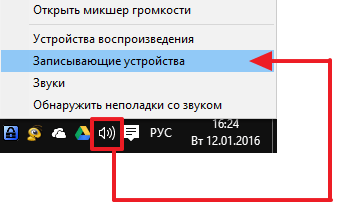
После этого откроется окно «Звук» на вкладке «Запись». Здесь будет отображаться микрофон, который вы только что подключили к компьютеру. Для того чтобы проверить работу микрофона просто скажите в него что-то. Если микрофон работает нормально, то справа от микрофона должны появиться зеленые полоски. Если же микрофон не работает, то полоски останутся серыми.
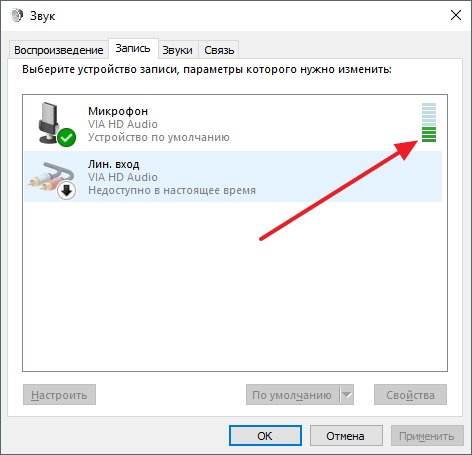
Петличный микрофон для смартфона — к компьютеру
Если в ноутбуке есть совмещённое гнездо для подключения гарнитуры, переходник не нужен — в этом случае петличный 4-контактный микрофон подключается напрямую.
В случае с отдельным микрофонным входом потребуется либо сплиттер ▲, либо переходник попроще ▼


Схема перепайки петличного 4-контактного микрофона под ПК ▼
Как проверить?
Завершив подключение к стационарному компьютеру или ноутбуку, обязательно следует проверить качество работы гаджета. Осуществить это получится несколькими способами. Первый предполагает использование настроек операционной системы. В основном меню компьютера необходимо активировать вкладку «Панель управления», после чего перейти в раздел «Звук». Отыскав в подменю «Запись», требуется щелкнуть левой клавишей по слову «Микрофон» и выбрать функцию «Прослушать».
На этой же вкладке важно отметить выбор функции «Прослушать с данного устройства».
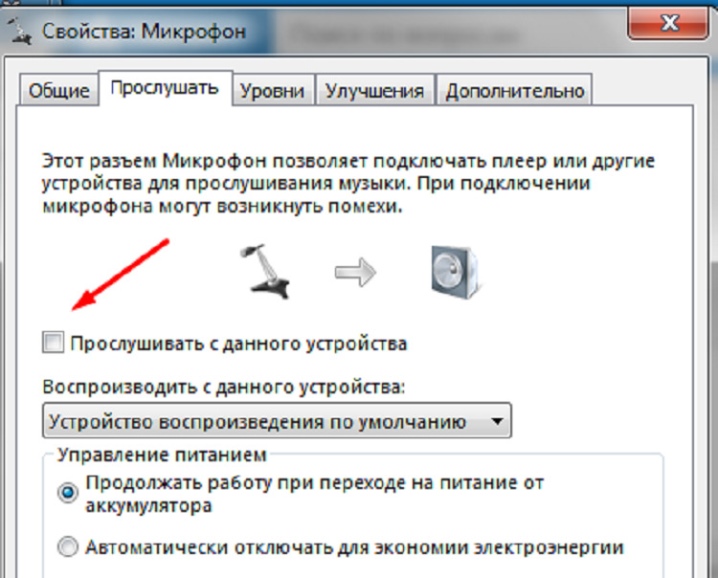
Второй метод проверки работы микрофона подразумевает его использование для записи голосового сообщения. Воспользовавшись функцией «Звукозапись», нужно будет проиграть получившийся аудиофайл, в результате чего станет понятно, хорошо ли работает микрофон. В принципе, также можно протестировать гаджет при помощи любой программы, подразумевающей использование аудио. Например, можно зайти в Skype и вызвать администратора, после чего программа предложит создать короткое голосовое сообщение, которое затем будет озвучено. Если голос хорошо слышен, это значит, что и с подключением микрофона все в порядке.
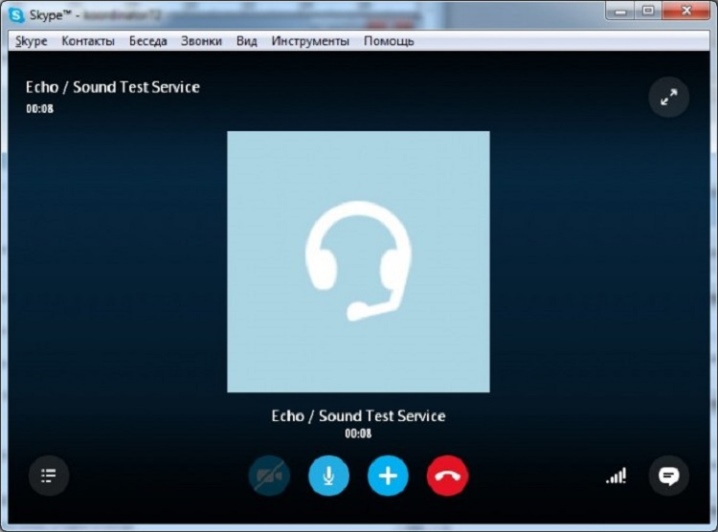
История и разновидности микрофонов
Впервые акустический прибор был изобретен еще в 1878 году Генрихом Махальским. По виду он был угольным. Только не думайте, что принципом его действия являлось разжечь в нем уголь. Его работа основывалась на изменчивости сопротивления между зернами порошка из угля во время измерения давления.
На сегодняшний день существует огромное количество видов этого устройства:
Микрофоны для компьютеров, в которых есть вход как USB, так и стандартный;
- Для телефонов, с их помощью мы говорим и нас слышат;
- Те, которые устанавливают в ушную раковину. Они помогают говорить, слушать и при этом делать это незаметно. Их используют либо военные, либо студенты, которым необходимо сдать трудный экзамен;
- Концертные микрофоны помогают деятелям культуры выступать в больших помещениях перед огромными аудиториями.
Также при покупке микрофона позаботьтесь о его защите от пыли и, чтобы ветер не задувал, создавая помехи, шумы и другие не приятные звуки. Они бывают: фильтровые, меховые (по-другому их называют собакой или дохлой кошкой, это зависит от размера), решетка (либо корзина).

Как подключить микрофон к ПК
Все современные модели ПК поддерживают звукозапись по микрофону. Захват звуков происходит посредствам как внутренней, так и внешней аудиокарты. Внутри этого элемента — ЦАП, способный обратить аналоговый сигнал в цифровой. Звукозапись ведется в .wav. Можно установить специальные приложения, чтобы конвертировать звук в более привычный .mp3.
До того, как подключить микрофон к компьютеру Windows, рекомендуется проверить, установлены ли на компьютере нужные драйверы свежих выпусков. Особенно, если связка происходит не через гнездо на передней панели системного блока.
Не забудьте также о мере предосторожности до того, как подключить микрофон к компьютеру для караоке: проверьте и ПК, и микрофон на совместимость по сопротивлению. Стандартный допустимый промежуток для многих звуковых карт — 200-1500 Ом. Если же значение выше, то рекомендуется связать девайсы или через ЦАП , или посредством наружных ресиверов.
Классическое проводное подключение микрофона
Как можно подключить микрофон к компьютеру? Проводная звукозаписывающая гарнитура подсоединяется к порту MIC IN звуковой карты. Вы его можете определить по розовому оттенку, а также по значку микрофона.
Обратите внимание, что аудио-разъем на компьютерах стандартный — 3,5 мм. Если штекер микрофона 6,5 мм, для связки потребуется переходник. Ряд производителей гарнитуры заранее заботится о такой необходимости — посмотрите, нет ли адаптера в комплекте с микрофоном.
Как правильно подключить микрофон к компьютеру? На некоторых современных компьютерах установлены аудиокарты с так называемыми «гибридными» входами. Это весьма удобно: вы сможете подсоединить микрофон к любому разъему. Но затем при установке драйвера, ПО гарнитуры не забудьте указать разъем, к которому вы подсоединили устройство.
Как подключить микрофон от наушников к компьютеру? Поместите штекер в гибридный вход.

Беспроводная связка
Рассмотрим, как подключить беспроводной микрофон к компьютеру. Подсоединение к ПК подобной гарнитуры возможно, когда ПК оснащен Bluetooth-модулем стандарта 2.1 и новее. Если с проводными моделями достаточно лишь подсоединить штекер в порт, тут подключение несколько сложнее.
Итак, как подключить микрофон к компьютеру Windows 10:
- Активируйте Bluetooth-модуль. Удобнее всего это совершить, нажав клавиши Fn и F.
- Раскройте «Панель уведомлений».
- Кликните правой клавишей мышки на символе Bluetooth.
- Выберите «Открыть параметры».
- Нажмите на «Добавить».
- Отметьте Bluetooth.
- Включите гарнитуру, убедитесь, что он готов к связке.
- Дождитесь, пока компьютер обнаружит устройство.
- Если нужно, введите код доступа для связки.
Некоторые беспроводные микрофоны поставляются вместе с собственными Bluetooth-модулями. При их наличии необязательно, чтобы компьютер имел собственный блютуз-передатчик. Достаточно подсоединить такой внешний модуль к USB-порту, установить необходимые драйверы и ПО. Затем включить гарнитуру, проверить, что она установила связь с Bluetooth-приемником — и приступить к тестированию звукозаписи.
Подсоединение микрофона к ПК по USB-порту
Отдельно выделяются микрофоны, которые интегрируются с компьютером исключительно по USB — они не оборудованы коннекторами 3,5 или 6,5 мм. Это очень удобный вариант для пользователей, которые не желают оборудовать компьютер аудиокартой — гарнитура оснащена собственной звуковой картой с поддержкой MIC IN.
Как подключить микрофон к компьютеру через USB? Необходимо поместить штекер в порт и перейти к установке необходимого ПО и драйверов.
Если вам интересно, как подключить микрофон в наушниках к компьютеру, когда гарнитура имеет USB-штекер, то достаточно просто подсоединить ее к нужному порту, при необходимости установить драйверы.

Подключение микрофона через переходник к комбинированному порту
Часть ноутбуков и компьютеров оснащена гарнитурным портом — единым для колонок, микрофонов и наушников. Отличие от стандартного — в частичном изменении распиновки контактов.
Как подключить микрофон к компьютеру Windows 10 и более ранних версий? Чтобы звукозаписывающая техника работала с таким разъемом, вам необходимо купить и подсоединить к нему переходник-разветвитель. Специалисты советуют в случае с комбинированным портом перед связкой с гарнитурой отметить в настройках аудиокарты автоопределение устройств звукозаписи.
Как подключить два микрофона к компьютеру? Вам нужен разветвитель с двумя разъемами.
Подсоединение микрофона через звуковую внешнюю карту
В ситуации, когда на системном блоке сломано аудио-гнездо или перестала работать встроенная аудиокарта, можно попробовать подключить микрофон через внешнюю. При желании вы можете подключить даже несколько таких устройств — главное, чтобы были свободные PCI-порты.

Подключение беспроводных караоке-микрофонов с декодерами-трансмиттерами
Подобное устройство состоит из двух частей — собственно микрофона с аккумулятором, приемо-передатчиком сигналов и декодером-трансмиттером. Как подключить микрофон к компьютеру Windows 7 и выше? Здесь связка происходит таким образом:
- Подключите декодер к аудиоразъему 3,5 мм или USB-порту. Как подключить микрофон к компьютеру через USB, вы уже знаете.
- Установите драйверы.
- Включите микрофон.
- Проверьте, что связь есть.
- Начните проверять звукозапись.
Заключение
Подключая микрофон, достаточно помнить, что нужный разъем расположен сзади компьютера. Рядом будут такие же гнезда, но предназначенные для наушников или колонок. Ориентируются на розовый цвет и изображение самого прибора. А чтобы убедиться, что он работает, заходят во вкладку «Запись», где смотрят на шкалу.
Радиоинженер (по первому высшему образованию). С раннего детства слушаю разнообразную музыку. Всегда интересовался звуковоспроизводящей аппаратурой, которую обновлял множество раз. Я увлеченный любитель и музыка по жизни всегда со мной. Увлекаюсь HI-Fi уже более 20 лет.












