Как подключить микрофон к компьютеру
Микрофон – это одно из важнейших периферийных устройств компьютера. С его помощью люди могут общаться через интернет, находясь при этом за тысячи километров друг от друга. К сожалению, многие пользователи не знают, как подключить микрофон к своему компьютеру. Если и вы относитесь к данной категории людей, то ознакомьтесь с данной инструкцией.
В первую очередь необходимо определить, куда вставлять штекер микрофона. Обычно устройство имеет разъем 3,5 джек (как и у обычных наушников). Однако на корпусе ПК аж 3 подходящих гнезда. Что же делать? Микрофон надо подключать к разъему розового цвета. Также нужное гнездо можно определить по небольшой картинке микрофона, которая расположена рядом.
На компьютерах есть сразу два звуковых гнезда: на передней и задней панели. К какой из них надо подключать микрофон? Лучше всего вставить штекер в заднюю панель, так как передняя может быть не подключена к системной плате.
Как подсоединить через разъем?
Большинство ноутбуков поступают в продажу с уже встроенным качественным микрофоном, поэтому подключение дополнительного устройства им не требуется. Однако если возникает необходимость в создании высококачественной записи или же планируется пение в караоке, «наладить связь» между устройствами оказывается довольно просто. Первым делом необходимо проверить, присутствует ли вообще в ноутбуке гнездо для микрофона. Искать следует разъем красного или розового цвета, диаметр которого составляет 3,5 миллиметра. При его отсутствии потребуется обзавестись специальным переходником или разветвителем.


Переходник выглядит как небольшое устройство, с одной стороны которого можно подключить обычный проводной микрофон, другая сторона которого сама «стыкуется» с USB-портом ноутбука.
Разветвитель – это кабель, черный конец которого следует вставлять в стандартное гнездо для гарнитуры телефона. С другого конца присутствуют два ответвления, как правило, зеленого и красного цвета. Первый предназначен для соединения с колонками, а второй – для «стыковки» с красным разъемом микрофона.

Чтобы подключить микрофон к стационарному компьютеру, придется воспользоваться приблизительно той же схемой. Сначала требуется отыскать разъем диаметром 3,5 миллиметра – у ПК он располагается на системном блоке. Однако некоторые микрофоны сами обладают разъемом, равным 6,5 мм, и уже для них потребуется особый переходник, стыкующийся с двумя видами устройства. Определить диаметр микрофона довольно просто, если внимательно осмотреть коробку, в которой он располагался при покупке. Как правило, данная информация размещается в списке основных характеристик, указанных производителем.



«Стыкуя» переходник с компьютером, важно не перепутать разъемы. У многих моделей имеется два гнезда с одинаковым диаметром, равным 3,5 миллиметра, но отличающиеся по цвету. В этом случае зеленый предназначен для наушников, а вот уже розовый или красный подходят для микрофона. «Петличку» к компьютеру проще всего присоединить, задействовав специальный переходник-сплиттер. Подсоединять его необходимо к розовому разъему, так как зеленый предназначен для наушников. Штекеры самого сплиттера обычно «стыкуются» с гнездами звуковой карты. Если у ноутбука имеется совмещенное гнездо для гарнитуры, то переходник не потребуется – петличный микрофон можно подсоединить напрямую.
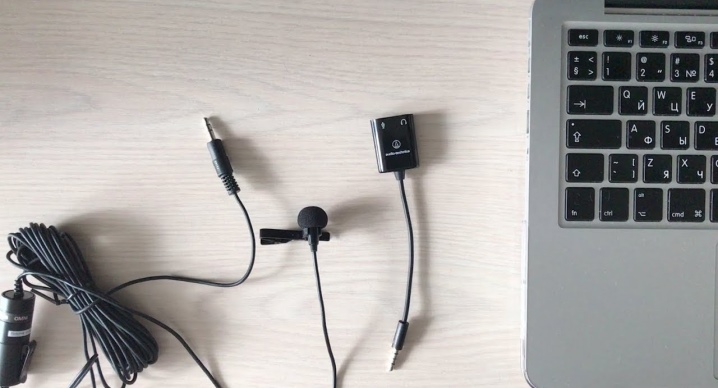
Студийный микрофон подключается к стационарному компьютеру или ноутбуку двумя способами. Если гаджет используется просто для общения, то он подсоединяется к линейному входу при помощи соответствующего переходника. Для более серьезных целей лучше подключить микрофон к микшеру, а его – к компьютеру.

Конфигурация передней панели в BIOS
Иногда бывает так, что передняя панель работает по старому стандарту AC’97, а материнская плата предусматривает новую спецификацию High Definition Audio. К слову, оба разъема похожи, и пользователь может не обратить внимание на это несоответствие. Вместе с тем никаких проблем при подключении панели с AC’97 к материнской плате с High Definition Audio возникнуть не должно. Правда, в некоторых случаях придется изменить режим работы через BIOS.
Заходим в BIOS, нажав при загрузке компьютера клавишу F2 или DEL. Далее переходим в раздел «Advanced» и ищем пункт «Onboard Devices Configuration». Чуть ниже располагается параметр «Front Panel Type» (он также может называться High Definition Front Panel Audio или Legacy Front Panel Audio). Переключаем его из положения HD Audio в положение AC97. Если ваша передняя панель использует стандарт HD Audio, а в BIOS установлено значение AC97, то произведите обратное переключение.

Некоторые материнские платы не предусматривают возможности изменения режима работы передней панели, а позволяют только отключить или включить звуковой контроллер. За эту функцию отвечает параметр Onboard Audio Function (может иметь другое название), предусматривающий только значения «Enabled» и «Disabled». В такой ситуации у вас нет необходимости что-то перенастраивать в BIOS, и звук должен работать без дополнительных манипуляций.
Распиновки штекера TRRS
Распиновка штекера TRRS зависит от области применения. На каждый случай написана отдельная статья ▼
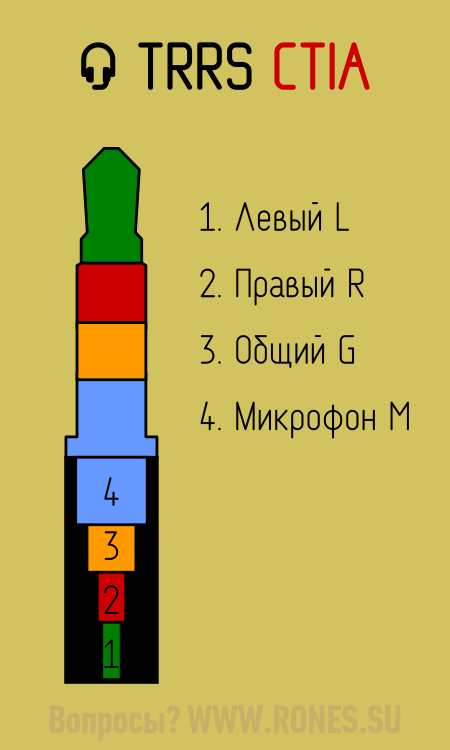


• Дата-кабели для миниатюрных плееров и умных часов ▼
⚠ Эти переходники не используются для передачи звука! Штекер TRRS используется в них не по назначению.

Настройка микрофона на Windows XP
Несмотря на то, что XP морально устарела с выходом Windows Vista, эта операционная система по-прежнему остаётся одной из самых популярных. Откройте панель управления, отыщите иконку «Звуки и аудиоустройства». В поле «Запись речи» нажмите кнопку «Громкость». Отметьте галочкой «Выбрать» под ползунком микрофона, настроив его до нужного уровня. Затем проверьте, работает ли микрофон через программу «Звукозапись» или через Skype.
Если вышеперечисленные методы не помогают, в том же окошке зайдите в «Параметры», выберите «Дополнительные». В новом окошке установите галочку на «Усиление», закройте, сохранив изменения, и ещё раз проверьте работоспособность устройства.
Не работает микрофон в Windows 7
Что делать в таком случае?
Для начала стоило бы убедиться, что ваш микрофон в принципе исправен. Вы можете это сделать подсоединив устройство, к примеру, к другому персональному компьютеру или к ноутбуку.
Если уверены, что микрофон полностью исправен и находится в рабочем состоянии, то время двигаться дальше.
Перед тем, как начать что-либо менять в настройках вашего компьютера — убедитесь, что вы не перепутали гнезда.
Как я уже писал выше, в задней панели системного блока обычно расположено три гнезда, которые выкрашены различными цветами: розовый (туда подключается микрофон), зеленый (для колонок) и синий.
Следует помнить, что на передней панели системного блока, места разъемов могут не быть отмеченными в разные цвета, в таком случае стоит обратить внимание на значки возле данных гнезд: эти иконки в виде микрофона у соответствующих гнезд.

Разъемы под микрофон и наушники на передней панели
Также прежде чем подсоединять микрофон — стоит разузнать какой у вас тип разъема.
Учитывайте, что имеется 2 вида разъемов: мини-штекер и ЮСБ. Эти разъемы могут быть подключены к любому системному блоку, поскольку большая часть современных компьютеров (а также ноутбуки и Chromebook) имеют эти гнезда.
Подсоединение на передней панели
Гнёзда для звуковых устройств на современных моделях системников чаще всего размещены на передней стенке. И это очень удобно, потому что все разъёмы на виду и легко найти тот, который необходим.
Перед подключением звуковой гарнитуры к вашему ПК независимо от операционной системы, нужно установить программное обеспечение от «Реалтек». Это самые популярные электронные устройства управления, которые можно встретить практически в каждом системнике.
Как подключить наушники с микрофоном к компьютеру на передней панели? Порядок действий такой:
- Во-первых, обратите внимание на гнёзда: то, которое предназначено для наушников, имеет рядом соответствующий значок. Микрофон нужно подсоединить к другому разъёму. Как уже говорилось, рядом с гнёздами вы увидите специальные пиктограммы. Кроме изображений, различить штекера можно по цвету: наушники – зелёный, а микрофон – розовый.
- Второй шаг – запуск «Реалтек», который вы найдёте в трее. Для тех, кто не знает, трея – это область уведомлений или один из элементов панели инструментов на рабочем столе. В появившемся окне справа вы увидите гнезда для подсоединения звуковых устройств. Действующие разъёмы будут выделены ярким оттенком, а выключенные – немного размытые. Для их активации нужно открыть папку с параметрами гнездовых разъёмов, которая размещена в верхней части меню. После её открытия вы получаете доступ к их управлению. Затем нужно выбрать функцию «Выключить определение разъёмов передней панели», после чего вы сможете определить гнёзда, к которым нужно подключать наушники.
- Затем нужно подключить микрофон. Откройте «Выбор устройств» и в списке выберите пиктограмму наушников или микрофона. Настоятельно рекомендуется проверять новую гарнитуру, например, на смартфоне. Так как есть риск того, что вы потратите много времени на подключение неисправных звуковых устройств.
- Одновременное подсоединение наушников и колонок. Существует мнение, что подключить их можно только в специальныё гнёзда, но это не так. Решить эту проблему можно с помощью достаточно недорогого разветвителя, к которому можно подсоединить сразу два и больше звуковых устройств. Но перед этим удостоверьтесь, что ваш усилитель выдержит такое напряжение.

Читайте также: 6 лучших способов проверить какая видеокарта на компьютере и как проверить ее на исправность

Подключение для Windows 10
Некоторые новички, которые раньше не пользовались микрофоном, могут испытать одну трудность с его подключением. Трудность заключается в том, что разъём для микрофона в системном блоке такой же, как и разъём для колонок и прочей аудио гарнитуры. Но, несмотря на одинаковую форму, функции у этих разъёмов совсем разные. Если подключить микрофон в разъём для колонок, а колонки в разъём для микрофона, то работать не будут ни колонки, ни микрофон.
Для правильного подключения микрофона к компьютеру проделайте следующие шаги:
Шаг 1. Найдите разъём для микрофона на задней стенке системного блока.

Находим разъём для микрофона на задней стенке системного блока
Иногда эти разъёмы могут быть на передней части системного блока (внизу, где обычно располагаются USB-порты), но это бывает не всегда.

Разъемы расположены на передней части системного блока
Шаг 2. Вставьте штекер микрофона в розовый разъём. У более новых моделей компьютеров помимо цвета указан также логотип соответствующего устройства (в данном случае вы увидите логотип микрофона).
Вставляем штекер микрофона в розовый разъём Микрофон подключен
Шаг 3. Убедитесь, что подключение прошло успешно. Для этого найдите на панели задач значок звука и кликните по нему правой кнопкой мыши.
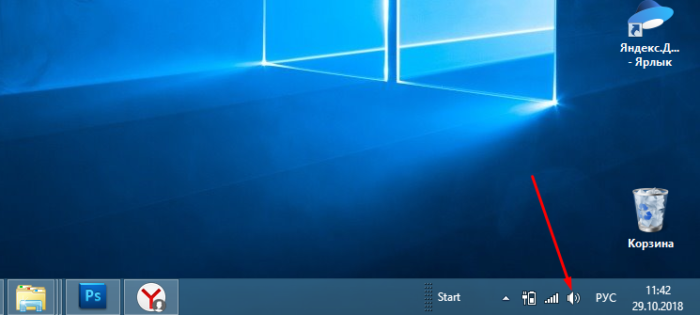
Находим на панели задач значок звука и кликаем по нему правой кнопкой мыши
Шаг 4. Выберите меню «Записывающие устройства».
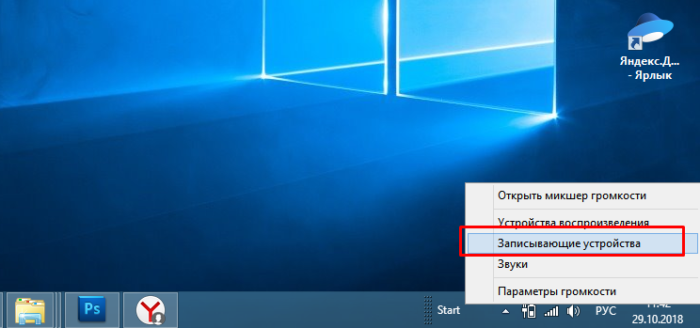
Выбираем меню «Записывающие устройства»
Шаг 5. Посмотрите список устройств и найдите в нём ваш микрофон. Если он там отображается, то вы его правильно подключили.
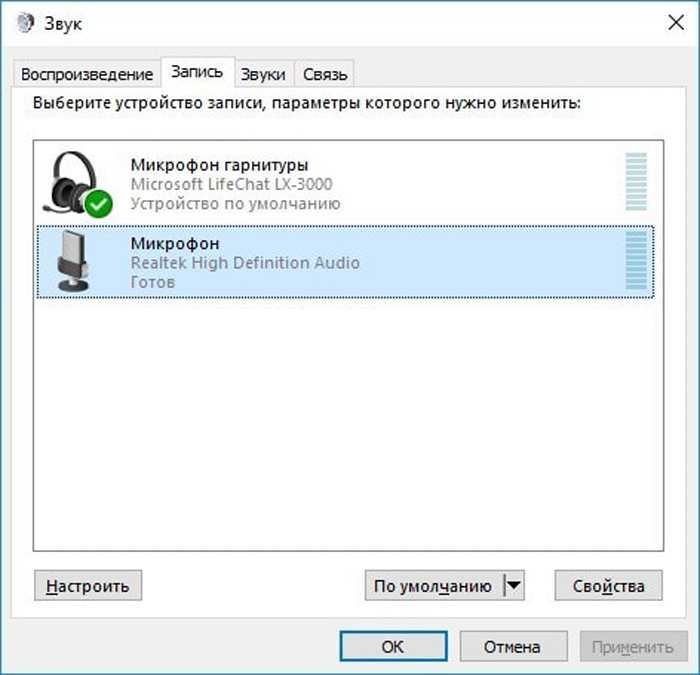
Просматриваем список устройств, если есть иконка с названием нашего микрофона, значит подключение верное
Настройка громкости и звука
Громкость изменяется на Панели задач (пиктограмма динамика рядом с часами) или клавишами на клавиатуре. Иногда наушники выпускают с кабелем, на котором расположен регулятор уровня звука с колесиком или кнопками. Комфортная и безопасная громкость — 50-60% от максимальной. Для сохранения здоровья органов слуха врачи рекомендуют слушать музыку не больше 1 часа подряд и делать регулярные перерывы.
Проблемы устройства воспроизведения делятся на механические и системные. Первые связаны с физическими повреждениями: перетерся провод, оторвался штекер, забилось пылью или мусором гнездо и т.д. Такие проблемы решаются устранением поломок, но действовать нужно аккуратно, чтобы не усугубить ситуацию. Исправление сложных неисправностей лучше доверить специалистам или полностью заменить девайс.
Если гарнитура подключена правильно и в нужные разъемы, на устройстве включен звук, а наушники или микрофон все равно не работают, то это системная проблема. В ОС Windows 8 и выше неполадки с внешними гаджетами могут возникать из-за несовпадения драйверов после установки обновлений. Переустановка драйвера и перезагрузка компьютера решают проблему.
Иногда случается так, что гарнитура воспроизводит музыку из памяти компьютера, но не работает в интернете, например, при использовании конференц-связи собеседники вас не слышат. Проблема заключается в том, что браузер запретил доступ к устройствам записи. Нужно зайти в панель управления браузером, найти раздел «Настройки сайта» и там посмотреть текущие разрешения для каждого ресурса (использование микрофона должно быть включено).












