Схема подключения разъёмов передней панели компьютера (F_PANEL, F_AUDIO и F_USB)
Всем привет! В этой статье я наглядно покажу как правильно подключать кнопки (POWER, RESET) и устройства передней панели (F_PANEL, F_AUDIO и F_USB). Дело не хитрое, но стоит Вашего внимания.
В начале пару советов:
Разберу наглядно данное дело на старенькой материнской плате от фирмы Gigabyte модель GA-945GCM-S2C. Сразу скажу — Схемы подключения рисовал исключительно для данной статьи и на конкретном примере, цвета проводов у Вас будут отличаться. Главное понять и смысл подключения и воплотить (проверить) на своём ПК.
На этой картинке отображены разъёмы материнской платы для подключения коннекторов.
В основном (бывают исключения) под разъёмами мелким шрифтом написаны порядок подключения коннекторов и полярность. В моём случае указано:
PWR_LED (три разъемчика) — индикация включенного компьютера;
+PW- (PWRSW) — кнопка включения питания ПК;
-RES+ (RESET) — кнопка для перезагрузки ПК;
+HD- (IDE_LED, HDD_LED) — светодиод обращения к жесткому диску;
+SPEAK- (SPEAKER) — тот самый сигнал(ы), который издаёт компьютер при включении, если обнаружена ошибка.
Коннекторы выглядят так (см. скрины)
К каждому коннектрору подходят два провода:
POWER LED (зеленый, белый);
H.D.D. LED (желтый, белый);
POWER SW (черный, белый);
RESET SW (оранжевый, белый);
SPEAKER (черный, красный).
В данном случае белые это минус «-» или Ground (земля) , а цветные «+». У коннектора SPEAKER (черный, красный) — чёрный «+», а красный «-«. Чтобы определить полярность коннекторов, достаточно его перевернуть на тыльную сторону — видим на против одного проводка маленький чёрный треугольник — это «+».
Переходим к следующему этапу, подключение передних дополнительных USB — разъёмов и картридера в разъёмы F_USB2 и F_USB1 (разницы нет, но лучше начинать по порядку). Если уже коннектор «спаянный», т.е. все проводки собраны в одну колодку — процесс значительно упрощается.
Просто подключаем этот «большой» коннектор состоящий из: восьми проводков, одного пустого и одного запаянного разъёма (всего десять) таким образом, чтобы ПУСТОЙ разъемчик совпал с ЗАПАЯННЫМ гнездом в коннекторе. (см. скрины)
А, вот если у Вас пучок проводов как на картинке — нарисую наглядную схемку:)
Здесь мы видим: POWER (Питание — 2 шт.), GND (Ground — «земля» 2шт.), D3+ (плюс), D3- (минус) на один порт usb и D2+ (плюс), D2- (минус) на другой порт. Как Вы уже догадались, два коннектора POWER идентичны и их можно менять местами между собой, так же как и GND. Главное не перепутать местами POWER и GND.
Так теперь осталось разобраться с подключением F_AUDIO разъемов для микрофона и наушников.
Опять же, если Вам повезло и от передней панели идёт большая колодка с 10-ью гнездами, просто вставляем (тут точно не ошибетесь). У меня случай поинтереснее. ) А, именно такие коннекторы: SPK R (выход правого канала на переднюю панель), SPK L (выход левого канала на переднюю панель), MIC (выход микрофона на переднюю панель) и GND.
Вот и всё подключено. Спасибо за внимание, удачи.
Если у Вас отличаются провода, названия коннекторов (колодок) и тд. и тп. не ленитесь, скачайте с официального сайта производителя Вашей материнской платы мануал (руководство) и там 99% найдёте схемы подключения всех F_PANEL, F_AUDIO и F_USB.
Черный экран windows 7 — Узнайте как избавиться от черного экрана Windows 7.
Восстановление windows 7 — Как произвести восстановление системы Windows 7.
Как активировать windows 7 — Как легально активировать windows 7.
КАК ПОДКЛЮЧИТЬ МАТЕРИНСКУЮ ПЛАТУ К ПЕРЕДНЕЙ ПАНЕЛИ КОРПУСА
Собираете свой первый PC самостоятельно и не знаете как подключить переднюю панель корпуса к материнской плате, то в данной статье мы постараемся максимально просто донести информацию о подключении передней панели, USB портов, вентиляторов (установленных в корпусе) к материнкой плате.
— КАК ПОДКЛЮЧИТЬ МАТЕРИНСКУЮ ПЛАТУ К ПЕРЕДНЕЙ ПАНЕЛИ —

1. Желательно заглянуть в (инструкцию) мануал от материнской платы и посмотреть подключение пинов к материнской плате.
2. Если под рукой его не оказалось или просто лень, можно зайти на сайт производителя и вбить модель материнской платы в поиск – там вы найдете мануал в электронном виде.
3. Если и на это нет времени и желания, просто следуйте указаниям, и у Вас всё получится!
Не стоит переживать, если Вы подключите что-то не так – в худшем случае разъемы и кнопки передней панели корпуса не будут работать, пока Вы их не подключите правильно.
— КОГДА НЕТ МАНУАЛА ПОД РУКОЙ —
(пользуемся указаниями на самой материнке)


На корпусе есть кнопка включения, кнопка перезагрузки, разъемы USB, «Jack 3.5» для наушников и микрофона , подсветка и предустановленные кулера — всё это нужно подключить к материнской плате. Все кабели имеют свою маркировку (надпись).
Перед началом работ рекомендуется не подключать компьютер к сети питания, чтобы избежать внезапного скачка напряжения или случайного замыкания.
Ранее все стандартные провода от корпуса шли ц в е т н ы е , это чуть-чуть упрощало задачу подключения.

Сейчас все кабеля идут чёрного цвета.


На всех материнских платах коннекторы подключения находятся в правом нижнем углу,
каждый разъём подписан, выше или ниже предпологаемого
месторасположения подключения.

Разъёмы бывают разделённые и совмещённые с конектором SPEAKER — всё обсалютно эдентичное (одинаковое).

Переходим к самому подключению, берём кабель в руку (я рекомендую следующую последовательность подключения):
Обратите внимание на каждом из конекторов есть метка (треугольник), это плюс (+) находим на мат плате + и соедениям метку с треугольником.

Остаются ещё не подключёнными провода (слева направо):
- MOLEX — кабель питания, он будет если в корпусе установлены передние кулера (до 3-х штук)
- USB 3.0 и USB — кабель для питания двух разъёмов на передней панели
- HD AUDIO — кабель который позволяет использовать передние разъёмы для наушников и микрафона
- SATA — кабель питания подсветки корпуса
Product: MSI MAG Z490 TOMAHAWK / БЛОК ПИТАНИЯ 600W
Manufacturer: MSI / Chieftec
Подключение USB портов на передней панели

Для того, чтобы подключить передние USB порты (а также кард-ридер при его наличии), все что вам нужно сделать — найти соответствующие разъемы на материнской плате (их может быть несколько), которые выглядят как на фотографии ниже и воткнуть в них соответствующие коннекторы, идущие от лицевой панели системного блока. Ошибиться не получится: контакты там и там соответствуют друг другу, а коннекторы обычно снабжены подписями.

Обычно, разницы в том, куда именно вы подключите передний разъем нет. Но для некоторых материнских плат она существует: так как они могут быть с поддержкой USB 3.0 и без нее (ознакомьтесь с инструкцией к материнской плате или внимательно читайте подписи).
Подключение USB 3.0 с передней панели
В отличии от обратно совместимой схемы подключения USB 1.0 и USB 2.0, для подключения разъемов на передней панели у USB 3.0 используется совсем другой провод, с гораздо большим коннектором. Внешне выглядит он так:

Разъем на материнской плате маркируется как F_USB3 и внешне представляет из себя следующее:

Как можно заметить, по картинкам, разъем и коннектор имеют специальный ключ, который не позволит подключить провод от разъемов в неправильном положении, по этому подключить USB 3.0 должно быть проще простого даже самому неопытному пользователю.
Видео-инструкция по подключению фронтальной панели к «материнке»
В следующем видео на наглядном примере и во всех деталях объясняется процесс присоединения штекеров в разъёмы на материнской плате.
Описанный способ подключения фронтальной панели подойдёт для любой материнской платы: msi, gigabyte, asus, asrock. Единственные отличия, как уже было сказано, могут скрываться в надписях на гнёздах и разъёмах, их расположении на материнской плате, цветовой раскраске и т. д. В остальном – процесс подключения всегда будет идентичен.
Как подключить переднюю панель компьютера к материнской плате
Это не сложно, и, даже если вы что-то сделаете неправильно, ничего страшного не произойдет.

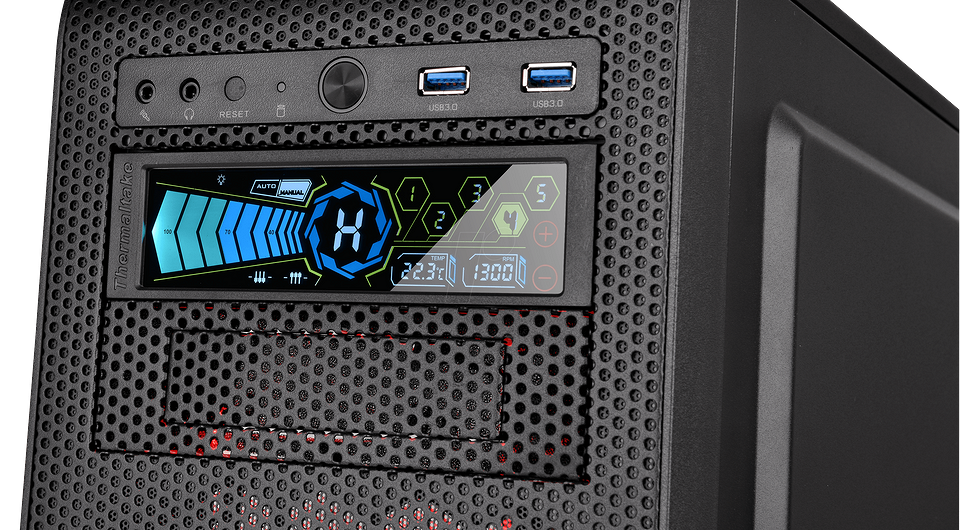
Многие функции компьютера зависят от правильного проводного соединения комплектующих между собой. В этот список входит и передняя панель корпуса, которая позволяет пользователю управлять включением и перезагрузкой ПК. Многие пользователи считают, что процедура соединения коннекторов очень сложная и поэтому вызывают специалиста, который правильно всё подключит. Да, разъемы очень мелкие, но потратив всего несколько минут, в них можно разобраться и сделать всё самому. Даже если у вас что-то не получится, в худшем случае вы получите просто неработающие кнопки на корпусе. Но они обязательно будут функционировать, если вы воспользуетесь нашей инструкцией.












