Подключение динамиков к компьютеру
Забирайте в подарок мой многолетний опыт секретную книгу «Партнёрки через блог»
Как подключить колонки к компьютеру, Windows 7
Хотите узнать как стабильно зарабатывать в Интернете от 500 рублей в день?
Скачайте мою бесплатную книгу
=>> «Как гарантированно зарабатывать от 500 рублей в день»
Покупая процессор и монитор, покупатели делают различные акценты на критерии, которые их интересуют больше всего. К примеру, при покупке монитора, не всегда смотрят на наличие или отсутствие в нём встроенного динамика.
Хотя, даже если он и будет присутствовать, то вполне вероятно, для более качественного и сильного звукового сигнала, будут использоваться колонки. В принципе это выбор каждого.
Если с динамиком, встроенным в монитор всё понятно, по поводу подключения колонок к ПК, думаю, стоит разобрать вопрос более детально.
Дело в том, что по способу их подключения, имеется несколько вариантов:
- При помощи использования USB-разъёма.
- Bluetooth.
- Стереосистема 5.1.
- Система со стандартным подключением 2.0 1.
В данной статье будут более разобраны способы, как подключить колонки к компьютеру Windows 7 в каждом из вариантов.
На любом компьютере, ноутбуке или нетбуке, можно найти два линейных входа зеленого и красного цвета. В линейный вход красного цвета подключается микрофон, а в зелёный соответственно кабель для звукового воспроизведения.
Поэтому при стандартном подключении колонок системы 2.0 (т.е. 2 звуковоспроизводящих устройства), кабель вставляется в линейный вход зелёного цвета. То же самое относится и к системе 2.1, когда кроме 2-х стандартных колонок ещё имеется и сабвуфер.
После того как кабель будет подключен система выдаст окно, оповещающее о подключении нового устройства, в котором можно будет сделать все необходимые настройки, для нормальной работы динамиков.
Немного иначе дело обстоит с активной акустикой, где используется одновременно несколько колонок и сабвуфер системы 5.1 и 7.1. Также для данных систем требуется несколько линейных входов.
Например, для подключения системы 5.1 их должно быть три – зелёного, черного и оранжевого цветов. А для системы 7.1 вообще может потребоваться покупка внешней звуковой аудиокарты.
Во всех указанных вариантах стоит помнить, что у каждого отдельного провода всегда имеется свой определённый цвет. Также не забывайте, что перед началом работы, динамики нужно сначала подключить к электросети, а потом нажать на кнопку для включения. После этого можно приступать к настройке работы колонок уже на самом ПК.
Для их настройки после подключения, если сразу же не появилось специальное системное окно, то потребуется войти в «Панель управления». Затем нужно выбрать раздел «Оборудование и звук» и далее зайти в «Звук».
В этом разделе выбираете пункт настроить и, нажав на «Воспроизвести», подбираете наиболее оптимальную для себя конфигурацию звука. Для завершения операции нажимаете «ОК».
Если интересует, как подключить колонки к компьютеру, Windows 7, то это в принципе дело не сложное. Использование аудиоустройства с USB-кабелем достаточно удобно, поскольку такой вид колонок, как правило, можно просто подсоединить к USB-входу на ПК без дополнительного подключения к электросети. Это происходит за счёт того, что их питание и соответственно работа обеспечивается компьютером.
Важный момент, перед тем, как подключить звуковоспроизводящее устройство к ПК, потребуется произвести загрузку программного обеспечения с установочного диска, который идёт в комплекте с колонками.
После установки необходимых драйверов, может появиться запись с просьбой о перезагрузке ПК. Выполнив все необходимые действия, можно спокойно подключить колонки в свободный USB-разъём.
Благодаря ранее установленной программе, произойдёт автоматическое определение и настройка нового оборудования. Нужно дождаться момента, когда будет закончена работа с его настройкой и как только появится оповещение о готовности к работе, можно будет включить колонки, нажав на кнопку «ON».
Сразу оговорю такой вариант, как колонки с блютуз-подключением подходят для ноутбуков и не только. Поэтому если вас интересует, как подключить колонки к компьютеру, Windows 7 используется или же другая программа в качестве ОС на ноутбуке, особой роли этот момент играть не будет.
Важно чтобы Bluetooth входило в список технических характеристик. Удобство такого вида подключения аудиоустройства заключается в том, что его можно использовать на любых устройствах с поддержкой системы блютуз и самое главное никаких проводов.
Само подключение между устройствами происходит достаточно просто:
- Вначале нужно включить динамики (после нажатия на соответствующую кнопку должен загореться индикатор).
- Подключаете Bluetooth на ПК и запускаете поиск новых устройств для подключения.
- Из списка, если таковой появится, выбираете название своих динамиков и производите подключение.
- В случае успешного подключения световой индикатор на динамиках должен замигать или поменять цвет.
Таким образом, после проведения всех необходимых манипуляций можно будет беспрепятственно наслаждаться звучанием музыки, фильмов или аудиокниг.
P.S. Прикладываю скриншот моих заработков в партнёрских программах. И напоминаю, что так зарабатывать может каждый, даже новичок! Главное — правильно это делать, а значит, научиться у тех, кто уже зарабатывает, то есть, у профессионалов Интернет бизнеса.
Заберите список проверенных Партнёрских Программ 2017 года, которые платят деньги!
Скачайте чек-лист и ценные бонусы бесплатно
=>> «Лучшие партнёрки 2017 года»

Колонки или как их еще называют «акустические системы» предназначены для воспроизведения звуков на различных устройствах: компьютеры, домашние кинотеатры, проигрыватели и т.д. Сегодня мы расскажем как подключить колонки к вашему стационарному компьютеру.
Чтобы выполнить подключение, вам понадобится:
— компьютер со звуковой картой;
— разъем питания для подключения динамиков к источнику питания.
Далее, пошагово выполните следующие инструкции:
Шаг 1. Убедитесь, что компьютер выключен.
Шаг 2. Подключите колонки к источнику питания. Это может быть электрическая розетка, встроенный аккумулятор или порт USB.
Примечание: не рекомендуем приобретать динамики со встроенным аккумулятором, так как их придется часто заряжать, что может оказаться неудобным.
Шаг 3. Найдите разъем 3,5 мм, соединенный с кабелем динамиков. Вы будете использовать этот разъем для подключения динамиков к вашему компьютеру или ноутбуку.

Шаг 4. На задней панели компьютера найдите порт 3,5 мм (еще называется «Jack»). Он представляет собой круглый разъем, обычно зеленого цвета. Он также может быть отмечен символом наушников или маркировкой «Audio output». Рядом с ним также расположен разъем для микрофона и аналоговый вход.
Шаг 5. Подключите штекер 3,5 мм, идущий от колонок в аналогичный разъем на задней панели компьютера. Вставьте штекер до упора, однако не прилагайте чрезмерных усилий: разъем крепится к материнской плате и излишняя физическая нагрузка может повредить ее.

Примечание: иногда разъем аудиовыхода может располагаться на передней панели компьютера. Обычно он помечен символом наушников.
Шаг 6. В некоторых акустических системах, есть дополнительный «сабвуфер», который выдает низкие звуки. Перед его подключением, выясните, поддерживает ли ваша звуковая карта акустические системы с несколькими динамиками. Для таких систем необходимо правильно подключить сигнальный кабель к сабвуферу. Обычно такой кабель на конце имеет три цветных штекера, отвечающих за различные звуковые каналы и синхронную работу всех колонок. Подключите зеленый разъем в зеленое гнездо, черный разъем в черное гнездо и так далее.
Шаг 7. Включите компьютер и отрегулируйте громкость колонок ползунком в панели уведомлений. Теперь запустите воспроизведение какого-либо звукового фрагмента. Это может быть песня, видеозапись или же системный звук. Если вы слышите его, значит динамики включены и работают. Если звук не слышен или слышен очень тихо, попробуйте повернуть регулятор громкости, расположенный на самих колонках.
В некоторых случаях компьютер должен опознавать подключения устройств воспроизведения и выдавать соответствующее уведомление. При первом подключении может быть запущен короткий процесс настройки драйверов (это больше касается аудиосистем, подкючаемых через порт USB).
Такая возможность появилась относительно недавно, современные аудиосистемы могут иметь собственную встроенную звуковую карту, что делает их независимыми от компьютера. Даже если в вашем компьютере нет сетевой карты или драйверов на нее, аудиосистемы, подключаемые через USB, будут работать через собственную звуковую карту.

Последовательность подключения таких аудиосистем аналогична пунктам выше, с той лишь разницей, что сигнальный кабель подключается через USB. При подключении, компьютер запустит автоматическую настройку устройства и установку необходимых драйверов.
- Допустим, на колонках 2 входа RCA (тюльпаны), то производится подключение с помощью аудиокабеля Mini jack (джек 3.5 мм) на 2 RCA. Mini jack подключается к звуковой карте (зеленый выход), если вы хотите использовать их как фронтальные динамики или как стереопару. Либо с помощью аудиокабеля 2 RCA — 2 RCA и переходника mini jack на 2 входа RCA.
- На колонках по 2 клеммы. В таком случае вам подойдет кабель от любых наушников с mini Jack 3.5 мм. Отрезаете динамики и аккуратно зачищаете провод. Подключаете зачищенные концы в клеммы, а mini Jack штекер в звуковую карту.
- Купите недорогой стерео усилитель, особенно если вы хотите использовать колонки от в прошлом приличного музыкального центра, это оправдает затраты.
P.S. Особой громкости звука таким способом подключения колонок к компьютеру не добиться, выходная мощность будет в несколько Ватт, так как для пассивных динамиков требуется усилитель, но хотя бы избавите свои колонки от участи попасть в мусорное ведро.
Для тех кто озадачен вопросом покупки недорого ресивера, будет интересна статья: «Как подключить аналоговые колонки к любой технике?».
Учимся различать штекеры
Как устанавливать аудиосистему в автомобиль, как осуществляется подсоединение проводов и нужен ли усилок? Разберемся, какие штекеры могут использоваться для монтажа. Штекеры могут иметь разную маркировку в зависимости от стандарта. Маркировка ISO характерна для мультимедиа систем и проводки в авто, если такое устройство будет использоваться не по назначению, оно может сломаться. Большинство производителей изготовляют собственные переходники для стандарта ISO, так что в продаже можно найти множество различных штекеров.
Перед тем, как установить колонки в машину, необходимо понять, какие нужно использовать штекеры. Для каждого отдельного авто характерны оригинальные переходники, с помощью которых должны подключаться колонки к магнитоле в авто. Если установлена штатная проводка, то возможно, что аудиосистему можно будет подключить и к ней. Чтобы самому подключить колонки в машине к новой магнитоле, используется переходник стандарта Евро.
Если звук в колонках не появился
Причины отсутствия звука в колонках и способы их устранения:
-
Протестировать звуковой выход на колонки можно, подключив к ноутбуку наушники. Если звук в наушниках имеется, неисправность находится в колонках или их соединениях. Проверить соединения колонок.





Справка! Перезагрузка Windows также может помочь во многих случаях настройки звука на ноутбуке.
Видео — Как подключить колонки к ноутбуку
Как подключить колонки к звуковой карте

Важным пунктом во всей необходимой коммутации студии – это подключение колонок мониторинга к звуковой карте. Одними наушниками не обойтись, и скоро вы сами это поймете, потому что на разных устройствах звук может звучать по-разному. К тому же, в любом случае однажды захочется послушать готовое произведение, либо записанную звуковую дорожку в полном масштабе. Мониторные колонки, как и мониторные наушники, не приукрашают звук, а отображают его «как есть», без искусственно измененных частот.
Переходник с «джека» на «колокольчики»
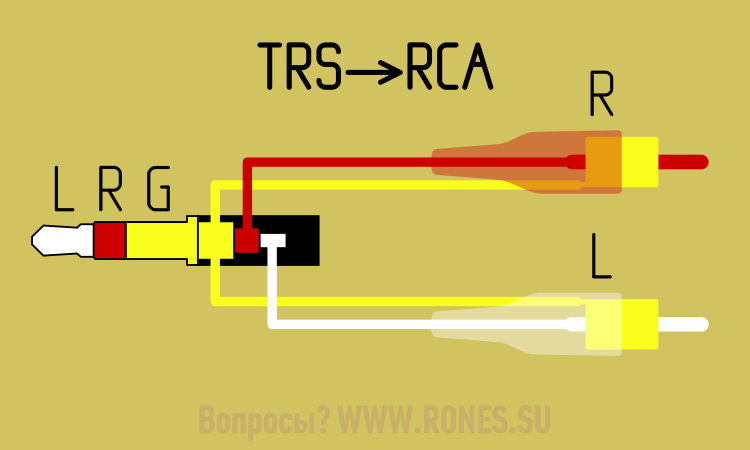
Забыл отметить, что материнскую платку я отпаял совсем, то есть остались только провода.
От Nokia кисть проводов наушников: зелёный — L (левый) + медный; красный — R (правый) + медный.
Спайку делал по одной из схем (здесь) белый (микрофон (согласно схеме)) и чёрный (не подключается) отбросил, Зелёный — Зелёный; Красный — Красный; совместил два медные (от наушников) — Медный оголённый. Не работают, потрескивания идут. Хотел ещё узнать: требуется ли транзистор какой-нибудь/соответствующий электропроводник для определения смартфоном наличия подключения наушников через микро-USB?
Гарнитура Nokia HS-23 — аналоговая, её нельзя использовать как цифровую гарнитуру, то есть подключать по USB.
USB гарнитуры кроме наушников и микрофона содержат в себе схему типа звуковой карты. В Nokia HS-23 никакой звуковой карты нет.
К слову, не всякие смартфоны работают с USB-гарнитурами.
Хочу сделать подключение наушников по USB-каналу к порту смартфона на основе Micro-BM(Micro-B)
Гарнитура Nokia HS-23 — аналоговая, её нельзя использовать как цифровую гарнитуру, то есть подключать по USB.
USB гарнитуры кроме наушников и микрофона содержат в себе схему типа звуковой карты. В Nokia HS-23 никакой звуковой карты нет.
К слову, не всякие смартфоны работают с USB-гарнитурами.
Rones, Доброго времени суток!
Есть гарнитура (NOKIA Types HS-23) её прежде перепаял на простые наушники (припаял традиционный TRS) — работает. Сейчас решил сделать так, чтобы всё работало от смартфона Alcatel One Touch 4014D.
Вспорол Micro-BM (могу быть не точен, возможно Micro-B, т.к. наглядно похожи) там: стальная защитная оплетка, за ней обёртка алюмин. с подошвой из плёнки (синяя) и пять проводов. Чёрный, Белый, Зелёный, Красный, Медный оголённый.
Пытался припаять схематично из источников в Сети (Инет): Зелёный на левый/правый, Красный на правый/левый — менял местами. И по подаче питания использовал Чёрный и Белый и вместе — бестолку.
После распайки — рассоединения (на случай вдруг спалил) проверил и провод и гарнитура рабочие на 100%.
Есть ли точная схема распределения-припоя какой к какому из проводов/между ними?
Спасибо за Ваш Сайт — во многом очень помог и полезен!
Здравствуйте. Имеется цифровой тонометр. Для скидывания с него данных и очистки памяти нужен кабель jack 2.5 4-pin с переходом на USB. Найти по магазинам или заказать в нэте нету возможности, только отдельные зап.части. Может кто поможет с распиновкой?
Укажите марку тонометра. Так больше шансов, что вам помогут.
Тонометр называется:
PIC solution , Classic check.
Здравствуйте! Безопасно ли подключать гарнитуру с TRRS (CTIA) к выходу наушников на компьютере? Заранее спасибо за ответ.
Абсолютно безопасно.
И скорее всего именно гарнитура CTIA будет звучать нормально. Это связано с конструкцией компьютерного гнезда «Наушники».
Подскажите пожалуйста, можно ли перепаять гарнитуру Nokia WH-102 под микрофон для компютера?
Можно, правда, я не уверен, что микрофон гарнитуры будет хорошо звучать на компе.
Уточните, у вас в ПК одно гнездо под гарнитуру (наушники с микрофоном) или раздельные гнёзда под микрофон и наушники?
рездельные, главное чтобы микрофон работал. Наушники это не проблема.

Тогда вот как перепаять пульт, чтоб работал только микрофон↓. Единой распайки компьютерного гнезда нет, так что может потребуется красный провод тоже задействовать — припаять его либо к точке M, либо к точке G. Но, скорее всего экспериментировать не придётся.
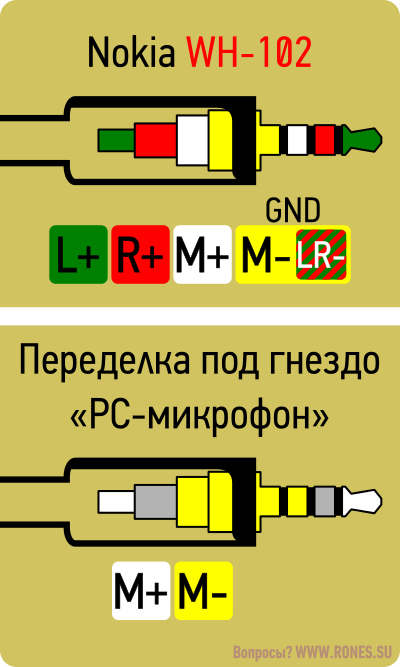
А вот вариант переделки перепайкой штекера:
Наушники Sven с регулировкой громкости. Провода синий, зеленый и желтый, подскажите пожалуйста новичку, что куда к джеку лепить?! 🙁

Точных данных нет, могу предложить такую распайку↓
спасибо большое, попробую
Всем привет подскажите пожалуйста может ли влиять на качество звука если гнездо на телефоне TRRS а наушники TRS , или сам телефон похой звук передаёт ,на плеере наушники играют чётко , громко ,так как и должны а на телефоне кочество звука теряется ,телефон fly
Наушники (TRS) должны играть примерно одинаково и в гнезде TRS, и в гнезде TRRS. Качество звука конечно же, зависит от источника.
Убедитесь, что смартфон увидел подключенные наушники — в области уведомлений должен появиться значок «наушники» (?).
Вполне возможно, что штекер наушников чуть толще нормы, и вы не до самого упора вставили штекер в гнездо смартфона.
Добрый день подскажите есть ли аналоги у переходника 3.5mm TRS to TRRS Adaptor
http://www.ebay.com/p/Rode-SC4-3-inches-Microphone-Cable/1428178701
Основное назначение — посылать звук с внешнего источника в телефон (чтобы к примеру при записи видео телефон записывал видео с камеры, а звук с внешнего источника)
Можно ли его сделать самому, вопрос скорее как его сделать. Огромное спасибо за ответ!

1. Ищите сплиттер для подключения компьютерной гарнитуры к смартфону. Под компьютерной гарнитурой понимается та, у которой отдельный штекер наушников (зелёный) и отдельный штекер микрофона (розовый).
Или спаяйте сами. Вот схемы↓. Паять ответвления для наушников в вашем случае нет нужды. Выбор схемы — CTIA или OMTP — зависит от модели смартфона. Смотрите перечень смартфонов OMTP и перечень смартфонов CTIA.
2. Велик риск, что смартфон не распознает подключенный переходник с источником звука как гарнитуру и будет игнорировать поступающий звуковой сигнал. Кстати, с уровнем сигнала надо быть предельно осторожным.
Опять таки, в зависимости от модели смартфона может потребоваться зашунтировать контакты «микрофон» и «земля» конденсатором, чтоб смартфон увидел якобы гарнитуру. Ёмкость особого значения не имеет.
3. Я бы записал на сам смартфон нужный аудиотрек и при записи видео включил бы воспроизведение этого аудиотрека. Некоторые смартфоны при этом накладывают воспроизводящуюся дорожку на видео.
Кстати, может понадобится подключить наушники к соответствующему ответвлению сплиттера, чтоб смартфон распознал подключение «гарнитуры».
Спасибо, насчет понижения сигнала понадобится Audio Attenuator на 25dB, но я правильно понимаю если все правильно спаять,то мне достаточно в данной схеме подключить стерео jack с аудио сигналом в гнездо микрофона и телефон будет записывать внешний источник звука ?
Вы вообще читали мой ответ? Я же русским языком сказал, что смартфон может вообще проигнорировать подключение. Так что, никаких гарантий.
Добрый! Нужна помощь: необходимо сделать блок питания (хоть от USB) 5 вольт 200 мА на штекер 3,5 TS или TRS для walkie-talkie JET one. Минус-общий понятно, а + R или L _ или оба? Спасибо
Вовсе не обязательно минус будет на общем контакте. К примеру, зарядка часов iWatch через TRRS распаяна в обратной полярности.
Укажите производителя рации, дайте полное название модели. Возможно, тогда мне удастся найти распиновку зарядного штекера или можно будет обратиться в техподдержку производителя.
В крайнем случае придётся разбирать рацию и разбираться по схеме — где плюс, где минус.
Спасибо за ответ. Радиостанция JET one (я написал же — вот такого вида http://avtogsm.ru/jet-one-p3142.html) — разбирать не разбирал, но на джеке звонится общий и минус на контакте для батарей, вроде бы)
Я надеялся найти сайт производителя — у него бы узнали распиновку.
Остаётся лишь экспериментировать с плюсом.











