Как подключить старый компьютер к wifi
Wi-Fi – это способ, не только взаимодействовать с беспроводной локальной сетью дома или в небольшом офисе, но также иметь доступ к интернету. Сейчас вай-фай адаптер есть у смартфонов, планшетов, Smart телевизоров, принтеров, ноутбуков, игровых консолей.
Также его можно установить на стационарный компьютер, если есть проблема с пробросом кабеля. Давайте рассмотрим все решения вопроса – как правильно подключиться к WiFi с различных устройств – на базе Windows (7, 8, 10), iOS, Android.
Кабель или беспроводной сигнал, что выбрать?
Вопрос, с которым пользователи сталкиваются всё чаще — можно ли подключиться на компьютере (ПК) к сети WiFi без кабеля? Такое подключение возможно, но стоит помнить про его недостатки и ограничения:
- Беспроводной сигнал зависит от таких факторов, как мощность роутера, расстояние до роутера и планировка помещений. Особенно это актуально, когда Вам нужно провести беспроводной интернет в частный дом. Но это тема отдельной статьи, поэтому здесь подробно останавливать не будем.
- На скорость WiFi интернета влияют бытовые приборы и помехи, в том числе от других беспроводных сетей.
Другой вариант: подключить интернет с помощью кабеля (витой пары), протянутого от WiFi роутера – так пользователь получит устойчивый сигнал интернета с меньшими потерями скорости. Однако, пользователи часто предпочитают подключить стационарный компьютер к WiFi роутеру без проводов, чтобы избежать лишних и неудобных кабелей.
Обратите внимание, что при самостоятельном подключении, возможно потребуется обжать витую пару! Как это сделать Вы можете узнать из нашей отдельной статьи!
Способ второй: использование внутреннего адаптера
С внутренним адаптером дело обстоит несколько сложнее. Для установки этого устройства потребуется разобрать системный блок, что может напугать неопытного пользователя. Но бояться не стоит: это гораздо легче, чем может показаться на первый взгляд.
Внутренний адаптер подключается к материнской плате через специальный разъем PCI. Внешне он выглядит вот так:

Чтобы правильно установить на компьютер Вай-Фай при помощи внутреннего адаптера, нужно выполнить такие пошаговые действия:
После того, как внешний адаптер на стационарном компьютере будет установлен, его потребуется настроить. Для этого придется повторить действия, использовавшиеся в первом способе: установить драйвера для устройства, дождаться появления иконки или найти нужную беспроводную сеть вручную, ввести пароль.
Видео в помощь по выбору между 2 видов адаптера:
После выполнения всех этих действий интернет без провода должен заработать.
Подключение компьютера к беспроводной сети
В области уведомлений выберите значок Сеть или Wi-Fi.
В списке сетей выберите сеть, к которой необходимо подключиться, а затем — пункт Подключиться.
Введите ключ безопасности (часто называемый паролем).
Следуйте всем дополнительным инструкциям, если они появятся.
Если у вас возникли проблемы с сетью Wi-Fi при использовании Windows 10, см. Wi-Fi проблемы в Windows дополнительные сведения об устранении неполадок.
Выберите значок Сеть в области уведомлений, а затем> значок рядом с быстрым параметром Wi-Fi, чтобы увидеть список доступных сетей.
Выберите сеть, к которую вы хотите подключиться, и выберите Подключение.
Введите ключ безопасности (часто называемый паролем).
Следуйте всем дополнительным инструкциям, если они появятся.
Если при использовании Windows 11 у вас возникли проблемы с сетью Wi-Fi, см. Wi-Fi проблемы в Windows дополнительные сведения об устранении неполадок.
Подключение стационарного компьютера к Wi-Fi
Подключение стационарного компьютера к Wi-Fi мало чем отличается от подключения ноутбука. Для начала нужно установить драйверы для Wi-Fi адаптера. Если у вашей материнской платы есть встроенный Wi-Fi адаптер, то драйверы для него нужно искать на сайте производителя такой платы. Если же вы используете отдельный Wi-Fi адаптер, то драйверы нужно искать на сайте производителя самого адаптера. Установка драйверов не представляет ничего сложного, они устанавливаются в систему точно также, как и обычные программы. После установки может потребоваться перезагрузка компьютера.
После установки драйверов на панели задач, рядом с системными часами, должна появится иконка Wi-Fi. В зависимости от версии Windows данная иконка может выглядеть по-разному. На скриншотах внизу показано как эта иконка выглядит в Windows 7 и Windows 10.
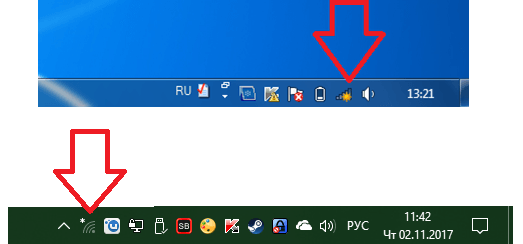
Иконка Wi-Fi на панели задач
Для подключения компьютера к Wi-Fi нужно нажать на эту иконку и выбрать одну из доступных сетей. Внизу показано как это происходит в Windows 7 и Windows 10.
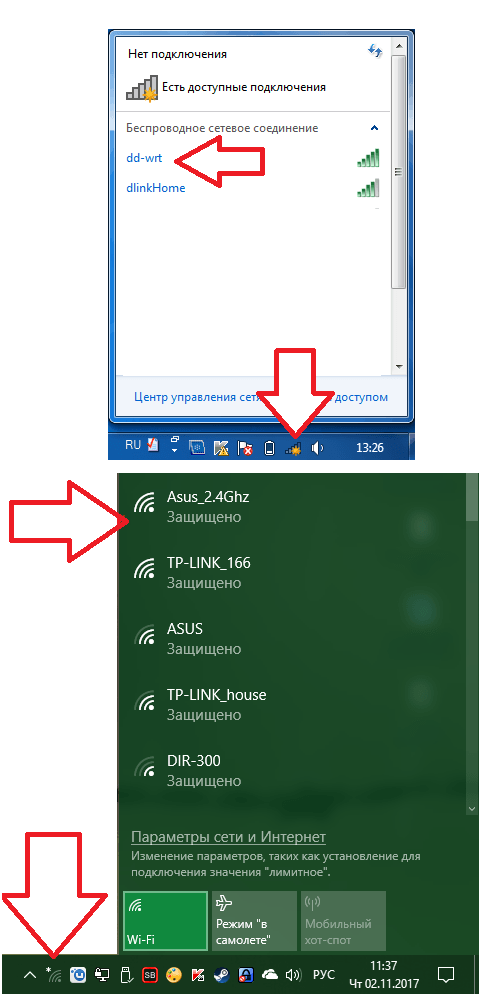
Подключение компьютера к Wi-Fi сети
После выбора сети у вас могут запросить пароль либо подключение к Wi-Fi произойдет автоматически. Если у вас возникают какие-то трудности с подключением, то рекомендуем ознакомиться с нашими статьями о том, как подключить Wi-Fi на Windows 10 и Windows 7. Там весь процесс подключения описан более подробно.
- Забыл пароль от WiFi
- Как подключить ноутбук на Windows 7 к Wi-Fi
- Как поставить пароль на Wi-Fi
- Как подключить компьютер к Интернету через мобильный телефон
- Как подключить роутер
Создатель сайта comp-security.net, автор более 2000 статей о ремонте компьютеров, работе с программами, настройке операционных систем.
Задайте вопрос в комментариях под статьей или на странице «Задать вопрос» и вы обязательно получите ответ.
Подключение Wi-Fi адаптера к ПК
Само подключение Wi-Fi адаптера к компьютеру не является сложным: если это USB адаптер, достаточно просто установить его в соответствующий порт компьютера, если внутренний — то открыть системный блок выключенного компьютера и поставить плату в соответствующий разъем, ошибиться не получится.
В комплекте с устройством поставляется диск с драйверами и, даже если Windows автоматически определила и включила доступ к беспроводной сети, рекомендую все-таки установить поставляемые драйвера, так как они могут предупредить возможные проблемы. Обратите внимание: если вы еще используете Windows XP, то перед приобретением адаптера, убедитесь, что эта операционная система поддерживается.

После того, как установка адаптера завершена вы сможете видеть беспроводные сети на в Windows, кликнув по значку Wi-Fi в панели задач и подключаться к ним, введя пароль.









