Как подключить компьютер к Wi-Fi без танцев с бубнами
Привет! И вот вы купили классный роутер себе домой. Все телефоны и ноутбуки успешно подключились и ворошат просторы интернета. А вот есть одна небольшая проблема – компьютер остался без сети. О том, как подключить Wi-Fi к компьютеру я и собираюсь рассказать в этом обзоре. Со всех сторон, в деталях, но если вдруг останутся какие-то вопросы – смело задаем в комментарии. Поехали!
Как это обычно бывает и как это было у меня – все мобильные устройства – ноутбуки, телефоны, планшеты – по умолчанию имеют встроенный адаптер для Wi-Fi. С их подключением никаких вопросов не возникает у людей. А вот для мощных вычислений у меня есть стандартный старый добрый системный блок, у которого нет вайфай адаптера. К слову, и на новых системниках тоже их нет – это нормально для такого класса компьютера.
Есть ли Wi-Fi изначально на компьютере? Нет!
Обычно комп подключают через провод – так и надежно, и быстрее. Но у меня были случаи, когда провести кабель не было возможности – например, после переноса компьютера в другую комнату, где недавно был проведен ремонт.
Совет: Если есть возможность подключения через провод – подключайте только так.
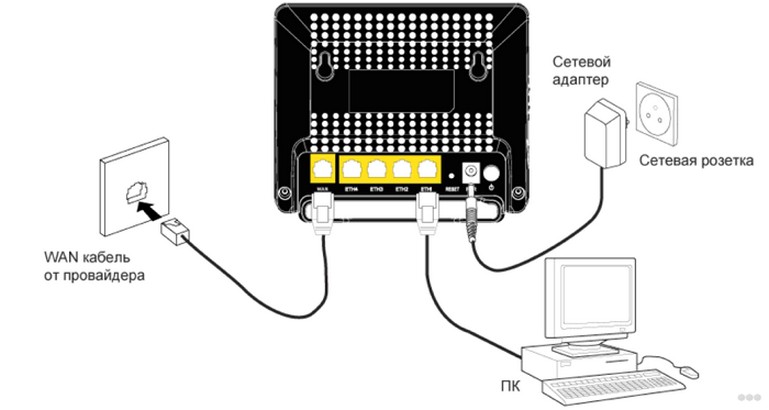
Тогда есть спасательный вариант сделать так, чтобы он ловил сеть – подключиться через Wi-Fi адаптер. Вот об этом и будет эта статья. Других вариантов подключения ПК к роутеру через Wi-Fi в природе не существует.
Wi-Fi адаптером для компьютера может выступать и ваш смартфон после проведения нужных настроек.
Другая интересная возможность – настроить второй роутер на получение сигнала от первого через Wi-Fi и раздача его по проводу. Но этот нестандартный случай я оставлю для другой статьи, хотя он и имеет место быть. Альтернатива – раздача по проводу со второго ноутбука.
Кабель или беспроводной сигнал, что выбрать?
Вопрос, с которым пользователи сталкиваются всё чаще — можно ли подключиться на компьютере (ПК) к сети WiFi без кабеля? Такое подключение возможно, но стоит помнить про его недостатки и ограничения:
- Беспроводной сигнал зависит от таких факторов, как мощность роутера, расстояние до роутера и планировка помещений. Особенно это актуально, когда Вам нужно провести беспроводной интернет в частный дом. Но это тема отдельной статьи, поэтому здесь подробно останавливать не будем.
- На скорость WiFi интернета влияют бытовые приборы и помехи, в том числе от других беспроводных сетей.
Другой вариант: подключить интернет с помощью кабеля (витой пары), протянутого от WiFi роутера – так пользователь получит устойчивый сигнал интернета с меньшими потерями скорости. Однако, пользователи часто предпочитают подключить стационарный компьютер к WiFi роутеру без проводов, чтобы избежать лишних и неудобных кабелей.
Обратите внимание, что при самостоятельном подключении, возможно потребуется обжать витую пару! Как это сделать Вы можете узнать из нашей отдельной статьи!
Подключение Wi-Fi-роутера к стационарному компьютеру
При попытке подключения стационарного компьютера к Wi-Fi-роутеру пользователь сталкивается с серьезной проблемой: у ПК просто отсутствует функция подключения к беспроводным сетям. Но это ограничение можно убрать при помощи дополнительного оборудования.
Рассмотрим, как подключить компьютер к Wi-Fi-роутеру без проводов двумя способами:
- при помощи использования внешнего адаптера;
- через установку в материнскую плату устройства внутреннего Wi-Fi-модуля.
Так как эти два варианта подключения отличаются друг от друга, то стоит рассмотреть инструкцию применения каждого метода отдельно.
Возможные проблемы с подключением
При возникновении проблем или трудностей с подключением проверяют версию драйвера и состояние адаптера через диспетчер устройств. Если возле значка находится символ ошибки, то вначале переключают модем в другой USB-разъем компьютера. В случае, когда неполадка не устранится, драйвер обновляют при наличии апдейта через DriverPack или Driver Booster.
Во время использования беспроводной мыши или клавиатуры, работающей на частоте 2400 МГц, возникают помехи, приводящие к срыву связи. Чтобы избавиться от этой проблемы, манипулятор заменяют на проводной или убирают ресивер подальше от адаптера, используя удлинитель.
Если соединение через USB-адаптер срывается через некоторое время, причина неполадки кроется в слабом блоке питания, плохом контакте в гнезде или проблемах с материнской платой.
Что нужно, чтобы подключить WiFi на компьютере встроенными средствами Windows?
Если же по моему совету фирменное приложение решили не использовать, то подключим компьютер к wifi роутеру с помощью встроенной программы. Когда устройство установлено и находится в рабочем состоянии на нижней панели Windows 10 мы сможем увидеть иконку беспроводных соединений.
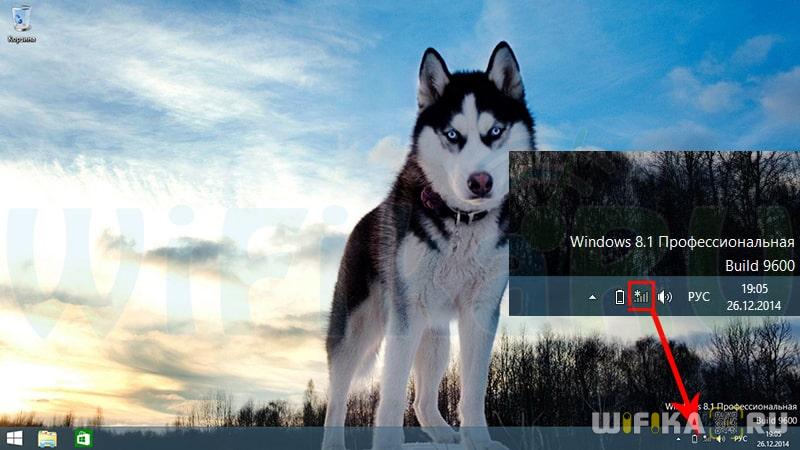
Кликаем по этому значку, чтобы открыть боковую панельку, в которой отобразится список всех доступных для подключения сетей.
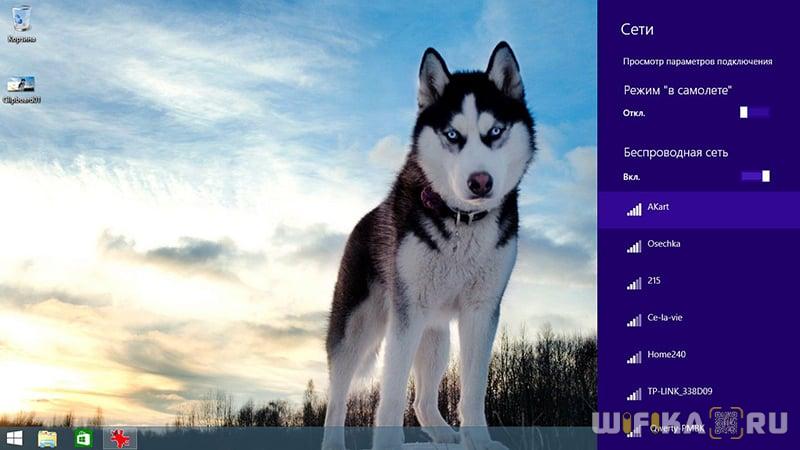
-
Выбираем ту из них, от которой знаете пароль или которая незапароленная и жмем «Подключиться»



Покупка Wi-Fi адаптера
Вам необходимо отправиться в ближайший компьютерный магазин, где можно купить Wi-Fi адаптер, например, DNS. Перед выходом из дома Вы можете зайти на Яндекс.Маркет и посмотреть отзывы и оценки тех или иных Wi-Fi адаптеров, чтобы не купить совсем некачественную продукцию.
У меня на это времени не было, и свой выбор я осуществил прямо в магазине, купив адаптер TL-WN821N от TP-Link за 600 рублей, который, как оказалось позже, имеет вполне удовлетворительную оценку 4.0 по Яндекс.Маркету.

Я решил взять Wi-Fi адаптер с поддержкой WPS, чтобы посмотреть на технологию в действии. Она позволяет подключиться к Wi-Fi роутеру без ввода пароля.
В комплекте TL-WN821N имеется сам адаптер, удлинитель (USB-USB), диск с драйверами и инструкция по установке.
Способы подключения
Рассмотрим четыре самые популярные методы подключения компьютера к беспроводной сети.
Внешние адаптеры
Данное приспособление схоже с небольшой флешкой. Разные производители продают эти девайсы от 400 рублей. Устройство подсоединяется к системному блоку.
Чтобы настроить внешний адаптер и подсоединить Wi-Fi, нужно следовать инструкции:
- Подключить устройство к ПК через вход для USB. Далее должно всплыть окно, которое сообщает об успешной активации.
- Затем в дисковод компьютера вставляется диск с драйверами, начинается установка. После этого нужно нажимать кнопку «Далее», не обращая внимания на всплывающую информацию.
- После того как драйверы будут установлены, на панели задач нужно отыскать иконку беспроводной сети, которая там появилась. На нее нужно нажать, выбрать сеть и ввести пароль.
Если остались вопросы, смотрите видеоинструкцию по подключению Wi-Fi адаптера к компьютеру:
Если на компьютере установлена ОС Windows XP, то значок беспроводной сети не появится. Его отыскивают самостоятельно. Для этого требуется зайти в «Сетевые подключения», из появившегося списка выбрать свою сеть и ввести пароль.
Внутренние адаптеры
Эксперты в области информационных технологий не рекомендуют начинающим пользователям подключать Wi-Fi с помощью внутреннего адаптера, так как это ‒ довольно непросто. Но если новичок все же решился сделать это, ему нужно вскрыть системный блок, т. к. устройство подключается к материнской плате.
Процедура подключения внутреннего адаптера выглядит следующим образом:
- Отключить ПК от источника электроэнергии, снять боковую крышку системного блока, а также убрать антенны с самого подключаемого устройства и отыскать незанятый разъем PCI.
- Далее нужно открутить и убрать заглушку с выбранного свободного разъема.
- Затем девайс устанавливается в подходящий разъем. Во время его подсоединения нужно держаться за край для крепления и правую сторону материнской платы. Чтобы полностью поместить адаптер в слот, нужно слегка надавить на него.
- Заглушка устанавливается на прежнее место. Также пользователь должен не забыть обратно закрутить винтик.
- Последний шаг заключается в постановке крышки системного блока обратно. Антенны от адаптера при этом следует не забыть присоединить к задней поверхности прибора.
После установки адаптера на ПК возникает необходимость в его настройке. Для этого пользователь должен установить драйвера, подождать, пока появится значок сети, или найти его сам, ввести запрашиваемые данные.
Наглядно увидеть, как происходит установка внешнего Wi-Fi адаптера в системной блок компьютера, можно в следующем видео:
Использование маршрутизатора
Также подключить ПК к Wi-Fi можно с помощью маршрутизатора, помимо которого будет необходим провод. Делается это таким образом:
- Подключить устройство к источнику питания, один конец кабеля подсоединить к лан-порту маршрутизатора, а второй ‒ к сетевой карте ПК. Далее должен засветиться индикатор.
- Затем нужно зайти в систему настроек маршрутизатора, ввести в адресную строку IP-адрес. Прочесть эту информацию можно на задней поверхности девайса. Далее вводят логин и пароль. Как правило, это слово «admin» в обоих случаях.
- Потом пользователю нужно отыскать вкладку «Сеть», в ней выбрать «WAN» и обозначить тип сетевого подключения, который применяется подключенным Интернет-провайдером. Информация указана на официальном сайте провайдера или в договоре, который был заключен с ним.
- Далее необходимо найти «Клон MAC», указать «Клонировать MAC-адрес», принять изменения и сохранить их.
- Затем нужно открыть вкладку «Беспроводные сети», нажать параметр «Настройка беспроводной сети», задать ей имя.
- Выполнить перезагрузку через вкладку «Системные инструменты».
После вышеприведенных манипуляций маршрутизатор станет раздавать Wi-Fi на другие устройства. Чтобы подключиться к беспроводному Интернету в дальнейшем, можно просто выбрать свою сеть и ввести в появившуюся строку запрашиваемые данные.
Как подключить и настроить маршрутизатор (для примера взят популярный роутер фирмы TP-LINK) для получения Wi-Fi связи на ПК, рассказывается в видео ниже:
Замена материнской платы
Сегодня существуют материнские платы с Wi-Fi адаптером. Замена обычной платы на эту позволит подключить компьютер к беспроводному Интернету.
Встроенные Wi-Fi адаптеры, как правило, бывают только на дорогих материнских платах высокого качества. Поэтому подключение к беспроводной сети таким способом может оказаться очень дорогостоящей процедурой. Кроме того, процесс замены устройства довольно сложный, поэтому его лучше доверить специалисту.
В общем виде инструкция по замене материнской платы выглядит так:
- Осуществляется съем обоих боковых частей системного блока.
- Далее нужно заменить панель разъемов, которая располагается с задней стороны корпуса. Данная деталь заменяется новой, которая идет в комплектации с приобретенной платой.
- Затем нужно отыскать стойки (элементы, не дающие плате касаться корпуса системного блока). После того, как стойки найдены, нужно установить те, которые идут в комплекте с платой.
- Потом осуществляется установка материнской платы на стойки.
- Далее происходит установка всех комплектующих, подсоединение к источнику электроэнергии, подключение передней панели системного блока. На последнем этапе происходит закрытие корпуса системного блока.
Как подключить домашний компьютер к wifi?
Чтобы подключить wifi на стационарный ПК, прежде всего, необходимо приобрести специальный съёмный Wi-Fi-адаптер – миниатюрную антенну, которая будет «ловить» передаваемый роутером интернет-сигнал и возвращать маршрутизатору обработанные пользователем данные.
Наиболее популярным и недорогим решением здесь будет выбор для компьютера съёмного USB-адаптера.

Если вы приобрели адаптер у официального дистрибьютора, то в комплекте с устройством поставляется диск со специальной программой для установки драйверов.
Как установить вай фай на компьютере с ОС Windows 7?
1. Подключите Ваш адаптер в любой USB-разъём на компьютере.
2. Установите диск в дисковод, запустите утилиту автонастройки и по требованию программы нажимайте кнопку «Далее».
3. После установки драйвера в папке «Центр управления сетями» для Windows 7 (или «Сетевые подключения» для Windows XP) вы увидите новый ярлык (помимо привычного «Подключение по локальной сети»). В названии ярлыка будет присутствовать марка производителя вашего адаптера.

4. Теперь вы можете подключить ваш стационарный компьютер к wifi. Для этого однократно кликните по ярлыку правой кнопкой мыши —> «Подключение» —> Выберите название Вашей Wi-Fi сети и введите пароль.
Как настроить вай фай, если нет установочного диска?
Помимо «классического» приобретения новенького лицензионного адаптера, бывают случаи, когда вай фай на компьютере понадобился пользователю «здесь и сейчас», и он одолжил у знакомых/ приобрел старенький б/у адаптер WiFi.
Диск с драйвером на такой адаптер, естественно, давно потерян.
В такой ситуации необходимо скачать архив с драйвером из интернета.
«Но интернета ведь нет!» – скажете вы – «Что делать?»
Здесь для подключения настольного компьютера к wifi следует:

1.
— Соединить настраиваемый компьютер с маршрутизатором с помощью кабеля (если есть такая возможность).
Зайти на официальный сайт производителя данного адаптера (или профильный ресурс ddriver.ru), отыскать по названию USB-Wi-Fi-адаптера нужный вам драйвер и скачать ПО на компьютер.
— Если же кабельное подключение к роутеру не представляется возможным, скачайте нужный вам драйвер на любой подключенный к интернету компьютер, и с помощью съёмного носителя (флэшки) скопируйте архив на ваш проводной компьютер.
2. Далее правой кнопкой мыши однократно кликните по ярлыку «Мой компьютер» далее – «Управление» и выберите здесь «Диспетчер устройств». В разделе «Сетевые адаптеры» найдите название нашего USB-адаптера, нажмите по нему правой кнопкой мыши и выберите пункт меню «Обновить драйвер».Далее укажите папку, в которую был скопирован архив с нужными драйверами, и нажмите «OK».
3. По завершении установки вы сможете подключить ваш стационарный компьютер к wifi. Для этого в «Сетевых подключениях»:
— выберите новый ярлык;
— нажмите по нему правой кнопкой мыши;
— выберите пункт меню «Подключение»;
— выберите название Вашей Wi-Fi сети (которое Вы указывали в SSID при настройке маршрутизатора);












