4 способа подключения ноутбука к телевизору через Wi Fi
Синхронизация лэптопа и ТВ с помощью беспроводной интернет сети только на первый взгляд кажется сложным процессом. Если пользователь вникнет в детали, то он быстро поймет, как подключить ноутбук к телевизору через Wi-Fi.
Зачем вообще тратить время на беспроводную синхронизацию, если можно подключить ноутубук ТВ, используя интерфейсы DVI, HDMI? Во-первых, далеко не всегда под рукой есть нужный кабель. Во-вторых, не все ноутбуки оснащены такими интерфейсами. В-третьих, телевизионное соединение по беспроводному интернет-каналу выглядит более практичным решением.
Рассматриваемый тип синхронизации особенно актуален, если вы хотите посмотреть фильм или новую серию ТВ-шоу в режиме online. Все-таки просмотр видеоконтента на экране с небольшой диагональю не приносит большого удовольствия. Поэтому можно подсоединить ноутбук к телевизору без проводов, чтобы насладиться качественным и объемным изображением.

Если на лэптопе установлена операционная система Windows, то можно воспользоваться одним из следующих способов подключения:
- DLNA;
- WiDi;
- беспроводной монитор;
- дополнительные гаджеты.
Как передать фильм, сериал или любой другой контент с лэптопа на большой экран ТВ? Рассмотрим каждый из перечисленных выше вариантов, а также выделим самый оптимальный способ.
Что такое AllShare на телевизоре Samsung?
Мы уже упоминали о приложении All Share, а сейчас лишь подробнее расскажем о его функционале. Основная задача программы – обеспечить простое взаимодействие между смартфонами, планшетами, компьютерами и телевизором. С ее помощью, можем воспроизводить видео на большом экране, а также включать музыку. Еще доступен обмен файлами между рядом устройств.
Способ управления зависит от того, как подключить Samsung Smart TV к компьютеру . Если речь о проводной связи, то все данные с монитора ПК автоматически транслируются на телевизор (если установлен режим воспроизведения по HDMI). В случае с беспроводным подключением алгоритм несколько отличается.

Как воспроизвести файл на телевизоре с компьютера:

- Открываем программу, в которой создавали DNLA-сервер.
- Выбираем папку, где хранятся фильмы или видео.
- Жмем ПКМ по файлу подходящего формата и выбираем «Воспроизвести на…».
- Указываем телевизор, который ранее должен был быть синхронизирован с ПК.
Трансляция на телевизор с помощью приложения Tubio
Tubio – специальная программа, позволяющая транслировать видеофайлы с компьютера или смартфона на экран телевизора, просматривать видеоролики с интернет-сайтов, воспроизводить сохраненные аудиозаписи. Для того чтобы полноценно использовать данную программу, необходимо подключить мобильное устройство и телевизор к одной Wi-Fi -сети, а телевизор должен поддерживать технологию DLNA.

- приложение является бесплатным (но есть возможность купить премиум-аккаунт);
- не потребуется использовать провода;
- может работать с пульта дистанционного управления;
- доступна регулировка громкости;
- воспроизводит почти любой контент с Ютуба
- в процессе воспроизведения медиафайлов на телевизоре можно пользоваться подключенным смартфоном или компьютером для других задач.
Недостатки приложения Tubio
- нет возможности перематывать видео;
- иногда воспроизведение обрывается;
- в приложении присутствует реклама;
- приложение воспроизводит видео не со всех сайтов.
В этой статье мы привели примеры основных способов трансляции видео на телевизор. В наш век беспроводного интернета самым удобным считается воспроизведение медиафайлов через Wi-Fi сеть. Приложение Tubio отлично подойдет для этой цели.
Пожалуйста, опубликуйте свои отзывы по текущей теме статьи. Мы крайне благодарны вам за ваши комментарии, подписки, лайки, дизлайки, отклики!
Как смотреть фильмы с компьютера на телевизоре Samsung
Если у вас Samsung Smart TV, то вы сможете подключить компьютер к большому экрану без проводов и специальной техники. Для этого есть несколько простых способов, о которых мы расскажем дальше:
Зеркальное отображение монитора через Smart View
Функция Smart View — это приложение, которое позволяет подключаться к Смарт TV по WiFi. Вы сможете просматривать все виды содержимого, включая изображения, музыку и видеоматериалы. Сейчас она поддерживается многими версиями Windows.
Чтобы включить трансляцию на телевизор с ПК, следуйте инструкции:
1. Загрузите и запустите приложение Samsung View на вашем персональном компьютере.

Окно загрузки ПО
2. Включите ТВ и убедитесь, что техника подключена к одной точке доступа Вай-Фай. Чтобы проверить состояние соединения и подключенную точку доступа, откройте «Меню» — «Сеть» — «Состояние сети».
3. Вернитесь к компьютерному приложению и примените функцию «Connect to TV», затем выберите название техники из списка.

Кликните по отмеченной кнопке
4. Введите PIN с большого экрана ТВ и подтвердите действие. Нажмите на кнопку «Добавить контент» и импортируйте файлы.
Отправка медиа через Smart Hub
Smart Hub позволяет передавать видеофайлы, музыку и изображения, если ваши устройства подключены к одной точке Вай-Фай.
Перед передачей видео и прочих медиа с вашего компьютера на телевизор настройте ПК:
1. Откройте «Поиск» и найдите встроенную в ОС программу «Windows Media Player».

Программа в списке
2. В верхнем меню кликните «Поток» — «Включить потоковую передачу мультимедиа».

Интерфейс Windows Media Player
3. Найдите Смарт TV. Установите флажок, чтобы предоставить софту доступ к файлам.
4. Найдите нужные документы с помощью проводника в приложении. Отыщите папку, щелкните по ней правой кнопкой мыши и выберите «Создать» — «Ярлык». Затем перейдите в папку с содержимым и кликните «Готово», чтобы начать медиапередачу.

Меню программного обеспечения
Затем для передачи видео с компьютера на телевизор по Wi Fi вам нужно настроить параметры ТВ:
1. Перейдите в меню и выберите «Сеть» — «Настройки AllShare» — «Обмен содержимым».

2. Укажите ПК. Нажмите клавишу «Smart Hub» на пульте. В верхней части выберите мультимедиа и укажите тип медиаданных. Найдите ноутбук в списке. Щелкните на папки и нужные видеофайлы, чтобы открыть их.
↑ Как на ноутбуке с Windows 10 использовать функцию «Передать на устройство» и как дублировать экран ноутбука на телевизор Samsung без проводов по Wi-Fi с помощью опции «Screen Mirroring». Или как на телевизоре просмотреть видео, находящееся на ноутбуке
Если у вас есть ноутбук с Windows 10 и телевизор Samsung с поддержкой Wi-Fi, то вы запросто сможете дублировать экран ноутбука на телевизор Samsung с помощью опции «Screen Mirroring» (Дублирование экрана). Простыми словами, выбираете на ноутбуке видеофайл, картинку или аудиофайл и щёлкаете на нём правой кнопкой мыши, в появившемся меню выбираете функцию «Передать на устройство», затем выбираете свой телевизор и всё, кино показывается на телевизоре, и для этого даже не нужен никакой роутер (а если он и есть, то нисколько не помешает), смотрим подробности.
- Опция «Screen Mirroring» дублирует экран ноутбука на телевизор Samsung без проводов (по Wi-Fi). Все, что вы делаете на ноутбуке, будет отображаться на телевизоре. Необходимо добавить, что если у вас смартфон или планшет от Samsung, то вы также можете с помощью «Screen Mirroring» дублировать экран мобильного устройства на телевизор Samsung по Wi-Fi.


На пульте управления телевизора жмём кнопку «Source».

C помощью пульта выбираем функцию «Screen Mirroring»


и жмём на пульте кнопку « Подтверждение выбора »

Появляется окно «Screen Mirroring» (Дублирование экрана).

В этот момент выбираем на ноутбуке с Windows 10 видеофайл и щёлкаем на нём правой кнопкой мыши, выбираем «Передать на устройство». Выбираем телевизор [TV]. Обратите внимание, что подключиться к телевизору можно без участия роутера.

Подключение к сетевому устройству.

Всё! На телевизоре показывается фильм, находящийся на ноутбуке.


Общая информация
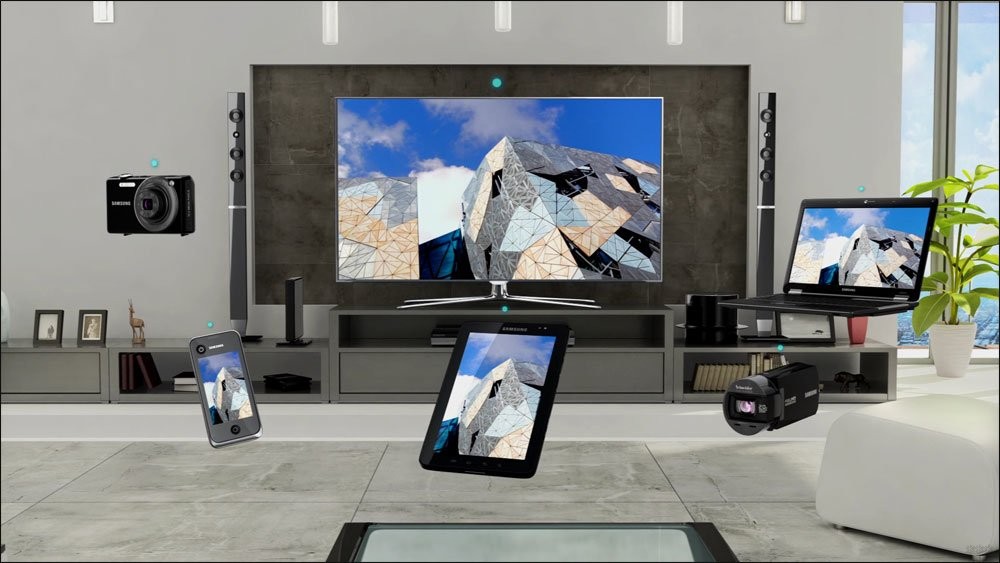
Что такое DLNA? Это набор стандартов, технология, благодаря которой совместимые устройства передают и принимают по локальной сети изображение, видео, музыку. Также с помощью DLNA медиа-контент может отображаться в онлайн-режиме. При этом подключение совместимых устройств к домашней сети возможно проводным и беспроводным способом.
3 группы устройств, которые поддерживают технологию:
- Предназначенные для работы в домашней сети – сетевые хранилища, сетевые медиаплееры, телевизоры, принтеры и др.
- Мобильные устройства – смартфоны, аудио- и медиа-плееры, цифровые камеры, поддерживающие передачу файлов по Wi-Fi и др.
- Мобильные устройства для подключения мобильных сетей к домашним – например, модем.
Как узнать, поддерживает ли ваш телевизор DLNA? Все просто – в инструкции или на наклейке на самом приемнике будет надпись: DLNA CERTIFIED. Однако, нужно учесть, что некоторые крупные производители дали фирменное название технологии. У SAMSUNG SMART TV, речь о которых пойдет ниже, DLNA называется AllShare.
Проигрывание фильмов с компьютера на телевизоре по Wi-Fi (DLNA)
Для данного, наиболее распространенного способа беспроводного подключения телевизора, помимо наличия Wi-Fi модуля требуется также, чтобы сам телевизор был подключен к тому же роутеру (т.е. к той же сети), что и компьютер или ноутбук, на котором хранятся видео и другие материалы (для телевизоров с поддержкой Wi-Fi Direct можно обойтись без роутера, просто подключитесь к сети, создаваемой ТВ). Надеюсь, это уже так и есть, а отдельных инструкций не нужно — подключение происходит из соответствующего меню вашего телевизора тем же образом, что и подключение к Wi-Fi любого другого устройства. См. отдельную инструкцию: Как настроить DLNA в Windows 10.
Следующий пункт — настроить DLNA сервер на вашем компьютере или, понятнее, предоставить общий доступ к папкам на нем. Обычно для этого достаточно, чтобы в параметрах текущей сети было установлено «Домашняя» (Частная). По умолчанию, общедоступными являются папки «Видео», «Музыка», «Изображения» и «Документы» (предоставить общий доступ к той или иной папке вы можете, кликнув по ней правой кнопкой, выбрав «Свойства» и вкладку «Доступ»).
Один из самых быстрых способов включить общий доступ — открыть проводник Windows, выбрать пункт «Сеть» и, если вы увидите сообщение «Сетевое обнаружение и общий доступ к файлам отключены», кликнуть по нему и следовать указаниям.

Если такого сообщения не последует, а вместо этого будут отображаться компьютеры в сети и серверы мультимедиа, то скорее всего у вас уже все настроено (это вполне вероятно). Если не сработало, то вот подробная инструкция о том, как настроить DLNA сервер в Windows 7 и 8.
После того, как DLNA включен, откройте пункт меню вашего телевизора для просмотра содержимого подключенных устройств. На Sony Bravia можно перейти по кнопке Home, а затем выбрать раздел — Фильмы, Музыка или Изображения и посмотреть соответствующий контент с компьютера (также у Sony есть программа Homestream, которая упрощает все то, что я писал). На телевизорах LG — пункт SmartShare, там вы также должны будете увидеть содержимое общих папок, даже если у вас не установлена программа SmartShare на компьютере. Для ТВ других марок требуются примерно аналогичные действия (и тоже есть свои программы).

Дополнительно, при активном DLNA подключении, кликнув правой кнопкой мыши по файлу видео в проводнике (это делаем на компьютере), вы можете выбрать пункт меню «Воспроизвести на название_телевизора». При выборе этого пункта начнется беспроводная трансляция видеопотока с компьютера на ТВ.

Примечание: даже при условии, что телевизор поддерживает фильмы MKV, для этих файлов не работает «Воспроизвести на» в Windows 7 и 8, а в меню ТВ они не отображаются. Работающее в большинстве случаев решение — простое переименование этих файлов в AVI на компьютере.
Инструкция по настройке телевизора
Настройка подключения через Wi-Fi
После активации DLNA-сервера на компьютере нужно настроить ТВ-приемник. Для этого в меню телевизора Smart выбрать раздел для просмотра файлов подключенных устройств. В различных моделях Smart название раздела отличается, но порядок действий аналогичен. В разделе нужно нажать пункт Home и выбрать категорию «Фильмы», «Изображения» или «Музыка» и посмотреть данные медиафайлы с компьютера.
Порядок действий настройки Miracast через Wi-Fi выглядит так:
- открыть меню настроек и выбрать раздел «Сеть»;
- в открывшемся окне кликнуть по виджету Miracast;
- активировать функцию.
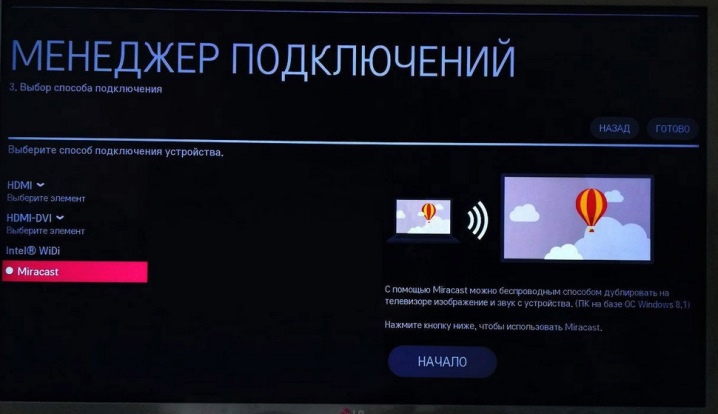
Программа WIDI находится в том же разделе, что и Miracast. Чаще всего в моделях Smart этот пункт так и называется «Miracast/Intels WIDI». Нужно только включить опцию и подтвердить подключение на компьютере.
Стоит отметить, что в моделях Smart TV опция Miracast включена по умолчанию. Бывает, что такая функция вообще отсутствует.
В этом случае достаточно будет включить модуль Wi-Fi.
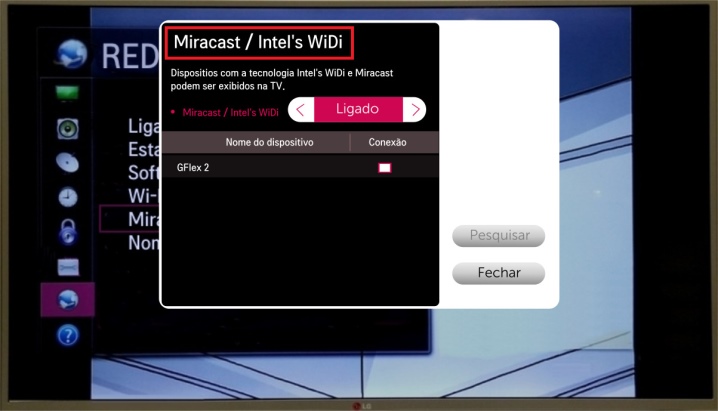
Настройка подключения через HDMI
После подсоединения кабеля в настройках телевизора выбирают источник сигнала HDMI (на телевизорах Samsung Smart TV нажать на клавишу Source на ПДУ).
В данной статье описаны самые современные способы подключения компьютера к телевизору. Посредством описанных вариантов можно воспроизводить файлы на широкоформатном экране. Модели Smart TV предоставляют возможность передачи сигнала и с помощью специальных приложений. Необходимо только удостовериться в совместимости устройств и следовать инструкциям по настройке.
О подключении Smart TV к компьютеру рассказано в следующем видео.












