Как подключить телевизор к компьютеру через Wi-Fi?
Совсем недавно приобрел себе большой телевизор с системой Smart TV. И тут сразу же встал вопрос – а как подключить свой компьютер к телевизору через домашний WiFi. В допотопные времена использовали HDMI провод – но это дико неудобно. Как оказалось потом, способов достаточно много и каждый имеет свои плюсы и минусы. Но я выделю один – DLNA.
DLNA или по-английски Digital Living Network Alliance — это определенный вид стандартов, которые помогают потоково передавать мультимедийные файлы (фотографии, видео, музыку) по сети между устройствами через роутер. То есть, скачал ты какой-то фильм, закинул в папку, расшарил её (сделал её видимой в сети другим устройствам) и теперь этот фильм можно смотреть на телевизоре. Для этого нам понадобится:
- Роутер с настроенной Wi-Fi сетью;
- Телевизор и компьютер должны быть подключены к этой беспроводной сети. Если вы не знаете как подключить телик – то можете прочитать мою статью по этому поводу здесь. Там всё понятно изложено.
- Широкий экран должен иметь встроенный Wi-Fi модуль. Чтобы это проверить, достаточно зайти в настройки. Потом в раздел, связанный с сетью, и посмотреть – есть ли там настройки беспроводной сети.
Итак – у нас есть беспроводная сеть и подключенный компьютер и телевизор. Теперь есть три варианта настройки DLNA сервера:
- С помощью программы.
- Через встроенный плеер.
- Ручная настройка.
ПОМОЩЬ! Уважаемые читатели, пишите свои вопросы и описывайте трудности, с которыми вы столкнулись, в комментариях – а я вам постараюсь помочь. Удачи в настройках!
Как подключить компьютер к телевизору по Wi-Fi
Функция хорошо работает на более современных ТВ. Новые модули обеспечивают лучшее качество изображения, звука и синхронизацию. Большинство устройств, начиная с пятого поколения, оснащено данной технологией. Опция прямого беспроводного соединения не нуждается в долгой настройке, выборе десятков параметров и т. д. В этом и ее преимущество — простота.
К сведению! Использование модуля Wi-Fi Direct — это соединение, где не нужно использовать промежуточную точку — маршрутизатор. Телевизор выступает в роли второго беспроводного монитора для ноута.
Основные требования — установленная на ноутбуке операционная система Windows 7, 8 или 10 версии. Если дома нет обычной сети вай-фай, то ничего страшного. Подключение и распознавание проводится через запрос на том или ином устройстве, то есть пользователю нужно подтвердить подключение. Это сделано для безопасности, чтобы посторонние люди не могли брать под контроль чужие телевизоры.
Кроме плюсов в виде высокого разрешения и большой диагонали на телевизоре по сравнению со смартфоном, есть один недостаток. Качество картинки отличается. В некоторых телевизорах цветовой диапазон гораздо меньше. Это значит, что картинка может казаться не такой насыщенной. Также иногда наблюдается небольшая задержка. Это происходит, когда сети что-либо мешает:
- стены и другие препятствия;
- другие соединения Direct;
- подключения рядом, работающие на той же частоте.
Однако эти недостатки незначительны, стоит попробовать посмотреть любимый сериал на большом экране. Как это сделать? Для работы нужно сделать следующее:
- Включить оба гаджета. После этого активировать Wi-Fi Direct.
- На ноуте зайти в параметры. Это можно сделать через меню «Пуск» либо нажать на сочетание клавиш «Win + I».
- В настройках необходимо перейти во вкладку «Система», затем в «Дисплей».
- В правой части окна внизу есть раздел «Несколько дисплеев». Нужно кликнуть по опции «Подключиться к беспроводному дисплею». Откроется боковое окно. В списке будет обнаруженное устройство. Нужно нажать на него, соединиться и подтвердить запрос.
Важно! Для отключения нужно зайти в то же меню и нажать «Отключиться».
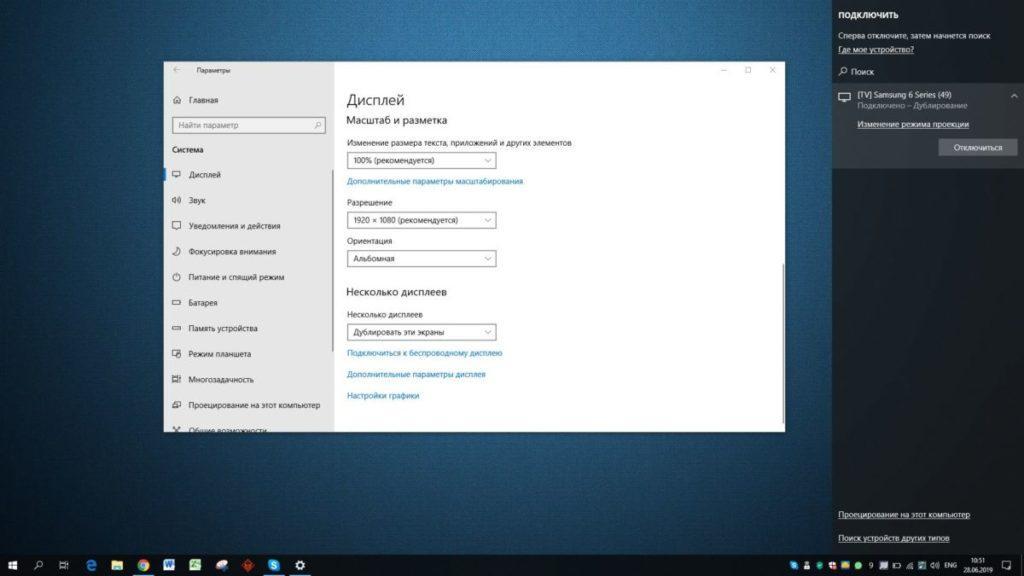
Подключение к ТВ через вай-фай директ
Как подключить ТВ к ПК через Вай Фай
Для непосредственного беспроводного подключения ПК к телевизору через WiFi используется два метода. Каждый из них производит соединение совершенно различным образом:
- DLNA – проигрывание файлов, расположенных на удалённом жёстком диске.
- Miracast – синхронизация экранов в режиме реального времени.
Ниже я помогу разобраться в обоих способах.
Способ 1: DLNA (передача файлов)
Стандарт DLNA обеспечивает удалённое воспроизведение файлов. Проще говоря, вы просто указываете, какой файл показать: видео, фото, музыкального формата. И он без использования проводов начинает проигрываться на ТВ. Этот стандарт поддерживает потоковую передачу – не нужно ждать полной подгрузки фильма или фотоальбома. Он будет показан вам практически немедленно.

DLNA – один из самых распространённых способов передать файлы на ТВ. Он поддерживается всеми ОС Windows, начиная от Windows XP. Нужно выполнить несколько требований, прежде как ПК подключить к телевизору через WiFi:
- Телевизор должен поддерживать стандарт DLNA.
- Необходимо, чтобы оба девайса были соединены с одним маршрутизатором.
- На ПК должно быть установлено ПО для организации DLNA-сервера. Подобного ПО много, немало бесплатных или фирменных программ. Вы можете найти и выбрать подходящую именно для себя. Например, «Домашний медиа-сервер (UPnP, DLNA, HTTP)» – одно из наиболее универсальных приложений.
- Нужно настроить DLNA-сервер.
Последний пункт не настолько сложный, как это звучит. Настройка сервера состоит всего из нескольких пунктов, и по большей части это открытие доступа к файлам. Полная инструкция, как подключиться к телевизору через компьютер через WiFi, выглядит так:
- Подсоедините девайсы к одной WiFi сети.
- Откройте доступ к необходимым каталогам и файлам. Наиболее простой вариант: открыть «Мой / Этот компьютер», «Сеть / Сетевые подключения». Если вы увидели надпись, что общий доступ к файлам отключён, то нажмите на неё и соблюдайте дальнейшие инструкции.

- Установите программу DLNA-сервера. Если у вас СмартТВ одного из ТОП-брендов, то лучшим выбором будет фирменная программа для подключения компьютера к телевизору через WiFi. К примеру, для LG это Smart Share, Samsung разработал AllShare.
- Откройте данную программу и выберите файлы, которые нужно передать. Обычно это делается через «Настройки» – «Медиа-ресурсы», но отличается от программы.

- Теперь нужно выбрать телевизор: этот шаг непосредственно о том, как подключить ТВ к компьютеру через WiFi. Сначала в Настройках нужно выбрать тип устройства и формат файлов, а затем подключиться к девайсу.

- Наслаждайтесь просмотром.
Конечно же, инструкция может немного отличаться в зависимости от модели устройств и программы. Иногда дополнительно может понадобиться отметить в качестве источника сигнала DLNA-сервер. Но общий принцип, как подключить комп к телевизору через WiFi через DLNA-соединение, остаётся неизменным.
Способ 2: Miracast, WiDi (дублирование экрана)
Стандарт Miracast – один из лучших способов, как связать компьютер и телевизор по Вай Фай. Этот метод позволяет полностью синхронизировать экраны устройств. Всё то, что вы видите на мониторе, окажется на втором экране – без проводов, в режиме реального времени. Причём, вам даже не нужен роутер. Соединение по WiFi устанавливается напрямую. Важно лишь то, чтобы оба устройства поддерживали технологию.

Технология Miracast поддерживается компьютерами с ОС Виндовс, начиная от версии 8.1. Причём, если изначально при покупке на ПК была установлена версия ниже, то стандарт может как поддерживаться, так и нет. В случае с телевизором, поддержка Miracast указана в документации или в виде наклейки на корпусе. Все современные устройства после 2012 года выпуска её поддерживают, а более старые версии получают Миракаст вместе с обновлениями прошивки. Так что ответ на вопрос, можно ли компьютер подключить к телевизору через WiFi вместо монитора, скорее, утвердительный.
Чтобы выполнить подключение к большому экрану, необходимы следующие действия:
- Зайдите в общее меню телевизора или в подменю «Источник сигнала».
- Для разных моделей название пункта может отличаться. Оно должно выглядеть как «Зеркальное отображение экрана», «Screen Mirroring» или «Screen Share».

- Теперь перейдите к включению Миракаст на компьютере: обычно достаточно нажать Win+P и выбрать соединение с беспроводным дисплеем. Этот способ, как подключить телевизор к компьютеру через WiFi к Windows 10 и 8.

Возможные проблемы при соединении по Миракаст:
- если при первом подключении произошёл сбой, перезагрузите оба устройства и проверьте, заработало ли всё теперь;
- ТВ не поддерживает Вай Фай подключение: установите внешний беспроводной Миракаст-адаптер;
- устаревшая прошивка ТВ: обновите прошивку с помощью встроенных методов;
- неактуальные драйверы: обновите драйвер видеокарты на ПК;
- старая ОС Windows (до 8.1).
Если установить связь по Миракаст не получается по причине устаревшей версии Виндовс, то может подойти вариант с Intel WiDi. Это другой способ, как синхронизировать компьютер с телевизором через WiFi. Технология идентична Миракаст, но при этом поддерживает Виндовс 7. Однако здесь есть ощутимый недостаток – масса системных требований:
- процессор Intel выше 3 генерации;
- беспроводной модуль Интел;
- встроенный графический чип Intel HD Graphics;
- приложение Intel Wireless Display.
Проверить все эти требования можно, установив Intel Wireless Display с официального сайта Интел. Если она заработала и не выдала ошибок, то всё в порядке.

В программе следует найти беспроводной монитор и выполнить соединение. Возможно, будет запрошен номер, который появится на экране. После этого вы сможете его сделать вторым монитором своего ПК.

Подключаем по Wi-Fi обычный телевизор без беспроводного адаптера
Если у вас не Smart TV, а обычный телевизор, но оснащенный HDMI входом, то вы все равно можете подключить его без проводов к компьютеру. Единственная деталь — вам потребуется дополнительное небольшое устройство для этих целей.
- Google Chromecast https://www.google.ru/chrome/devices/chromecast/, позволяющий легко транслировать содержимое с ваших устройств на телевизор.
- Любой Android Mini PC (похожее на флешку устройство, подключаемое к HDMI порту телевизору и позволяющее работать в полноценной системе Android на ТВ).
- В скором времени (предположительно, начало 2015 года) — Intel Compute Stick — мини-компьютер с Windows, подключаемый к HDMI порту.
Я описал самые интересные на мой взгляд варианты (которые, к тому же, делают ваш ТВ даже более Smart, чем многие из производимых Smart TV). Есть и другие: например, некоторые телевизоры поддерживают подключение Wi-Fi адаптера к USB порту, а также существуют отдельные Miracast приставки.
Подробнее описывать работу с каждым из этих устройств в рамках этой статьи не стану, но если вдруг возникнут вопросы — отвечу в комментариях.
Возможные проблемы
Бывает и так, что телевизор не видит компьютер. В этом случае советуют зайти в настройки сети и убедиться, что техника подключена к домашней сети. После выполненных действий потребуется перезагрузка маршрутизатора. Телевизор также необходимо выключить, а потом включить. Если и это не помогло, то стоит заново пройтись по указанным выше инструкциям, возможно, один из пунктов был пропущен.
Как подключить телевизор к компьютеру через Wi-Fi, смотрите далее.
Как подключить телевизор к ПК?
Существует два возможных варианта подключения ТВ-панели к ноутбуку или компьютеру. Посредством кабелей — провода просто подсоединяются в соответствующие разъемы (HDMI, VGA, DVI и т. п.) на ПК и ТВ.

Минусы этого метода подключения очевидны:
- разъемы со временем расшатываются, это влияет на качество сигнала и изображения на ТВ;
- если ПК находится относительно далеко от ТВ-панели, то лежащий посреди комнаты кабель будет мешать.
Внимание!
Зацепившись за провод можно не только повредить технику, но и травмироваться самому.
Подключиться можно при помощи беспроводных технологий. В этом случае вариантов много, а преимущества метода очевидны: нет лишних проводов под ногами, управлять ТВ-панелью можно из соседней комнаты, работая на стационарном ПК или ноутбуке.
Что необходимо для подсоединения ПК к TV устройству
Wifi сеть предполагает функцию обмена данными. Сначала убедимся в том, что TV устройство и ПК поддерживают данную возможность.
Большая часть Smart TV уже имеют встроенный адаптер вай фай. Также остаются модели, для которых потребуется покупка дополнительного оборудования. Итак, если телевизор не оснащен встроенным wifi, приобретаем специальный адаптер. Он бывает встроенным или внешним. Оптимальный вариант для телевизора — встроенный тип. Его цена зависит от наличия антенн и зоны покрытия сети. Не стоит гнаться за профессиональным оборудованием, выбирайте вариант по средней цене.
Важно: приемник стоит приобретать у производителя вашего TV. Иначе подключение компьютера к телевизору не удастся, а вы потеряете время и деньги.
Перейдем ко второму оборудованию. Если вы собираетесь подключить TV к ноутбуку, то проблем не возникнет. Современные ноутбуки оснащены адаптером wi-fi.
Если вы обладатель стационарного компьютера, то необходим wi-fi адаптер. В отличие от случая с телевизором, здесь рекомендуется выбирать встроенный адаптер. Он не такой удобный, как внешний, но обеспечивает большую зону покрытия сигнала.
Обратите внимание на то, что вместо приемника может использоваться wifi роутер.
Данные устройства можно не приобретать, если они уже встроены в TV и пк.
Методы подсоединения TV к компьютеру по wi-fi
Продолжаем рассматривать тему о том, как подключить компьютер к телевизору через wifi. Если ваши устройства обладают нужными функциями, то перейдем к выбору способа соединения:
- DlNA технология. Производится с помощью LAN сети. Предусматривает использование роутера.
- С помощью функции WIDI или Miracast.
Первый способ позволяет просматривать мультимедиа файлы, которые хранятся на ПК. Никаких дополнительных действий совершить не удастся.
Второй способ более обширен в использовании: TV устройство используется, как монитор, и позволяет просматривать то, что происходит на компьютере. Отметим, что старые ПК не подойдут для данного способа. Требуются значительные ресурсы системы и наличие операционной системы не ниже windows 8.1.
Перейдем к более детальному рассмотрению каждого из способов.
Подключаем TV к компьютеру через DLNA. Сначала прочитаем документацию для вашего устройства. Если оно поддерживает функции DLNA, то выполняем дальнейшую настройку.
Проверяем работоспособность вайфай приемников на обоих устройствах. Если не возникает ошибок, то телевизор подключается к компу посредством локальной сети. Используйте для этого маршрутизатор.
Распишем более детально:
- Нужно подключить вай фай роутер. Схема подключения роутера к компьютеру Подключите патч-корд в разъем LAN роутера, другой конец в разъем на компьютере Переключаем режим его работы на DHCP. Указываем ключ локальной сети и запоминаем его.
- Открываем настройки TV, где находим пункт «беспроводное подключение». Выбираем нужную сеть для подключения. Если она не находится, то обновите список. Далее введите пароль.
- Возвращаемся к ПК. Скачиваем программу, предназначенную для хранения мультимедиа. Оптимальный вариант — SmartShare или другая подобная программа. Скачиваем, запускаем и настраиваем ее. После этого в телевизоре появятся папки с файлами.
Если вы все сделаете все правильно, то сможете просматривать любые мультимедиа с помощью TV по wifi.
Способ № 2. Технология WiDi/Miracast

Технология WiDi/Miracast — это, по сути, дублирование экрана компьютера. Картинка, полученная из ПК, сжимается сложным алгоритмом и по Wi-Fi передаётся на экран жк-телевизора. Как и при дублировании с использованием HDMI-кабеля, вы можете не только просматривать общие для сети файлы, но и свободно сёрфить интернет из браузера.
Главное преимущество WiDi/Miracast в сравнении с предыдущей технологией — для такого подключения не нужен роутер. Его заменяет виртуальная сеть, связанная с телевизионным приёмником.
Не спешите обольщаться. Соединение WiDi/Miracast требует от компьютера или ноутбука мощной начинки на базе процессора Intel. Также далеко не все телевизионные аппараты поддерживают это соединение по умолчанию — иногда нужно докупить одноимённый модуль. Он цепляется к HDMI-разъёму и работает аналогично встроенному.
Чтобы подключить компьютер к «телеящику», нужно:
- Установить приложение Intel Wireless Display. Следуйте инструкциям установщика, а затем запустите трансляцию.
- В настройках сети телевизора выберите пункт Miracast/Intel WiDi и включите эту функцию.
- В меню Input телевизора переключите приём с TV на WiDi/Miracast.
Трансляция началась. Теперь вы можете смотреть любые фильмы онлайн или использовать жк-телевизор удалённо как второй монитор.












