Как подключить компьютер к телевизору — 5 способов
При подключении к компьютеру телевизор выполняет функцию монитора. Это очень удобно для реализации мультимедийных возможностей ПК. Пользователь имеет возможность просматривать фото, видеоролики, фильмы на большом экране.
Нередко характеристики экрана значительно превосходят аналогичные параметры у монитора. Поэтому каждый, кто предпочитает смотреть что-либо на большом экране, может подключиться к ТВ, и затем вернуть монитор на прежнее место.
Аналогичная операция бывает актуальна при проведении деловых встреч, учебных мероприятий, когда необходимо демонстрировать презентации. Чтобы не тратить деньги на проектор и вспомогательную аппаратуру, рекомендуется подключить компьютер к телевизору и отображать необходимую информацию на широком экране.
Это делают и любители компьютерных игр. Есть ряд способов, позволяющих выводить игровое изображение на телевизор через компьютер. Очевидно, что играть на экране намного интереснее и приятнее, а общая атмосфера процесса глубже.
Для чего это нужно?
Каждый пользователь должен для себя сделать вывод о том, насколько целесообразно будет подключать стационарный компьютер и плазменный телевизор друг к другу. Например, если требуется смотреть только ранее настроенные каналы, то смысла в этом большого нет. А вот если вы хотели бы смотреть фильм на экране телевизора типа ЖК, который имеет большие размеры и обеспечивает более качественную цветопередачу, то это будет отличный вариант.
В любом случае вывод изображения с компьютера на экран телевизора позволяет существенно расширить функционал последнего. Вот лишь некоторые из возможностей, что появляются:
- проведение презентаций;
- просмотр различного видеоконтента;
- возможность играть в видеоигры на большом экране телевизора;
- общаться с друзьями и близкими по Skype.


Как уже было сказано, цветопередача, да и разрешение телевизоров от таких производителей, как LG, Sony или Samsung, будет существенно выше, чем у многих мониторов.
Благодаря этому синхронизация техники даст возможность смотреть фильмы в хорошем качестве. Особенную актуальность это приобретает в случае, если телевизор не имеет функции Smart TV и встроенного модуля Wi-Fi.
Добавим, что произвести настройку телевизора в качестве второго монитора довольно просто. Данную задачу сможет решить даже пользователь, который не слишком разбирается в компьютерной технике. Нужно только определиться со способом подключения, а также приобрести необходимый шнур.

Для чего нужно?
ТВ-приемник выполняет функции монитора при сопряжении компьютера (или ноутбука) и телевизора. Пользователь может организовать в домашних условиях личный кинотеатр, особенно если еще подсоединить акустическую систему. Просмотр кино, сериалов, мультфильмов и прочих видео на большом экране дарит совершенно другие эмоции, чем от просмотра на маленьком мониторе ПК. Это замечательный вариант для времяпровождения в кругу семьи или компании друзей. Телевизор может стать заменой поломанному монитору до завершения ремонта или покупки нового оборудования.
Возможно, после подключения впервые пользователь оценит преимущества большого экрана и будет чаще его использовать.

Соединив технику, можно превратить обычный ПК в удобную игровую приставку для всей семьи. Если размеры и качество монитора не позволяет полноценно оценить геймплей, повысить удовольствие от игры можно при помощи современного телевизора. Игры с высокой детализацией и отменной графикой желательно запускать через экран с широким разрешением. Не забывайте, что подключение телевизора не повысит производительность компьютера. Просмотр фотографий и домашних презентаций на большом экране – замечательное времяпровождение в кругу близких людей. Оно украсит и дополнит обычный вечер.

Как настроить изображение на телевизоре с компьютера и ноутбука в Windows 7 и Windows 8 (8.1)
Для того, чтобы настроить режим отображения на двух экранах (или на одном, если вы собираетесь использовать только телевизор в качестве монитора), кликните правой кнопкой мыши в пустом месте рабочего стола и выберите пункт «Разрешение экрана». Откроется окно следующего вида.

Если у вас одновременно работают и монитор компьютера и подключенный телевизор, но вы не знаете, какой из них какой цифре (1 или 2) соответствует, вы можете нажать кнопку «Определить», чтобы выяснить это. Также вам потребуется уточнить физическое разрешение вашего телевизора, как правило, на современных моделях это Full HD — 1920 на 1080 пикселей. Информация должна иметься в инструкции по эксплуатации.
Настройка
- Выберите кликом мыши миниатюру, соответствующую телевизору и установите в поле «Разрешение» то, которое соответствует его реальному разрешению. В противном случае, картинка может оказаться не четкой.
- Если используется несколько экранов (монитор и ТВ), в поле «Несколько дисплеев» выберите режим работы (далее — подробнее).
Можно выбрать следующие режимы работы, некоторые из них могут потребовать дополнительной настройки:

- Отобразить рабочий стол только на 1 (2) — второй экран отключается, изображение будет отображаться только на выбранном.
- Дублировать эти экраны — на обоих экранах отображается одинаковое изображение. В случае, если разрешение этих экранов разное, вероятно появление искажений на одном из них.
- Расширить эти экраны (Расширить рабочий стол на 1 или 2) — в данном случае рабочий стол компьютера «занимает» сразу оба экрана. При выходе за границы экрана вы переходите на следующий экран. Для того, чтобы правильно и удобно организовать работу вы можете перетаскивать миниатюры дисплеев в окне настройки. Например, на картинке ниже экран 2 — это телевизор. При подведении мыши к правой его границе я попаду на монитор (экран 1). Если я хочу изменить их расположение (потому что они на столе стоят в другом порядке), то в настройках я могу перетащить экран 2 в правую часть, так чтобы первый экран оказался слева.
Примените настройки и пользуйтесь. Оптимальный вариант, на мой взгляд — это расширить экраны. Сначала, если вы никогда не работали с несколькими мониторами, это может показаться не совсем привычно, но потом, скорее всего увидите преимущества такого варианта использования.
Надеюсь, всё получилось и работает исправно. Если же нет и с подключением телевизора есть какие-то проблемы, задавайте вопросы в комментариях, я постараюсь помочь. Также, если задача — не передача изображения на телевизор, а простое воспроизведение видео, хранящегося на компьютере на вашем Смарт ТВ, то, возможно, более оптимальным способом будет настройка DLNA сервера на компьютере.
Если подключить компьютер к телевизору через VGA-кабель

Рис. 1. Как выглядит VGA-разъем
Этот способ не подойдет для новых моделей ТВ, так как у них, скорее всего, не будет VGA разъема. Поэтому сразу проверьте наличие такого входа на вашем телевизоре. Этот разъем (рис. 2):
- имеет почти прямоугольную форму,
- состоит из 15 контактов, которые расположены в 3 ряда по 5 штук.
Чтобы подключить компьютер к ТВ, Вам понадобится всего лишь кабель VGA. Покупать его не надо, так как, скорее всего, ваш монитор уже и так подключен к компьютеру именно таким кабелем.

Рис. 2. Кабель VGA
Просто отсоедините от монитора шнур и подключите персональный компьютер к вашему телевизору через VGA-разъем.
Если Вы пользуетесь ноутбуком, где невозможно отсоединить монитор, то Вам понадобится
- кабель VGA-VGA для подключения с одной стороны к выходному разъему VGA ноутбука,
- а с другой стороны к входному разъему VGA телевизора.
Такие кабели VGA-VGA можно купить в магазине компьютерной техники и компьютерных аксессуаров, если у Вас его нет в наличии.
Подробнее про подключение к ноутбуку внешнего монитора или проектора ЗДЕСЬ.
После включения компьютера телевизор должен отобразить ваш рабочий стол, как был на компьютере. И можно запускать любые фильмы, игры и другие приложения.
Сразу надо отметить, что при подключении телевизора с помощью VGA, звук по-прежнему будет воспроизводить компьютер. Разъем VGA предназначен для передачи только изображения, но не звука. Поэтому воспользоваться возможностями телевизора для воспроизведения звука нам не удастся при таком подключении.
Заключение
Самым простым, экономичным и универсальным методом для соединения устройств является кабель HDMI, которые не требует существенных ресурсных затрат, большой траты денег и т. д.
К тому же, настроить такое подключение проще всего.
По всем этим причинам именно данное соединение в настоящий момент пользуется наибольшей популярностью среди пользователей.
Кабельное подключение через HDMI
Наиболее простым способом для подключения к современным телевизорам: Лджи, Sony, Самсунг и другимl, – является использование кабеля. Существует несколько вариантов:

- RCA (колокольчики).
Наиболее качественным является первый из них. Обычно этот шнур не входит в комплект поставки и его нужно докупать отдельно. Большинство современных компьютеров и телевизоров имеет такой разъём. Чтобы подключить HDMI, нужно предпринять следующие действия:

- Вставить кабель в HDMI разъёмы, соединяя компьютер и телевизор. В телевизоре они располагаются в задней части. В компьютере такой разъём находится на системном блоке.

- Зайти в настройки телевизора.
- В разделе, посвящённом источникам сигнала нужно найти HDMI и выбрать его.
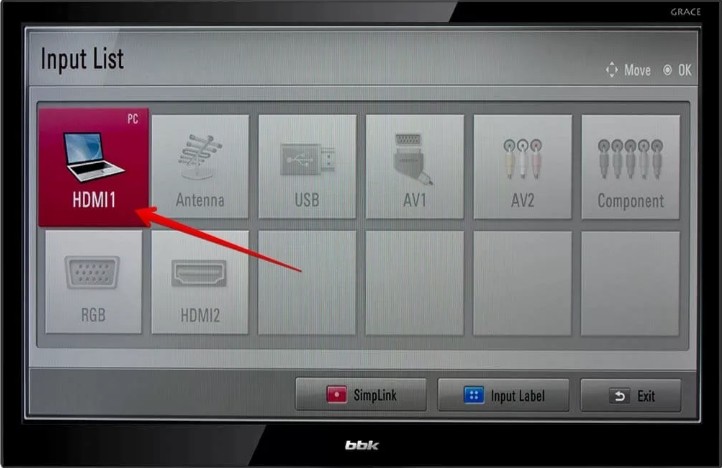
- Нужно зайти в настройки дисплея на компьютере. Необходимо выбрать опцию «Несколько мониторов».

- Отметить опцию дублирования изображения на дисплее.
После этого изображение будет подаваться через кабель на большой экран. По умолчанию на телевизор будет передаваться то изображение, которое предназначено для второго дисплея.
Перед тем, как начать просмотр, нужно настроить видео, наиболее подходящим для нового экрана. Вход HDMI обычно можно увидеть у наиболее современных компьютеров. Однако на старых его может и не быть. Исправить ситуацию можно с помощью переходника «USB-HDMI». Могут использоваться и другие варианты. Например, существуют переходники «VGA-HDMI».

Настройка изображения средствами Windows
Если в системе Windows установлен видеодрайвер, компьютер должен видеть любой подключенный второй экран, в частности, цифровой телевизор. Если изображения рабочего стола нет, можно попытаться решить проблему, дав системе команду обнаружить подключенные экраны.
В версии Windows 10 на рабочем столе делаем клик правой клавишей мыши и выбираем «Параметры экрана» .

В окне параметров жмем кнопку «Обнаружить» .

Если телевизор отображает рабочий стол Windows, в окне параметров можно применить к нему некоторые настройки. Кнопка «Определить» поможет установить, какой из экранов на визуальной панели вверху является телевизором. Выбрав его, можно установить ТВ в качестве основного экрана, сменить предустановленный (в случае с компьютером) вариант расширения на дублирование экрана или отображение только на одном из экранов. Доступ к настройкам разрешения получим при нажатии ссылки «Дополнительные параметры экрана» .

Из выпадающего списка стандартных разрешений нужно выбрать наиболее подходящее для телевизора. Далее жмем «Применить» , соответственно, для применения выбранного разрешения. Для удобства перемещения курсора мышки между экранами их расположение меняется местами перетаскиванием на визуальной панели.

Для настройки второго экрана в версиях Windows 7 и 8.1, кликнув правой клавишей мыши на рабочем столе, выбираем «Разрешение экрана» .

В открывшемся окне для обнаружения второго устройства жмем кнопку «Найти» . Остальные настройки второго экрана практически такие же, как рассмотренные для Windows 10.

С какими ограничениями можно столкнуться?

По-хорошему телевизоры не предназначены для работы в качестве мониторов, а это значит, что при подключении к компьютеру их возможности могут не соответствовать заявленным. Вероятнее всего вы столкнетесь с задержкой ввода, замедленными движениями мыши, плохо читаемым текстом и некорректным разрешением.
Не каждая из этих проблем легко решается, но информация ниже поможет качественно улучшить соединение ПК с телевизором.
Что такое цветовая субдискретизация Chroma 4:4:4?
Цветовая субдискретизация – стандарт сжатия, используемый для отправки видеоданных со снижением цветового разрешения. Технология Chroma 4:4:4 допускает максимально возможное сжатие для передачи наивысшего количества цветовых данных через HDMI. Стандарт идеален для подключения телевизора к компьютеру, масштабирования текста и изображений. Подробнее о поддержке Chroma 4:4:4 можно узнать в описании технических возможностей телевизора или у производителя.
Есть несколько поколений HDMI. Это тоже учитывать?
Желательно. Достичь наилучшего качества соединения можно в том случае, если все устройства и кабели будут поддерживать HDMI 2.1. Это самая актуальная версия интерфейса, она подходит для передачи любых видеоданных за исключением 4К и больше при повышенной частоте кадров.
Для не самого высокого, но приемлемого качества сигнала хватает HDMI 1.4 или 2.0 на всех устройствах и аксессуарах.
Зависит ли что-то от процессора в компьютере?
Старые десктопные процессоры производительностью не блещут. Но многое зависит и от типа задачи: тяжелее всего они справляются с играми, а простые офисные приложения и браузеры работают на них вполне терпимо. От того, что вы подключите к компьютеру телевизор, игры «летать» не станут. Для игровых целей нужно прежде всего прокачать сам ПК, в частности поставить хороший современный процессор.
Как правильно разместить телевизор?
Способ монтажа и размещения телевизора не влияет на качество изображения, но он может сказаться на вашем самочувствии, в первую очередь на состоянии глаз и шеи. Важно подобрать телевизору такое положение, при котором вы сможете смотреть на него, сохраняя правильную осанку. Настоятельно не рекомендуем размещать его высоко на стене или под углом. Лучше всего поставить на твердую ровную поверхность.
Какое максимальное качество изображения можно получить от телевизора?
Последний из форматов телевизионной картинки – это HDR10. Он обеспечивает исключительное качество изображения при просмотре видео, играх и пр. Он широко доступен в новых моделях, и потому мы рекомендуем не игнорировать этот параметр при покупке нового телевизора.












