Бюджетные колонки и усилитель для компьютера
Эта статья о том, как можно использовать старые советские акустические колонки и усилители для вывода звука из компьютера.
Когда я купил первый компьютер, то в комплекте мне достались маленькие пластмассовые акустические системы. Когда же я подключил телевизор к компьютеру, то показалось само собой разумеющееся подключить к нему и усилитель с колонками. И хотя эта система имеет всего два канала, но как бюджетное решение вполне себя оправдывает. Подробнее на https://oldoctober.com/ru/
Сейчас в продаже есть достаточно мощные и хорошие акустические системы, но их цена превышает 100, а то и 150$. Если же вас интересует серьёзные басы, то цена системы может быть значительно выше.
USB-интерфейс – «наше все»
Перед приобретением цифро-аналогового преобразователя (или интегрального усилителя с ЦАП’ом «на борту») озаботьтесь наличием у модели USB-интерфейса. Важный момент – USB-порт должен быть type B и допускать прием аудио-сигналов, а не служить только для апдейта прошивки с флешки (type A). Именно стриминг музыки с РС по USB-кабелю на сегодня является самым распространенным. Варианты с подключением через домашнюю сеть потребуют создания выделенного UPnP-сервера и наличия отдельного стримера для цифро-аналогового преобразователя (рассказ об этом – дело отдельного материала).

Рекомендации
Дальнейшие шаги подключения
-
Отыщите коннектор включения напряжение питания

Схема подключения проводов как правило находится в коробке, если вы приобретаете новое устройство. Вам нужно найти коннектор с обозначением «Power on» либо «PS OK», возможно и другие слова, но смысл тот же и там провод включения.
Практически все мировые производители современных компьютерных блоков питания обозначают этот провод зеленым цветом. Однако, в устаревших моделях, выпущенных более десяти лет назад, такой провод может быть желтым или фиолетовым. В случае, если имеющейся у вас БП не имеет схемы распайки проводов, тогда нужно будет посмотреть на сайте производителя или поискать в интернете вашу модель.


Посмотрите распиновку проводов, чтобы понять какой из них идет на «землю», наверняка это будет черный провод






Подключите к входу усилителя сигнальный провод от источника, подсоедините к выходу акустические провода колонок, а на клеммы питания подключите сам БП
На этом этапе уже можно подавать напряжение на блок питания и тестировать его работоспособность.

USB-интерфейс
Современные устройства оснащаются USB-интерфейсом, поэтому процесс их подключения становится еще более простым и удобным. Такие усилители состоят из трех элементов:
- USB звуковая карта.
- Цифро-аналоговый преобразователь.
- Усилитель мощности.
Порядок установки подобного оборудования не вызовет никаких вопросов даже у человека, который никогда не пытался подключить звуковую карту к компьютеру:
- Возьмите USB-кабель и установите один его конец к порт на задней стенке системного блока.
- Посмотрите на заднюю панель усилителя и найдите здесь разъем USB. Он может быть немного другой формы, так как некоторые устройства имеют интерфейс mini-USB. Обратите внимание на подписи: нужное гнездо обязательно будет промаркировано соответствующим образом.
- Включите оба устройства (компьютер и усилитель).
- Щелкните правой кнопкой на значке динамика в системном трее и откройте список устройств воспроизведения. Проверьте, чтобы в перечне аудиоустройств отображался стерео-усилитель. Откройте его свойства, чтобы убедиться, что он определился системой и работает корректно.
- Щелкните по динамику в системном трее еще раз правой кнопкой и откройте микшер. Установите умеренное значение громкости приложений.
- Запустите плеер и включите песню, чтобы проверить качество воспроизведения звука.
Подключение Bluetooth-акустики
Правильно подключить блютуз-акустику к компьютеру — проще простого. Все, что требуется от пользователя, описано в таблице.
- Панель управления → Оборудование и звук → Управление звуковыми устройствами (во вкладке Звук).
- Выбрать Speakers Bluetooth Hands-free Audio, нажать «По умолчанию».
- Кликнуть ОК для сохранения изменений.
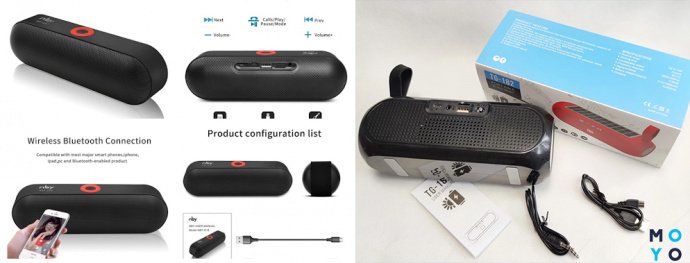
Правильно подключить стереоколонки, а также мультиканальную акустическую систему формата 5.1 к компьютеру несложно. Главное, подсоединить все кабели как надо и настроить звуковоспроизведение в самом ПК. Инструкция годится как для Виндовс 7, так и для десятой версии этой ОС. Правда, могут несколько отличаться названия вкладок. Впрочем, разница столь несущественна, что вопросов не вызовет.
Выбор места для колонок
Прежде, чем подключать акустику к компьютеру, необходимо выбрать подходящее место для системы. Существуют определенные правила размещения колонок, которые действуют не только для мультиканального звука, но и для стереосистем. Только так можно получить максимум качества от звучания.
- Рекомендуемое расстояние между колонками — не меньше полутора метров. Кроме того, они должны находиться параллельно друг другу. Чтобы пользователь получил необходимый звук, колонки должны «смотреть» на место прослушивания, например, на диван или рабочий стол. Размещенные сателлиты должны визуально напоминать треугольник.
- Ставить девайсы по углам комнаты — это ошибка, из-за которой ощутимо теряются низкие басы.
- Для «правильного» звука рекомендуется использовать стойки, которые располагают так, чтобы сателлиты находились в 40-50 см от пола. Идеальный вариант расположения — на уровне ушей.
- Акустическую систему не следует загораживать мебелью или монтировать в ниши. Это приведет к нарушению движения звуковой волны и к потере качества звука.
- Ставить колонки вплотную к стене тоже не рекомендуется, так как это нарушает частотный баланс.
Совет для владельцев систем 2.1: не стоит ставить сабвуфер в центре — получится звуковая каша. Подробнее о размещении саба — ниже.

Мультиканальный звук 5.1
- Пара «фронтов» устанавливается идентично стереопаре 2.0, как было описано выше.
- Пара тыловых колонок в идеале должна быть зеркальным отражением фронтальной стереопары.
- Центральный — речевой — канал устанавливается как можно ближе к монитору, что дает возможность комфортно и целостно воспринимать диалоги, вокальные партии.
- Сабвуфер устанавливается на полу. Не следует ставить его в центре, так как мощный бас заглушит другие частоты, а низкие получатся слишком насыщенными. Можно поэкспериментировать при выборе оптимального места, исходя из конкретного помещения.
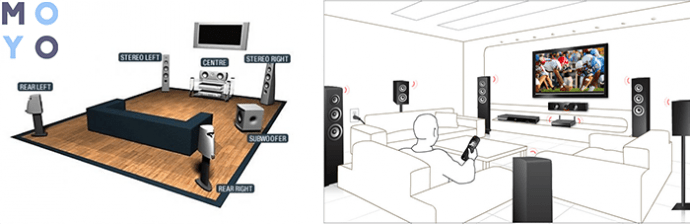
Подключение к ПК беспроводных колонок
Отсутствие проводов при использовании современных акустических аксессуаров уже давно никого не удивляет. Это удобно — не нужно определять к какому разъёму подходит тот или иной кабель. Кроме этого, нет необходимости постоянно распутывать провода. Соединение в этом случае происходит через канал Bluetooth.
На планшетах и ноутбуках, оборудование для такого подключения встроено в корпус. Компьютеры, в большинстве случаев, не оборудованы таким каналом. При сопряжении беспроводных колонок с ПК, используют специальные переходники-адаптеры, которые подключают к оргтехнике через USB-порт. Для передачи звукового сигнала без провода выполняют следующие действия:
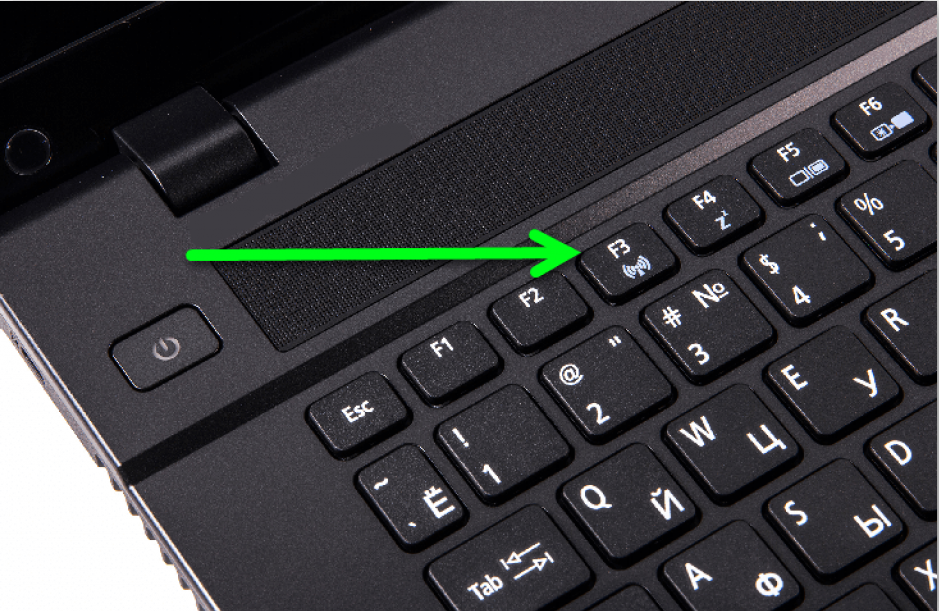
- включают компьютер или ноутбук (на ПК вставляют адаптер);
- подключают колонки к питанию и активируют их;
- с помощью кнопки Fn, нажатой одновременно с клавишей Bluetooth, расположенной в верхнем ряду клавиатуры (F2, F3, F4 или другая кнопка с изображением антенны), делают сигнал активным;
- в операционной системе Windows, через «Пуск» находят в разделе «Устройства и принтеры» динамики и активируют их;
- после этого включают аудиозапись и проверяют работоспособность колонок.
Включение Bluetooth-канала может быть выполнено через «Диспетчер устройств» любой версии Windows. Для этого выбирают нужный раздел и активируют беспроводной канал. После обнаружения компьютером динамиков, нажимают кнопку «Добавить оборудование», после чего ноутбук предложит соединиться с колонками и останется подтвердить необходимость подключения.
Настройка специальных программ
После подключения и определения устройства через встроенную звуковую карту компьютера появится окно Realtek HD. Будет предложено выбрать устройство для подключения. Нужно выбрать линейный вход, и подтвердить выбор. Далее нужно перейти в раздел Line in at rear panel, в котором устанавливается уровень громкости. При этом через колонки должны быть слышны необработанные звуки музыкального инструмента, который не был подвержен в программной обработке.
Для накладывания эффектов можно воспользоваться программным обеспечением. Для этого хорошо подходит утилита Guitar Rig. Приложение представляет собой набор библиотек для обработки поступающего сигнала. Музыкальный процессор имеет встроенный набор эффектов для гитары, с возможностью самостоятельной регулировки. Также имеются готовые наборы.
На заметку! Кроме Guitar Rig, для обработки сигнала можно воспользоваться ReValver, Amplitube и т.д.
Также потребуется низкоуровневый драйвер ASIO4ALL. После скачивания и установки нужно перейти в раздел Audio and MIDI Settings и выбрать советующий драйвер.












