 За последние 10 лет интернет стремительно вошел в нашу жизнь и в каждый дом где есть компьютер.
За последние 10 лет интернет стремительно вошел в нашу жизнь и в каждый дом где есть компьютер.
Сейчас, ни один пользователь работающий за компьютером не может представить его без подключения к сети интернет. Ведь в интернете можно найти практически все. Смотреть фильмы, спортивные трансляции, слушать музыку, играть в онлайн игры. Отыскать нужную вам информацию на любую тему и скачать ее.
Заказать билеты на поезд, самолет, концерт, спортивное мероприятие, оплатить услуги связи, коммунальные платежи, купить в интернет-магазине понравившуюся вам вещь.
Одним словом интернет очень хорошая и полезная штука. Поэтому он так популярен.
Для подключения компьютера к интернету необходимо наличие:
— установленной сетевой карты и драйвера на нее.
— Adsl Модем, маршрутизатор, точка доступа и т.д.
— Кабель Ethernet
— Кабель для подключения к телефонной линии RJ-45.
— Сплиттер.
И самое главное, услуга доступа к сети интернет должна быть предоставлена провайдером.
Подключите все кабели к компьютеру и модему в соответствии с инструкцией.

Приступим к настройке сетевой карты и подключению интернета на windows 7 . Для этого поэтапно выполните следующие действия.
| Настройка сетевой карты для Windows 7 |
Шаг 1 . Нажмите Пуск и перейдите в Панель управления . Щелкните по ссылке Сеть и Интернет .

Шаг 2 . Далее нажмите на Центр управления сетями и общим доступом .

Шаг 3. В левом меню окна нажмите Изменение параметров адаптера .

Шаг 4 . Щелкните правой кнопкой мыши на иконку Подключение по локальной сети и в появившемся меню выберите Свойства левой кнопкой мыши.

Шаг 5 . В появившемся окне левой кнопкой мыши выберите пункт Протокол интернета версии TCP/IPv4 и нажмите на кнопку Свойства .

Шаг 6 . Выберите пункт Использовать следующий IP-адрес , и заполните поля как показано на картинке. Адреса для Предпочитаемого и Альтернативного DNS-серверов вы должны взять из договора на предоставление услуги интернет. После этого нажмите кнопку Ок.

Настройка сетевой карты завершена. Далее приступаем к созданию нового подключения.
| Создание нового подключения в Windows 7 |
Выполните Шаг 1 и Шаг 2 еще раз.
Шаг 3 . В блоке Изменение сетевых параметров нажмите на ссылку Настройка нового подключения или сети .

Шаг 4 . В новом окне Установка подключения или сети выберите вариант подключения Подключения к Интернету . Это беспроводное, скоростное или телефонное подключение к Интернету. Для продолжения нажмите Далее .

Шаг 5 . В окне Подключение к интернету выберите Высокоскоростное (с PPPoe ). Подключение через DSL или кабель, требующие ввода имение пользователя и пароля.

Шаг 6 . В следующем окне вам необходимо ввести информацию, полученную от поставщика услуг Интернета :
— Имя пользователя.
— Пароль.
— Имя подключения .
Все эти данные вам должны были выдать при заключении договора.
Поставьте галочку в поле Запомнить этот пароль .
Вы можете разрешить использовать это подключение другим пользователям поставив галочку в соответствующем поле.
Введя правильно все данные нажмите кнопку Подключить .

Шаг 7 . Подключение должно установиться после проверки имени пользователя и пароля. После этого появиться окно в котором система уведомит вас о том, что подключение к интернету готово к использованию . Для выхода нажмите на кнопку Закрыть .

Для того, чтобы подключиться к интернету , в окне Центр управления сетями и общим доступом в правой части окна щелкните на ссылку Изменение параметров адаптера . Затем щелкните дважды по значку Высокоскоростное подключение .

Для того, чтобы постоянно не заходить в панель управления для подключения к интернету, вы можете создать ярлык на рабочем столе. Для этого щелкните правой кнопкой мыши по значку подключения и из контекстного меню выберите Создать ярлык .
Как узнать поставщика интернет-услуг в доме или квартире
Всем привет. На почту пришло очередное письмо с вопросом: «Как узнать какой у меня провайдера». И поэтому я решил написать короткую инструкцию, которая может помочь каждому. Советую её прочесть до конца, так как в ней будет достаточно много полезной информации. Но также вы можете задавать свои вопросы в комментариях.
- Посмотреть в договор
- Сервисы и сайты
- Если интернет отключен и его нет
- Помощь
Посмотреть в договор
Вообще такую информацию нужно знать изначально, но толи по забывчивости, толи из-за потери документов, но такие вопросы достаточно часто задаются в интернете. Самым верным вариантом – посмотреть в договор от провайдера, который выдается вместе с предоставляемыми услугами. В договоре указаны не только тип предоставляемых услуг, но также очень важная информация для подключения, поэтому его нужно беречь «как зеницу ока».
В частности, там должны быть написаны данные о типе подключения, а также дополнительная информация. Без неё подключиться к инету в некоторых случаях невозможно. А при настройке интернета на роутере, без заветной бумажки – может ничего не выйти. К нам часто приходят вопросы с тем: «Как настроить роутер», но многие удивляются, когда узнают, что без договора это сделать практически невозможно.
Сервисы и сайты
Ещё один способ быстро проверить провайдера — это воспользоваться сервисами типа 2ip.ru . Просто переходим на сайт. Адрес нужно вбить в адресную строку любого браузера.
ПРИМЕЧАНИЕ! Если сайт 2IP не подошел, то можно попробовать другой, например – speedtest.net . Данный сайт дополнительно ещё позволяет проверить скорость интернета.
После того как вы туда перейдете – увидите развернутую информацию. Давайте поподробнее посмотрим на неё.
Слева в главное строке вы увидите ваш IP адрес. Чаще всего он динамический и через какое-то время изменяется, поэтому обращать внимание на него не стоит. В строке «Имя вашего компьютера» может отображаться реальное имя, но чаще всего дублируется IP. Далее идет версия ОС и браузера.
В строке «Откуда вы» можно посмотреть город, за которым закреплен IP. И уже в строке «Ваш провайдер» вы должны лицезреть наименование поставщика услуг интернет. Теперь можно позвонить по номеру горячей линии данного провайдера и узнать более точные данные. Правда не все поставщики услуг смогут выдать всю информацию посторонним лицам. Это я говорю к тому, что узнать полные данные от поставщика сможет только тот человек, который открывал и подключал услугу.
Например, вы хотите узнать номер счета, чтобы оплатить интернет услугу. Её лучше всего посмотреть в договоре. Если договор утерян, то можно попробовать позвонить по номеру горячей линии. Номер можно поискать в справочной службе или «погуглить».
Если интернет отключен и его нет
Тут сразу навязывается вопрос – а он у вас точно есть? Может вы его не подключали. Если же все же он подключен, но вам нужно за него заплатить, то аналогично в первую очередь нужно искать номер счета, который может находится только в договоре. Вообще в договоре прописаны почти все необходимые реквизиты для оплаты.
С другой стороны вы можете обзвонить провайдеров, который подключены к вашему дому. Найти их обычно не составляет труда. В домах часто на досках объявления вешают рекламные флаеры, на которых обычно видно название провайдера. Стоит позвонить во все и узнать точную информацию. Для определения – понадобится паспортная информация человека, с которым у поставщика подписан договор о предоставлении услуг.
Помощь
Теперь вы знаете: как можно определить или узнать – какой интернет подключен в доме или квартире. Но если у вас ещё есть какие-то вопросы, связанные с этим – то смело задавайте их в комментариях и я постараюсь вам помочь. Убедительная просьба задавать вопросы: как можно точнее и объемнее – так больше шансов, что я смогу вам помочь.
Центр Интернет

Центр Интернет
Интернет
- Тарифы
- Инструкции
- 802.1x
- PPPoE
- Wi-Fi
- VPN
- Биллинг
- Компьютерный класс
Полезное
- Безопасность
- Почта @psu.ru
- Скорость соединения
- О проекте
- Главная
Настройка подключения к интернету по PPPoE в Windows XP
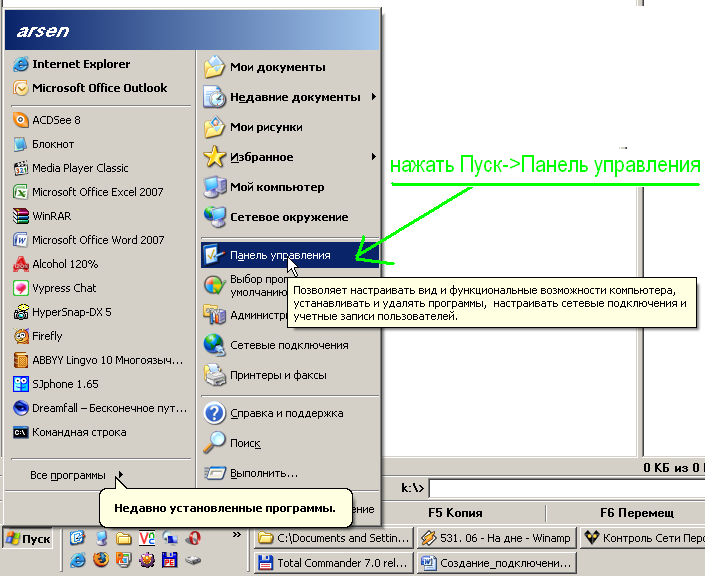
Жмем «Пуск» затем кликаем по «Панель управления»
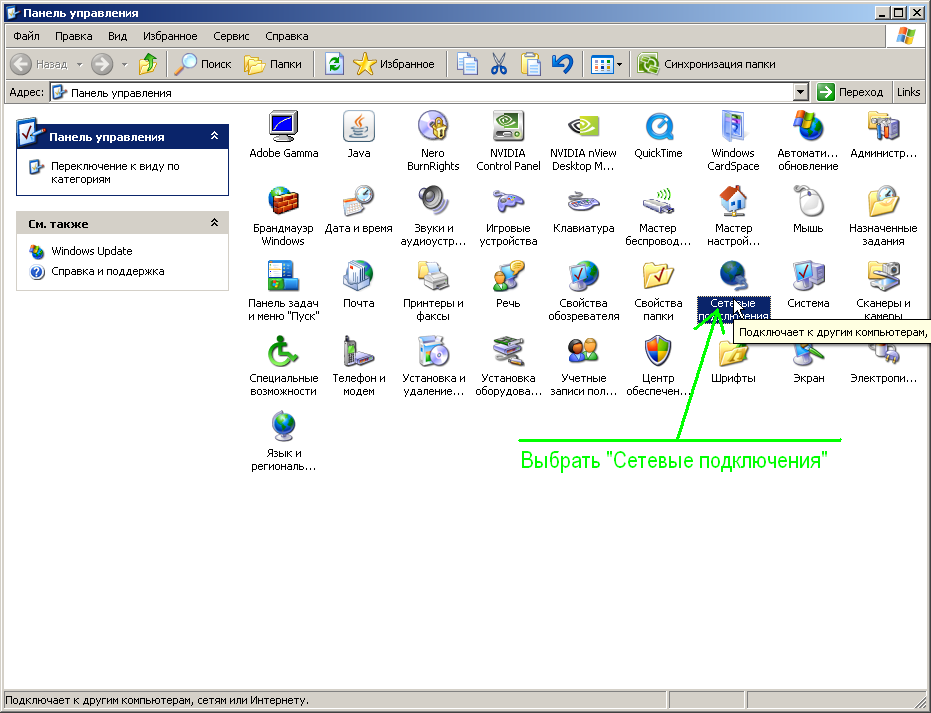
Окрываем «Сетевые подключения»
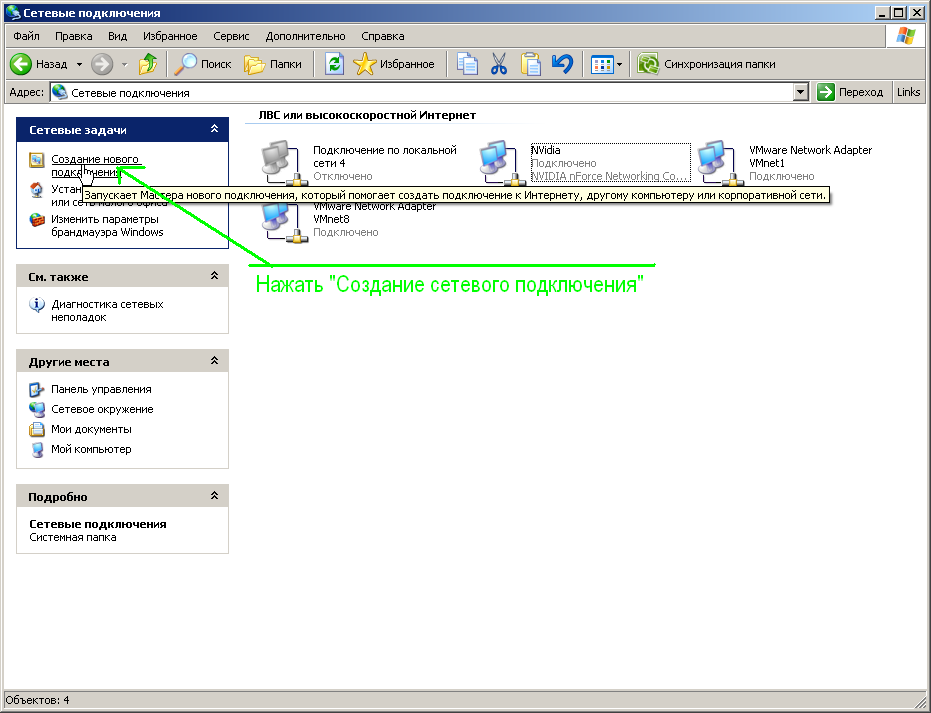
В меню «Сетевые задачи» выбираем «Создание нового подключения»

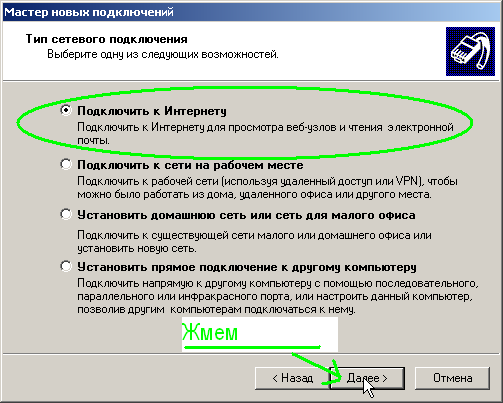
Оставляем активной кнопку напротив «подключение к интернету». Жмем «Далее»

Выбираем «Установить подключение в ручную» и жмем «Далее»

Выбираем «Через высокоскоростное подключение, запрашивающее имя пользователя и пароль». Жмем «Далее»
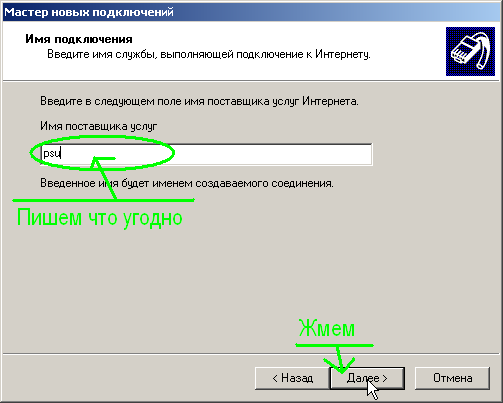
В поле «Имя поставщика услуг» пишем что душе угодно. Например psu.
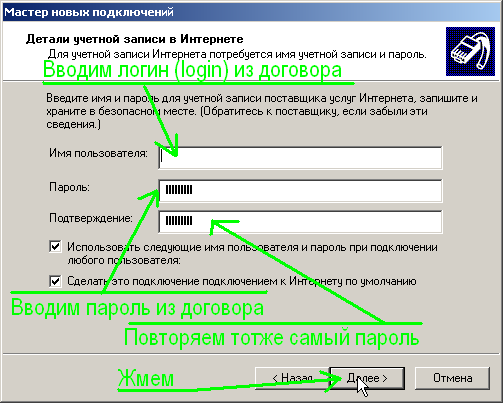
В поле «Имя пользователя» пишем логин (он же login) это то самое имя которое Вам выдали в инетцентре при регистрации и которое записано у Вас в договоре
В поле «Пароль» пишем пароль выданный в инетцентре и который также прописан у Вас в договоре. (Пароль держим в тайне а договор съедаим дабы никто не ходил за наш счет в инет). И следим за раскладкой клавиатуры в которой вводим пароль
В поле «Подтверждение» снова вводим тотже самый пароль.
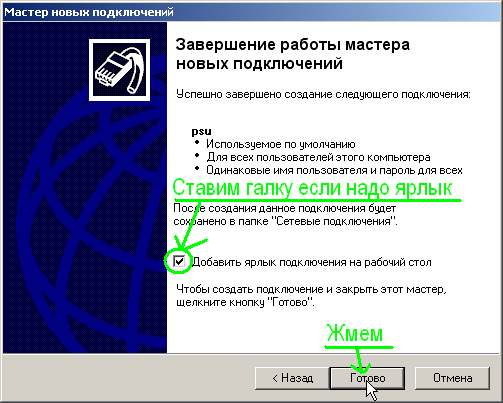
ставим галку «Добавить ярлык подключения на рабочий стол» если надо ярлык на рабочем столе которым можно будет запускать соединение и отключаться. Жмем «Далее»

Все, теперь подключение настроено, осталось только подключиться.
В поле «Пользователь» вводим логин. Если там стоит уже нужный логин то его и оставляем.
В поле «Пароль» вводим пароль к инету. При этом следим за раскладкой в которой вбиваем пароль!
Оставляем галку «Сохранять имя пользователя и пароль» если хотим чтобы пароль и логин сохранялись после отключения соединения и их не приходилось вводить повторно. При этом надо выбрать будет ли сохраняться пароль только для той учетной записи под кторой Вы сейчас сидите в windows или для всех учетных записей (в последнем случае любой кто будет за Вашим компьютером сможет выйти в интернет за Ваш счет)
Ну и наконец жмем «Подключение».
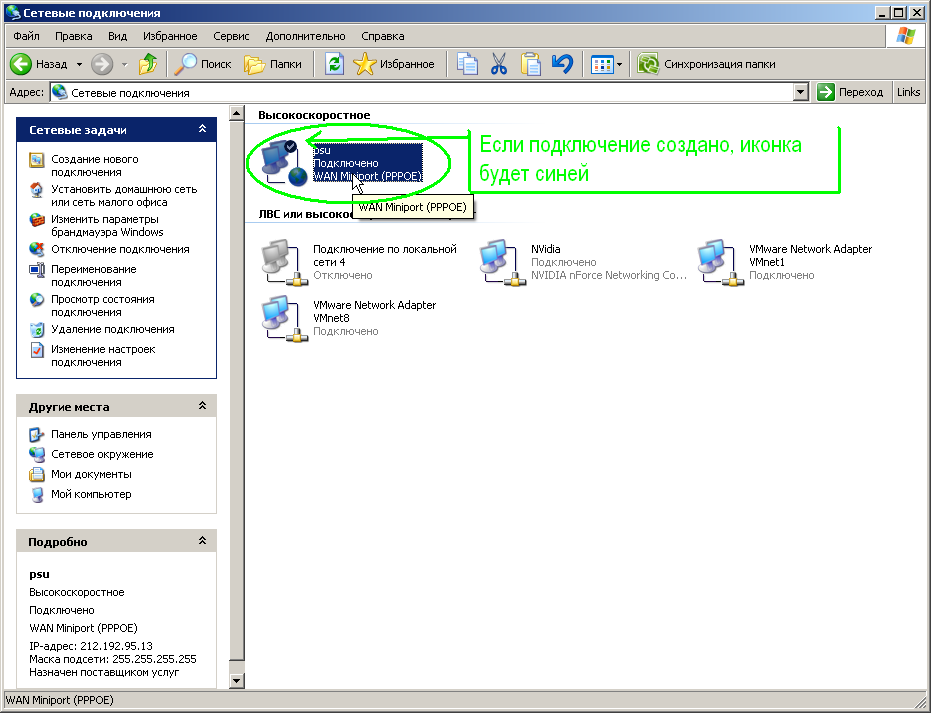
Если наше подключение заработало (стало активным), то иконка нашего подключения станет синей.
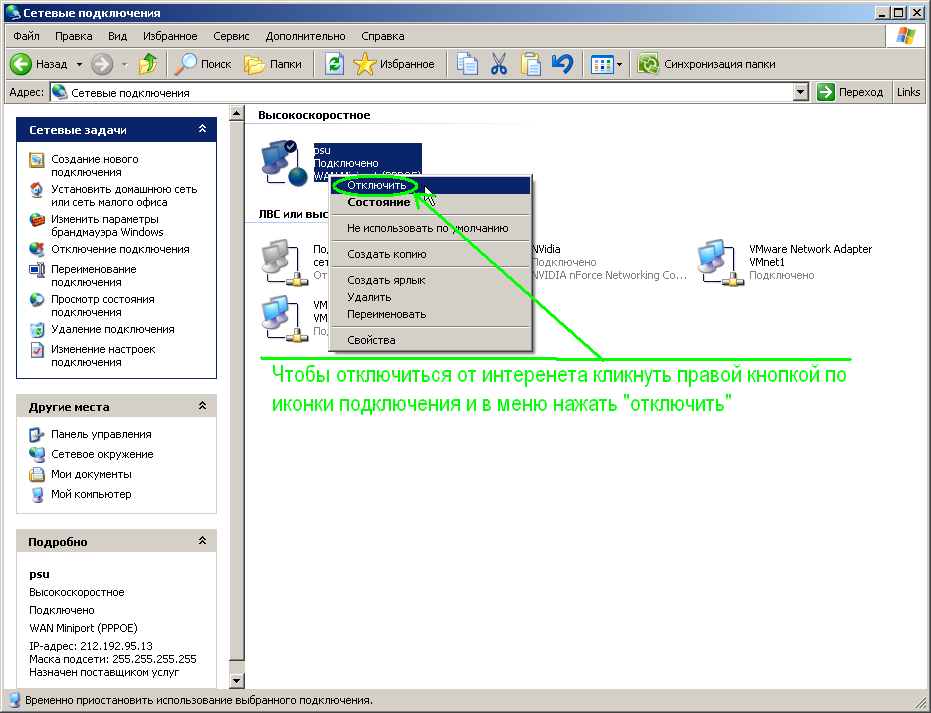
Чтобы отключиться от интернета: кликаем правой кнопкой мыши по нашему интернет подключению по PPPoE и нажимаем кнопку «отключиться».
(Соответсвенно если надо посмотреть сколько пришло/ушло пакетов по PPPoE соединению выбираем «состояние», а если надо отключить встроенный виндозный брандмауэр или расшарить папки в интернет или сеть ПГУ выбираем «свойства» и капаемся там. Если надо удалить подключение жмакаим «Удалить»
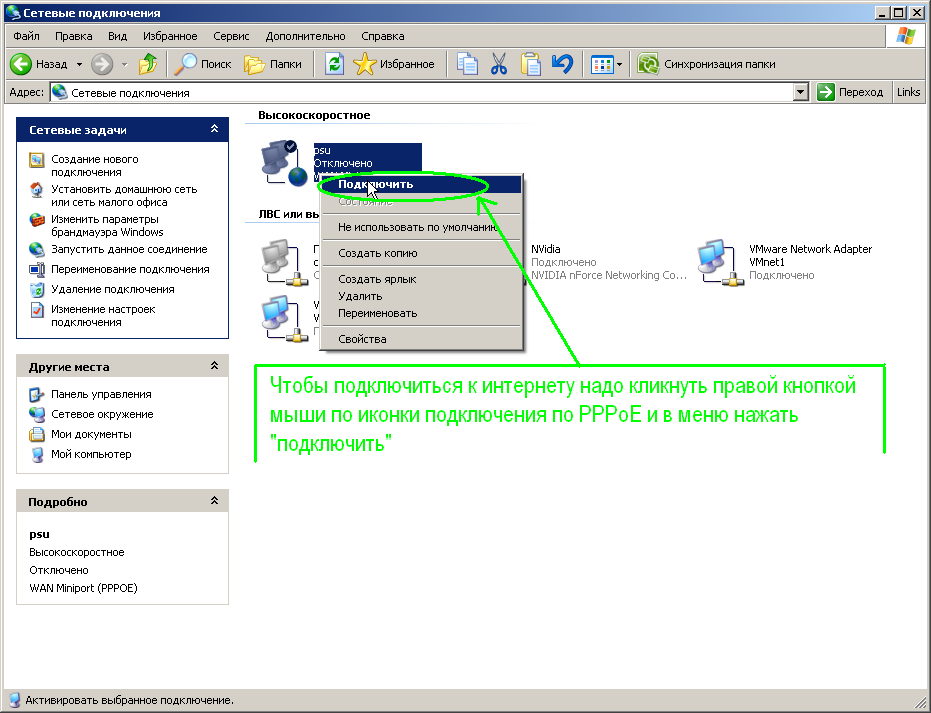
Иконка подключения по PPPoE будет серой если соединение отключено. Для его подключения опятьже кликаем правой кнопкой мыши по подключению и выбираем «Подключить».
1) При включении PPPoE интернет появится только через 2-5 минут.
2) Если Вы все сделали по инструкции а соединение по PPPoE не включается и вылазит какаято ошибка с таймером. то:
а) Ввели неправильно логин или пароль. Попробуйте ввести снова.
б) Соединение блокирует Ваш брандмауэр. Попробуйте отключить и попытаться подключиться. Если подключиться удастся, запустите брандмауэр и настройте его работу с сетью PPPoE.
в) Ваш аккаунт блокирован за распространение вирусов. Проверить блокировку вы можете самостоятельно в биллинге.
Настройка подключения к Интернету
Администратор 10 Июль 2019 Просмотров: 2285

Чтобы получить возможность выхода в Интернет, нужно вначале подключить к компьютеру соответствующее устройство – модем, а также настроить подключение к Интернету. Иначе говоря, для выхода в Интернет вначале нужно подготовить аппаратную часть компьютера, а затем – программную.
Отметим, что некоторые поставщики услуг Интернета предоставляют своим абонентам модемы бесплатно во временное пользование. В противном случае модем придется приобрести – если, конечно, до настоящего времени вы этого не сделали. Учтите, что многие современные компьютеры имеют встроенные модемы.
Подключаться к Интернету можно с использованием как проводных, так и беспроводных технологий (попросту говоря, в первом случае необходим кабель, а во втором – нет). В этой статье мы будем работать с проводным подключением, поскольку им пользуется подавляющее большинство пользователей Интернета.
В операционной системе Windows реализована возможность настройки разных способов подключения к Интернету – в зависимости от того, по какой технологии вы намерены подключаться: через обычную телефонную сеть или через высокоскоростное подключение. Отметим, что зачастую поставщики услуг Интернета снабжают своих абонентов подробной инструкцией насчет того, как выполнить настройку подключения.
Если у вас есть такая инструкция – то содержимое данного раздела можно пропустить. Для всех остальных далее мы расскажем, как самостоятельно выполнять подключение к Интернету. При этом следует учитывать, что для конкретного пользователя настройка подключения может иметь свою специфику – в зависимости от способа подключения, региональных особенностей и иных факторов.
Если вы подключены к локальной сети, проверьте – возможно, у вас уже имеется действующее подключение к Интернету. Для этого запустите Интернет-обозреватель (например, тот же Internet Explorer, входящий в комплект поставки операционной системы), и попробуйте открыть какой-нибудь веб-сайт.
Если же подключение к Интернету не настроено – открывайте Панель управления, и в категории Сеть и Интернет выберите подкатегорию Центр управления сетями и общим доступом. В результате на экране должно открыться окно, изображенное на рис. 1.0.

Рис. 1.0. Центр управления сетями и общим доступом
В данном окне нужно щелкнуть на ссылке Создание и настройка нового подключения или сети, чтобы перейти в режим работы Мастера подключений. В результате на экране отобразится окно, которое показано на рис. 1.1.

Рис. 1.1. Мастер подключений
В данном окне щелчком мыши нужно выбрать подходящий вариант подключения. Для подключения к Интернету выберите в данном окне пункт Подключение к Интернету и нажмите кнопку Далее. Если в системе уже имеются настроенные подключения к Интернету, то система уточнит, как действовать дальше – использовать имеющееся подключение или создать новое.
На следующем этапе нужно будет выбрать способ подключения к Интернету (рис. 1.2).

Рис. 1.2. Выбор способа подключения
Если вы намерены подключаться к Интернету через телефонную сеть с набором соответствующего телефонного номера, выберите в данном окне пункт Коммутируемое. В результате окно Мастера примет вид, как показано на рис. 1.3.

Рис. 1.3. Настройка телефонного подключения к Интернету
В данном окне в поле Набираемый номер нужно ввести телефонный номер, который будет набирать модем для соединения с Интернетом. Обратите внимание на расположенную справа ссылку Правила набора номера – она предназначена для перехода в режим ввода сведений о вашем текущем расположении. В данном режиме указывается страна, где вы находитесь, код города, способ набора номера (тональный или импульсный), а также иные необходимые сведения.
В полях Имя пользователя и Пароль нужно с клавиатуры ввести свои учетные данные, которые предоставляет поставщик услуг Интернета. Если установить флажок Отображать вводимые знаки, то символы пароля будут отображаться, в противном случае вместо них будут показаны точки (см. рис. 1.3).
Если вы хотите разрешить выходить в Интернет с помощью данного подключения и другим пользователям компьютера, установите флажок Разрешить использовать это подключение другим пользователям. При отключенном данном параметре никто, кроме вас не сможет использовать это подключение.
Завершается процесс создания подключения нажатием в данном окне кнопки Создать.
Если все сделано правильно, то на экране появится сообщение об успешном создании подключения (рис. 1.4).

Рис. 1.4. Информация о том, что подключение успешно создано и готово к использованию.
Если же вы хотите настроить высокоскоростное подключение к Интернету, то в окне, изображенном на рис. 1.5, выберите пункт Высокоскоростное (с РРРоЕ).

Рис. 1.5. Высокоскоростное подключение
После этого на экране откроется такое же окно, как на рис. 1.3, только в нем будет отсутствовать поле Набираемый номер.

В данном окне нужно ввести свои учетные данные, а при необходимости – и другие сведения, и нажать кнопку Подключить. Через некоторое время будет выполнено соединение с Интернетом, и можно будет запускать Интернет-обозреватель и открывать веб-страницы.
Как настроить роутер без помощи специалиста?

Подключить к Интернету все проводные и беспроводные устройства в доме? Легко! Для этого есть волшебная «коробочка» под названием роутер (или маршрутизатор). Часто сами провайдеры устанавливают такие «коробочки» и настраивают. А что делать, если нужно настроить роутер с нуля? А перенастроить после предыдущих жильцов или при смене провайдера? Сменить пароль на Wi-Fi с восьми единиц на что-то более надежное? Можно вызвать специалистов за отдельную плату, но лучше попробовать разобраться самостоятельно. Тем более, что «коробочка» вовсе не волшебная, а очень даже простая.
Подключение роутера
Все роутеры выглядят примерно одинаково: провода сзади, лампочки спереди. На задней стороне есть разъем питания и несколько разъемов Ethernet (он же RJ-45). Один из них предназначен для кабеля от Интернет-провайдера. Подписан как Internet или WAN (внешняя сеть). Остальные порты — локальные (LAN), для подключения домашних компьютеров, телевизоров и прочих устройств по кабелю. На задней панели есть еще кнопка reset, которая сбрасывает абсолютно все настройки и пароли к заводским значениям. Чтобы случайно ее не задеть, кнопка обычно утоплена и нажать ее можно только разогнутой скрепкой или другим тонким предметом.

На лицевой панели маршрутизатора есть несколько индикаторов, которые отображают состояние устройства. У каждой фирмы и модели — свой набор и порядок индикаторов.

Если роутер будет раздавать интернет только на беспроводные устройства, достаточно подключить два кабеля (питание и WAN-интернет), включить «коробочку» и дождаться, когда загорится индикатор беспроводной сети Wi-Fi.
Если компьютер будет подключаться кабелем, нужно подключить его в разъем LAN и дождаться, когда загорится соответствующий индикатор.
Роутер подключили, теперь будем подключаться к роутеру.
Подключаемся к роутеру
Для настройки роутера вам понадобится подключиться к нему с компьютера, ноутбука, планшета или смартфона.
Если есть ноутбук или компьютер с сетевой картой, то проще подключиться по кабелю. Поищите в коробке из-под роутера патч-корд — это кусок кабеля с двумя разъемами RJ-45. Один конец кабеля подключаем в компьютер, другой — в LAN-порт.
Чтобы подключиться по Wi-Fi, переверните роутер и изучите наклейки — там могут быть название сети и пароль к ней. Если их нет, поищите в списке беспроводных сетей новую, с названием, похожим на название роутера. Вполне возможно, что пароля для подключения к этой сети не потребуется.

При подключении кабелем никаких паролей и сетей указывать специально не нужно — все должно заработать автоматически.

Проверьте статус сетевого подключения. Если вдруг все подключилось, то вам повезло и можно переходить сразу к настройке. А вот если подключиться не получается, вылезает окошко с требованием пароля или не находится сеть с нужным именем, тогда разбираемся дальше.
Сброс к заводским настройкам
Если роутер не новый с магазина, то, вероятно, кто-то уже менял настройки Wi-Fi, поэтому вам и не удается подключиться. Если узнать пароль сети не удается, то настройки нужно сбросить. Для этого возьмите разогнутую скрепку и нажмите ей кнопку reset при включенном роутере.

Лучше подержать кнопку несколько секунд (для защиты от случайных нажатий на некоторых моделях сброс происходит только через 3-15 секунд непрерывного нажатия). При сбросе настроек название Wi-Fi сети и пароль к ней также сбросятся на заводские. Теперь можно попробовать подключиться еще раз.
Не удается подключиться кабелем
Особые настройки самого роутера могут мешать подключению по кабелю. В этом случае также поможет сброс к заводским настройкам. Если и после сброса не удается подключиться, что-то не так с настройками компьютера. Зайдите в окно сетевых подключений панели управления и проверьте свойства активного сетевого подключения (щелкнув по его значку правой кнопкой мыши и выбрав пункт «Свойства» из выпадающего меню). Для протокола интернета IPv4 должны быть настроены автоматическое получение IP-адреса и DNS-сервера.

Если подключиться все еще не удается, попробуйте повторить те же действия с другого компьютера.
Настройка роутера
Маршрутизатор настраивается через панель администратора. Она выглядит как обычный сайт и заходить в эту панель нужно так же. Открывайте браузер и вводите в адресной строке (прямо там, где полагается писать google.com, yandex.ru и другие адреса) адрес веб-интерфейса роутера — как правило, его можно найти на корпусе устройства или в документации. Обычно это адрес 192.168.0.1 или 192.168.1.1.

У каждого производителя и каждого роутера «сайт» настройки выглядит по-разному. Проще всего изучить инструкцию к роутеру, но можно использовать и «метод научного тыка» — если что-то пойдет не так, вы всегда сможете сбросить настройки к заводским.
Важно в панели администрирования найти следующие разделы:
- Быстрая настройка (быстрый старт, мастер настройки и т. д.) — позволит пошагово внести все необходимые параметры для настройки интернета и беспроводной сети.
- Беспроводная сеть (Wi-Fi, беспроводной режим и т. д.) — страница расширенных настроек Wi-Fi для смены названия сети, пароля, дополнительных опций, включения гостевой сети.
- Безопасность (администрирование, контроль доступа или подобное) — на этой странице можно будет сменить пароль на вход в панель администрирования и запретить изменение настроек извне.
- WAN (сеть, интернет, соединение или что-то подобное) — раздел, где настраиваются параметры соединения с провайдером. Обычно мастер быстрой настройки справляется, но иногда приходится что-то менять дополнительно.
Быстрая настройка
Опцию быстрой настройки имеют все современные роутеры — мастер настройки запросит все нужные параметры, не акцентируя внимание на дополнительных настройках.

Подготовьте следующие данные, которые мастер быстрой настройки наверняка у вас запросит:
— тип соединения определяет способ, которым ваш провайдер осуществляет подключение клиентов к Интернету, он указан в договоре или в приложении к нему.
— логин и пароль для входа в Интернет также можно найти в договоре. Не надо путать эти логин и пароль с учетными данными для доступа к настройке роутера или для доступа к личному кабинету на сайте провайдера (они тоже могут встречаться в договоре).
— шлюз — при некоторых типах соединения мастер может потребовать и этот параметр, который в этом случае тоже нужно узнать у провайдера. Обычно это четыре числа, разделенные точками (например, 88.12.0.88). Именно так его и следует ввести.
— имя сети Wi-Fi (SSID) — под этим именем ваша сеть будет видна в списке беспроводных сетей. Здесь многие дают волю своей фантазии. В многоквартирных домах можно найти образчики наподобие «sosed_s_pianino_dostal» или «Wifi_za_edu» — сразу становится ясно, что первый сосед не любит громкую музыку, а второй голоден. Никто не мешает и вам использовать SSID для того, чтобы донести какую-то информацию до окружающих, но следует быть осторожным — не так уж и сложно выяснить, из какой именно квартиры раздается Wi-Fi с определенным именем. Самый нейтральный вариант для SSID — никак не связанное с вами и номером квартиры словарное бытовое слово. Например, bulavka или tarelka.

— пароль (ключ) доступа к Wi-Fi — будет затребован у любого устройства, пытающегося подключиться к вашей беспроводной сети. Постарайтесь выбрать пароль посложнее, чем «11111111», «88888888» или ваша дата рождения — даже если вы уверены, что хакерам вы абсолютно неинтересны, лишние «гости» снизят скорость подключения. Задайте пароль, состоящий вперемешку из цифр, специальных символов (*, !, % и т. д.), заглавных и строчных букв — тогда юным «взломщикам» для подбора пароля к вашей сети понадобится лет двести. Чтобы не забыть эту мешанину символов самому, пароль надо написать на бумажке, а бумажку приклеить прямо к роутеру. Все равно на каждом устройстве этот пароль можно запомнить и не вводить каждый раз.
— MAC-адрес — может потребоваться, если провайдер осуществляет привязку кабеля к конкретному устройству. Здесь не вам нужно вводить информацию, а наоборот — найти МАС-адрес вашего устройства (на его корпусе или в панели настроек) и сообщить провайдеру.
Бывает, что первоначальные настройки провайдера предполагали выход в Интернет непосредственно с вашего компьютера, а теперь вы хотите подключить к кабелю роутер. В этом случае в качестве МАС-адреса роутера следует задать МАС-адрес сетевой карты того компьютера, с которого ранее осуществлялся выход в интернет.

Многие роутеры позволяют клонировать МАС-адрес сетевой карты компьютера, с которого вы зашли в веб-интерфейс — если ранее в Интернет вы выходили именно с этого компьютера, то опция клонирования МАС-адреса может заметно ускорить его установку.
Дополнительные настройки Wi-Fi
В разделе настройки беспроводной сети можно сменить пароль на Wi-Fi, имя сети (SSID) и установить некоторые дополнительные параметры.
Учтите, если вы, находясь в панели администрирования, сами подключены к роутеру через Wi-Fi, то после смены имени или пароля сети вам придется заново к нему подключиться (к сети с новым именем и паролем).
Можно скрыть SSID из доступного всем списка сетей — правда вам, чтобы подключить к ней новое устройство, имя сети придется вбивать вручную. Опция капризная и пользоваться ей лучше с осторожностью — не все устройства нормально подключаются к «невидимой» сети.
Обратите внимание на используемые технологии аутентификации — общепринятым для домашних сетей на сегодняшний день является стандарт аутентификации WPA2-PSK с шифрованием по алгоритму AES.
Можно также настроить используемый новой сетью радиочастотный канал — но большинство роутеров автоматически выбирают наименее загруженный.

Внутри раздела настройки беспроводной сети (или отдельно — зависит от производителя) есть еще два параметра: WPS и гостевая сеть.
WPS — это технология автоматической защищенной настройки соединения, в которой обнаружилось несколько уязвимостей. Если вы не хотите, чтобы к вашей сети подключались чужие пользователи, в обход даже самого сложного пароля, эту функцию нужно отключить. И не включать.

Гостевая сеть пригодится, если вы готовы делиться с гостями Интернетом, но не хотите давать им доступ к своей локальной сети (к устройствам, подключенным кабелем LAN и по Wi-Fi). При включении гостевой сети создается отдельная Wi-Fi точка, с отдельным именем и паролем, которые можно смело называть гостям.

Дополнительные настройки безопасности
Обратите внимание на удаленный доступ — по умолчанию он должен быть выключен, но были случаи, когда провайдеры поставляли роутеры с настроенным удаленным доступом. Делалось это, вроде как, для удобства настройки роутеров пользователей техподдержкой, но надо понимать — при этом техподдержка может получить полный доступ к локальным сетям пользователей. Убедитесь, что в этой вкладке нет никаких IP-адресов, и что удаленный доступ с внешних хостов запрещен.


Когда удаленный доступ отключен, из «внешнего мира» никто доступ к роутеру не получит, чего нельзя сказать о вашей локальной сети. Если вы хотите, чтобы и из локальной сети доступ к настройкам роутера был только у вас, то стандартный пароль нужно сменить.

Имейте в виду, если вы сами забудете пароль в панель администрирования, роутер придется сбрасывать и производить всю настройку заново. Наверняка никто из домочадцев не будет намеренно «взламывать» маршрутизатор, так что особо сложный пароль здесь не нужен.
Чек-лист
Если что-то не получается, проверьте еще раз, что вы все сделали правильно и в нужной последовательности:
- У вас есть роутер и кабель «с Интернетом» от провайдера.
- Вы правильно подключили кабели к роутеру и включили его в сеть.
- Роутер новый или вы выполнили сброс к заводским настройкам.
- Вы подключаетесь кабелем / Вы подключаетесь по Wi-Fi
- Компьютер, подсоединенный к роутеру, настроен на автоматическое получение IP-адреса / Вы нашли имя сети (SSID) и пароль для входа
- Вы нашли адрес веб-интерфейса, логин и пароль или воспользовались наиболее распространенными (192.168.0.1 или 192.168.1.1, пароль/логин: admin/admin)
- Вы успешно зашли в веб-интерфейс, нашли и запустили быструю настройку
- Вы задали полученные от провайдера параметры: тип соединения, логин и пароль для входа в Интернет.
- Вы задали параметры вашей сети Wi-Fi: имя сети (SSID) и пароль для входа в неё.
Если вы все это сделали, но доступа к Интернету у вас так и не появилось, остается только обратиться в техподдержку провайдера.












