Как к компьютеру подключить колонки — проводные, беспроводные, настройка
При покупке стационарного компьютера требуется самостоятельно установить и подключить приспособление для выведения звука с устройства. Сделать это удается не каждому. А бывает так, что динамик подключен, а звука все равно нет. Как подключить колонки к компьютеру, и решить некоторые технические проблемы расскажем в данной статье.
Обратите внимание! Представленная инструкция подходит для windows 7, windows 10 и других версий операционной системы.
Подключить проводные колонки можно к любому устройству, независимо от года выпуска. Чтобы звук распределялся гармонично, следует расставить динамики в определенном порядке. Для этого на каждой есть пометка – правый и левый. Если такой пометки нет, то с правой стороны рекомендуется устанавливать тот, от которого идет провод питания.
Включаем провод питания в розетку. Если колонки подключаются через USB провод, вставляем его в соответствующий разъем. Если провод идет отдельно от динамиков, следует присоединить его к колонкам, а оставшийся конец, зеленого цвета, подключить к ПК.

Обратите внимание! На компьютерах разъем для колонки отмечен зеленым цветом. Розовый вход предназначен для подключения микрофона.
После подключения всех проводов можно включать аудио или видеозапись, и наслаждаться результатом.
Как подключить динамик с 2 проводами? Для таких устройств требуется приобрести специальный переходник, который на одном конце имеет 2 отверстия под штекеры, а на другой стороне имеет выход миниджек 3,5.
Как подключить колонки к компьютеру
Подключение обычных колонок к компьютеру, как правило, не сопряжено с особыми трудностями. А вот подключение акустической системы имеет ряд сложностей и несколько вариантов решения. Для успешного подключения стоит ознакомиться с техническими возможностями аудиокарты.

- Как подключить колонки к компьютеру
- Как подключить колонки и наушники
- Как подсоединить акустическую систему
Определите, сколько входов или гнезд имеет звуковая карта вашего компьютера. В зависимости от этого вы сможете подключить колонки к компьютеру. Если решили подключить колонки «5 и 1», то будет задействовано несколько гнезд.
Включите колонки в сеть и проверьте звук. Если звука нет, зайдите в панель управления. Найдите звуки и аудиоустройства и в графе «звук» включите его.
Проверьте наличие многоканальной поддержки звуковой платы компьютера, если хотите подключить акустическую систему «5 и 1». Чтобы подключить колонки к компьютеру, в идеале потребуется 7 разъемов: линейный вход, линейный выход, разъем для микрофона, для задних колонок, сабвуфера и два цифровых аудиовыхода. Но если компьютер недостаточно современный, можно подключить акустическую систему и другими способами.
Подключите кабели в соответствующие разъемы (ориентируйтесь по цветам) на модуле управления громкостью.
Подключите питание, колонки, сабвуфер, соблюдая полярность разъемов. В результате все разъемы на модуле должны быть задействованы.
Подключите кабели к разъемам компьютера в соответствии с цветами (зеленый, синий или черный, оранжевый или желтый). Это решение будет неудобным, если вам придется в будущем подключать к компьютеру микрофон. Тогда вам придется отключать всю систему акустики.
Подключите кабель для передних колонок к выходу зеленого цвета. Кабель для задних колонок подключите к синему разъему. Кабель сабвуфера к розовому входу, к которому иногда подключают микрофон.
Как подключить блютуз-колонку к компьютеру Windows?
У каждой версии операционки — свои нюансы. Проще всего осуществить включение блютуз-девайса, если на компьютере установлена 10 версия Windows. В данной версии операционки процесс интуитивно понятен и доведен до совершенства.
Как подключить колонки к компьютеру Windows 10:
- Нажмите кнопку «Пуск».
- Выберите «Параметры» → «Устройства».
- Перейдите в пункт «Добавление Bluetooth или другого устройства».
- Включите колонку и переведите ее в специальный режим подключения (индикатор Bluetooth на самом устройстве при этом будет активно мигать).
- В меню на компьютере выберите пункт Bluetooth и ищите свою модель.
- Кликните по ее имени, после чего появится системное сообщение об успешном подключении устройства.

Как подключить колонки к компьютеру Windows 8
Работа с более ранней версией Windows немного отличается:
- Включаем колонку и переводим ее в режим подключения.
- В трее рабочей панели Windows кликаем правой кнопкой мыши по иконке с изображением пиктограммы Bluetooth.
- Нажмите «Добавить устройство», в результате чего появится новое окно с именем вашего устройства.
- Выберите его и нажмите «Далее».
- Операционная система сама установит драйвера для устройства и сообщит о готовности работы с ней.
Как подключить колонки к компьютеру Windows 7:
Процесс подключения колонок к более ранней версии операционной системы практически идентичен. Вам также нужно будет включить колонку, чтобы компьютер нашел ее, а затем немного подождать, пока ПК установит для устройства драйвера.

Подключение колонки к компьютеру: шаг за шагом
1.Если вы подключаете простую колонку, то возьмите зеленый (сигнальный) кабель от нее и подключите в разъем аудиовхода (он тоже зеленый).
2. После этого включите компьютер.
3. Если на самой колонке нельзя отрегулировать звук, то зайдите в панель управления в раздел “Звуки и аудиоустройства”. Тут уже поставьте нужную громкость.
4. Немного сложнее дело обстоит, когда вы собираетесь подключить полноценную аудиосистему “5 в 1”. Очень важно, чтобы компьютер поддерживал такую возможность. Если ПК современный, то в нем звуковая карта обычно имеет многоканальную поддержку. Однако прежде чем подключать систему, проверьте эту возможность.
В компьютере должно быть семь разъемов:
— два линейных: вход и выход;
— для задних колонок;
— два цифровых аудиовыхода.
После подключения всех элементов сделайте требуемые настройки в соответствующем разделе панели управления.
5. Если у вас устаревшая модель компьютера, то порядок подключения аудиосистемы “5 в 1” выглядит иначе:
— необходимо вставить кабели в гнезда, ориентируясь на цвета, указанные в модуле управления громкостью;
— нужно выполнить подключение питания, сабвуфера и колонки, строго соблюдая полярность разъемов;
— кабель передних колонок вставляется в зеленый выход, задних — в синий, сабвуфера — в розовый, микрофон может быть подключен тоже в этот разъем;
— необходимо настроить компьютер и выбрать 6-канальный режим.
Как видите, процедура подключения колонок достаточно быстрая. Главное — смотреть на цвета разъемов, и присоединение проводов не займет у вас много времени. После подключения аудиосистемы отрегулируйте громкость и беспрепятственно наслаждайтесь любимой музыкой!
Как подключить обычные колонки к компьютеру
На задней панели системного блока вашего ПК расположено множество разъемов. Производители специально обозначают их различными цветами. С помощью таких нехитрых подсказок вы сможете самостоятельно сориентироваться в том, куда подключить динамики, микрофон, мышку, принтер, монитор. Почти у всех современных материнских платах уже есть встроенные звуковые платы. Звуковые колонки к компьютеру подключаются через mini-jackразьем 3.5 мм, который обычно обозначается зеленым цветом.
Теперь включите компьютер и колонки, сделайте проверку. Если вы все сделали правильно, но динамики все равно не работают, возможно, проблемы в вашей операционной системе. Обычно windows сам загружает и устанавливает необходимые драйвера. Если же после подключения у вас не всплыло окошко драйверов, значит, их нужно переустановить. Можете воспользоваться установочным диском, который идет в комплекте со звуковыми динамиками. Проверьте ваш микшер, включены ли все каналы и настроена ли громкость.
На заметку: если вы приобрели динамики, разъем штекера которых больше, чем mini-jack, вам понадобится специальный переходник. Купить его можно во всех магазинах электроники или заказать через интернет.
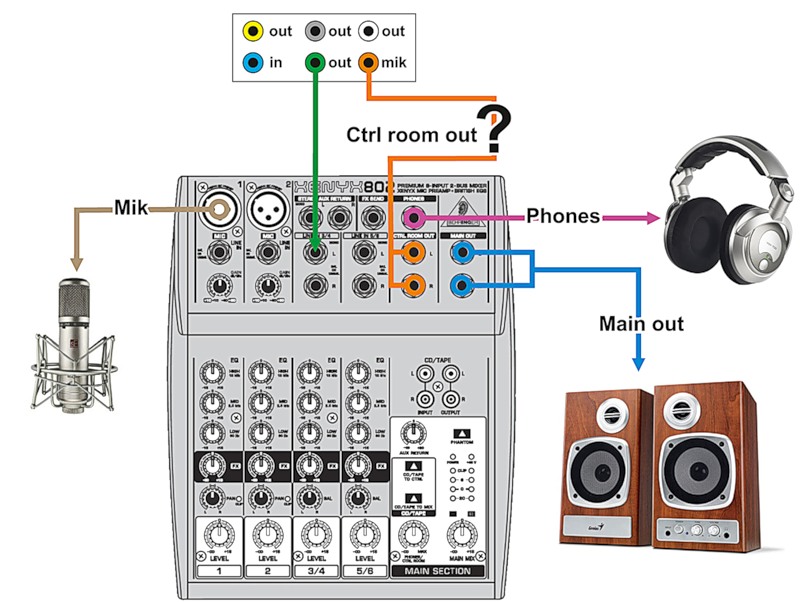
Как включить динамики на компьютере Виндовс 7
Для того чтобы подключить колонки к вашему ПК, нужно проделать ряд простых действий.

- Расположите удобно колонки возле вашего компьютера и поднесите конец провода (штекер) к задней или передней (если есть в наличии) панели системного блока.
- Найдите разъем под звукопроигрывающее устройство (обычно, разъем зеленого цвета), рядом с которым имеется значок с наушниками. Вставьте штекер в разъем и дождитесь, пока компьютер не определит устройство.

Что делать, если возникли проблемы с подключением
Важно! При возникновении проблем с воспроизведением звука, первое, что нужно сделать – это вызвать службу устранения неполадок в Windows 7.
Это действие осуществляется путем проделывания нескольких простых действий:
-
Заходите в меню «Пуск». Открываете двойным щелчком левой кнопкой мыши «Панель управления».





Как проверить звук, если он по-прежнему не проигрывается
Нужно выполнить несколько пунктов:
Шаг 1. Включены ли колонки и включена ли громкость на них. Для этого требуется лишь посмотреть на главную панель одной из колонок. Если светодиод рядом с кнопкой включения горит, то прокрутите регулятор громкости в сторону ее увеличения.

Шаг 2. Если этот шаг не помог, и звука по-прежнему нет, то стоит проверить громкость на компьютере. В «Панели задач», которая по умолчанию находится внизу, с правой стороны имеются некоторые характеристики, такие как время, язык, подключение к интернету. Там вам требуется кликнуть левой кнопкой мыши по иконке звука и проверить ползунок. Если он расположен вверху, то кликните уже правой кнопкой мыши по тому же значку громкости и выберите пункт «Открыть микшер громкости». Проверьте регуляторы громкости.

Шаг 3. Если же с уровнем громкости всё в порядке, то стоит посмотреть подключение колонок в самой системе. Для этого нужно:
- Зайти в меню «Пуск».
- Далее выбрать пункт «Панель управления».





Шаг 4. Также имеет смысл проверить обновление драйверов под ваше устройство воспроизведения. Требуется проделать следующие действия:
-
Заходите в меню «Пуск». Открываете «Панель управления».






Для того чтобы подключить наушники к вашему персональному компьютеру, нужно проделать те же самые действия, что и с колонками, за исключением проверки включения самих наушников, если данные функции отсутствуют.
На заметку! Что бы решить проблему с воспроизведением звука, важно брать во внимание тот момент, что ваше проигрывающее звук устройство работает и не имеет технических поломок. Для этого рекомендуется проверять приобретенный товар сразу в магазине.
Если же такая возможность пропала, то имеет смысл проверить работоспособность продукта на других устройствах.












