Как подключить пассивные колонки к компьютеру. Выбор усилителя, кабеля и подключение колонок. Виды входов и разъемов
Современные динамики, предназначенные для соединения с оргтехникой, имеют два провода. Один из них сетевой, а другой – для звукового сигнала. Куда каждый из них необходимо вставить для обеспечения качественного соединения? Подключение выполняют следующим образом:
- шнур питания включают в розетку;
- находят на корпусе системного блока (или ноутбука) гнездо диаметром TRS 3,5 мм, соответствующим штекеру второго провода колонок;
- вставляют звуковой шнур в отверстие;
ВАЖНО! На блоке сзади может находиться два одинаковых по диаметру гнезда для подключения аудиоаппаратуры! В этом случае необходимо обратить внимание на цвет отверстия или на обозначение рядом с местом для выхода сигнала. Разъём должен быть зелёного оттенка (см. фото), а если – нет, то около него обычно нанесено изображение наушников!
- после этого включают компьютер и колонки;
- при наличии установочного диска, сразу после подключения динамиков, требуется его запуск, для корректировки драйверов;
- после этого прослушивают аудиозапись, тем самым проверяя работоспособность колонок.
Современные атрибуты малых габаритов для воспроизведения звука могут не иметь штекера TRS 3,5 мм. Они подключаются к системному блоку с помощью USB-разъёма или через Bluetooth.
ВНИМАНИЕ! Обычные старые модели колонок снабжены многоканальным штекерным соединением. Подобная акустика подсоединяется к соответствующему гнезду на корпусе компьютера или через специальный переходник!





Особенности
На современном рынке сейчас представлен более чем широкий ассортимент колонок разных марок, имеющих различные характеристики и функционал. Именно сложность устройства определяет нюансы его интеграции. Исходя из этого, перед тем как подсоединить колонки к компьютеру, рекомендуется уделить внимание изучению параметров оборудования. Следует помнить, что в некоторых случаях будет недостаточно просто установить аудиоустройства в удобном месте, подсоединив их к системному блоку.
На сегодня пользователям доступны разные виды колонок, которые можно совместить с ПК. В каждом конкретном случае потребуется учитывать ряд конструктивных особенностей и нюансов алгоритма сопряжения устройств. С самого начала необходимо уделить внимание проводным колонкам.
Кстати, сейчас можно приобрести как бюджетные и максимально упрощенные, так и более продвинутые модели.



Многим пользователям могут мешать провода на столе. В то же время такие колонки характеризуются максимальной надежностью, а также простотой подключения и эксплуатации. Эти устройства без каких-либо затруднений взаимодействуют как с новыми, так и устаревшими моделями ПК. В упрощенном виде алгоритм подключения проводных колонок включает в себя следующие шаги:
- выбор места для размещения колонок;
- подключение аудиоустройства к электросети, некоторые модели запитываются от ПК через USB-порт;
- непосредственно само подключение колонок;
- при необходимости сопряжение правого и левого динамиков;
- запуск любого звукового файла, тестирование работы устройства.


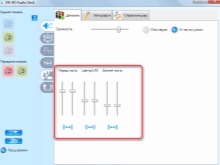
Второй вариант, с которым можно столкнуться – это подключение музыкального центра. При наличии подобной аппаратуры ее можно успешно использовать при воспроизведении аудиофайлов без дополнительных финансовых затрат. Процесс сопряжения системы с персональным компьютером имеет ряд особенностей, и поэтому рекомендуется уделить внимание некоторым моментам.
- В обязательном порядке необходимо позаботиться о наличии специального провода, один конец которого оснащен разъемами типа MiniJack 3.5, а на другом – находятся так называемые тюльпаны красного и белого цветов.
- Упомянутые «тюльпаны» следует поместить в соответствующие гнезда музыкального центра с учетом цветов.
- Разъем MiniJack подключается к аудиовыходу компьютера, который помечен зеленым цветом. Включить центр и выбрать в настройках «Воспроизведение с внешнего источника» (AUX).

В ситуациях с акустическими системами формата 5.1 звук выводится на динамики аналогичным образом. В процессе подключения при этом важно учитывать цвета штекеров и гнезд. Кстати, следует помнить, что в таком случае на ПК должна присутствовать дискретная, а не интегрированная звуковая карта с соответствующим количеством выходов.
На данный момент рекордными темпами растет популярность беспроводных колонок. Естественно, их интеграция с компьютером имеет свои особенности. В подобных случаях подключение осуществляется в формате Bluetooth. Если речь идет о современных моделях ноутбуков, то никаких дополнительных манипуляций не потребуется, поскольку данная опция является предустановленной.
В ситуациях с персональными компьютерами может понадобиться установка специального адаптера в виде миниатюрного USB-устройства, внешне напоминающего обычную флешку.


Анализируя нюансы сопряжения беспроводных колонок с ПК, стоит выделить ряд важных моментов.
- Прежде всего требуется активировать само аудиоустройство.
- Затем следует включить Bluetooth на самом ПК. Если на компьютере установлен Windows 10, достаточно будет в трее найти значок сетей и в развернувшемся после этого списке найти Bluetooth. В ситуациях с Windows 7 для осуществления нужных действий потребуется зайти в «Устройства и принтеры».
- На завершающем этапе останется только активировать соединение, следуя подсказкам.
Стоит отметить, что, независимо от используемой операционной системы, можно воспользоваться «Диспетчером устройств», в котором присутствует функция активации беспроводного соединения. После включения Bluetooth в трее появится его значок, кликнув по которому необходимо перейти в раздел добавления устройств. Компьютер и колонки сами обнаружат друг друга, после чего первый предложит пользователю подключение.


Mac OS X или Windows?
Очень много копий сломано на эту тему, четкие выводы так и не сделаны. Mac OS X проще, так как в набор операционной системы уже включены все необходимые драйверы. Windows гибче и проще кастомизируется. Оставайтесь на той операционной системе, к которой вы привыкли.

В заключение
Может возникнуть закономерный вопрос: что произойдет, если подключить какое-то устройство к звуковой карте неправильно? Ничего страшного не случится: некоторые из портов и штекеров физически несовместимы.
p, blockquote 10,0,0,0,0 —>
В случае, если вставить 3,5‑мм джек не в то гнездо, устройство попросту не будет работать или, как вариант, квадросистема будет работать некорректно, попутав местами тыльный и фронтальный каналы. Не стоит опасаться: выходом из строя акустики или самой звуковухи, такая ошибка не грозит.
При сборке геймерского компа, советую ориентироваться на мультимедийные звуковые карты – зачем переплачивать за функции, которыми вы, скорее всего, никогда не воспользуетесь? А большой выбор комплектующих с необходимыми характеристиками, вы можете найти в этом популярном интернет-магазине .
p, blockquote 12,0,0,0,0 —>
Также советую почитать публикации про все разъемы на материнской плате , о сетевой карте с Wi-Fi для ПК и где находится звуковая карта . Спасибо за внимание и до встречи на страницах этого блога! Не забудьте поделиться этой статьей в социальных сетях – буду весьма признателен.
p, blockquote 13,0,0,0,0 —>
p, blockquote 14,0,0,0,0 —> p, blockquote 15,0,0,0,1 —>
Добавлено: 4.06.2010, 22:03

Периодически встречается вопрос «а как узнать куда подключить устройство XXX, в какое гнездо воткнуть штекер?«. Ниже приведена расшифровка цветов гнезд ввода/вывода для аудио устройств. В качестве образца взята материнская плата Asus P7P55D-E Premium. Цветовая маркировка должна совпадать с приведенной ниже (пока не встречал материнки с другой маркировкой, но не исключаю, что славная фирма «Богу-Янг» все таки сумела выпустить что-то отличное от стандарта).

Соответственно подключая гарнитуру, нужно подключить штекер микрофона в розовое гнездо, а штекер наушников в салатовое.
При подключении акустической системы (> 2.1) маркировка подключаемых каналов указана на колонках. Стандартные сокращения приведены ниже:
Line In — Линейный вход
Line Out — Линейный выход
Mic In — Микрофон
Rear Out — Тыловые колонки
Center / Subwoofer — Центр / Сабвуфер
Side Out — Боковые колонки
Современные материнские платы в своем большинстве имеют одинаковые звуковые разъемы. И через эти маленькие отверстия аудио сигналы поставляются в платы на акустику, колонки, наушники, даже стерео. Также есть возможность подключить микрофон или внешнее аудиоустройство.
В основном эти разъемы подписаны, но компьютер может располагаться так, что рассмотреть бывает трудно. И поэтому с легкостью можно перепутать разъем, когда например, подключаем наушники или колонки. Что характерно, поставщики компьютерного оборудования помечают эти разъемы определенными цветами.

Зеленый — такой разъем применяется для внешних звуковых систем(например, стереоусилитель), колонок, наушников, ещё его называют «Линейный выход»
Розовый — для подключения микрофона(запись звуков, голоса…)
Голубой — для приема звукового сигнала от внешней подсистем(радио, портативного или другого плейера, либо телевизора), далее этот сигнал мы можем прослушать через колонки компьютера
Оранжевый(желтый) — для центральной низкочастотной колонки(или сабвуфера)
Серый — для дополнительных колонок, так называемых «боковых», если предусмотрено сборкой(когда используется несколько выходных каналов), в поддержку «Линейному выходу»
Черный — для подключения дополнительных «задних» колонок(для линейной выходной сборки), аналогично «серому» разъему
Как подключить обычные колонки к компьютеру
На задней панели системного блока вашего ПК расположено множество разъемов. Производители специально обозначают их различными цветами. С помощью таких нехитрых подсказок вы сможете самостоятельно сориентироваться в том, куда подключить динамики, микрофон, мышку, принтер, монитор. Почти у всех современных материнских платах уже есть встроенные звуковые платы. Звуковые колонки к компьютеру подключаются через mini-jackразьем 3.5 мм, который обычно обозначается зеленым цветом.
Теперь включите компьютер и колонки, сделайте проверку. Если вы все сделали правильно, но динамики все равно не работают, возможно, проблемы в вашей операционной системе. Обычно windows сам загружает и устанавливает необходимые драйвера. Если же после подключения у вас не всплыло окошко драйверов, значит, их нужно переустановить. Можете воспользоваться установочным диском, который идет в комплекте со звуковыми динамиками. Проверьте ваш микшер, включены ли все каналы и настроена ли громкость.
На заметку: если вы приобрели динамики, разъем штекера которых больше, чем mini-jack, вам понадобится специальный переходник. Купить его можно во всех магазинах электроники или заказать через интернет.
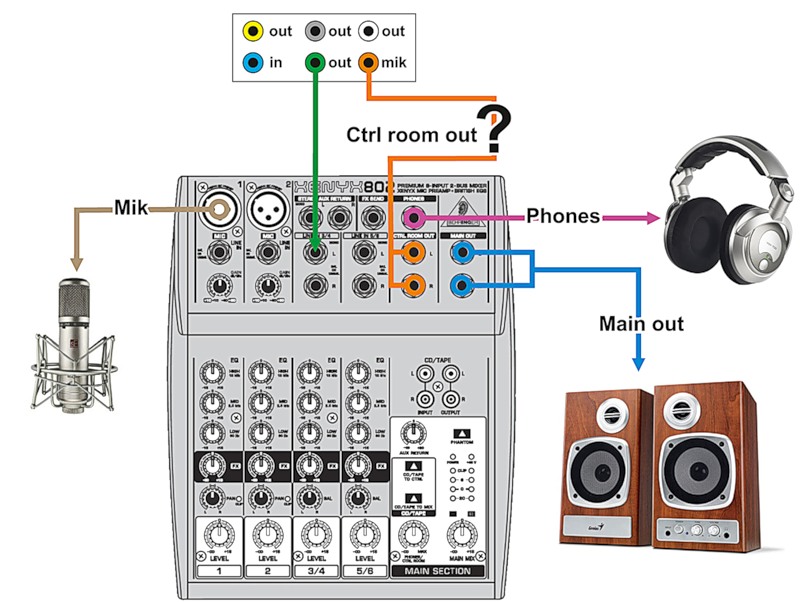
Настройка звука 5.1 в Windows 7/10
После того, как все кабели будут соединены, следует перейти к настройке акустики 5.1 в самой операционной системе Windows 7 или 10. Откройте «Панель управления» и зайдите в раздел «Звук». Здесь перейдите на вкладку «Воспроизведение», где выберите в списке пункт «Динамики».

Далее нажмите внизу окошка кнопку «Настроить» и в открывшемся окне выберите «Объемное звучание 5.1». На данном этапе можно проверить правильность подключения колонок, нажимая на тот или иной динамик и проверяя соответствие колонок схеме. При необходимости проверьте правильность подключения колонок и звуковых выводов от компьютера. Завершите настройку звука 5.1, пройдя по шагам до конца.

Как правило, больше никаких действий от вас не требуется, единственное, на что еще следует обратить внимание, так это на переключатель режима работы системы на ресивере (сабвуфере). На многих моделях помимо 5.1 имеются и другие режимы работы, такие как стерео и при наличии цифрового входа – SPDIF. При подключении вышеуказанным способом переключатель должен быть установлен в положение 5.1. Если же ваша звуковая карта не поддерживает пятиканальный звук, то вы можете воспроизводить обычный стереозвук на системе 5.1, просто переведя соответствующий переключатель в нужное положение. Конечно, в этом случае вы не сможете насладиться по-настоящему пятиканальным звучанием. То же касается и самих аудиофайлов, которые записаны как стерео. Даже при использовании звуковой карты 5.1 они будут звучать как стерео, только на 5-ти парах колонок.
Ключевые особенности
Существуют две основные разновидности колонок:
1. Аналоговые.
Это звук самых обыкновенных колонок, которые можно беспроблемно подключить к любому компьютеру или ноутбуку. Они имеют 1 порт (если с сабвуфером, то 2) и дают звук среднего качества, хотя стандартный пользователь вряд ли поймёт разницу.

2. Цифровые.
Колонки такого типа выдают потрясающе чистый звук наивысшего качества, но подключить их уже гораздо сложнее. Более того, встроенной звуковой карты будет недостаточно для воспроизведения такого звука. Причина даже не в нехватке мощности или характеристик, а в количестве портов (для цифрового звука необходимы специальные разъёмы).
Подключение динамиков любого типа осуществляется простым подсоединением штекеров в соответствующие гнёзда. Также, если колонки качественные, необходимо подключить блок питания в розетку или сетевой фильтр. Это необходимо, потому что питания в разъёмах компьютера будет недостаточно для работы серьёзной акустической системы.
Не стоит волноваться по поводу подключения штекеров: все они окрашены в разнообразные цвета, которые идентично повторяются на материнской/звуковой плате компьютера. Ошибиться невозможно, т. к. помимо цветов, существуют и другие обозначения (рисунок или надпись).
Варианты подключения с различными интерфейсами
Компьютерные акустические системы оснащены разными интерфейсами, посредством которых выполняется коммутация. Здесь все зависит от производителя акустики. Преимущественно аудиооборудование подключается через разъем mini-jack 3.5 мм, портативные модели – по USB или HDMI.
Mini-jack
Когда подключаются колонки, звук с них обычно выводится через интерфейс мини-джек – это гнездо диаметром 3.5 мм на задней или передней панели компьютера. Такой разъем предусмотрен на большинстве аудиоустройств.
Порядок подключения колонок к ноутбуку прост. Берется штекер мини-джек и вставляется в соответствующее гнездо в ноутбуке или системном блоке ПК. Для удобства оно окрашено в зеленый, впрочем, как и сам штекер. Если речь идет об обычных колонках, дополнительно настраивать ничего не нужно – подключил и наслаждайся звуком. Но при необходимости регулируется громкость, усиление и другие параметры.
К слову, акустику с мини-джек 3.5 мм подключают не только к компьютеру, но и другим устройствам, воспроизводящим звуки, например, айфону и другим телефонам. В гнездо 3.5 ммвставляются и наушники.

Через USB
По интерфейсу ЮСБ, как правило, подключаются портативные колонки к ПК или ноутбуку. Он, как и mini-jack, распространен. Еще в порт USB вставляют «флешки» или периферийные устройства – мышки, клавиатуры. С компьютером акустика соединяется так же просто, как и в случае с гнездом 3.5 мм – вставляют штекер в нужный порт на панели ПК.

Модели аудиоустройств разные: одни питаются от компа, другие от розетки. Поэтому, если предусмотрен кабель с вилкой – ее подключают к электросети. Звук сразу заработает, если нет – смотрят, нет ли на корпусе колонок кнопки питания.
Посредством этого интерфейса подключаются всевозможные мультимедийные устройства, вплоть до мониторов и телевизоров. Также через него соединяются полноформатные акустические системы. Подключение колонок в этом случае тоже не вызывает вопросов – вставляют HDMI-кабель в соответствующий разъем на компьютере. Также потребуется подсоединить аудиоустройство к розетке.

Тем не менее, производители редко выбирают интерфейс HDMI для выпускаемых моделей. Объясняется это тем, что в компьютерах количество этих портов ограничено, и какие-то из них уже заняты другими устройствами. Конечно, если речь не о навороченной «машине».

Если на аудиоустройстве отсутствует линейный вход RCA, для связи с компьютером используют шнур, на обоих концах которого разъемы mini-jack 3.5 мм. АУКС кабелем соединяется выход звуковой карты ПК или ноутбука с гнездом акустики, которое помечено как AUX.
Подключение колонок: распространенные проблемы и способы их решения
Бывает, что сразу после подключения звук не воспроизводится через колонки. Чтобы решить этот вопрос, нужно зайти в параметры звука на компьютере и выбрать ваш гаджет. Указать, куда направлять музыку и любые другие звуки, также можно в меню «Устройства записи и воспроизведения».
Иногда при подключении некоторых моделей колонок необходимо ввести Pin-код, который указан в инструкции к устройству. Не нашли код в руководстве пользователя? Попробуйте универсальную комбинацию 0000.
Если у вас есть колонки со встроенным микрофоном, вы смело можете использовать их для связи. Для их активации нужно включить устройство по умолчанию на вкладке «Запись». А вот для того, чтобы колонки работали в скайпе, необходимо настроить микрофон в параметрах самой программы.
Как подключить колонку к ПК, если необходимый разъем занят или сломан? Поможет USB-переходник на колонки. Стоит такое устройство недорого и отлично справляется со своей задачей.

Бывает, что звук в колонке отстает от картинки. Понятно, что смотреть фильмы или играть в видеоигру в таком случае некомфортно. Чтобы решить проблему, зайдите в панель управления ПК и выберите пункт меню «Устройства записи и воспроизведения». Убедитесь, что внутри, на вкладках «Воспроизведение» и «Запись» подключены только ваши колонки. Остальные устройства нужно отключить. Также может помочь уменьшение качества звука на вкладке «Воспроизведение – Дополнительно». В самих настройках наушников («Устройства и принтеры» в панели управления) отключите все опции кроме «Приемник аудио». Эти простые приемы могут значительно помочь с воспроизведением звука без отставаний и помех.
Что делать, если не работают колонки, подключенные к ноутбуку по блютуз? Проверьте, включен ли Bluetooth. Возможно, вы случайно выключили модуль сочетанием клавиш. Мелкие программные сбои можно устранить за счет перезагрузки техники. Если ничего из перечисленного не помогает, попробуйте подключить колонки к другому гаджету, чтобы узнать, исправны динамики или нет.
Не забывайте, что иногда причина проблемы может быть в мелочах: например, шнур, соединяющий ПК и колонки, недостаточно плотно прилегает к разъему или в колонках установлен слишком маленький уровень громкости. Также бывает, что проблемы при подключении связаны с недостаточным количеством заряда беспроводных колонок, и все решается подзарядкой аккумулятора.












