Как подключить айфон к компьютеру
Выпущенные в прошлом году «шестрёки» были на лету сметены с полок. Приверженцы Apple высоко оценили оригинальный дизайн и улучшенные технические характеристики новинок. Но насколько прекрасным аппаратом айфон 6 бы ни был, какую бы не обеспечивал автономность — со временем пользователю всё равно приходится прибегать к помощи компьютера.
Он пригодится для того, чтобы быстро загрузить нужные программы или медиафайлы. Поможет перелить накопившиеся контакты, фото и видеофайлы, и тем самым очистить память. На нём можно создать резервные копии айфона, что, кстати, мы Вам настоятельно рекомендуем делать, с регулярностью не менее двух-трёх раз в месяц. В случае любого сбоя, поломки или потери iPhone — это поможет восстановить все важные для Вас данные.
Программы, которые нужны для подключения
Чтобы полноценно работать с iPhone, надо скачать на ПК определённое программное обеспечение. Оно есть на официальном сайте Apple. Нужно для сопряжения Айфона и с помощью USB, и по Wi-Fi. Если вы планируете использовать «яблочные» гаджеты, эти утилиты должны быть установлены.
- iCloud. Сетевое хранилище. Обеспечивает общий доступ к файлам, контактам, почте, календарю, заметкам, списку друзей. Если установить приложение на всех ваших гаджетах, они смогут обмениваться данными напрямую. Можно зайти в хранилище и через браузер — для этого откройте страницу iCloud.com.
- iTunes. Файловый менеджер и основной сервис для синхронизации iPhone и ПК. Без него невозможно разобраться, как подключить Айфон к компьютеру. Эта программа служит для управления гаджетом, загрузки на него программ и файлов. С её помощью можно покупать контент в AppStore, активировать подарочные карты и отправлять их друзьям. Также в Айтюнс есть встроенный медиаплеер. Существуют и другие файловые менеджеры (например, iFunBox или iTools). Но они неофициальные.

Подключение через Wi-Fi
Подключить компьютер и iPhone можно через Wi-Fi. Для этого нужно, чтобы смартфон и компьютер были подключены к Wi-Fi сети от одного роутера.
Важно! Если у вас системный блок подключен к интернету через LAN-кабель от роутера, вы не сможете настроить беспроводное подключение. Для подключения системного блока к сети понадобится Wi-Fi коннектор.
Чтобы настроить беспроводное подключение:
- Подключите iPhone по USB для первоначальной настройки.
- Зайдите в iTunes, нажмите на значок смартфона и в разделе параметры выставите галочку напротив «Синхронизировать с этим iPhone по Wi-Fi».
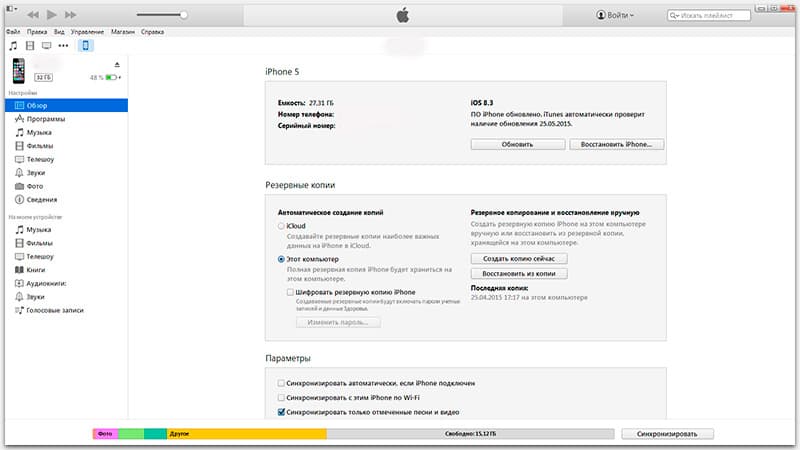
В основном, беспроводная синхронизация пользуется большей популярностью у пользователей. Соединение по USB нужно только для первоначальной настройки или же для прошивки / восстановления телефона.
Совет! Есть возможность подключить два смартфона между собой напрямую. Для этого существует функция OTG и специальный переходник.
Если у вас возникли вопросы по статье, задавайте их в комментариях. Администрация и активные участники сайта постараются помочь.
Использование iPhone как модем
В любом iPhone присутствует функция «Режим модема», которая позволяет передавать Интернет на компьютер, да и просто выступать точкой доступа сети. Использовать устройство в качестве модема можно при любом подключении (USB, Wi-Fi и т. п.).
Первым делом нужно убедиться, что включена функция «Сотовые данные». Если она отключена, то режим модема не просто нельзя будет включить, но даже такой пункт может отсутствовать.

Далее указанный режим необходимо включить и задать необходимые настройки. Если Wi-Fi, Bluetooth и пр. будут отключены, функция «Режим модема» предложит их включить. На том же экране настроек можно задать пароль для сети:

Что касается действий со стороны компьютера, то здесь нужно стандартным образом подключиться к точке сети. Имеется в виду к Интернету, который раздаётся с iPhone. Чаще всего он называется «Apple mobile device»:

В зависимости от используемого способа подключения между iPhone и компьютером, нужно выполнять соответствующие действия. То есть при USB или Wi-Fi просто переключить Интернет в «Сетевых подключениях». А для Bluetooth-соединения – выполнить поиск устройств с компьютера и найти iPhone. Именно в такой последовательности, ведь устройство используется как модем.
Как синхронизировать Айфон с ПК
Порт для присоединения кабеля у всех видов айфонов располагается в нижней торцевой части под кнопкой «Хоум». Для моделей, начиная с пятой, используется один тип разъема: 8-мипиновый двусторонний штекер.

Второй конец является стандартным USB-типом, поддерживающий версии 2.0 и 3.0. Подсоединить его можно к любому свободному соответствующему порту системного блока.
При первом подключении ОС Windows произведет поиск драйверов для Айфона. Это операция автоматическая, нужно просто подождать 3-4 минуты. Кроме того, на экране устройства надо разрешить доступ нажатием во всплывающем окне соответствующей кнопки. Работа с компьютером организуется в двух вариантах:
-
ПК опознает iPhone как флешку. При этом будет видна системная папка, содержащая фотографии. Она будет располагаться в «Моем компьютере» под основными жесткими дисками.

Просмотр фотографий в Айфоне через “Мой компьютер”

Автоматическая синхронизация при открытии iTunes и подключенном к ПК iPhone
Тем самым синхронизация смартфона с ПК никаких затруднений у пользователя не вызовет.
Зачем нужно подключение iPhone к персональному компьютеру?
Основная цель – передача информации, причем на достаточно высокой скорости. Загружать данные можно как с iPhone на компьютер, так и в обратном направлении. Хороший вариант – перемещение информации для сохранения в качестве резервной копии. Кроме того, как только телефон подключается к компьютеру, начинается зарядка аккумулятора. В ходе подключения есть возможность вернуться к исходным настройкам девайса или удалить лишнюю информацию.

Пункт 1. «Синхронизировать автоматически, если iPhone подключен»
iTunes автоматически начинает перенос данных с ПК, как только iPhone подключится к iTunes. Проблема может быть в том, что при таком автоматическом взаимодействии есть риск потерять данные, записанные на устройство ранее. Произойти это может в том случае, если устройство было синхронизировано ранее с другим ПК. Поэтому я бы советовал не рисковать.
Удобная функция для тех, у кого подключен и настроен Wi-Fi на iPhone, и кто не хочет пользоваться кабелем USB. Хотя скорость такой синхронизации и передачи данных значительно меньше. Более детально об этом здесь.
По мимо того, что тут нужно поставить галочку здесь, эту функцию также нужно подтвердить на iPhone. В приложении «Настройки» — «Основные» — «Синхр. с iTunes по Wi-Fi».

Инструкция
Для начало давайте скачаем программу iTunes. Сделать это можно с официального сайта перейдя вот по этой ссылке . Установка программы простая и не должна вызывать у вас какие-либо проблемы. Поэтому на ней останавливаться не будем. Также нам нужен usb кабель для подключения. Он обязательно имеется в комплекте при покупке девайса.
Для iPhone 2G-4s, iPad, iPad 2, iPad 3, iPod Touch до 4G включительно разъём кабеля выглядит так. Это 30 пиновый разъём.
Для iPhone 5, 5c, 5s, iPad 4-го и 5-го (iPad Air) поколений, iPad Mini, iPad Mini с Retina-дисплеем, iPod Touch 5G и iPod Nano 7-го поколения разъём кабеля выглядит уже вот так. Это так называемый Lightning (лайтнинг) коннектор.
Давайте запустим программу. Перед вами откроется вот такое Интерфейсные окно.
Сверху вы можете видеть основное меню программы, которое состоит из следующих пунктов: Файл, Правка, Песня, Вид, Управление, Учётная запись, Справка. Под этим меню есть кнопки навигации ( ) и разделы Медиатеки iTunes. Есть 5 разделов: Музыка, Фильмы, Телешоу, Подкасты и Аудиокниги (по умолчанию стоит раздел Музыка).
Теперь подключите iPhone к компьютеру. Для этого подсоедините кабель к компьютеру, а потом к телефону.
При первом подключении телефона к компьютеру в iTunes появится диалоговое окно, в котором нужно подтвердить, что Вы разрешаете этому компьютеру доступ к информации на Вашем телефоне. В моём примере это iPhone SE. На телефоне тоже должно появится окно, где тоже надо подтвердить доверие. Для этого надо нажать на кнопку Доверять и ввести свой пароль к телефону.
Через несколько секунд после подтверждения доступа, в iTunes справа от разделов Медиатеки должен появится значок в виде телефона. Это сигнализирует об успешном определении телефона программой iTunes. Также в проводнике Мой компьютер появится значок девайса. В Windows девайс определяется как накопитель. Без установленной программы iTunes, Windows не сможет его идентифицировать, так как вместе с программой в систему устанавливаются и драйвера для правильного определения подключенного iOS устройства.
Для использования всех возможностей программы iTunes нам нужно войти в свою учетную запись Apple. Для этого нажмите на пункт меню Учетная запись. Далее из списка, выбираем пункт Войти. В следующем окне вводим свой Apple ID, Пароль к нему (если у вас нет учетной записи, рекомендую создать) и нажимаем Войти.
Теперь авторизуем компьютер. Снова в меню нажмите на Учетная запись > Авторизация > Авторизовать этот компьютер. Снова вводим свой пароль к Apple ID и нажимаем кнопку Авторизовать. Если все сделали правильно в iTunes появится окно с подтверждением успешной авторизации компьютера. К одному Apple ID можно прикрепить до 5 компьютеров, то есть авторизовать 5 компьютеров.

После подключения устройства можно настроить iTunes так, чтобы в последующем можно было подключаться с помощью Wi-Fi. Для этого нужно, чтобы и компьютер и подключаемый iOs были в одной беспроводной сети. Далее нажмите на значок в виде телефона рядом с медиатекой. Пройдите вниз до раздела Параметры и установите галочку в опцию Синхронизировать с этим iPhone по Wi-Fi. Тут вместо iPhone может быть iPad или любое другое iOS устройство. Нажмите Применить и потом Готово.
Послесловие:
Это все, что я хотел Вам рассказать про подключение iPhone к компьютеру через iTunes. А о том, как работать с данной программой расскажу в следующих публикациях. Рекомендую подписаться на обновления по почте и тогда вы точно не пропустите статьи про то, как передавать музыку и фото с iPhone на компьютер и обратно.
Если вам понравилась эта статья, то пожалуйста, оцените её и поделитесь ею со своими друзьями на своей странице в социальной сети.












