Как подключить интернет с телефона на компьютер или ноутбук?

В жизни часто бывает так, что нужно воспользоваться интернетом на компьютере, но по каким-то причинам нет возможности подключиться к проводу или беспроводной сети Wi-Fi, например — в командировке, поездке или любой другой ситуации, когда нет доступа к домашнему или общественному интернету. Решить эту проблему можно, раздав интернет со своего смартфона на ноутбук или планшет.
Как это работает и какова цена такого Интернета
При использовании Андроид телефона в качестве модема, для доступа в Интернет других устройств, сам телефон должен быть подключен по 3G, 4G (LTE) или GPRS/EDGE в сотовой сети Вашего оператора связи. Таким образом, цена на доступ в Интернет рассчитывается в соответствии с тарифами Билайн, МТС, Мегафон или другого поставщика услуг связи. И это может быть дорого. Поэтому, если, к примеру, стоимость одного мегабайта траффика у Вас достаточно велика, рекомендую, прежде чем использовать телефон как модем или Wi-Fi роутер, подключить какую-либо пакетную опцию оператора для доступа в Интернет, что позволит снизить затраты и сделать такое подключение оправданным.
Поясню на примере: если у вас Билайн, Мегафон или МТС и вы только что подключились на один из актуальных на сегодня (лето 2013) тарифов мобильной связи, в котором не предоставлено никаких услуг «Безлимитного» доступа в Интернет, то при использовании телефона в качестве модема, прослушивание одной 5-минутной музыкальной композиции среднего качества онлайн обойдется Вам от 28 до 50 рублей. При подключении услуг доступа в Интернет с посуточной фиксированной оплатой можно будет не переживать, что все деньги исчезнут со счета. Также нужно отметить, что загрузка игр (для ПК), использование торрентов, просмотр видео и прочие прелести Интернета — это не то, что нужно делать через подобный тип доступа.
Как раздать интернет с телефона на компьютер через WiFi
Сейчас любой современный телефон умеет раздавать Интернет на компьютеры с помощью WiFi. Делается это путем создания на телефоне мобильной точки доступа, к которой подключается компьютер и таким образом получает доступ в Интернет. В данной статье мы продемонстрируем как это делается на примере телефона на Android.
Шаг № 1. Откройте настройки Андроида.
Для начала вам нужно открыть настройки Андроида. Для этого откройте список всех приложений и найдите там приложение с названием «Настройки». Также вы можете открыть настройки с помощью верхней шторки.
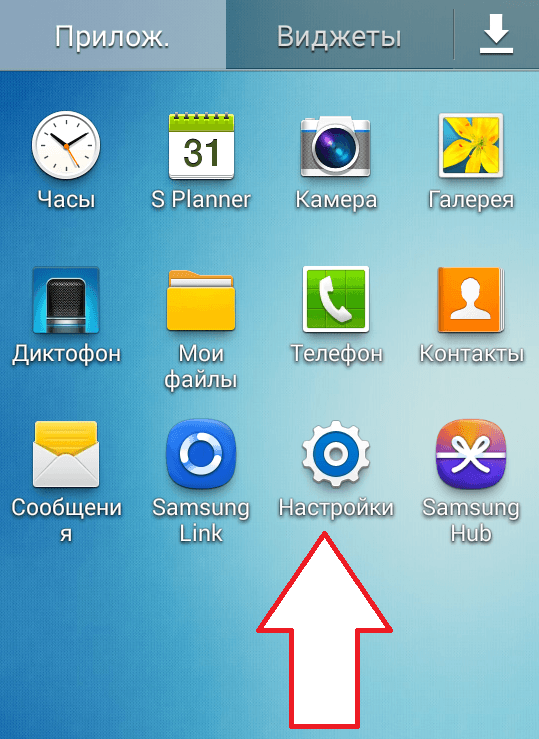
Шаг № 2. Откройте раздел «Другие сети».
После открытия настроек переходим в раздел «Другие сети». На некоторых телефонах данный раздел настроек может называться «Еще» или как-то по другому. Но, он всегда будет находится рядом с настройками Wi-Fi и Bluetooth.

Шаг № 3. Открываем подраздел «Модем и точка доступа».
Дальше нужно открыть подраздел с названием «Модем и точка доступа». В некоторых случаях этот раздел может называться «Модем», «Режим модема», «Точка доступа», или «Подключение точки доступа».
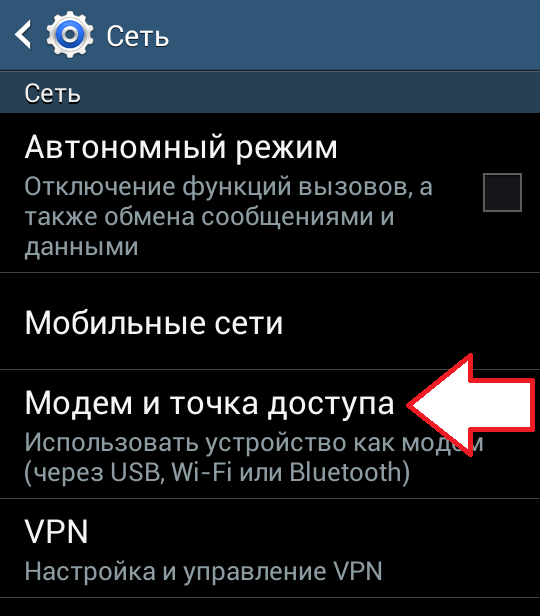
Шаг № 4. Включите точку доступа.
Теперь вам необходимо включить точку доступа. Для этого переместите переключатель «Переносная точка доступа» в положение включено. На некоторых телефонах для включения точки доступа нужно установить галочку напротив соответствующего пункта.
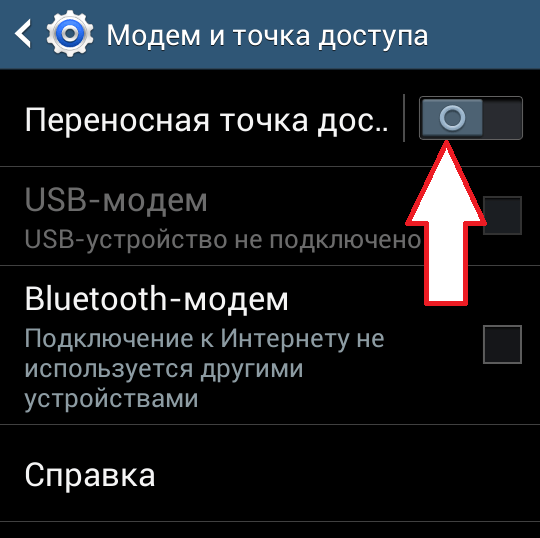
После включения точки доступа Wifi может появиться окно с просьбой подтвердить действие. Здесь просто нажимаем на кнопку «Да».
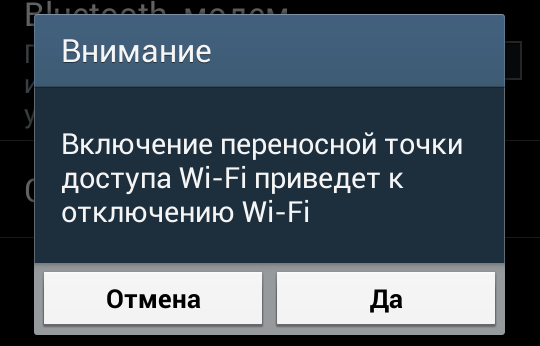
Шаг № 5. Посмотрите пароль от вашей точки доступа.
Для того чтобы подключиться к точке доступа на вашем телефоне вам необходимо знать пароль. Для этого после включения точки доступа откройте раздел «Переносная точка доступа».
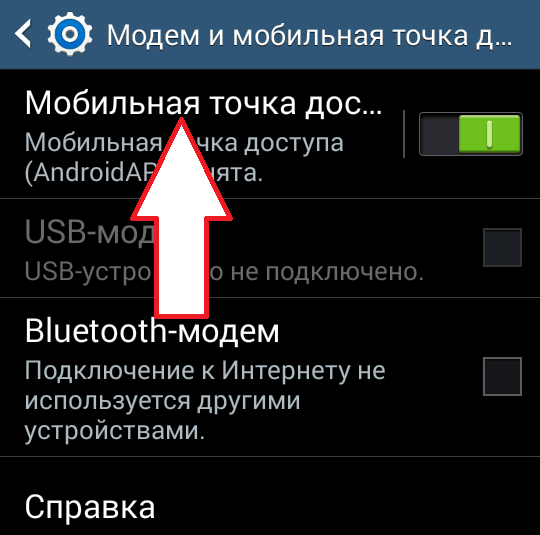
Здесь можно узнать название вашей точки доступа (ее SSID), а также пароль.
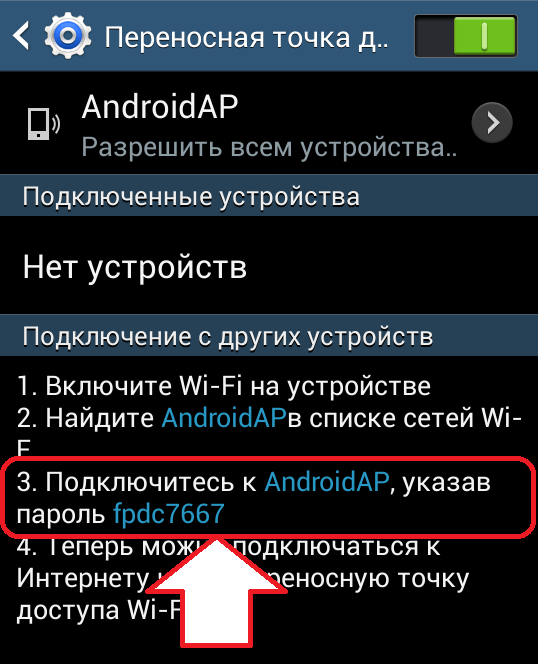
Шаг № 5. Подключаемся к Wifi с помощью компьютера.
После того как точка доступа создана можно приступать к подключению компьютера. Для этого кликните по иконке Wifi на панели задач.
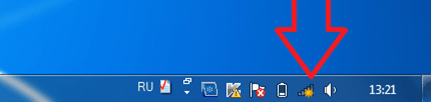
После этого на экране появится список доступных Wifi сетей. Среди них будет и точка доступа, созданная вашим телефоном. Выберите ее и нажмите на кнопку «Подключение».
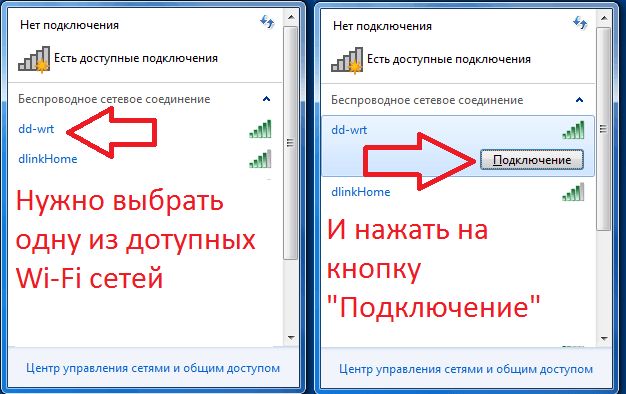
После этого появится окно с требованием ввести ключ безопасности. Вводим пароль от нашей точки доступа на телефоне.
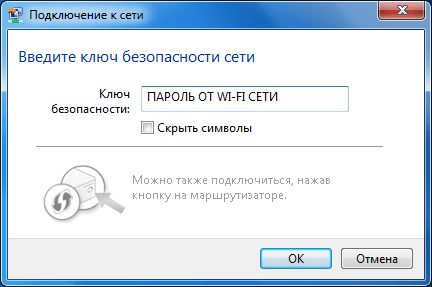
На этом все, если пароль правильный, то компьютер подключится к точке доступа и Интернет должен заработать.
Практика: как раздать интернет с телефона на компьютер или ноутбук бесплатно?
Как вы уже поняли, все заключается в изменении того самого TTL. Предлагаю вам пошаговую инструкцию.
реклама
1. Зажимаем сочетание клавиш Windows+R, чтобы вызвать окно «Выполнить».

2. в появившимся окне вводим команду «regedit» и жмем Enter, чтобы перейти в «Редактор реестра».

3. В редакторе реестра «идем» по следующему пути: HKEY_LOCAL_MACHINESYSTEMCurrentControlSetservicesTcpipParameters

4. Здесь мы создаем параметр DWORD (32 бита).

5. Изменяем «имя» параметра на «DefaultTTL».

6. Щелкаем правой кнопкой мыши по данному параметру и выбираем пункт «изменить»
7.В открывшимся окне вписываем «65» в графу «Значение», а систему исчисления изменяем с шестнадцатеричной на десятичную. Жмем «ОК».

8. Те же действия проделываем по пути HKEY_LOCAL_MACHINESYSTEMCurrentControlSetservicesTCPIP6.
9. ОБЯЗАТЕЛЬНО ПЕРЕЗАГРУЖАЕМ КОМПЬЮТЕР!
10. Пользуемся своим интернетом без «лишних» выплат оператору, ведь мы ничего у него не украли, чтобы что-то выплачивать.
Также стоит отметить, что если в вашем компьютере нет Wi-fi модуля, то просто присоедините свой смартфон к ПК через комплектный шнур с выходом на USB, а в настройках смартфона в разделе «Подключение и общий доступ» (этот раздел может иметь и другие наименования, я говорю вам на примере своего сяоми) стоит активировать режим USB-модема.
Имейте ввиду, что если вы используете телефон с OC Windows, то TTL стоит вписывать равный 130, а не 65. Если вдруг ничего не заработает, то попробуйте значение 129.
Данный способ актуален только для тарифов с безлимитным интернетом.
Работоспособность этого способа проверялась на нескольких ПК с установленной операционной системой Windows 10. Во всех случаях использовались SIM-карты оператора «Пчелайн» (кто понял, тот понял).
Wi-Fi через Bluetooth
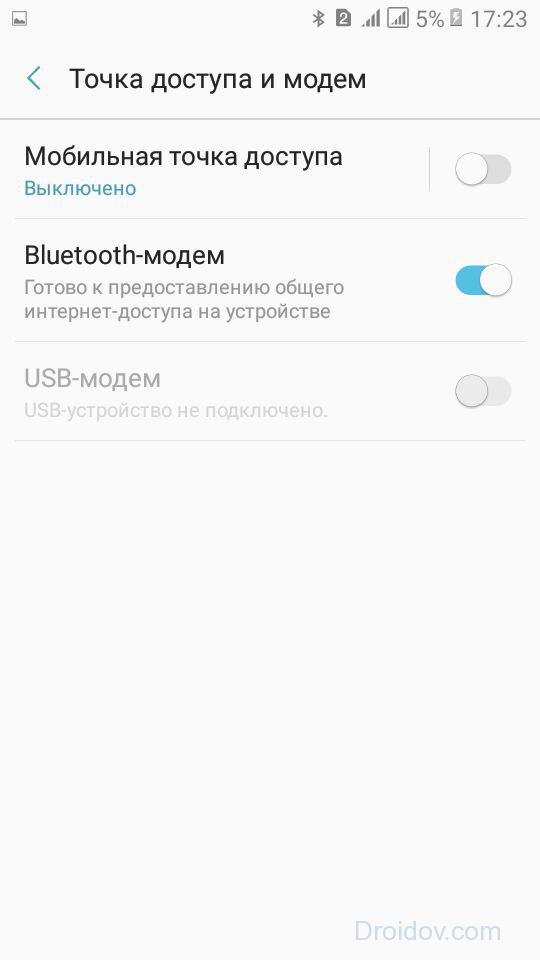
Компьютеры не имеют встроенного WiFi модуля. Ведь обычно они подключаются к маршрутизатору напрямую через кабель Ethernet. Соответственно, раздать интернет с телефона на компьютер через мобильный хот-спот не удастся. Что же делать? Выход есть – необходимо раздать WiFi через Bluetooth. Чтобы сделать это, на телефоне, в разделе «Точка доступа и модем», надо переставить переключатель около пункта Bluetooth-модем в активное положение.
Запустив режим Bluetooth-модема, нужно включить компьютер и руководствоваться следующей инструкцией:
- Перед тем как раздать WiFi с телефона iPhone или Android необходимо подключить ПК к мобильному устройству. Для этого зайдите в панель управления компьютера (сделать это можно через «Поиск»).
- В панели управления нажмите на вкладку под названием «Устройства». Там необходимо выбрать подпункт «Bluetooth».
- Система определит устройства, которые находятся неподалеку от вашего ПК. Выберите из предложенного перечня свой девайс, после чего нажмите на кнопку «Связать».
- На смартфоне появится запрос на подключение. Чтобы подтвердить его, необходимо тапнуть по кнопке «Создать пару». На ПК также нужно подтвердить соединение в появившемся окне.
- Связь между устройствами установлена. Чтобы пользоваться мобильным интернетом, необходимо нажать ПКМ по значку Bluetooth, который расположен на панели задач компьютера.
- В выпадающем списке выберите пункт «Показать устройства Bluetooth». Откроется новое окно, в котором находиться список сопряженных устройств. Выделите свой смартфон, после чего в верхней панели нажмите на «Подключаться через». В выпадающем списке выберите вариант «Точка доступа».
Читайте также: Как найти потерянный смартфон даже в случае, если он выключен: самые действенные способы и приложения для Android и IOS
После проведения вышеописанных манипуляций интернет на компьютере должен появиться. Если же сайты все равно не загружаются, то в таком случае попробуйте заменить DNS-адреса. Делается это следующим образом:

- Перейдите в раздел «Сетевые подключения», который находится на панели управления.
- Затем ПКМ нажмите по адаптеру «Сетевого подключения Bluetooth». В выпадающем списке кликните по надписи «Свойства».
- Отыщите пункт «IP версии 4 (TCP/IPv4)», после чего нажмите кнопку «Свойства». Откроется новое окно, в котором необходимо отметить пункт «Использовать следующие адреса DNS-серверов». Теперь вручную пропишите статические адреса DNS.
Настройка телефона и ноутбука
В статье, за основу используется Android 9.0, но порядок и принцип действий не отличается для старых ревизий. Единственное, что может измениться – это название функции.
Через Wi-Fi
Это самый быстрый способ, как раздать вайфай с мобильного телефона на ноутбук. Переходим в раздел «Настройки» на мобильном. Сделать это можно с помощью шестерёнки в шторке уведомлений или через иконку в меню приложений.
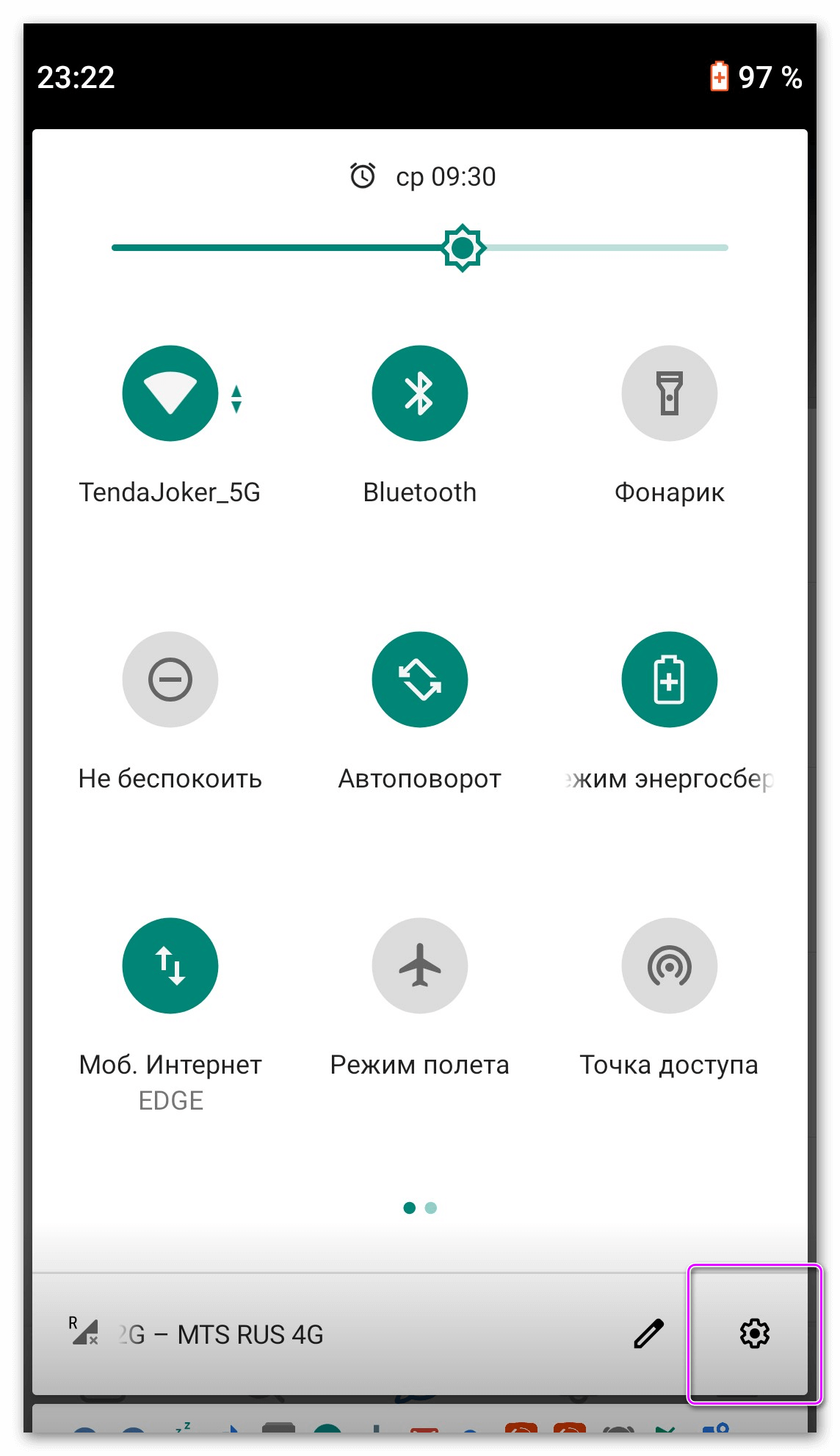
Выбираем пункт «Сеть и Интернет». Находим строчку, показанную на скриншоте, и нажимаем на неё. По умолчанию точка доступа отключена.
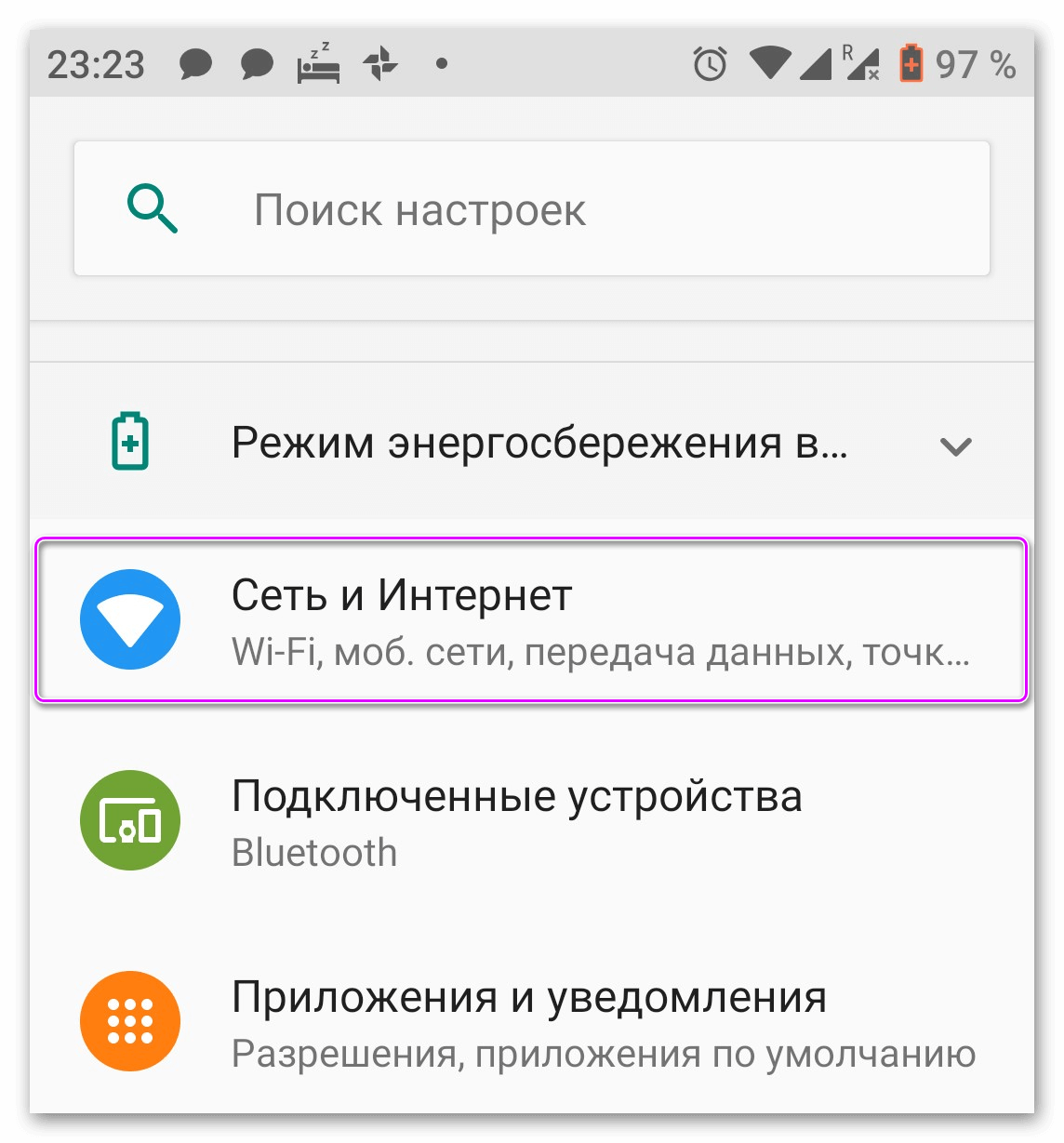
На заметку: В старых версиях, чтобы активировать модем, нужно раскрыть дополнительное меню, после чего отроются нужные параметры.
Выбираем верхнюю строчку и открываем параметры вай фай модема. Задаём названием для точки, тип защиты выбираем в соответствии с изображением ниже и вводим пароль. Если не выставить протокол безопасности, передаваемую информацию смогут перехватить. Активируем доступ.
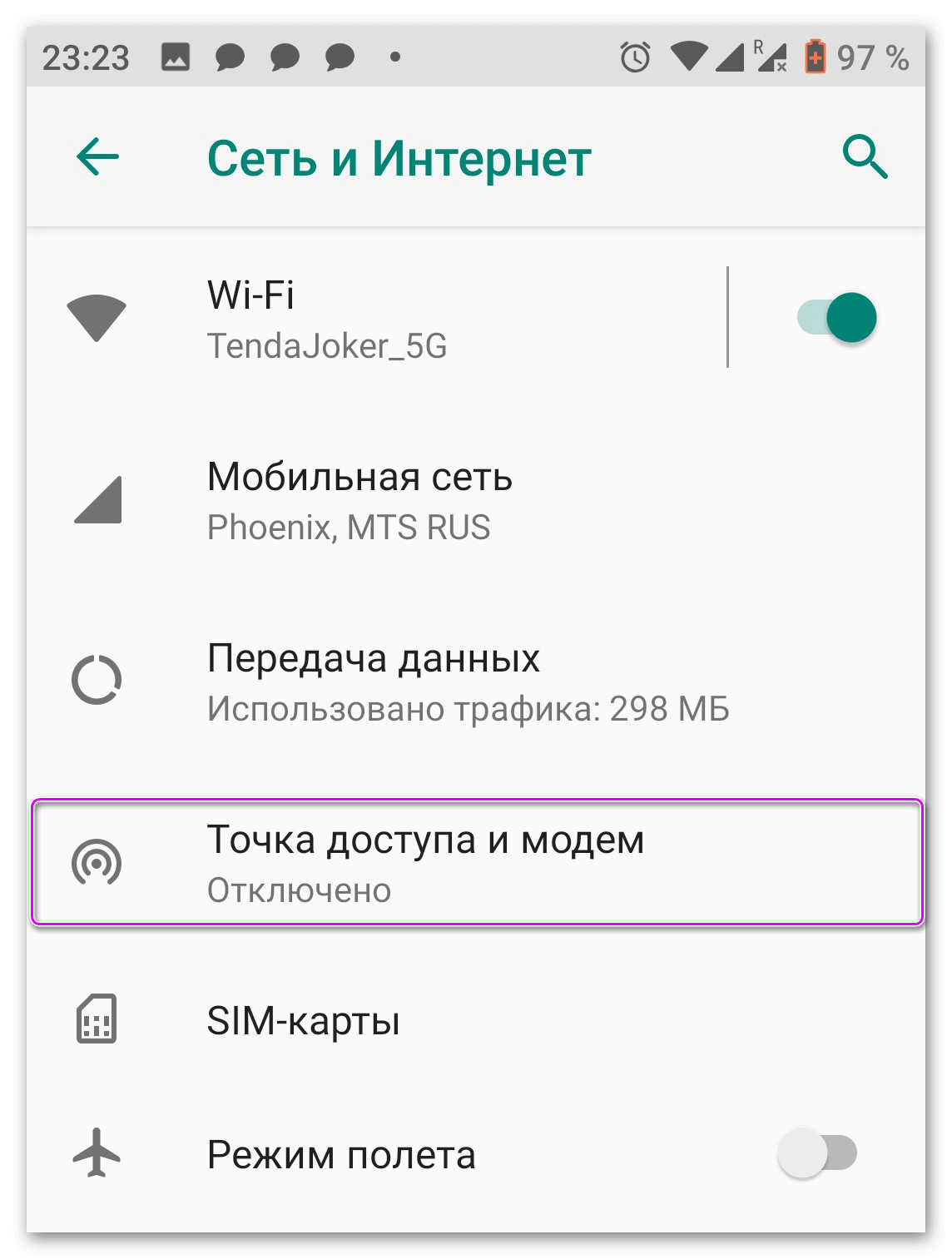
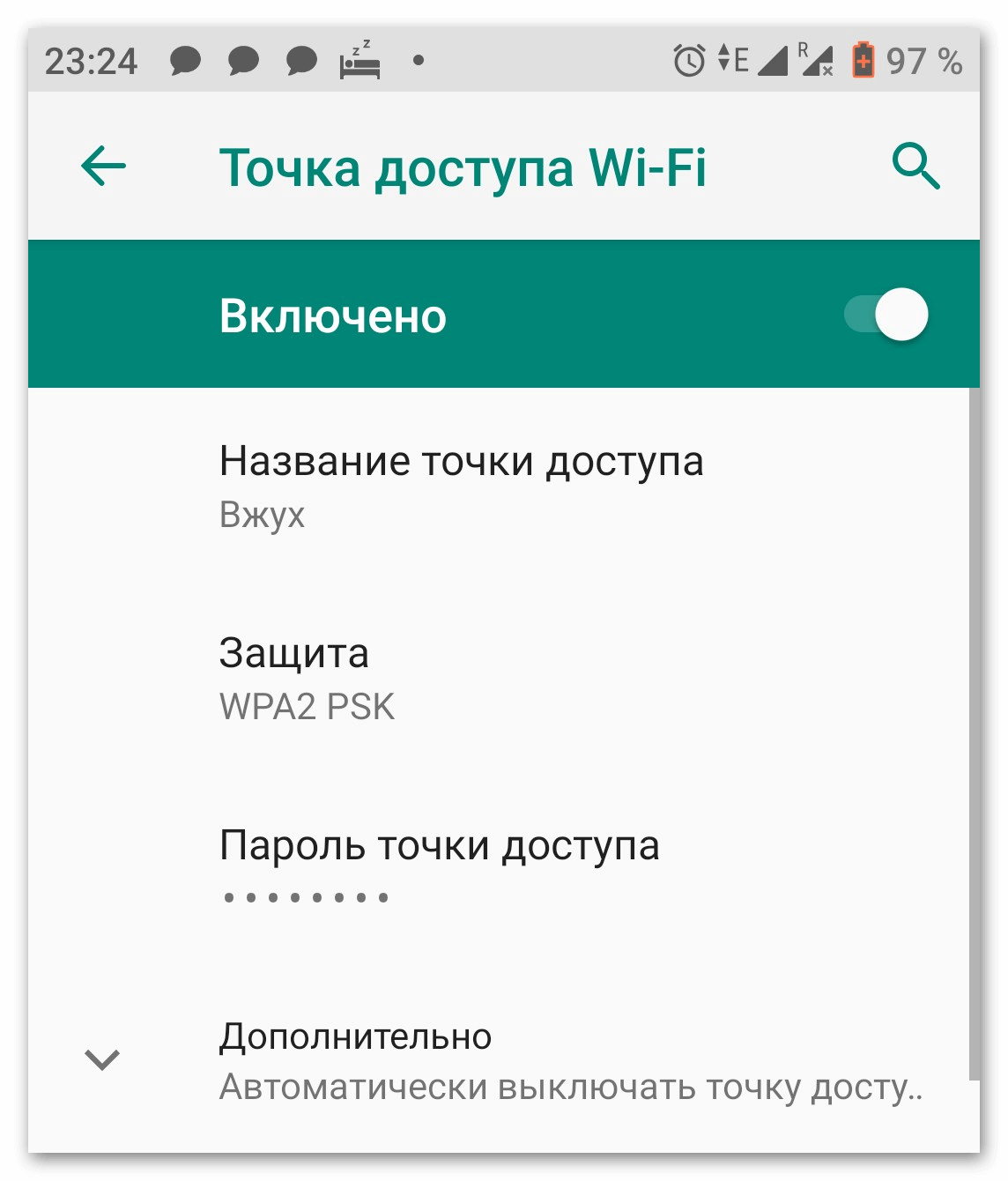
На ноутбуке
Подключение на компьютере ничем не отличается от стандартного использования Wi-Fi. Переходим в панель подключения к интернету, в правом нижнем углу и кликаем левой кнопкой мыши. Находим сеть с ранее заданным названием, вводим пароль и получаем доступ к всемирной паутине.
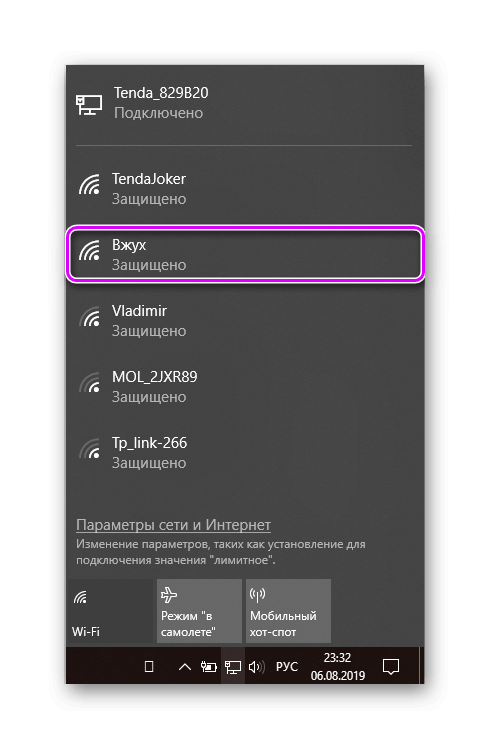
Через блютуз
Ещё один способ, как передавать вай фай подключение с телефона на ноутбук. Активируем Bluetooth-модем в настройках смартфона и переключаемся на компьютер. Нужно сделать сопряжение устройств.
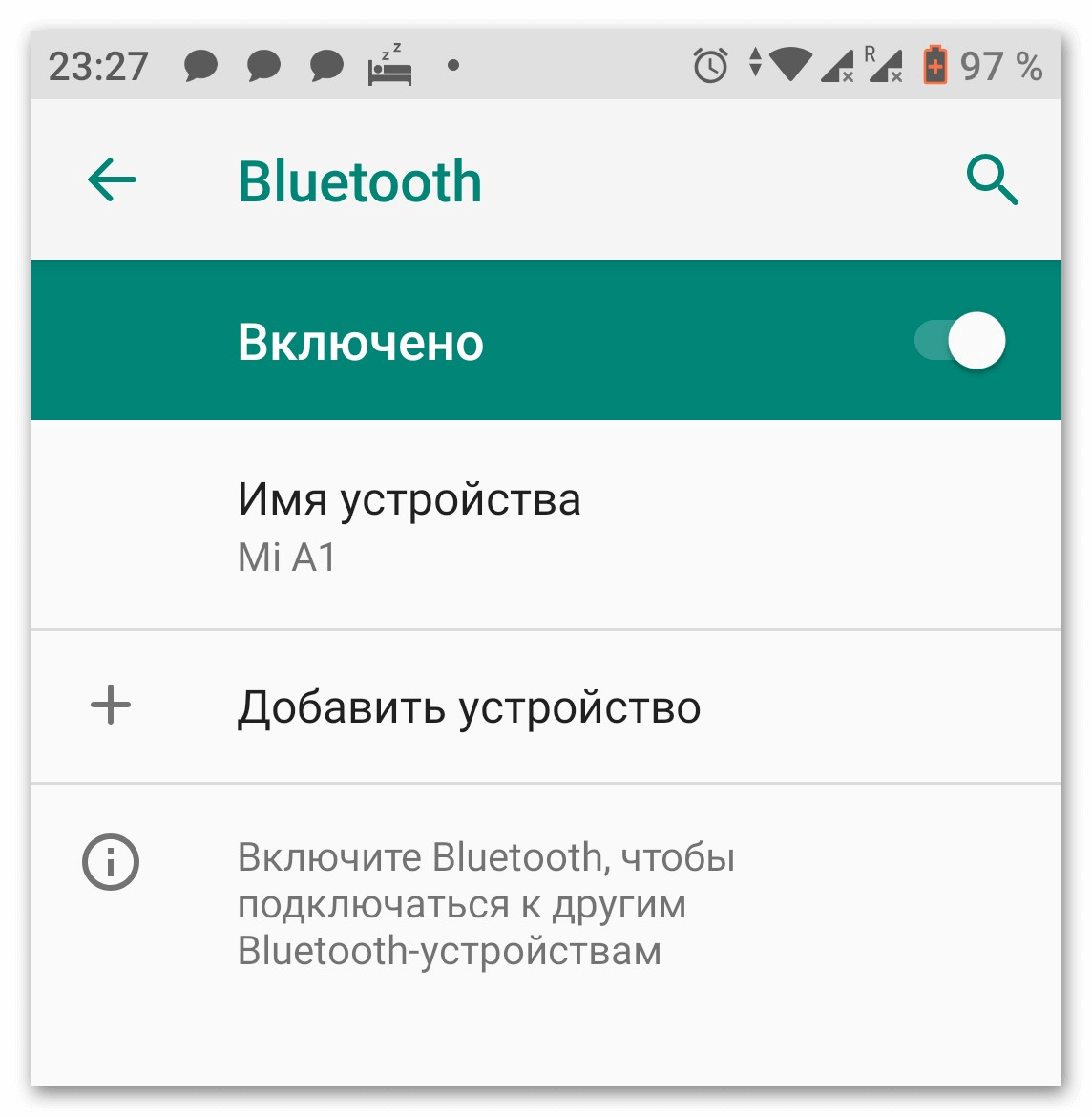
Вводим «Bluetooth» в панели поиска меню Пуск. В примере показан принцип действия для Windows 10. Кликаем на первый элемент из списка.
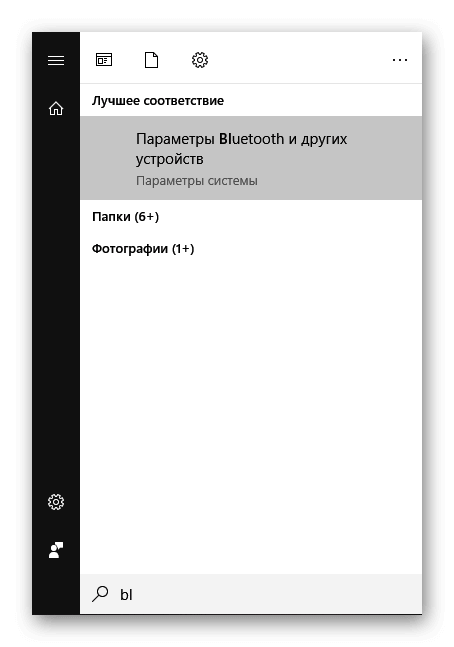
Включаем функцию, с помощью активации ползунка и нажимаем на «Добавить новое устройство». Во всплывающем окне, кликаем на первый элемент из списка. Он предназначен для сопряжения мышек, клавиатур, смартфонов и другой техники с компьютером. Выбираем модель своего гаджета из списка поиска и подтверждаем синхронизацию.
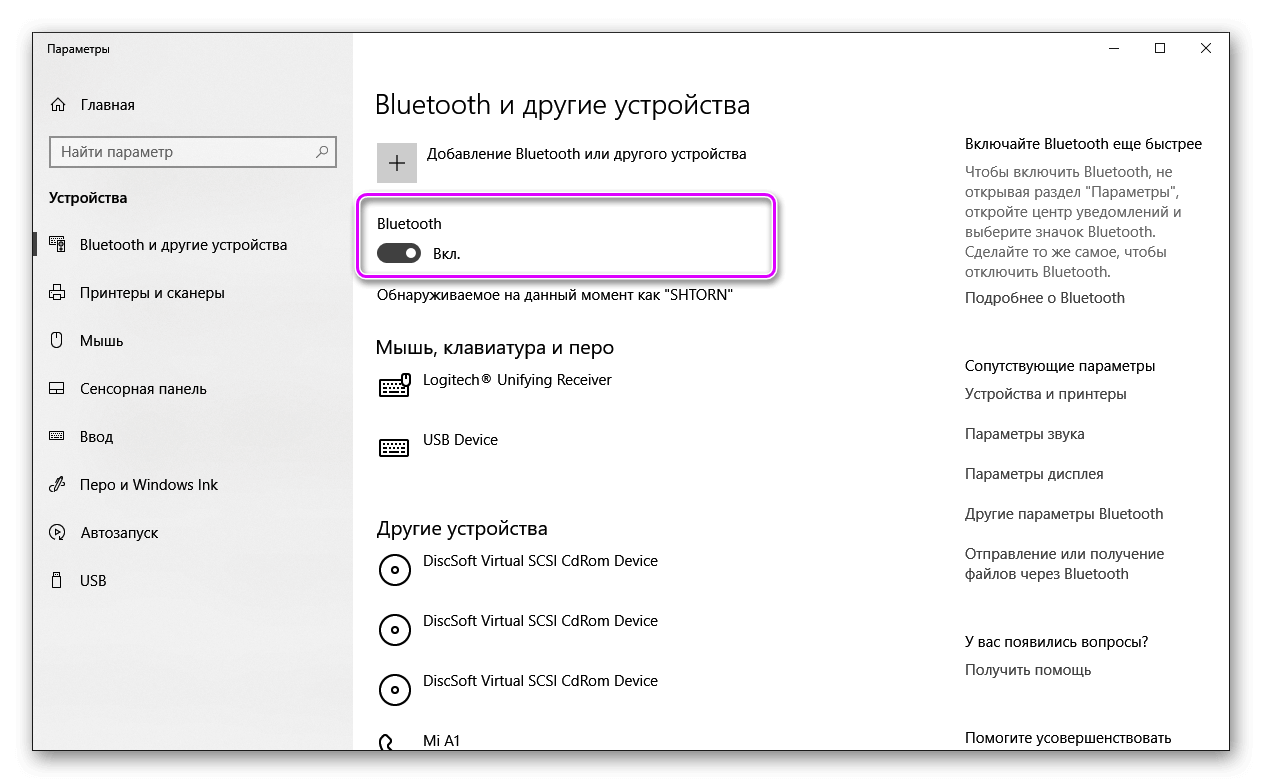
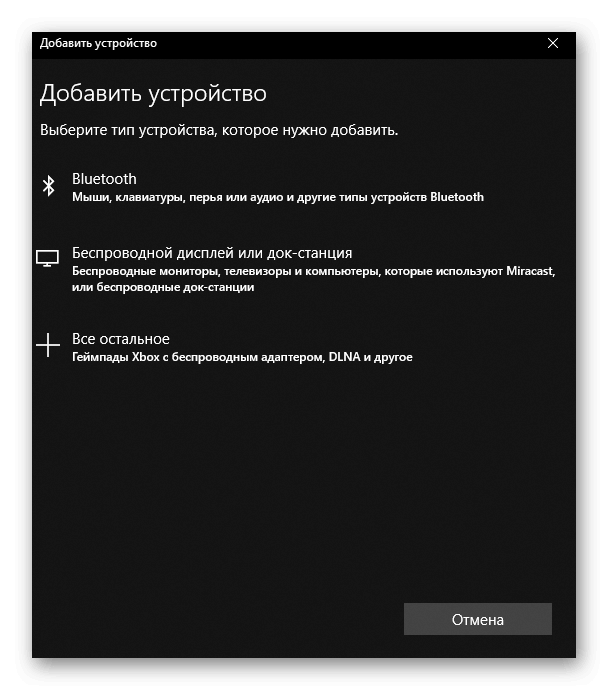
После включения передачи данных в правом нижнем углу появится синей значок с логотипом блютуз. Кликаем правой кнопкой мыши по нему из контекстного меню выбираем «Присоединиться к личной сети (PAN)».
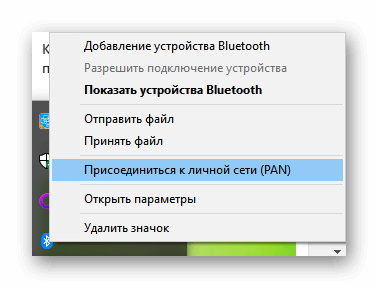
Если смартфон не отображается в списке на подключение, нажимаем «Обновить». Кликаем дважды по значку мобильного телефона и получаем доступ к интернету.









