Как подключить к интернет айфон к компьютеру через usb для выхода в интернет
В нынешние времена современному человеку невозможно обойтись без постоянного доступа в интернет. Рабочая и дружеская переписка, видеоконференции и поиск информации по интересующему вопросу – всё это можно делать через всемирную паутину. Но, несмотря на большое распространение точек с бесплатным доступом к Wi-Fi -сетям, не везде можно подключить к ним свой компьютер, и тут на выручку может прийти ваш неизменный спутник – телефон. Также, когда у вашего провайдера случаются технические неполадки, а иногда они устраняются довольно продолжительное время, Вы сможете успешно выполнить поиск данных или отправить электронное письмо с помощью всегда доступной точки доступа в виде смартфона.
В этом смысле iPhone — не исключение, он так же может использоваться в качестве модема, раздающего интернет, в местах, где нет другого способа его подключить. Поэтому на отдыхе или в длительной командировке Вы сможете всегда прочесть новости или отправить важную корреспонденцию по почте как через меню самого айфона, так и посредством подключенного к нему компьютера.
Доступны три варианта, с помощью которых можно подключить интернет к любому компьютеру через телефон:
- используя usb-кабель
- по беспроводному соединению Wi-Fi
- по каналу Bluetooth – в качестве альтернативы, для поддерживающих только этот тип соединения устройств.
Как подключить интернет от телефона к компьютеру
Есть несколько способов как подключить ноутбук к интернету через смартфон:
- Создание и запуск точки доступа Wi-Fi на смартфоне;
- С помощью USB-кабеля;
- С помощью Bluetooth.
Эти способы различаются степенью удобства, скоростью работы интернета и количеством устройств (компьютеров), которые можно подключить к смартфону с целью обеспечения доступа в интернет. Кроме того, некоторые из перечисленных выше способов как подключить интернет от телефона к ноутбуку или компьютеру менее безопасные, чем другие.
Рассматриваемые в этой статье способы как раздать интернет со смартфона на ноутбук доступны для мобильных устройств, работающих под управлением операционных систем Android и iOS. Пользователи Windows Phone могут раздавать интернет только через точку доступа Wi-Fi.
Использование iPhone в качестве модема в Windows
Так как Windows у нас на компьютерах и ноутбуках встречается чаще, чем OS X, начну с этой системы. В примере используется Windows 10 и iPhone 6 с iOS 9, но, думаю, в предыдущих и даже будущих версиях мало что будет отличаться.
Подключение по USB (как 3G или LTE модем)
Для использования iPhone в режиме модема через USB кабель (используйте родной кабель от зарядного устройства) в Windows 10, 8 и Windows 7 обязательно должен быть установлен Apple iTunes (можно скачать бесплатно с официального сайта), в противном случае соединение не появится.
После того, как все готово, а режим модема на iPhone включен, просто соедините его через USB с компьютером. Если на экране телефона появится запрос, нужно ли доверять этому компьютеру (он появляется при первом подключении), ответьте утвердительно (иначе режим модема работать не будет).
Через короткое время в сетевых подключениях у вас появится новое подключение по локальной сети «Apple Mobile Device Ethernet» и интернет заработает (во всяком случае, должен). Просмотреть состояние соединения можно, кликнув по значку соединения в панели задач справа внизу правой кнопкой мыши и выбрав пункт «Центр управления сетями и общим доступом». Затем слева выберите «Изменение параметров адаптера» и там вы увидите список всех подключений.

Раздача Wi-Fi с iPhone
Если вы включили режим модема и при этом Wi-Fi на iPhone также включен, вы можете использовать его как «роутер» или, вернее, точку доступа. Для этого, просто подключитесь к беспроводной сети с именем iPhone (Ваше_имя) с паролем, который вы можете указать или посмотреть в настройках режима модема на вашем телефоне.

Подключение, как правило, проходит безо всяких проблем и интернет сразу становится доступным на компьютере или ноутбуке (при условии, что с другими сетями Wi-Fi он так же работает без проблем).
Режим модема iPhone по Bluetooth
Если вы хотите использовать телефон в качестве модема по Bluetooth, сначала нужно добавить устройство (установить сопряжение) в Windows. Bluetooth, естественно, должен быть включен и на iPhone и на компьютере или ноутбуке. Добавить устройство разными способами:
После нахождения вашего iPhone, в зависимости от используемого способа, нажмите по значку с ним и нажмите либо «Связать», либо «Далее».
На телефоне вы увидите запрос на создание пары, выберите «Создать пару». А на компьютере — запрос о совпадении секретного кода с кодом на устройстве (хотя на самом iPhone никакого кода не увидите). Нажмите «Да». Именно в этом порядке (сначала на iPhone, потом — на компьютере).
После этого, зайдите в сетевые подключения Windows (нажать клавиши Win+R, ввести ncpa.cpl и нажать Enter) и выберите Bluetooth подключение (если оно не подключено, иначе ничего делать не нужно).

В верхней строке нажмите «Просмотр сетевых устройств Bluetooth», откроется окно, в котором будет отображаться ваш iPhone. Кликните по нему правой кнопкой мыши и выберите «Подключаться через» — «Точка доступа». Интернет должен подключиться и заработать.

Передаем интернет на ПК и ноутбук при помощи Bluetooth
Отличный вариант, если кабеля нет под рукой, а Вай Фай модуль ни в какую не хочет работать. Но, скорость в данном случае будет намного меньше, чем по другим типам соединения.
1. В настройках iPhone перейдите в раздел «Режим модема» и включите его. Если появится окно с выбором типа подключения — выберите по блютус.

2. Вернитесь в раздел с настройками, перейдите в раздел Bluetooth и сделайте его активным.

3. На компьютере на клавиатуре нажмите одновременно клавиши WIN + I и откройте раздел «Устройства» в открывшемся окне.

4. Нажмите на кнопку добавления Bluetooth-устройства и кликните по первому пункту «Bluetooth». Выберите айфон из списка и нажмите на кнопку «Связать».

Подтвердите создание пары на айфоне и на ПК, нажав на них кнопку создания пары, когда появится код подключения.

5. На панели задач кликните по значку Bluetooth правой кнопкой мыши и откройте пункт «Присоединиться к личной сети PAN».

6. Выберите iPhone в списке (просто щелкните по нему один раз), далее нажмите на «Подключаться через» и выберите пункт точки доступа.

Соединение будет установлено и можно будет выходить во всемирную паутину.
Как раздать интернет с айфона на ПК без iTunes?
Убедитесь, что на компьютере Mac или PC установлена последняя версия iTunes. Затем подключите iPhone или iPad к компьютеру с помощью кабеля USB из комплекта поставки. Если появится запрос Доверять этому компьютеру?, нажмите кнопку «Доверять». Подробнее о подключении к iPhone или iPad в режиме модема.
Как передать файлы с iPhone на компьютер через USB без iTunes?
Сначала подключите iPhone к компьютеру с помощью USB-кабеля, который позволяет передавать файлы.
- Включите телефон и разблокируйте его. …
- На компьютере нажмите кнопку Пуск , а затем выберите Фотографии , чтобы открыть приложение «Фотографии».
- Выберите Импорт > С USB-устройства и следуйте инструкциям.
Как раздать интернет с айфона на компьютер?
Как раздать вай-фай с айфона на планшет, смартфон или ноутбук
- Откройте “Настройки” и перейдите к разделу “Сотовая связь”.
- Найдите пункт “Режим модема”. …
- Активируйте пункт “Разрешать другим” — это важно, чтобы другие пользователи могли подключать свои устройства к вашей Wi-Fi сети.
Можно ли подключить iPhone к компьютеру без iTunes?
Чтобы подключить айфон к компьютеру с помощью USB-кабеля один его конец с USB-разъемом вставьте в соответствующий порт компьютера. … Другой конец кабеля c 30-пиновым или Lightning-коннектором подключите в iPhone или iPad. Если на вашем компьютере не уставлен iTunes, без него Windows не сможет идентифицировать устройство.
Как раздать интернет с айфона на компьютер по USB?
Подключение компьютера c ОС Windows к устройству в режиме модема через USB
- Обновите приложение iTunes до последней версии.
- При помощи кабеля USB подключите к компьютеру устройство iPhone или iPad с активной функцией «Режим модема». …
- Убедитесь, что iPhone или iPad можно найти и просмотреть в приложении iTunes.
Как подключить айфон к интернету через компьютер через USB?
Для того чтобы выйти в Интернет с ПК, используя iPhone как модем, используя USB-кабель, вам необходимо:
- Подключить iPhone к компьютеру
- Перейти в Панель управления -> Сеть и Интернет -> Просмотр состояния сети и задач и убедиться, что подключение активировалось
Как через юсб подключить интернет к компьютеру?
Как подключить Android-смартфон как USB-модем
- Подключите телефон к ПК через USB. Если это новое устройство, дождитесь завершения установки драйверов.
- Откройте настройки смартфона. В разделе «Беспроводные сети» («Сеть») найдите пункт «Режим модема» («Модем и точка доступа»).
- Активируйте USB-модем.
Как использовать айфон в качестве модема на виндовс 10?
Для использования iPhone в режиме модема через USB кабель (используйте родной кабель от зарядного устройства) в Windows 10, 8 и Windows 7 обязательно должен быть установлен Apple iTunes (можно скачать бесплатно с официального сайта), в противном случае соединение не появится.
Что такое APN на айфоне?
Узнайте, как просмотреть или изменить APN для передачи данных по сотовой сети на устройствах iPhone и iPad. Имя точки доступа (APN) определяет сетевой путь для всех подключений при передаче данных по сотовой сети. … На iPhone и iPad также можно изменять или просматривать APN, если это разрешено оператором сотовой связи.
Как подключить вай фай к компьютеру через айфон?
Включение синхронизации по сети Wi-Fi
- Подключите устройство к компьютеру. …
- В приложении iTunes на ПК нажмите кнопку устройства в левой верхней части окна iTunes.
- Нажмите «Обзор».
- Установите флажок «Синхронизировать с этим [устройством] по Wi-Fi».
- Нажмите кнопку «Применить».
Как передать файлы с компьютера на айфон через USB?
Подключите iPhone или iPad к компьютеру с помощью USB-кабеля. Шаг 3. Добавьте в iTunes музыку, которую вы хотите закачать на смартфон. Для этого нажмите «Файл» → «Добавить файл в медиатеку» для открытия определенной песни или «Файл» → «Добавить папку в медиатеку» для добавления папки с музыкой.
Телефон как модем через USB-кабель
Подключиться к Интернету через телефон, подсоединенный к компьютеру через USB-кабель, пожалуй, проще всего. Этот способ удобен тем, что не требует настроек и не нуждается в мерах защиты от взлома и доступа посторонних, как беспроводная связь. Подключение устанавливается за считанные секунды и работает практически бесперебойно, конечно, при условии хорошего сигнала сотовой связи и качественного USB-кабеля.
- Зайдите в приложение «Настройки» (в старых версиях Android — «Параметры»), откройте раздел беспроводных сетей, перейдите в дополнительные параметры беспроводных сетей (в моем примере они скрываются за кнопкой «Еще»).

- Включите «Мобильные данные», то есть приконнектите телефон к сети 3G/4G-интернета. Либо сделайте это другим способом — нажатием кнопки в шторке и т. д. На разных Андроид-смартфонах это и последующие действия выполняются немного по-разному, но суть примерно одна.

- Находясь в дополнительных параметрах беспроводных сетей, откройте раздел «Режим модема». Передвиньте ползунок «USB-модем» в положение «Включено».

Настройка завершена, связь установлена. Теперь ваш компьютер подключен к глобальной сети через USB-кабель и сеть мобильного оператора.
Возможные ошибки
Алгоритм прост, но как синхронизировать iPhone с компьютером, если вдруг возникла внештатная ситуация? Возможно, с первого раза синхронизация не запустится, поскольку на компе выдаются ошибки связи.
В ряде случаев полезно выполнить перезагрузку ПК. И все же решение проблем, как правило, связывают с портами маршрутизатора. Речь идет о портах TCP 123 и 3689, UDP 123 и 5353.
Также проверьте брандмауэр ПК. Его текущая политика безопасности может мешать работе беспроводной синхронизации.
Вот и все, о чем я хотел рассказать. Я думаю, сложностей тут не возникнет. Но если остались вопросы или по ходу чтения появились замечания, обязательно пишите! Всем пока!
Счастливым обладателям iPhone приходится преодолеть одно неудобство – в отличие от смартфонов на операционной системе Android им приходится использовать программное обеспечение, чтобы компьютер мог обнаружить смартфон. При этом у поклонников IOS есть несколько способов с помощью которых он сможет подключить Айфон к компьютеру.
Как использовать телефон Samsung в качестве модема
Для раздачи интернета гаджеты Самсунг могут использовать программу Smart Switch (Kies). Установите ее на свой смартфон и подключите его к ПК. На мониторе ПК в диспетчере устройств Windows появится новое оборудование от Samsung.

Далее в настройках смартфона выберите вкладку «Подключения» — «Модем и точка доступа» — «USB-модем».

После активации мобильного модема на компьютере появится уведомление, что Интернет доступен.
iPhone (iPad) в режиме модема по USB кабелю
Следующий способ, которым вы возможно будете пользоваться, это использование iPhone в режиме модема, но не по Wi-Fi, а по USB кабелю. Способ отлично подойдет для подключению к интернету компьютеров, у которых нет возможности подключиться по Wi-Fi.
Насколько я понял, на компьютере должен быть установлен iTunes. Я пробовал на одном компьютере с Windows 10, где нет установленного iTunes, и компьютер не смог увидеть мой iPhone 6, и использовать его для подключения к интернету. А на Windows 7, где есть iTunes, при включении режима модема, появилось еще одно сетевое подключение, через которое компьютер получил доступ к интернету.
iTunes я не запускал. Просто на iPhone включил передачу данных, и режим модема (как показывал выше) , и подключил телефон к ноутбуку.
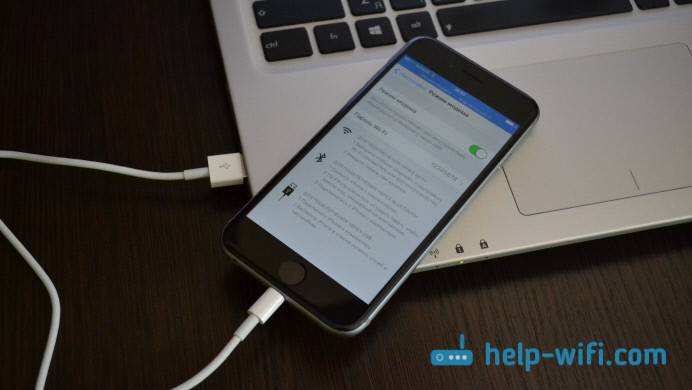
На компьютере сразу появилось подключение к интернету.

Все работает очень круто, и стабильно. Кстати, в тот момент, когда Айфон раздает интернет по кабелю, к нему можно еще подключать устройства по Wi-Fi. Сверху будет отображаться количество подключенных устройств.
Раздаем интернет с Айфона по Bluetooth
Как я уже писал выше, вряд ли кто-то будет использовать этот способ, но решил все же написать о нем. Фишка в том, что включив Bluetooth на iPhone, и активировав режим модема, мы сможем подключать устройства к интернету по Bluetooth. Я проверил на ноутбуке с установленной Windows 10. Единственное условие, в вашем компьютере должен быть Bluetooth модуль, и на него должны быть установлены драйвера (как правило, Windows 10 их сама устанавливает) . Если что, можете глянуть статью: как включить и настроить Bluetooth на ноутбуке с Windows 10.
После запуска режима модема, переходим к компьютеру. Зайдите в панель управления, вкладка «Устройства» – «Bluetooth». В списке доступных должен появится наш iPhone, или iPad. Выбираем его, и нажимаем на кнопку «Связать».
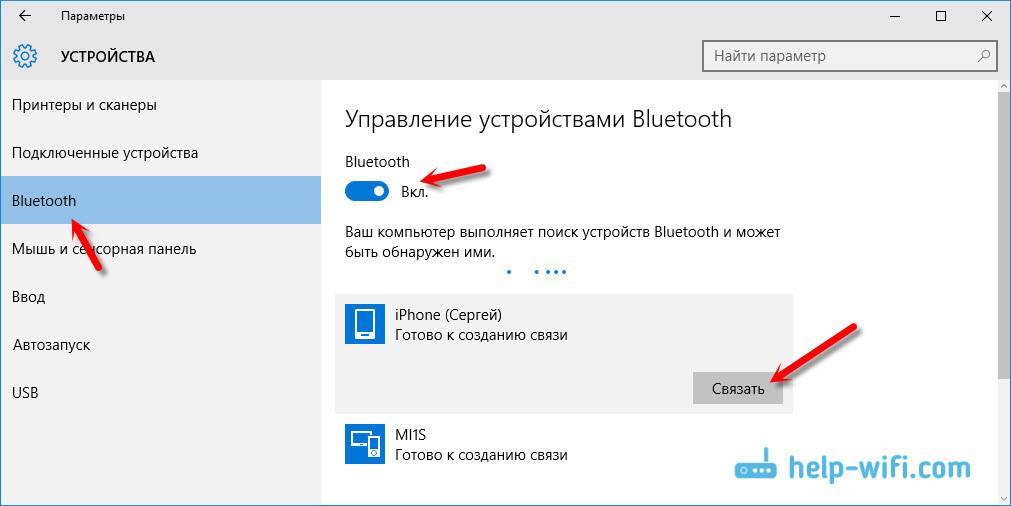
На iPhone появится запрос на создание пары, нажимаем «Создать пару», а в Windows 10 подтверждаем совпадение кода.
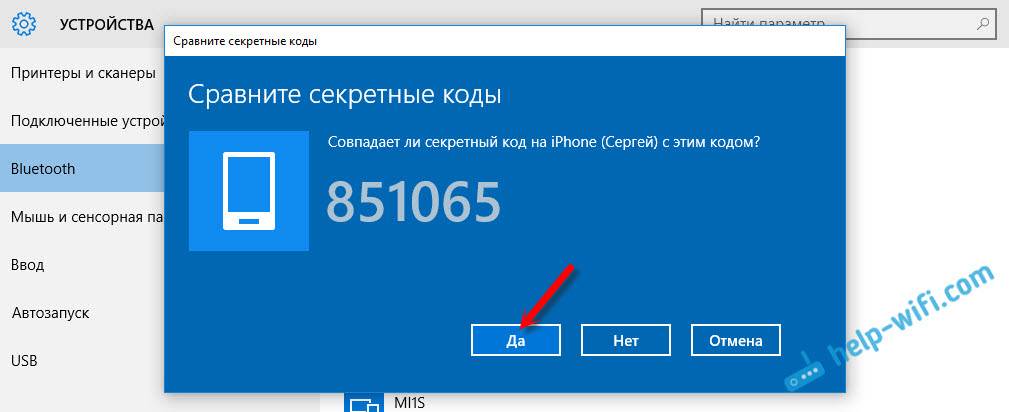
Связь будет установлена. Дальше, нужно соединение по блютуз использовать в качестве подключения к интернету. Для этого, нажмите правой кнопкой мы на значок Bluetooth, на панели уведомлений, и выберите «Показать устройства Bluetooth».
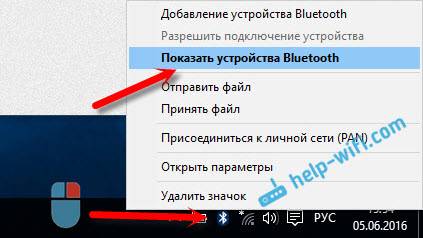
Дальше, выделяем наш Айфон, выбираем «Подключаться через» – «Точка доступа».
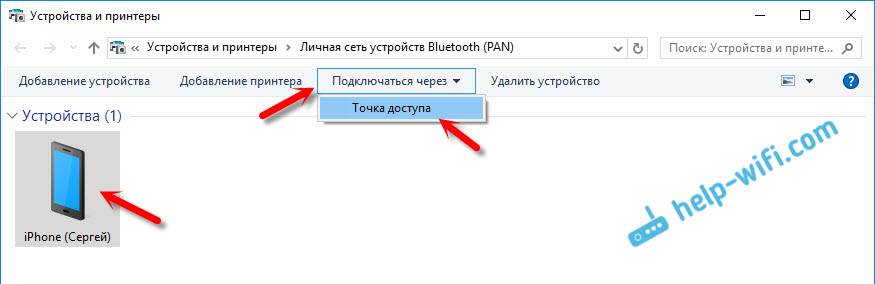
По идеи, после этих действий, интернет на компьютере уже должен работать. Но, у меня почему-то сайты не открывались. Решил я эту проблему заменой DNS-адресов. Зайдите в «Сетевые подключения», нажмите правой кнопкой на адаптер «Сетевое подключение Bluetooth», и выберите пункт «Свойства». Затем, выделите пункт «IP версии 4 (TCP/IPv4)», и нажмите на кнопку «Свойства».
Пропишите статические DNS:
Как на скриншоте ниже.
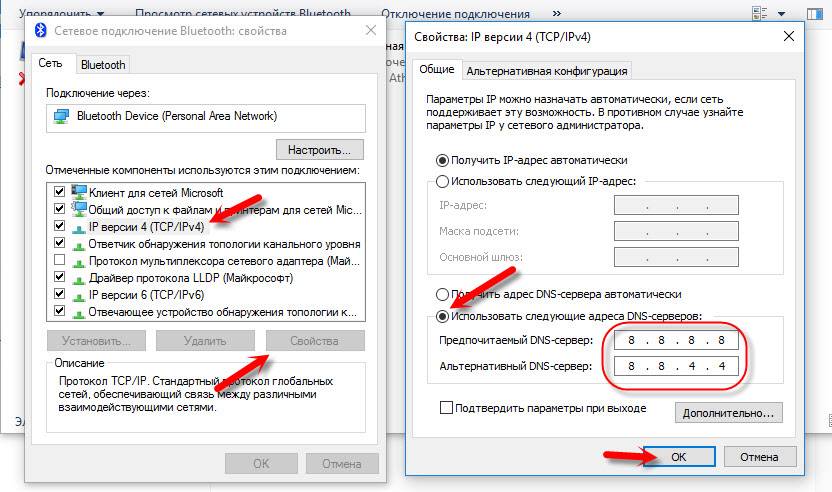
После этих действий, интернет на моем ноутбуке заработал. Айфон стал выполнять роль модема по Bluetooth соединению.
Если на iPhone нет пункта «Режим модема»
Не редко встречается проблема, когда на iPhone, или iPad в настройках нет раздела «Режим модема». Тогда возникает вопрос, как же раздавать интернет. В комментариях Максим подсказал рабочее решение. Я решил добавить его в статью.
Зайдите в «Настройки» – «Сотовая связь» – «Параметры данных» – «Сотовая сеть передачи данных» и в разделе «Режим модема», в поле APN введите слово «internet». Но при условии, что у вас там ничего не указано. Вообще, мне кажется, что это неправильно. Там должны быть указаны данные, в зависимости от вашего оператора. Вы можете уточнить их в поддержке оператора. Как у меня на скриншоте справа:
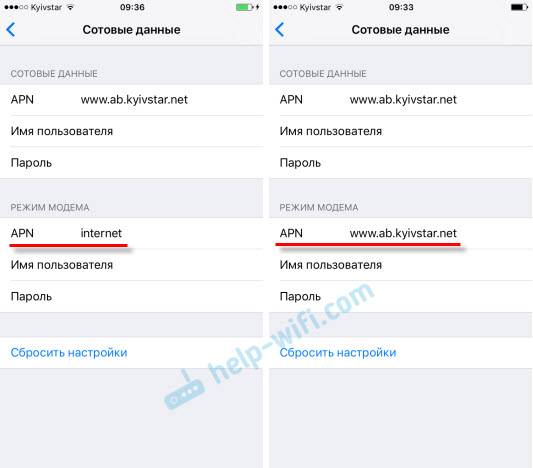
После этого, в настройках вашего Айфона должен появится «Режим модема».
Если остались какие-то вопросы, то оставляйте их в комментариях. Обязательно отвечу!












