Как раздать интернет с телефона на телефон, компьютер или роутер
Если вы знаете, как раздать интернет с телефона, то вы никогда не останетесь без связи. Если на SIM-карте другого смартфона закончились деньги или у провайдера произошел сбой, и вашему роутеру временно нечего раздавать, вы всегда можете настроить свой мобильник в качестве точки доступа и подключить через него к сети любые устройства.
Самый быстрый и удобный способ раздачи интернета со смартфона — включить режим модема, в таком случае он будет выступать в качестве маршрутизатора, передавая свой мобильный трафик другим гаджетам.
Как раздать вай фай с телефона на телефон Андроид:
• Зайдите в настройки и выберите вариант «Беспроводные сети».
• Откройте раздел «Режим модема» (иногда он может находиться во вкладке «Еще»).
• Активируйте ползунок возле строки «Точка доступа Wi-Fi».
• Перейдите в меню «Настройки точки доступа» и откройте раздел «Управлять разрешенными устройствами».
• Установите галочку возле пункта «Подключать все».
• Вернитесь в меню «Настроить точку Wi-Fi» и задайте имя сети и пароль, а также выберите тип шифрования (WPA2 PSK, который задан по умолчанию – оптимальный вариант).
• При желании задайте максимальное количество пользователей, которые смогут одновременно подключиться к вашему девайсу.
• Поставьте галочку возле строки «Точка доступа Wi-Fi».
• Настройка завершена, теперь вы можете поделиться интернетом с любым смартфоном, планшетом или ноутбуком. Для этого просто найдите в списке вай-фай подключений свое, и введите заданный пароль.
Если вы хотите радикально ограничить доступ к созданной сети, используйте меню «Добавить устройство», чтобы разрешить подключение только конкретному гаджету.

В Google Play можно скачать сторонние приложения, которые помогают раздать вай фай с телефона Android. Но по сути – это оболочки, использующие тот же функционал операционный системы, который пользователь запускает из настроек при ручном создании точки доступа.
Как подключить интернет от телефона к компьютеру
Есть несколько способов как подключить ноутбук к интернету через смартфон:
- Создание и запуск точки доступа Wi-Fi на смартфоне;
- С помощью USB-кабеля;
- С помощью Bluetooth.
Эти способы различаются степенью удобства, скоростью работы интернета и количеством устройств (компьютеров), которые можно подключить к смартфону с целью обеспечения доступа в интернет. Кроме того, некоторые из перечисленных выше способов как подключить интернет от телефона к ноутбуку или компьютеру менее безопасные, чем другие.
Рассматриваемые в этой статье способы как раздать интернет со смартфона на ноутбук доступны для мобильных устройств, работающих под управлением операционных систем Android и iOS. Пользователи Windows Phone могут раздавать интернет только через точку доступа Wi-Fi.
Настройка режима модема с созданием Wi-Fi точки доступа на Android (использование телефона в качестве роутера)

В мобильной операционной системе Google Android имеется встроенная функция создания беспроводной точки доступа. Для того, чтобы включить данную функцию, зайдите на экран настроек Android телефона, в разделе «Беспроводные средства и сети» нажмите пункт «Еще», затем откройте «Режим модема». Затем нажмите «Настроить хот-спот Wi-Fi».

Здесь вы можете задать параметры беспроводной точки доступа, создаваемой на телефоне — SSID (Имя беспроводной сети) и пароль. Пункт «Защита» лучше оставить в значении WPA2 PSK.

После того, как вы закончили настройку беспроводной точки доступа, отметьте галочкой «Переносной хот-спот Wi-Fi». Теперь вы можете подключиться к созданной точке доступа с ноутбука, или любого Wi-Fi планшета.
USB-подключение
Чтобы раздавать internet на одно конкретное устройство и, таким образом, исключить расход пакетов другими пользователями, подсоедините смартфон к целевому устройству, ПК или ноутбуку, USB-кабелем. Когда будет готово, перейдите в раздел «Подключения». Здесь вам нужно выбрать заголовок «Мобильная точка доступа» и перевести в позицию «Включено» ползунок «USB-модем».

В этом режиме вы сможете поделиться мобильным интернетом без ввода пароля: смартфон в качестве модема подключается к конкретному устройству, а пакеты передаются по абсолютно изолированному каналу — USB-шнуру.
Во время рабочей сессии не отсоединяйте гаджет от компьютера — это приведёт к разрыву подключения. Параллельно с раздачей трафика вы можете, пока сохраняется соединение, обмениваться файлами между ПК и смартфоном.
Для чего нужно раздавать Enternet на ПК?
Современную нашу жизнь наполнили все возможные гаджеты и соответственно всемирная глобальная сеть. Соответственно появились и задачи, которые легче выполнять с большого экрана, а не с маленького. Да и бывает, что разработчики сайтов делают не качественные мобильные версии.
Итак, давайте посмотрим на причины:
- Вы являетесь спикером на конференции и вам необходимо показать презентацию или видео материал широкой аудитории;
- Нужно срочно обновить операционную систему на компьютере;
- Скачивание и установка приложений;
- Плохая разработка сайтов для маленьких экранов.
Это именно те причины, с которыми сталкивался я, возможно, вы сможете дополнить этот перечень. А теперь перейдем к различным вариантам.
От каких параметров зависит скорость сигнала
Сегодня каждая относительно современная модель смартфона поддерживает функцию «раздачи» мобильного интернета от сотового оператора в виде вай-фай сигнала.
Таким образом, любой девайс может выступать в качестве мобильного роутера: как флагманский телефон от мировых брендов, так и бюджетный смартфон с ограниченным функционалом.
При использовании раздаваемого смартфоном вай-фай необходимо помнить, что качество соединения и скорость передачи данных напрямую зависят от нескольких параметров:
- Модель и возраст телефона: если ваш смартфон относится к поколению 3G, то раздавать интернет он будет так же 3G. Современные модели 4G смартфонов обеспечивают раздачу более скоростного Wi-Fi. Также более высокими показателями скорости характеризуются смартфоны флагманских линеек: у них лучше показатели процессора и остальной начинки, что позволяет им быть более шустрыми.
- Качество приема сигнала: каким бы современным и продвинутым ни был ваш смартфон, раздаваемый им интернет будет медленным, если в месте нахождения телефона плохо ловит сеть. Чтобы повысить качество соединения, необходимо найти ту часть помещения, где симка лучше всего ловит сигнал: чаще всего это у открытого окна или в отдалении от стен и других источников радиоволн.
- Тариф мобильного оператора. Если на вашем тарифном плане есть ограничения по скорости передачи данных, эти параметры распространяются и на раздаваемый через вай-фай интернет. На ряде безлимитных тарифов установлены специальные ограничения на количество гигабайт, используемых по вай-фай передаче — для уточнения этих условий следует обратиться к специалистам оператора или проверить информацию в личном кабинете.
3 способа
Штатно, средствами самого Android, можно расшарить Интернет, 2 способами. Существуют сторонние приложения, но я не рекомендую их использовать, так как эти программы только засоряют систему. Плюс есть вероятность, что нарветесь на вирус, и придется чистить весь телефон.
Из верхнего меню
Самый удобный и быстрый способ, но предварительно точку доступа требуется настроить:
- Придумать название сети (SSID),
- Прописать пароль – должен состоять из 8 символов,
- Выбрать защиту (современный стандарт WPA2-PSK),
- Установить или снять автоматическое отключение раздачи Wi-Fi,
- Выбрать сколько пользователей единовременно может пользоваться вашей сетью (от 1 до 10).
Теперь, когда настройка завершена, разблокируем смартфон, делаем свайп сверху-вниз. В открывшейся менюшке жмем на «точку доступа». Все, Интернет раздается.
Можно подключать компьютер, ноутбук, телевизор, планшет, другие смартфоны, и прочую технику, выбрав SSID (название сети) из списка предложенных Wi-Fi сетей.
Вот видео-инструкция для наглядности:
Из настроек
Если первый способ подключения не подходит по тем или иным причинам, можете использовать еще один.
- Заходите в «Настройки» – «Сеть и Интернет» – «Точка доступа и модем» – «Точка доступа Wi-Fi»
- Нажимаете на серый переключатель в верхней части экрана.
- Все, связь налажена!
По проводу USB
Немного устаревший и не удобный вариант. Придется подключать телефон к компьютеру или ноутбуку с помощью кабеля через разъем Micro или Type-C USB.
Особых плюсов тут нет, кроме безопасности:
- Почти гарантированно, что переданные данные никто не сможет перехватить по Вай-Фай и расшифровать.
- Можно одновременно раздавать интернет с телефона и подзаряжать батарейку.
В использовании USB-модема есть несколько минусов:
- Придется настраивать драйвера на компьютере, если они не подцепятся Windows или Linux автоматически,
- Теряется мобильность и удобство использования.
C айфона по USB
Предварительно проверьте подключены ли мобильные данные на айфоне. Затем подсоедините ПК к айфону с помощью провода USB.
- Откройте пункт в настройках телефона «Подключение и общий доступ».
- Передвиньте ползунок напротив «USB-модем» вправо.
Интернет должен заработать на ПК. Не забывайте об установленной программе iTunes. Без нее не получится подсоединить интернет.
Способ раздачи интернета по кабелю, пожалуй, самый простой. И самый стабильный – проводная связь меньше страдает от помех, телефон одновременно подзаряжается. Единственный недостаток – количество подключаемых к сети устройств = 1. Но и это ограничение легко обойти, если подключаемый девайс – ноутбук или роутер, на которых можно запустить точку доступа вай-фай.
Порядок действий на Android:
- Соедините раздающий телефон и подключаемый к интернету девайс USB-кабелем.
- Запустите на телефоне системную утилиту «Настройки».
- Откройте раздел «Другие беспроводные соединения» в меню «Беспроводные сети» (USB – соединение проводное, но на Android 10 находится почему-то здесь). В других версиях Андроида этот раздел может называться иначе.
- Передвиньте ползунок «USB-модем» в положение «включено».
Порядок действий на Айфоне:
- Войдите в системные настройки и откройте раздел «Сотовая связь» или «Сотовые данные». Убедитесь, что аппарат подключен к мобильному интернету.
- Перейдите в раздел «Режим модема» и переведите ползунок «Разрешать другим» в активное положение.
- Подключите iPhone кабелем к USB-порту ПК и запустите на последнем приложение iTunes.
- При появлении на мобильном устройстве запроса «Доверять ли этому компьютеру?» подтвердите доверие.
Интернет роздан. Если принимающее устройство не подключилось к нему автоматически, зайдите в сетевые подключения (в моем примере – на ноутбуке с Windows 10) и щелкните по полю соединения. Откроется раздел «Сеть и Интернет» утилиты «Параметры».

- Еще раз кликните в «Параметрах» по полю с именем этого подключения и проверьте настройки.

Если раздающее устройство – iPhone или iPad, обновите на компьютере версию iTunes.
Также убедитесь, что интернет есть на телефоне, а USB-кабель не имеет заломов и поддерживает передачу данных (а не только зарядку).
Попасть под раздачу: условия и способы
Первое условие – подключение раздающего телефона к мобильному интернету 3G/4G.

Второе – наличие в нем функции модема.
Есть и третье, переменное условие – поддержка технологий. Практически любой современный смартфон может раздавать интернет другим устройствам минимум одним способом, но чаще – двумя или тремя.
Раздача может быть организована через:
- Кабельное подключение USB. Это способ применим для стационарных устройств – компьютеров, ноутбуков, ТВ и т. д.
- Точку доступа Wi-Fi. Вариант походит и мобильным, и стационарным девайсам, оснащенным модулем Вай Фай.
- Bluetooth. Аналогично предыдущему при наличии у принимающих устройств поддержки Блютус.
- NFC. Если вы думали, что NFC предназначен только для платежей, то вот вам интересный факт. Телефон с такой штуковиной может гораздо больше, в том числе подключаться с ее помощью к глобальной сети. Технология существует приличное количество лет, но применяется не слишком широко – в основном в устройствах умного дома.
Способ раздачи интернета по кабелю, пожалуй, самый простой. И самый стабильный – проводная связь меньше страдает от помех, телефон одновременно подзаряжается. Единственный недостаток – количество подключаемых к сети устройств = 1. Но и это ограничение легко обойти, если подключаемый девайс – ноутбук или роутер, на которых можно запустить точку доступа вай-фай.
Порядок действий на Android:

- Соедините раздающий телефон и подключаемый к интернету девайс USB-кабелем.
- Запустите на телефоне системную утилиту «Настройки».
- Откройте раздел «Другие беспроводные соединения» в меню «Беспроводные сети» (USB – соединение проводное, но на Android 10 находится почему-то здесь). В других версиях Андроида этот раздел может называться иначе.
Порядок действий на Айфоне:
- Войдите в системные настройки и откройте раздел «Сотовая связь» или «Сотовые данные». Убедитесь, что аппарат подключен к мобильному интернету.
- Перейдите в раздел «Режим модема» и переведите ползунок «Разрешать другим» в активное положение.
- Подключите iPhone кабелем к USB-порту ПК и запустите на последнем приложение iTunes.
- При появлении на мобильном устройстве запроса «Доверять ли этому компьютеру?» подтвердите доверие.
Интернет роздан. Если принимающее устройство не подключилось к нему автоматически, зайдите в сетевые подключения (в моем примере – на ноутбуке с Windows 10) и щелкните по полю соединения. Откроется раздел «Сеть и Интернет» утилиты «Параметры».

- Еще раз кликните в «Параметрах» по полю с именем этого подключения и проверьте настройки.

Если раздающее устройство – iPhone или iPad, обновите на компьютере версию iTunes.
Также убедитесь, что интернет есть на телефоне, а USB-кабель не имеет заломов и поддерживает передачу данных (а не только зарядку).
Настройка телефона и ноутбука
В статье, за основу используется Android 9.0, но порядок и принцип действий не отличается для старых ревизий. Единственное, что может измениться – это название функции.
Через Wi-Fi
Это самый быстрый способ, как раздать вайфай с мобильного телефона на ноутбук. Переходим в раздел «Настройки» на мобильном. Сделать это можно с помощью шестерёнки в шторке уведомлений или через иконку в меню приложений.
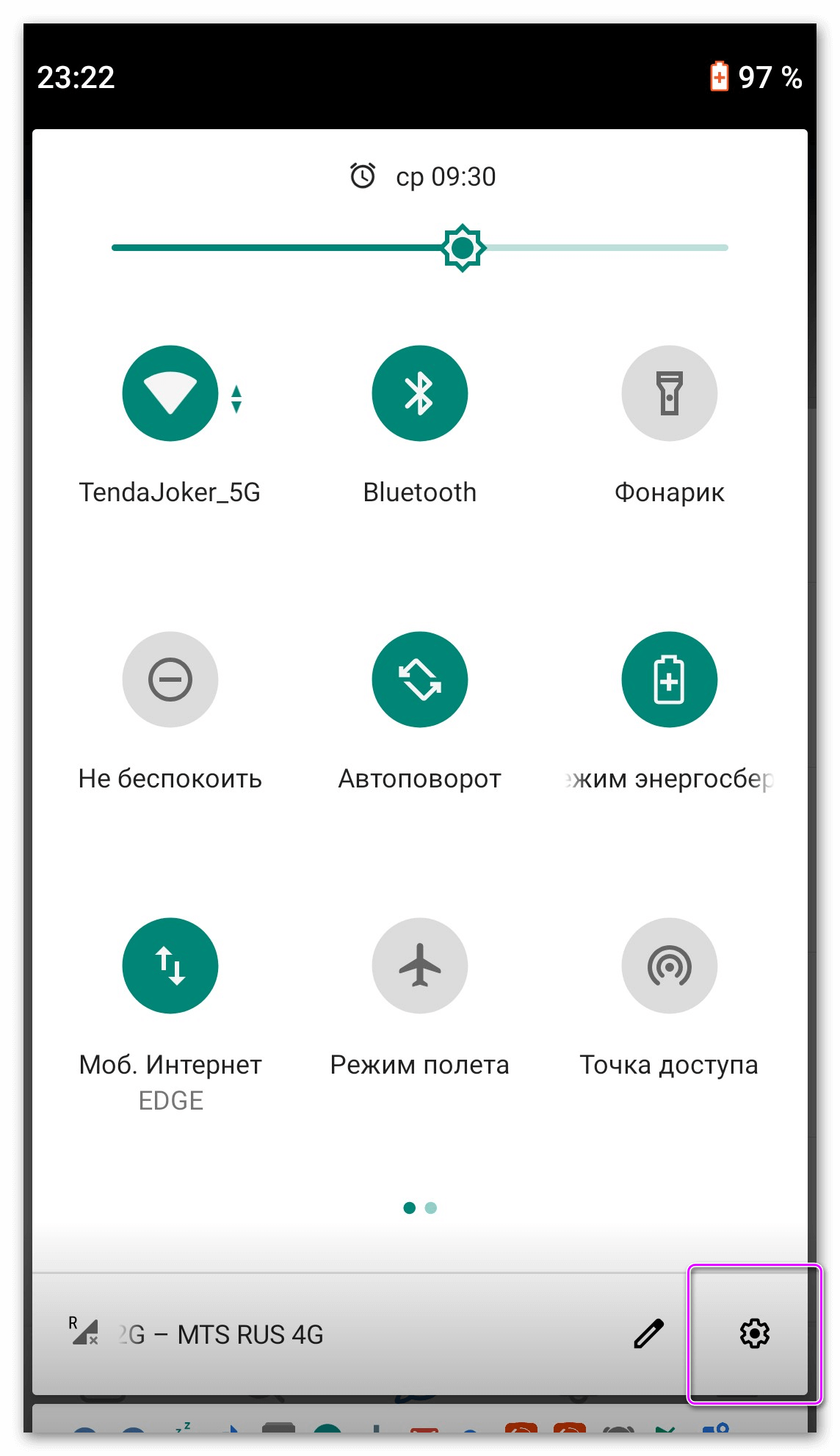
Выбираем пункт «Сеть и Интернет». Находим строчку, показанную на скриншоте, и нажимаем на неё. По умолчанию точка доступа отключена.
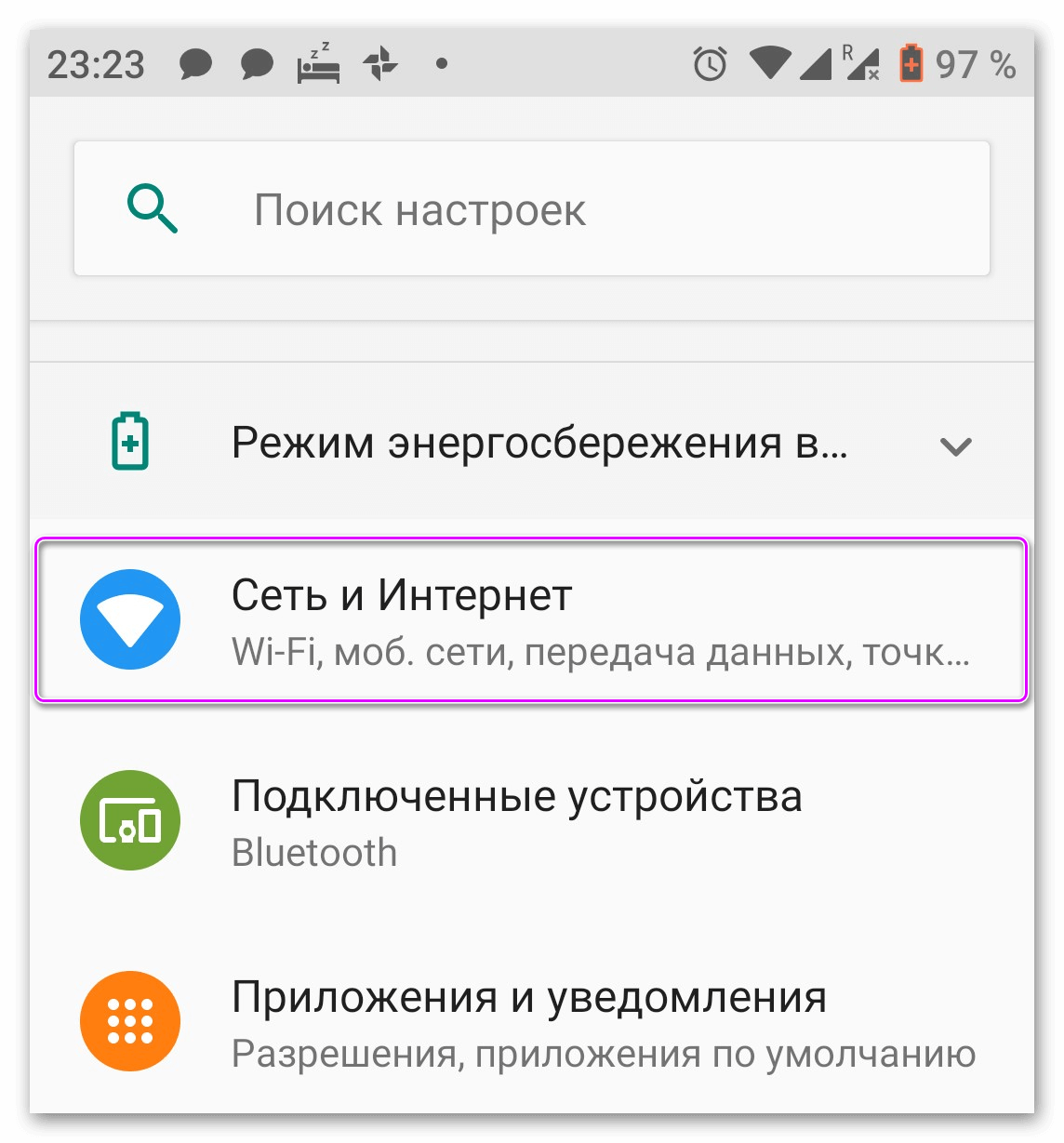
На заметку: В старых версиях, чтобы активировать модем, нужно раскрыть дополнительное меню, после чего отроются нужные параметры.
Выбираем верхнюю строчку и открываем параметры вай фай модема. Задаём названием для точки, тип защиты выбираем в соответствии с изображением ниже и вводим пароль. Если не выставить протокол безопасности, передаваемую информацию смогут перехватить. Активируем доступ.
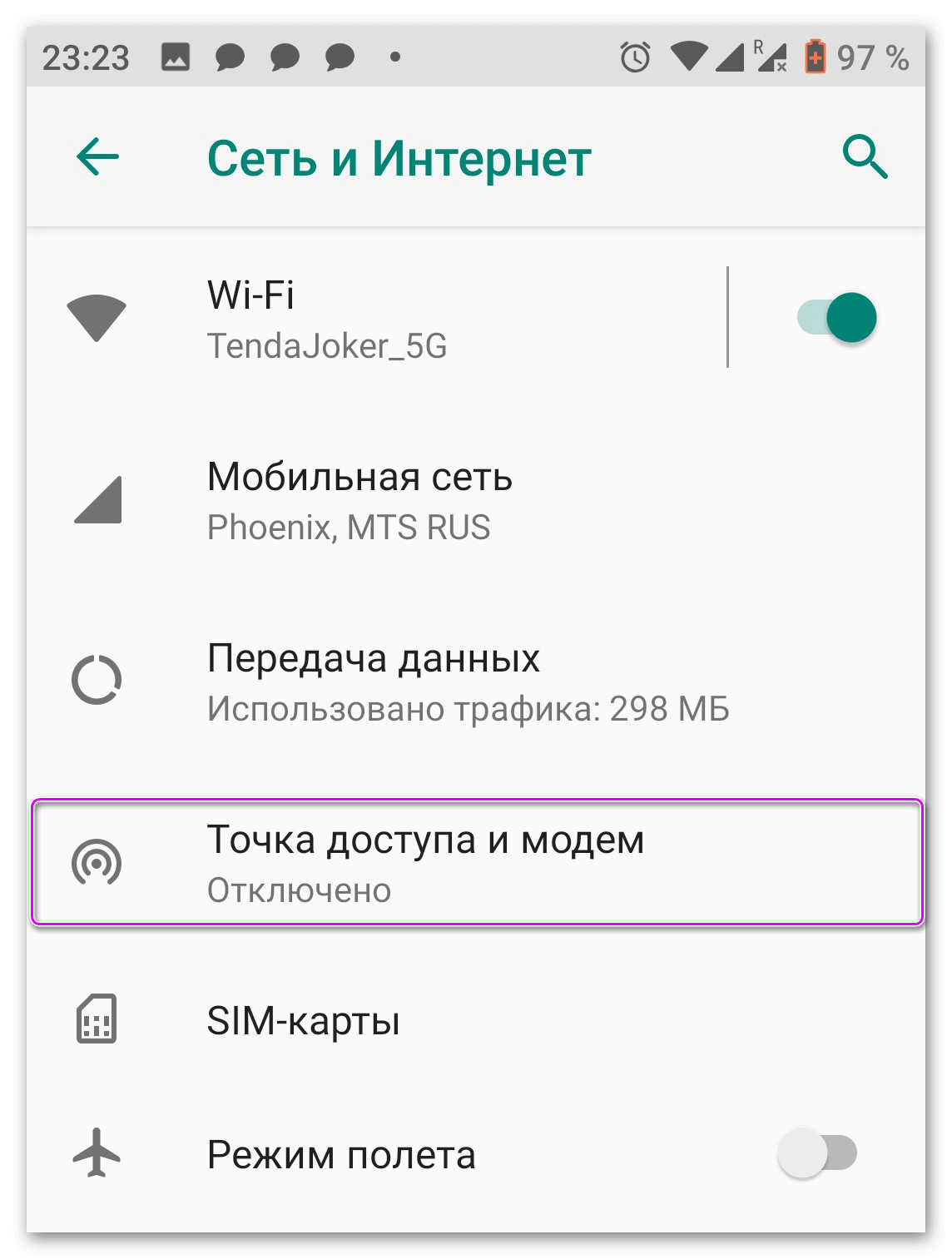
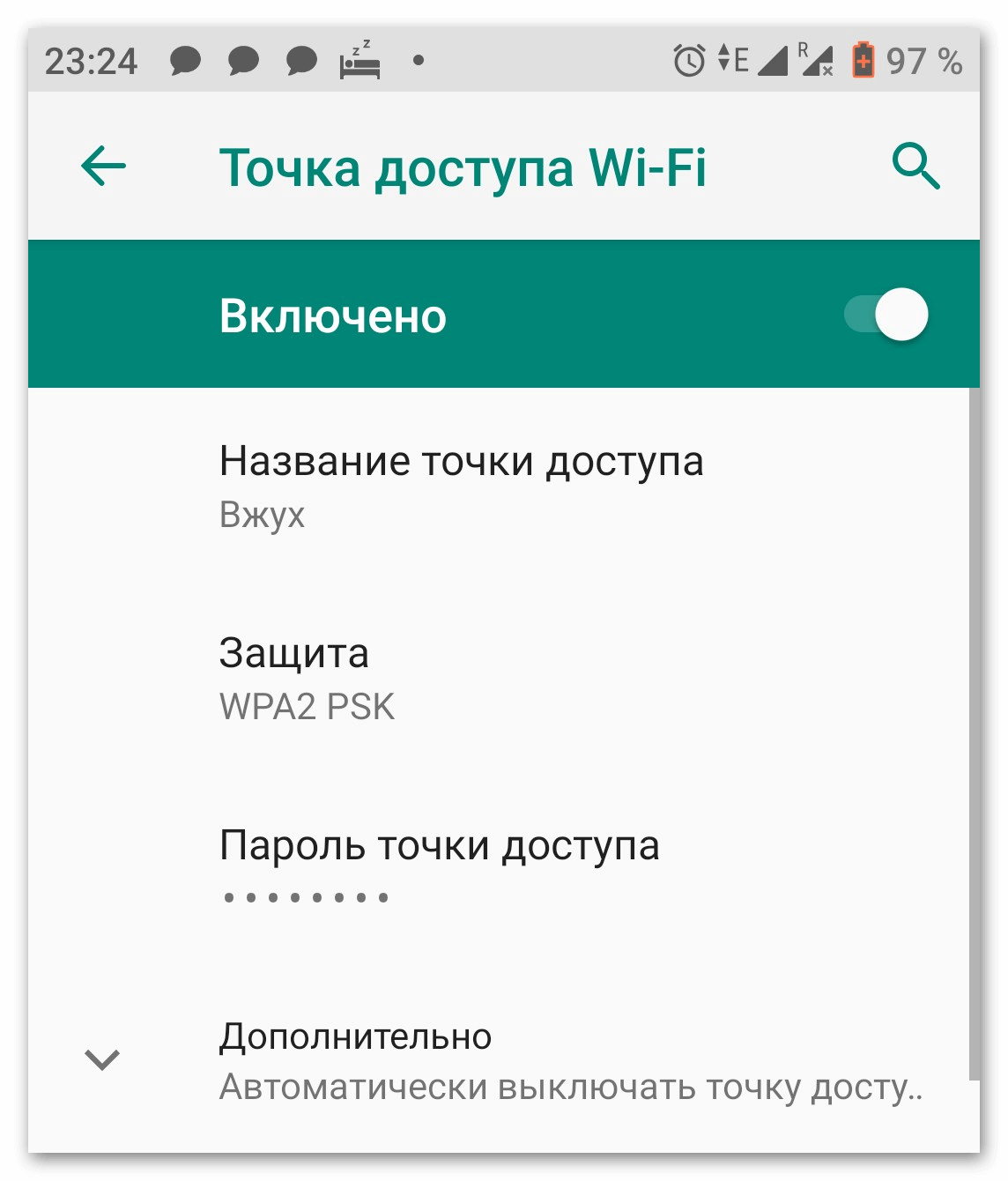
На ноутбуке
Подключение на компьютере ничем не отличается от стандартного использования Wi-Fi. Переходим в панель подключения к интернету, в правом нижнем углу и кликаем левой кнопкой мыши. Находим сеть с ранее заданным названием, вводим пароль и получаем доступ к всемирной паутине.
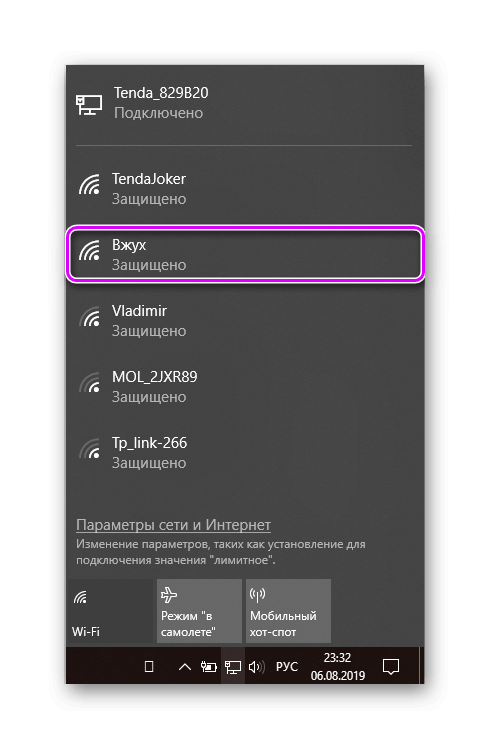
Через блютуз
Ещё один способ, как передавать вай фай подключение с телефона на ноутбук. Активируем Bluetooth-модем в настройках смартфона и переключаемся на компьютер. Нужно сделать сопряжение устройств.
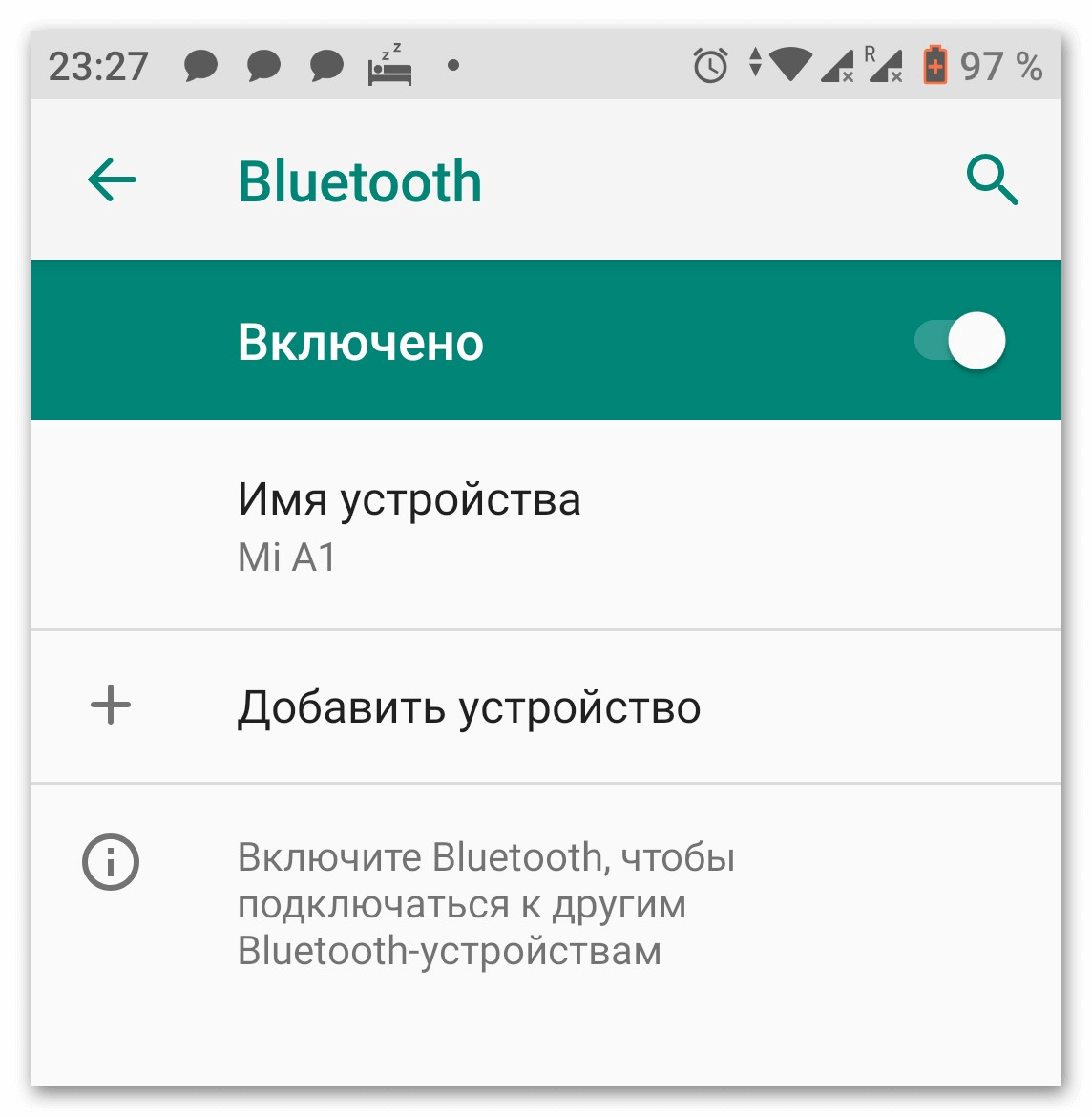
Вводим «Bluetooth» в панели поиска меню Пуск. В примере показан принцип действия для Windows 10. Кликаем на первый элемент из списка.
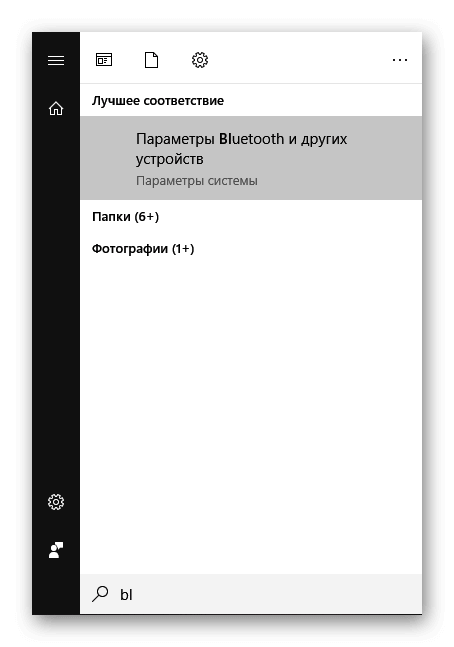
Включаем функцию, с помощью активации ползунка и нажимаем на «Добавить новое устройство». Во всплывающем окне, кликаем на первый элемент из списка. Он предназначен для сопряжения мышек, клавиатур, смартфонов и другой техники с компьютером. Выбираем модель своего гаджета из списка поиска и подтверждаем синхронизацию.
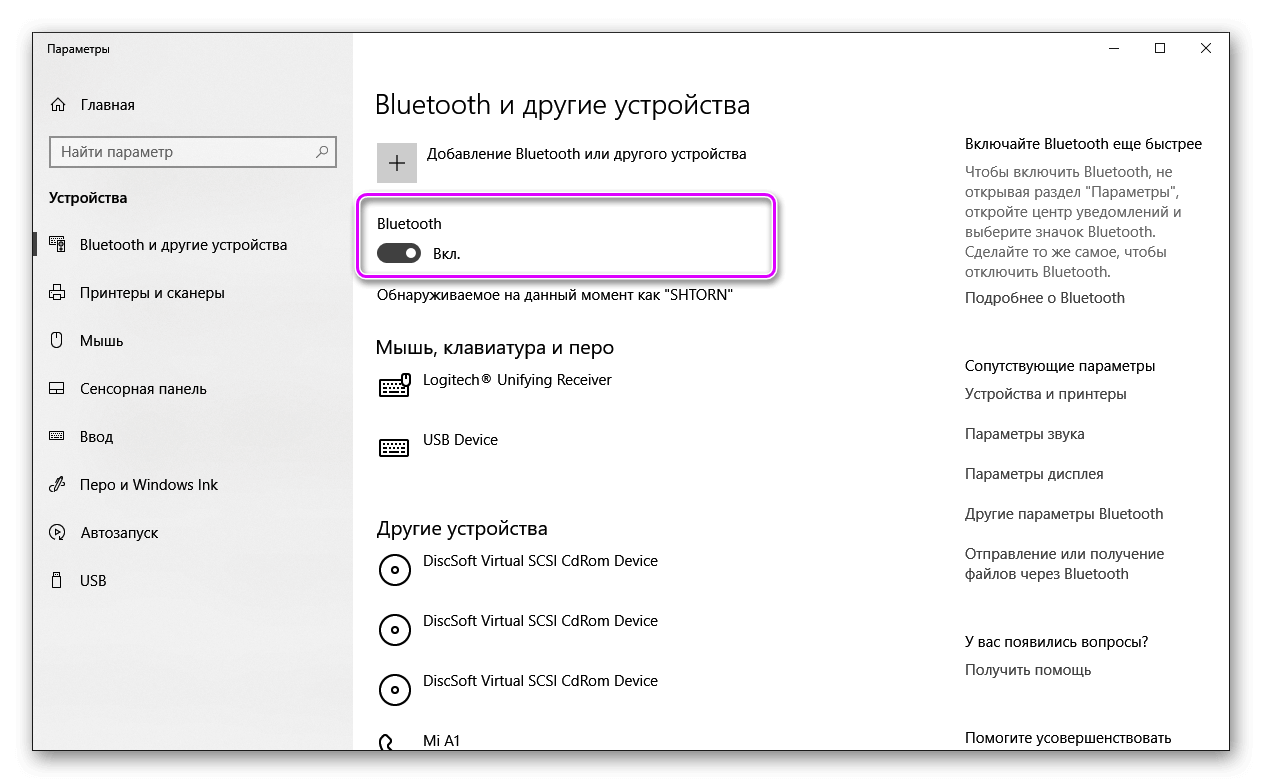
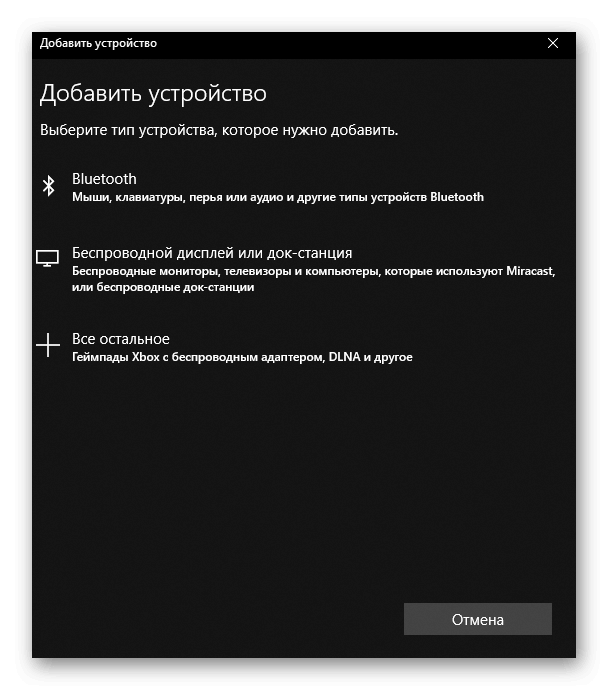
После включения передачи данных в правом нижнем углу появится синей значок с логотипом блютуз. Кликаем правой кнопкой мыши по нему из контекстного меню выбираем «Присоединиться к личной сети (PAN)».
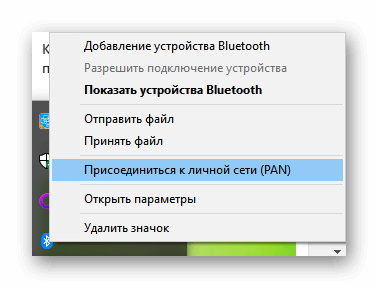
Если смартфон не отображается в списке на подключение, нажимаем «Обновить». Кликаем дважды по значку мобильного телефона и получаем доступ к интернету.












