После переустановки windows 7 нет. Настраиваем интернет после переустановки Windows
Каждый пользователь переустанавливал свою операционную систему. В ряде случаев может возникнуть ситуация, когда после данного процесса перестает работать интернет. Данная проблема является очень распространенной, достаточно выполнить простые инструкции и пользоваться своим ПК в прежнем режиме.
Стоит остановиться на самых частых ситуациях, с которыми может столкнуться пользователь, а именно:
- не работает Wi-Fi сразу же после того, как юзер переустановил операционную систему. Это говорит о том, что необходимый для корректной работы драйвер не установлен. Его придется устанавливать самому, а в более поздних версиях Виндовса система уже предусматривает встроенное обеспечение;
- не работает по кабелю. Часто причиной такой ситуации является неудавшаяся установка сетевой карты. Потребуется убедиться в его исправности и наличии, после чего при необходимости загрузить на свой ПК;
- отсутствие высокоскоростного подключения. Данная проблема может коснуться тех, у кого такое подключение было ранее, а как только ОС переустановилась, — исчезло. Здесь, как и в предыдущей ситуации, дело в сетевой карте, следовательно этот драйвер и нужно проверить на исправность работы;
- при работе через 3G USB-модем юзеру понадобится вручную поставить драйвер модема, после чего работа должна пойти в прежнем режиме.
Как видно из вышесказанного, причин может быть много, и способы избавления от проблемы разнятся. Потребуется разобрать каждую из них.
Настройка интернета после переустановки windows
Если у вас после переустановки Виндовс не работает интернет, то в большинстве случаев причины может быть 2:
- При переустановке удалились драйвера (чаще всего).
- Провайдеры сами блокируют интернет, думая, что это несанкционированный доступ в сеть с другого компьютера под вашим логином.
Во втором случае нужно связаться с провайдером по телефону, и техническая поддержка за 1 минуту все решит. В первом случае нужно прочитать нашу статью.
Причины «пропажи» драйверов могут быть следующие:
- Диск форматировался, устанавливалась новая ОС, а драйвера для вашего железа не входят в стандартный набор windows.
- Была установлена сборка windows, в которой кто-то специально отключал «лишние» по его мнению стандартные драйвера.
Исключаем железные проблемы

После переустановки windows не работает интернет? Для начала проверьте железо, посмотрите на сетевую карту сзади системного блока: Индикаторы сетевой карты горят, всё ОК.
- Если лампочка горит, значит, с железом все ОК.
- Если не горит – сетевая карта не работает либо повреждён кабель.
Как проверить беспроводное железо Wi-Fi:
- Посмотрите, чтобы модуль связи был активен: светодиод Wi-Fi на клавиатуре ноутбука либо индикатор сети в трее (у часов windows).
- Работа 3G-модема тоже определяется мигающим светодиодом.
Наиболее простое решение
- Использовать диск с драйверами. Он у вас должен остаться после покупки ПК, чаще всего это диск от материнской платы, в которую встроена сетевая. Просто установить драйвера для сетевой карты или программы для Wi-Fi.
- Произвести поиск драйверов в интернете с другого компьютера. 1) если ноутбук, то введите в поиск его название, например, «Ноутбук Lenovo M3070 драйвера»; 2) если настольный ПК, введите в поиск название материнской платы, и ищите драйвера на сетевую карту.
Из интернета лучше качать дайвера и прочее системное ПО с сайтов производителей, оно там обязательно есть.
Как настроить интернет на windows 7
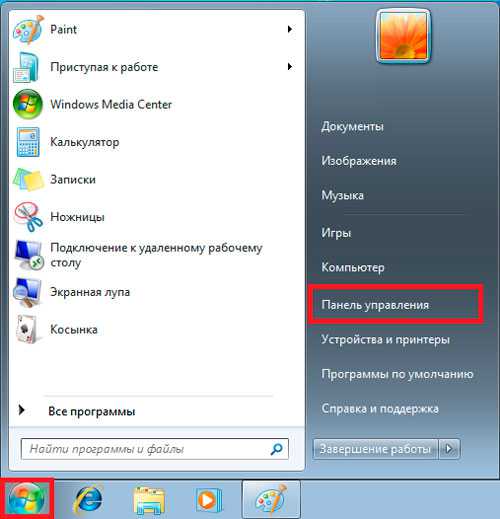
Перед тем как настраивать интернет, желательно убедиться, что установлены все драйвера на сетевые устройства (модем, сетевая карта). Если вы не разбираетесь в этом, и не хотите забивать голову, то можно попробовать сразу, вдруг заработает. Способ для тех, у кого нет роутера (подключение напрямую по кабелю от провайдера). Зайдите в панель управления.
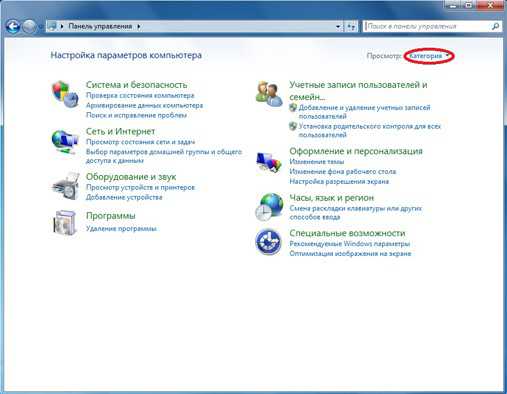
Выберите вид «Категория».
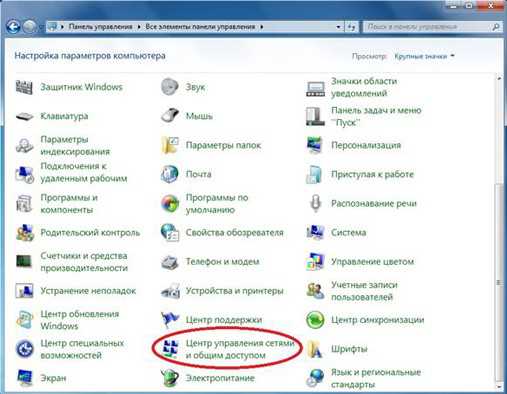
Далее «Центр управления сетями и общим доступом».
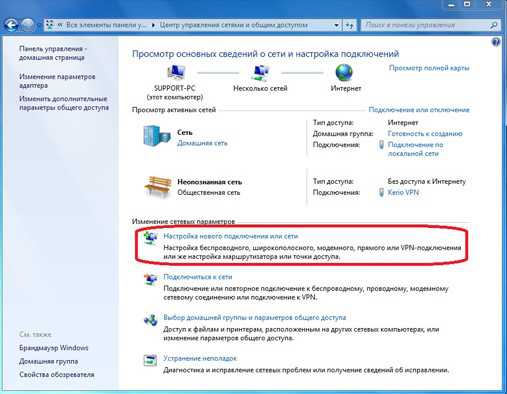
Потом ссылка «Настройка нового подключения или сети».
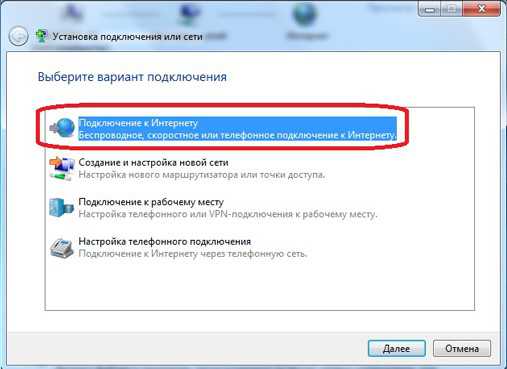
Появляются варианты способов подключения к интернету. Если у вас ADSL подключение, тогда выбирайте первый пункт: «Подключение к Интернету». В случае с 3G «Настройка телефонного подключения». Чаще всего первый вариант, его рассмотрим далее.
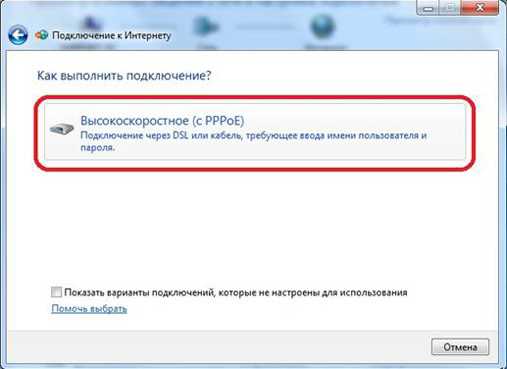
Появляется ещё окно, нажмите на «Высокоскоростное (с PPPoE)». При настройке 3G здесь будет выбор модема.
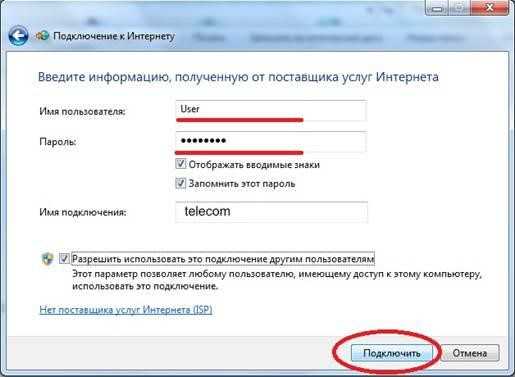
Введите логин и пароль от интернета. Для пользователей 3G появится доп. поле «Набираемый номер». После вписывания данных нажмите «Подключить».

Если все драйвера установлены, устройства работают и логин правильный, то появится «Подключение к Интернету готово к использованию».
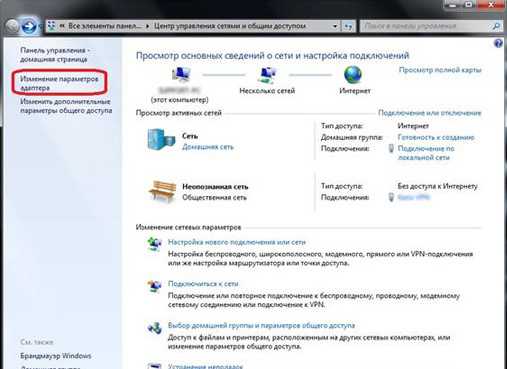
После этого можно создать ярлык на рабочем столе для подключения к интернету. В Панели управления, найдите «Центр управления сетями и общим доступом», после чего «Изменение параметров адаптера». Нажмите правой кнопкой мышки на только что созданном соединении, выберите «Создать ярлык».
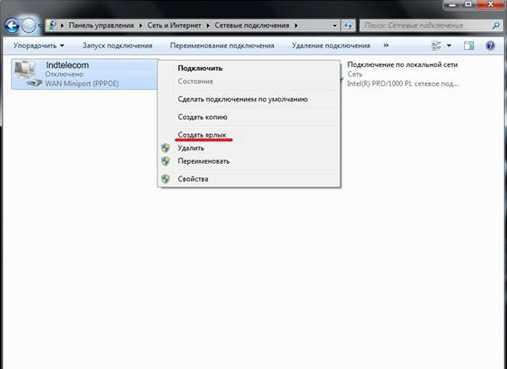
Нет интернета после переустановки Виндовс
Как только пользователь переустановил Виндовс, он обнаруживает, что иконка подключения к интернету имеется, но в несколько ином виде. Попытавшись подключиться по «Wi-Fi», это не представляется невозможным.

Значок означающий, что нет подключения к интернету
Это говорит о том, что «вай-фая» нет полностью. Юзер не в состоянии посмотреть на своем ПК беспроводной адаптер, так как ОС не была предусмотрена установка соответствующего драйвера. Чтобы убедиться в этом, нужно сделать следующее:
- Пользователю потребуется отыскать «Диспетчер устройств». Для этого необходимо отыскать через меню пуск «Компьютер», перейти в раздел свойств, а уже затем найти и кликнуть на «Диспетчер устройств».
- В появившемся окне имеется список, где нужно отыскать нужное устройство, а именно «Сетевые адаптеры». Раскрывая эту ветвь, пользователю необходимо отыскать или «Wireless», или другое наименование, где имеется приписка «Wi-Fi».
Примечание! Важно обратить внимание, отмечен ли данный показатель каким-либо знаком. Если да, то это говорит о его некорректной работе. Потребуется установить нужный драйвер.
Установленный по умолчанию шлюз недоступен
Обнаружить следующую неполадку поможет диагностика сети. Правой кнопкой мыши нажмите на иконку вашего подключения, выберите пункт «Диагностика неполадок».

Если после системной диагностики появляется сообщение о недоступности шлюза, могут помочь следующие действия.
Запрет на отключение сетевого адаптера для экономии энергии
Иногда система отключает сетевой адаптер — устройство, позволяющее вам подключаться к интернету — для экономии энергии. Попробуйте поставить запрет на эту опцию.
Обновление или переустановка драйверов
Также через «Диспетчер устройств» вы можете обновить драйверы: разверните вкладку «Сетевые адаптеры», нажмите правой кнопкой мыши на сетевом драйвере и выберите «Обновить» или «Удалить», после этого перезагрузите компьютер.
Если действие не помогает, вы можете скачать драйверы с сайтов их производителей и установить самостоятельно. Обычно производители предлагают скачивать драйверы в файловом формате «.exe», поэтому для установки вам потребуется только запустить загруженный файл и принять соглашение.
Видео: как переустановить драйверы самостоятельно
Настройка роутера
Если доступ к ресурсам интернета осуществляется через вай фай, а компьютер с переустановленной windows по определенным причинам не видит активного подключения, то основная и главная задача пользователя ПК – отыскать программное обеспечении для сетевой карты или непосредственно модуля, раздающего сигнал. О том, как это лучше сделать, мы говорили в начале статьи.
Если нет опыта работы с настройками роутеров различных моделей и поставщиков, рекомендуется предварительно изучить соответствующие материалы или заручится поддержкой мастера: нередко встречаются ситуации, когда после переустановки ОС по тем или иным причинам сбиваются настройки модуля wi-fi.
Более подробную информацию о самостоятельной настройке роутеров различных моделей можно найти в разделе «Роутер»
Как после переустановки операционной системы Windows 7 настроить интернет

На компьютере, после каждой переустановки OS Windows 7 приходиться заново ставить все программы, драйверы и подключать периферийные устройства. Но в век безлимитного интернета, человек не может представить своего существования без него. Поэтому проблема подключения мировой сети после переустановки операционной системы, всегда остается актуальной.
Подключение к интернету через маршрутизаторы
Владельцам маршрутизаторов (роутеров) повезло больше, так как все настройки хранятся непосредственно на отдельном устройстве, поэтому переустановка не страшна, и достаточно всего лишь убедиться в правильной настройке сети между ПК и роутером. На Windows 7 это можно проверить в центре управления сетями и общим доступом ( Пуск — Панель управления — Сеть и интернет — центр управления сетями и общим доступом ). Далее, в левом меню, переходим по ссылке «Изменение параметров адаптера»

и проверяем, чтобы был активен пункт «подключение по локальной сети», для основного сетевого адаптера:

Проверить имя основной сетевой карты можно в диспетчере устройств. Самый простой способ найти его — зажать комбинацию клавиш WIN+Pause (комбинация поддерживается во всех версиях ОС, Включая Windows 7, Windows 8 и Windows 8.1).

Комбинация клавиш для запуска окна Система, в котором есть ссылка на Диспетчер устройств
Слева нужно нажать на ссылку «Диспетчер устройств»

и в древе устройств нужно найти подпункт «Сетевые адаптеры». Здесь выпадет список всех сетевых карт (в том числе и виртуальных), установленных в компьютере.

Другой вопрос — это когда здесь нет ни одной сетевой карты, но есть неизвестные устройства — установите драйвера для вашего сетевого оборудования.
Если это не помогло — проверьте, что ставите соответствующее программное обеспечение. В худшем случае — сетевая карта не работает и её нужно заменить.
Когда сетевое соединение с маршрутизатором будет установлено — подключение к интернету активируется автоматически.
Прямое подключение к интернету на примере Windows 7
Если не смотреть на то, что сейчас большая часть провайдеров предоставляет услуги интернета без использования логина и пароля (используется привязка по MAC адресу и достаточно всего лишь вставить кабель в ПК), рассмотрим подробней, как настроить и подключить компьютер к сети интернет используя логин и пароль (протокол PPPoE).
Сначала нужно проверить, как работает сетевая карта (проверка сетевого подключения). Далее переходим: «Пуск — Панель управления — Центр управления сетями и общим доступом».
Здесь выбираем пункт согласно картинке:

Здесь можно сразу нажимать «Далее», так как пункт «Подключение к интернету» будет стоять по умолчанию:

На следующем шаге выбираем «Высокоскоростное (с РРРоЕ)»:

После выбора типа подключения, появится окно с полями, которые нужно заполнить соответствующим образом и нажать кнопку «Подключить»:

После заполнения всех полей компьютер сделает попытку подключения, используя введенные ранее данные:

Если на этапе настройки не было допущено ошибок — подключить компьютер с Windows 7 к мировой сети получиться сразу. Если, после всех действий интернет не работает, нужно удалить созданное соединение и повторить процесс снова.
Еще один способ настроить прямое подключение на Windows 7
Некоторые провайдеры для распределения нагрузки между серверами, работают используя еще один параметр, который называется «Имя службы». Он улучшает стабильность соединения, но добавляет хлопот рядовым пользователям.
Чтобы настроить имя службы, нужно зайти в свойства созданного ранее подключения. Самый простой способ — открыть левой кнопкой мыши индикатор состояния сети, который находится в системном трее, найти созданное подключения, открыть его контекстное меню и перейти в свойства.

Здесь, на первой же вкладке, можно увидеть одноименную строку, куда и нужно ввести то имя службы, под которым работает ваш интернет-провайдер:

Теперь, после переустановки Windows 7, создание соединения с интернетом не должно вызвать излишних проблем.
После установки Windows 7 не работает интернет по Wi-Fi и по кабелю
Всем привет! Сегодня будем разбирать ещё один вопрос, с которым сталкивался каждый – не работает интернет после переустановки Виндовс 7. Прежде чем мы приступим, нужно уяснить, что же подразумевается под словом интернет, а также как вообще идет подключение к компьютеру или ноутбуку.
Многие путают интернет и Wi-Fi, хотя это немного разные вещи. Поэтому у нас может быть несколько вариантов:
- Вы пытаетесь подключиться к Wi-Fi, а его попросту нет – это нормальная ситуация, так как в семерке нет встроенных драйверов. На той же Windows 10 они устанавливаются автоматом (в большинстве случаев). Нам просто нужно их установить, и все будет работать.
- Вы подключены напрямую к домашнему роутеру, но не беспроводным способом, а с помощью кабеля. Тут вариантов может быть несколько: или у вас не установились драйвера на сетевую карту, и их также надо установить, или выполнить некоторые другие манипуляции, о которых я напишу ниже. Как вариант, можно попробовать перезагрузить роутер – выключив и включив его с помощью кнопки питания.
- Прямое подключение от провайдера по кабелю (без роутера).
- 3G/4G/5G модем – тут также виноваты «дрова».
Проверьте, чтобы провод был плотно вставлен в порт на компьютере или ноутбуке. При подключении вход на ПК должен начать МИГАТЬ. Если он не мигает или не горит, то проверьте второй конец кабеля, подключенного к роутеру. Можно попробовать переподключить его к другому порту маршрутизатора.
Все эти варианты я разберу в статье, просто выберите свою главу. Если у вас возникнут какие-то вопросы или вы столкнетесь с трудностями – пишите в комментариях, и я вам помогу.
- Проверка драйверов
- Подключением по кабелю
- 3G/4G/5G модем
Проверка драйверов
Как я уже и писал, проблема, когда после установки Windows 7 не работает интернет, связана скорее всего именно с драйверами. Проверить это очень просто – в правом нижнем углу экрана в трее вы наблюдаете отсутствие Wi-Fi подключения. В случае с проводным подключением не будет вообще ничего. Также если зайти в диспетчер устройств, то его там тоже не будет. Давайте сделаем это – нажмите на клавиши «Win» и «R» и пропишите команду:
Также туда можно попасть, если нажать правой кнопкой по «Компьютеру» и далее выбрать «Свойства». Если открыть раздел «Сетевые адаптеры», то вай-фай модуля там не будет – в своем названии он обычно имеет такие слова как: «Wireless», «Wi-Fi» или «802.11». Если у вас идет сетевое подключение, то данный раздел будет пустым.
Нам нужно установить драйвера на сетевой и вайфай адаптер. Самый быстрый и простой способ с WiFi – это подключить свой комп или ноут к LAN порту роутера.
А дальше нажать на кнопку «Обновить конфигурацию оборудования». Драйвера при этом будут скачены с интернета, поэтому интернет кабель от провайдера должен стоять на месте. Если данной возможности нет, а роутер стоит достаточно далеко, то нам придется скачивать драйвера с компьютера, на котором есть интернет. Аналогично придется делать и в случае установки драйвера на сетевую карту.
По данной теме у нас есть отдельные подробные инструкции поэтому читаем их:
После установки не забудьте подключиться к Wi-Fi.
Подключением по кабелю
Мы уже разобрались, что по кабелю можно быть подключенным двумя способами: напрямую к провайдеру и с помощью роутера. Драйвера мы уже проверили и установили (если их не было). В случае с подключением к маршрутизатору, ничего настраивать не нужно, так как интернет раздает сам аппарат. Но вот если вы подключились напрямую к кабелю провайдера, то скорее всего вам нужно его настроить.
Но прежде, чем это делать, вам нужно выяснить, какой тип подключения использует ваш провайдер. Данная информация находится в договоре от поставщика услуг. Чаще всего используют два типа подключения:
- Динамический IP – при подключении кабеля у вас уже должен быть интернет.
- PPPoE – нужно авторизоваться, введя логин и пароль, который также указан в договоре.
Скорее всего у вас используется именно PPPoE. Но на всякий случай также напишу инструкции для других типов подключений: VPN, L2TP и PPTP – их используют реже.
- Нажмите по подключению в трее и перейдите в центр управления.
- Нажимаем на значок плюсика для настройки нового подключения.
- Выбираем «Подключение к интернету».
- Кликаем на наш тип подключения.
- Вводим данные из договора (логин и пароль) и нажимаем «Подключить».
Данное подключение будет отображаться также в трее. Постоянно вводить данные не нужно, если вы установили галочку для запоминания авторизационных данных.
- Выбираем 3 пункт из списка – смотрим на картинку ниже.
- Используем именно VPN.
- Нажимаем на кнопку для того, чтобы отложить подключение.
- Теперь с договора вводим адрес сервера и местоназначение – данные указаны в договоре. Укажите нижнюю галочку, чтобы подключиться к интернету потом, если у вас PPTP подключение.
- Вводим имя пользователя и ключ – аналогично с договора. Обязательно поставьте галочку для запоминания пароля.
Если у вас PPTP подключение, то нужно выполнить следующее.
- Жмем «Win+R» и вводим команду: ncpa.cpl.
- Зайдите в свойства созданного подключения.
- В 3 вкладке укажите тип как на картинке ниже.
- На вкладке «Сеть» выключите две нижние галочки.
- И выключите домен в параметрах.
- После этого можете подключаться.
Если после всех манипуляций интернета нет, то звоним в техническую поддержку провайдера – возможно, у них проводят технические работы или на вашей линии аварийная ситуация.
3G/4G/5G модем
Даже после переустановки системы при подключении модема к свободному USB порту, вы должны увидеть окно запуска. Если оно не появилось, то откройте «Компьютер». Далее вы должны увидеть значок вашего мобильного оператора – запустите его. Драйвера должны установить автоматически с самого носителя. Если в компьютере модем не отображается, то попробуйте переподключить его в другой USB порт – лучше использовать вход версии 2.0. Более подробно про настройку и установку модема читаем тут.
После переустановки Windows 7 не работает WiFi

Очень часто, начинающие пользователи ПК, при переустановке Windows 7 сталкиваются с проблемой пропадания интернета на компьютере. Это может быть связано либо с незнанием, что в такой ситуации делать, либо могут быть иные причины. Пропадание интернета проявляется, например, в том, что он не может обнаружить WiFi и как бы пользователь не хотел что-либо исправить, компьютер не видит сеть и соответственно не в состоянии подключиться к ней. Кроме того, даже значок, который бы говорил о работающем модуле WiFi, может отсутствовать. И если зайти в центр управления сетями, то можно обнаружить, что Беспроводного соединения там просто нет.
Причины возникновения
В случае когда вы заходите в «Центр управления сетями» — «Изменение параметров адаптера» и обнаруживаете, что беспроводное соединение отсутствует, одна из причин этого состоит в том, что драйвер на WiFi адаптер на компьютере не был установлен, и поэтому он не работает.

Бывают случаи, когда после переустановки Windows 7 все драйвера были успешно установлены, комп видит сети других людей, но свою обнаружить не удается. Тогда причина вероятно в загруженности каналов домашней сети, в случае если у вас дома работает не одна, а несколько рабочих станций.
Способы решения проблемы
Установка драйвера для беспроводной сети
В первом случае, когда после переустановки Windows 7 драйвер на адаптер WiFi не был установлен вами или человеком, который устанавливал вам систему (если он его не нашел или вы не предоставили драйвера на комп), решить задачу можно достаточно легко и просто, чтобы он начал работать.


Если у вас имеется диск с драйверами на ваш ПК или ноутбук для WiFi адаптера, то необходимо поставить его в дисковод. После чего находите нужный драйвер и устанавливаете его следуя указаниям при установке. Обычно драйвер для беспроводной сети имеет название WirelessDrivers, Wirelessnetwork или какое-то подобное. Как вариант, можно также установить драйвер непосредственно из диспетчера устройств:После переустановки обычно требуется перезагрузка системы, после которой все успешно начнет работать.
В случае если вы не знаете где диск с драйверами или вы его потеряли, нужно найти сайт производителя вашего ноутбука или компьютера и скачать необходимый драйвер для беспроводной сети, именно для вашей модели и операционной системы, иначе могут возникнуть проблемы с совместимостью. Даже если вы не знаете модель устройства или не имеете понятия какой нужен драйвер для вашего адаптера надо проделать следующее:

- заходите в диспетчер устройств, находите нужное вам оборудование;
- в закладке «Сведенья» нажать на кнопку Свойства и выбрать ИД оборудования:
- после чего должен отразиться номер оборудования, по которому вы найдете нужный вам драйвер на ваш сетевой адаптер для того, чтобы он наконец заработал.
Решение проблемы с загруженностью каналов
При обнаружении проблемы с каналами после переустановки Windows 7, нужно помнить то, что вам вряд ли поможет в решении задачи, а именно:
- восстановление системы к более раннему ее состоянию не влияет на загруженность сетевых каналов, тем более что после переустановки Windows 7 систему нельзя восстановить;
- удаление драйверов адаптера WiFi с его полным удалением и установке нового драйвера, также не помогает с загруженностью каналов и правильной работы сети.
Необходимо посмотреть настройки роутера, в котором должны в обязательном порядке (в настройках роутера в разделе настройки беспроводного доступа/настройке беспроводного доступа вручную) быть проверены все данные в разделе свойств беспроводной сети. Галочка «EnableHiddenWireless (SSID broadcast)»(запуск скрытой сети) – должна быть снята.

Обратите внимание, что галочка включения автоматического выбора канала может быть включена. В таком случае по умолчанию канал связи будет № 6.

Надо установить специальную программу inSSIDer (бесплатный сканер WiFI).
Устанавливаем ее и с ее помощью сканируем загруженность сетевых каналов. Если канал №6 будет загружен, снимаем галочку и устанавливаем другой незагруженный канал связи, после чеого сохраняем изменения. После проделанных действий вопрос с обнаружением WiFi будет решен полностью. В заключение хочется отметить, что после переустановки Windows 7 следует всегда устанавливать драйвер на сетевой адаптер, чтобы не было проблемы с тем, что WiFi не работает.













