Iphone режим модема не подключается ноутбук
Функция «Режим модема» позволяет использовать подключение iPhone или iPad (Wi-Fi + Cellular) к сотовой сети передачи данных совместно с другим устройством. Если вам требуется помощь по использованию функции «Режим модема», выполните следующие действия.
После каждого действия проверяйте, устранена ли проблема.
- Убедитесь, что параметр Режим модема включен в разделе «Настройки» > «Режим модема». Если найти или включить параметр «Режим модема» не удается, проверьте, поддерживает ли ваш оператор сотовой связи этот режим и включен ли он в ваш тарифный план.
- Перезапустите устройство iPhone или iPad, работающее в режиме модема, а также устройство, которое требуется к нему подключить.
- Убедитесь, что используется последняя версия ОС iOS.
- На устройстве iPhone или iPad, работающем в режиме модема, выберите «Настройки» > «Основные» > «Сброс» и нажмите «Сбросить настройки сети».
Если вам по-прежнему нужна помощь, воспользуйтесь приведенными ниже инструкциями ниже для получения помощи по использованию режима модема через Wi-Fi, USB или Bluetooth.
Usb-провод как способ передачи интернета с айфона: преимущества
В современном активном ритме жизни часто возникают ситуации, когда нам недостаточно наличия интернета в айфоне, даже если это крупная модель. Для определенных рабочих или личных целей нам необходимо совершить ряд действий именно на ПК или ноутбуке, при этом требуется подключение к сети, а вай-фая или 3G модема нет. Что делать в таких экстренных случаях?
Единственное решение в такие моменты — «раздать» интернет с телефона на компьютер. Существует три способа передачи интернета через iPhone на стационар или ноутбук:
- посредством wi-fi
- через bluetooth
- через usb-провод
Преимуществ у последнего варианта несколько
- Во-первых, wi-fi может не везде функционировать, тут все зависит от Вашего местонахождения. А провод usb мы всегда берём с собой, ведь он необходим для подзарядки.
- Во-вторых, скорость передачи данных сотовой связи посредством usb будет несравненно выше. Информация будет загружаться быстрее, оперативнее будут работать приложения, и Вы сэкономите своё время.
Способ передачи интернета через Bluetooth также проигрывает в сравнении с usb: интернет через блютуз сложнее и дольше настраивать, и скорость в итоге оказывается ниже.
Наконец, пользуясь usb-проводом, Вы одновременно выполните два существенных дела: и «раздадите» интернет ПК/ноутбук, и от него же Ваш девайс автоматически подзарядить батарею. Экономия!
Итак, преимуществ явно достаточно, чтобы доверять данному способу подключения интернета через айфон. Главное — научиться этому процессу и не забывать брать с собой usb-кабель! Давайте как раз о кабеле сейчас и поговорим.
Основные причины
Основные причины, по которым компьютер отказывается видеть Айфон:
- поломка кабеля;
- наличие старых драйверов на ПК или их отсутствие;
- конфликт программного обеспечения;
- отключение службы Apple Mobile Device Service;
- отсутствие установленной на ПК программы iTunes, необходимой для корректной работы Айфона;
- глюк в прошивке устройства;
- наличие влаги в Айфоне;
- механические повреждения устройства.
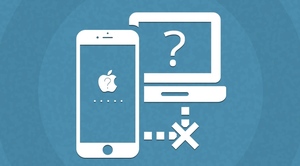
Подключение айфона к компьютеру через USB
Если вы хотите посмотреть с компьютера хранящиеся на iPhone файлы, создать резервную копию или выполнить другие действия, то подключите его к компьютеру по USB. Порядок действий:
- Возьмите оригинальный кабель от iPhone и с его помощью соедините устройство и ПК.
- Дождитесь автоматической установки драйверов. При необходимости загрузите их с официального сайта или с помощью стороннего софта.
- Запустите iTunes. Если у вас нет программы, то скачайте дистрибутив (доступен для Windows и macOS).
- Дождитесь, пока в айтюнс появится значок айфона и устройство отобразится в списке доступных. После этого в трее появится зеленая галочка.
- Перейдите на вкладку «Обзор», чтобы получить о смартфоне подробную информацию.

После этого вы сможете создавать резервные копии, сбрасывать устройство до заводских настроек, выполнять другие действия. После подключения iPhone по USB, синхронизировать данные можно будет по Wi-Fi.
Для нормальной синхронизации данных между компьютером и смартфоном, вовремя загружайте и устанавливайте обновления для iOS. Проверить наличие доступных можно через настройки.
Переустановка драйверов
Если вы уверены в целостности кабеля и коннектора, а компьютер не обнаруживает подключенное устройство, то скорее всего проблема синхронизации в неисправности драйверов. Отсоедините от ПК все iOS устройства и выполните следующие действия, чтобы переустановить их:
- На компьютере Windows. Откройте «Диспетчер устройств» и найдите в списке «Портативные устройства». Появится перечень доступных драйверов. Кликните на «Apple Mobile Device Driver» правой кнопкой мыши и выберите «Обновить». Если это не помогает, то полностью удалите драйвер.
- На Макбуке. Подключите iPhone и разблокируйте устройство. На компьютере перейдите в меню Эппл. Здесь найдите раздел «Информация о системе». В левой части открывшегося окна найдите пункт «USB». После этого справа отобразится доступное программное обеспечение от сторонних производителей. Удалите его.
Заново драйвера для айфона на компьютер установятся автоматически, с помощью программы iTunes. Если это не помогает, то сделать это можно через сторонний софт. Например, copytrans drivers installer.
Почему компьютер не видит iPhone
Правильное подключение iPhone к компьютеру выглядит следующим образом:
- В разъём Lightning на смартфоне и в USB-порт на компьютере вставляется специальный шнур от Apple.
- На компьютере открывается программа iTunes.
- Затем нужно подтвердить соединение на самом iPhone, коснувшись «Разрешить».

Часто проблема заключается в том, что пользователь просто не заметил этот запрос
Если телефон даже не заряжается, то вычислить и решить проблему просто:
- кабель переломился. Попробуйте другой;
- слот Lightning на смартфоне загрязнился. Попробуйте аккуратно прочистить его игольным ушком. Не давите! Вставьте иглу тупой стороной в слот и медленно продвигайте вглубь, пока не уткнётесь в окончание слота. Если оно покажется вам мягким, попробуйте аккуратно провести иглой вбок, а затем вынуть её. Если вы вместе с ушком вытащите спрессованную пыль или грязь, то проблема с большой долей вероятности решится;

Зубочистка плохо подходит для этого занятия, потому что по толщине она обычно больше, чем разъём
Вы подключили смартфон, и он начал заряжаться, но не отображается в iTunes. В чём может быть причина? Обычно проблема кроется в неправильно установленном софте, но могут быть и другие факторы:
- «слетели» драйверы на USB-устройство;
- пользователь не коснулся кнопки «Разрешить» на экране смартфона;
- используется некачественный кабель;
- версии iOS на смартфоне и iTunes на компьютере не совместимы;
- устарели драйверы на чипсет.
Компьютер macOS не видит iPhone или iPad
Начну с «родного» для iPhone и iPad компьютера Mac на базе macOS. Естественно из-за того, что это одна «семья», у пользователей реже появляется проблема когда компьютер не видит айфон. Но такие случаи все-таки бывают.
Итак, если твой iPhone упорно не хочет видеть компьютер Mac, попробуй почистить содержимое особой системной папки — Lockdown. Для этого следуй моим шагам:
Шаг 1. Отключи все устройства от компьютера и закрой программу iTunes
Шаг 2. Зайди в программу Finder и одновременно нажми кнопки cmd + shift + G
в появившимся окошке введи /var/db/lockdown и нажми кнопку перейти.
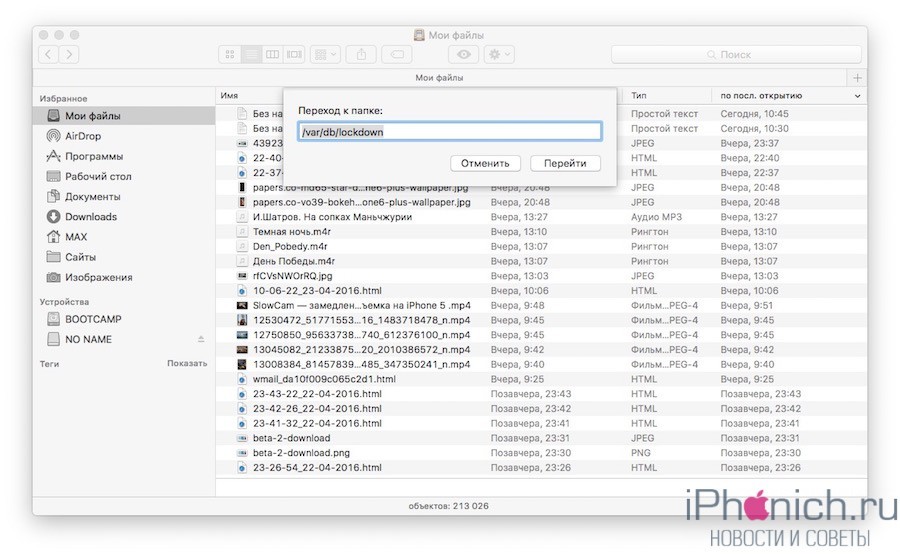
Шаг 3. Ты попадешь в папку с сертификатами всех устройств, когда либо подключаемых к твоему Маку, их нужно удалить
Шаг 4. Нажми одновременно кнопки cmd + a и перемести выбранные фалы в корзину кнопкой «Переместить в корзину» или простым перетаскиванием
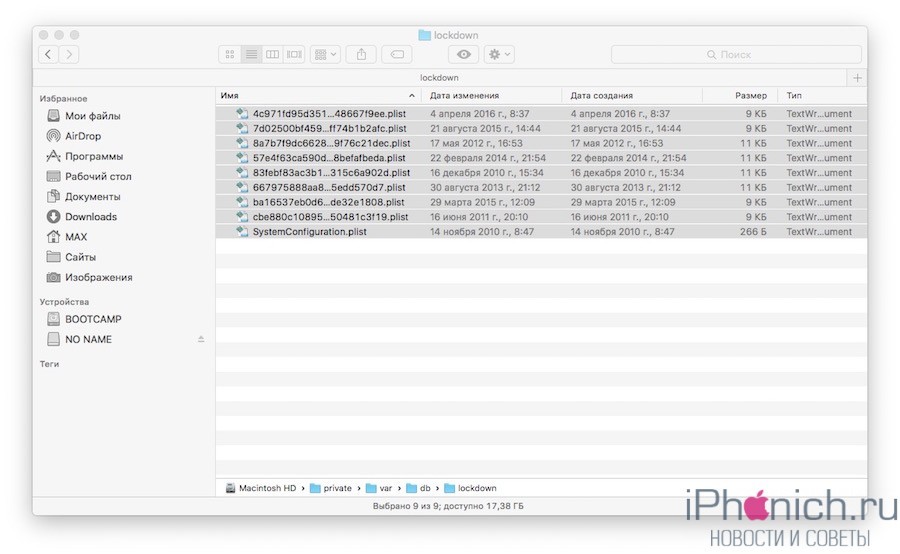
После этого подключи iPhone компьютеру и на вопрос доверять или нет, отвечаешь доверять. Теперь компьютер Mac будет нормально видеть iPhone.
На компьютере с ОС Windows
Инструкции отличаются в зависимости от того, загрузили ли вы iTunes из магазина Microsoft Store или с веб-сайта Apple.
Если вы загрузили iTunes из магазина Microsoft Store
Выполните следующие действия, чтобы переустановить драйвер Apple Mobile Device USB Driver.

- Отключите устройство от компьютера.
- Разблокируйте устройство iOS или iPadOS и перейдите на экран «Домой». Затем повторно подключите устройство. Если откроется программа iTunes, закройте ее.
- Нажмите и удерживайте (или щелкните правой кнопкой мыши) кнопку «Пуск», а затем выберите пункт «Диспетчер устройств».
- Найдите и разверните раздел «Портативные устройства».
- Найдите свое подключенное устройство (например, Apple iPhone), щелкните его имя правой кнопкой мыши и выберите пункт «Обновить драйвер».
- Выберите вариант «Автоматический поиск обновленных драйверов».
- Установив программное обеспечение, перейдите в раздел «Настройки» > «Обновления и безопасность» > «Центр обновления Windows» и проверьте, нет ли других доступных обновлений.
- Откройте программу iTunes.
Если вы загрузили iTunes с веб-сайта Apple
Выполните следующие действия, чтобы переустановить драйвер Apple Mobile Device USB Driver.

- Отключите устройство от компьютера.
- Разблокируйте устройство iOS или iPadOS и перейдите на экран «Домой». Затем повторно подключите устройство. Если откроется программа iTunes, закройте ее.
- Нажмите клавиши Windows и R, чтобы открыть окно «Выполнить».
- В окне «Выполнить» введите:
%ProgramFiles%Common FilesAppleMobile Device SupportDrivers - Нажмите кнопку «ОК».
- Щелкните правой кнопкой мыши файл usbaapl64.inf или usbaapl.inf и выберите вариант «Установить».
Могут отображаться другие файлы, начинающиеся с usbaapl64 или usbaapl . Установить следует файл с расширением .inf. Если вы не уверены, какой файл устанавливать, щелкните правой кнопкой пустую область в окне проводника, а затем последовательно выберите пункты «Вид» и «Таблица», чтобы отобразить типы файлов. Установить нужно файл типа «Сведения для установки».
- Отсоедините устройство от компьютера, затем перезапустите компьютер.
- Повторно подключите устройство и откройте iTunes.
Если устройство по-прежнему не распознается
Проверьте в диспетчере устройств, установлен ли драйвер Apple Mobile Device USB Driver. Чтобы открыть диспетчер устройств, выполните следующие действия.

- Нажмите клавиши Windows и R, чтобы открыть окно «Выполнить».
- В окне «Выполнить» введите devmgmt.msc и нажмите кнопку «ОК». Должно появиться окно «Диспетчер устройств».
- Найдите и разверните раздел «Контроллеры USB».
- Найдите драйвер Apple Mobile Device USB Driver.
Если драйвер Apple Mobile Device USB Driver не отображается или отображается «Неизвестное устройство»:
- Подключите устройство к компьютеру с помощью другого кабеля USB.
- Подключите устройство к другому компьютеру. Если на другом компьютере наблюдается та же проблема, обратитесь в службу поддержки Apple.
Если драйвер Apple Mobile Device USB Driver отображается с символом ошибки:
Если рядом с драйвером Apple Mobile Device USB Driver отображается значок , или , выполните следующие действия.
Информация о продуктах, произведенных не компанией Apple, или о независимых веб-сайтах, неподконтрольных и не тестируемых компанией Apple, не носит рекомендательного характера и не рекламируются компанией. Компания Apple не несет никакой ответственности за выбор, функциональность и использование веб-сайтов или продукции сторонних производителей. Компания Apple также не несет ответственности за точность или достоверность данных, размещенных на веб-сайтах сторонних производителей. Помните, что использование любых сведений или продуктов, размещенных в Интернете, сопровождается риском. За дополнительной информацией обращайтесь к поставщику. Другие названия компаний или продуктов могут быть товарными знаками соответствующих владельцев.












