Телефон Android Как Модем Для Компьютера или Ноутбука на Windows — USB и Bluetooth
Вопрос, как использовать телефон Андроид как модем для компьютера Windows через USB или Bluetooth, является логическим продолжением множества интереснейших способов подключения к интернету ПК или ноутбука. Особенно занимательно разбирать возможности мобильных подключений через смартфон Android — в наши дни все время приходится куда-то ехать и перемещаться. Поэтому чем менее мы привязаны к своему рабочему столу с настольным компьютером, тем больше способностей быть в онлайне именно в тот момент, когда это действительно нужно. Именно в этом случае на помощь приходит функция модема, которая по умолчанию встроена в любой телефон на Android OS. В этой статье постараемся разобраться, как включить режим модема на телефоне Андроид, а также как использовать смартфон в качестве USB и Bluetooth модема для компьютера или ноутбука на Windows.
Режим модема на смартфоне — это функция, которая позволяет мобильный интернет от сотового оператора связи раздавать по WiFi на другие устройства — компьютеры, ноутбуки, ТВ, приставки и так далее. То есть по сути, в режиме модема телефон заменяет собой wifi роутер. У нас на сайте имеется еще две отличных статьи, в которых наиподробнейшим образом с картинками рассказано о работе точки доступа Android или iOS..
Как раздать Интернет с телефона андроид на компьютер через USB-кабель
Перед тем как раздать Интернет с телефона на компьютер через USB на Android, сперва необходимо подготовить сам смартфон, для чего включить режим отладки по USB:
- Открыть «Настройки» и пролистать до конца списка, остановившись на пункте «Система».
- В появившемся меню нужно найти строчку «О телефоне». Часто бывает, что она скрыта, вернее, свернута. Чтобы её увидеть, необходимо предварительно нажать на «Дополнительно».
- Длинный перечень информации о телефоне, который откроется после нажатия, завершается скромной строчкой «Номер сборки». Именно на него надо нажать несколько раз.
- Система выдаст всплывающую подсказку о том, что включены параметры разработчика. Раздел с таким названием появится в меню «Система». Нужно нажать на него.
- Здесь очень много различных настроек, но где-то в середине списка есть пункт «Отладка по USB», который и следует перевести переключатель/поставить галочку возле него.
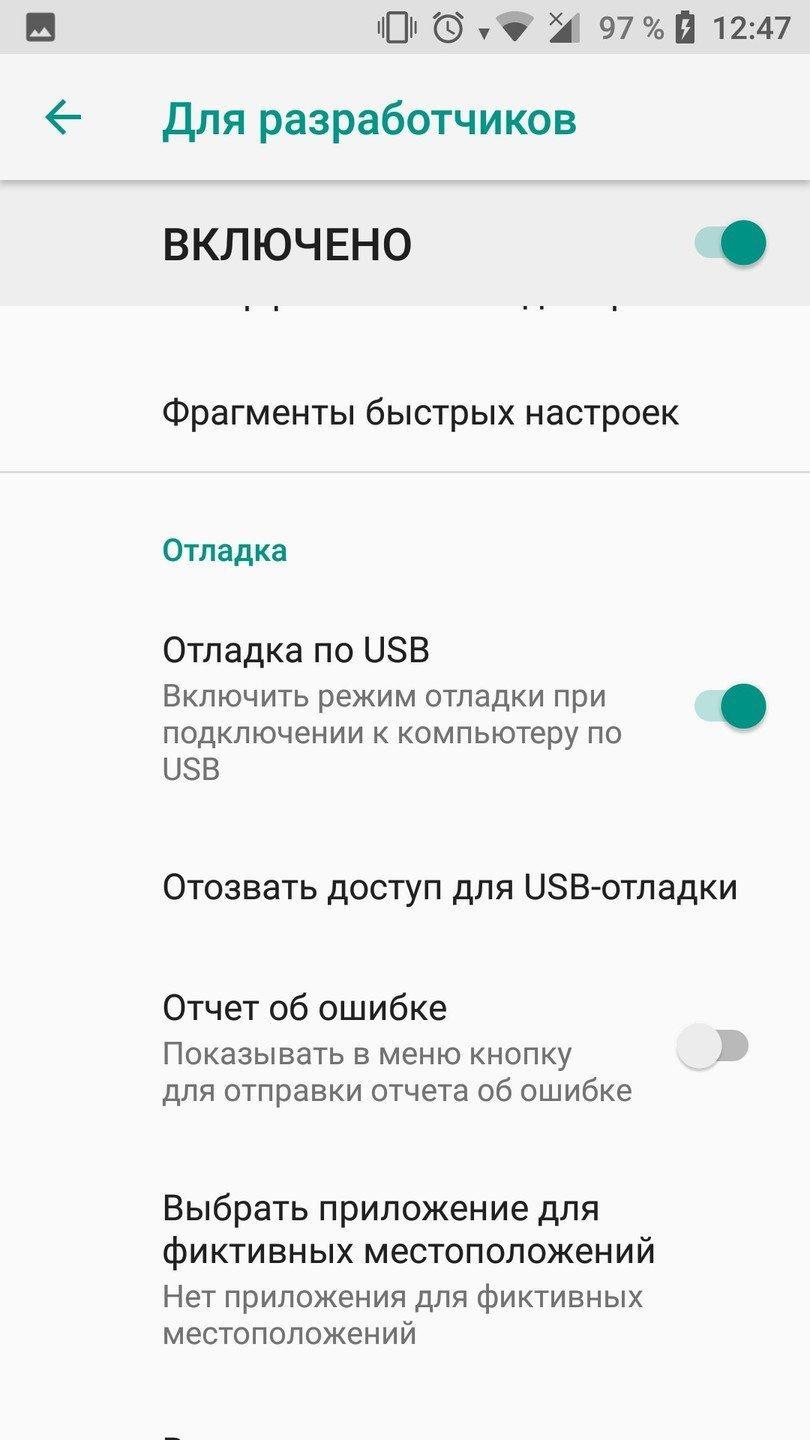
Включение отладки по USB
После такой подготовки можно подключать смартфон к компьютеру.
Важно! Необходимо пользоваться оригинальным шнуром, который шел в комплекте к устройству, так как это может существенно сказаться на качестве подключения и скорости Интернета.
Дальнейшая пошаговая инструкция:
- Подключить смартфон к порту USB компьютера с помощью шнура.
- На экране гаджета появится небольшое окно с предложением использовать это подключение для передачи файлов. Нажать «Отмена».
- Затем зайти в «Настройки» и выбрать пункт «Сеть и Интернет».
- В появившемся списке нажать на «Точка доступа и модем». Откроется перечень точек доступа, которые можно создать на этом смартфоне.
- Перевести переключатель «USB-модем» в активное положение.
- Компьютер самостоятельно найдет и установит необходимые драйвера. Если же этого не произошло, то придется сделать это вручную.
- Теперь уже на самом компьютере зайти в «Панель управления» (через кнопку «Пуск»).
- Выбрать раздел «Сеть и Интернет», а затем — «Центр управления сетями и общим доступом». В этом окне можно будет увидеть, что создано новое подключение к Интернету.
В общем на этом всё. Как можно увидеть, само подключение происходит полностью в автоматическом режиме. Единственное, что потребуется от пользователя — это соответствующим образом настроить свой смартфон.
Обратите внимание! Явный плюс этого способа — это то, что смартфон постоянно заряжается по кабелю USB, ведь работа в режиме модема для любого гаджета — довольно энергоемкое занятие.
Как подключить интернет при помощи USB-соединения
В случае подключения интернет компьютера через USB-откладку с телефоном, основной потребностью становится положительный баланс на SIM-карте и имение проводника. Самым большим плюсом такого вида интернета является ненужность установки каких-либо драйверов на компьютер – можно устанавливать собственными руками. Обычно он используется при отсутствии модуля Wi-Fi на компьютере или ноутбуке. Но для начала стоит предупредить тебя, читатель, что интернет на компьютере поедает в разы больше трафика, чем мобильный интернет. И если вы платите одну цену за 1 Гб интернета через телефон, которого вам бы хватило на месяц, то с помощью компьютера он закончится гораздо быстрее.

Важно! Поэтому все приложения, которыми вы не будете пользоваться во время работы с мобильным интернетом, лучше отключить.
И при подключении надо очень тщательно следить за тем, чтобы не возникло перебоя связи между смартфоном и оператором.
Перейдем непосредственно к установке соединения. Перво-наперво включаем интернет на мобильном устройстве и проверяем подключение. Всё в норме? Идем дальше! Подключаем мобильное устройство к компьютеру при помощи USB-проводника. Заходим в настройки, ищем в них пункт «Конфигурация сетевых модулей» (обычно он находится под статьей «Еще»). Включаем там «откладку по USB-модему» .
Теперь переходим к работе на компьютере. Скорее всего, установка драйвера начнется сразу же – вам нужно будет ответить на несколько вопросов о разрешении подключения компьютера ко всемирной сети и предпочтениях в стандартах и модулях сети. После достаточно будет дождаться завершения установки и подключится к сети. Но в случае со старыми версиями Windows не всё так просто – скорее всего, драйвер придется искать в интернете или у друзей. Если не утеряна коробка от устройства, то может быть драйвер есть на диске в ней. Вот и пожалуй вся установка андроид устройства как модема.
Как подключить через обычный телефон с USB
Для начала нужно проверить, всё ли имеется у вас для подключения.

Пройдем по списку:
- Мобильный телефон с EDGE, GPRS, или 3G-модемом. Практически все современные телефоны имеют эту вещь.
- Программа для синхронизации устройств – компьютера и телефона. Обычно это либо отдельное приложение, либо драйвер с диска, который идет вместе с телефоном в коробке. Если диска нету – скачивайте приложение на официальном сайте производителя вашего телефона.
- USB-кабель или шнур.
- SIM-карта любого оператора. На ней должна быть либо соответствующая сумма денег, либо уже оплаченный трафик для интернета. Так же в настройках сим-карты должен быть активирован пункт «услуга передачи данных». Если она не активирована – включите её. Это можно сделать с помощью звонка оператору.
- Номер дозвона и строка инициализации вашего лицевого счета. Первый выглядит примерно так «*99*1#» или «*99***#». Строка выглядит так AT+CGDCONT=1,»IP»,»usluga», вместо usluga будет стоять определенное значение, присвоенное тарифному плану. Всё это можно выяснить либо в центре обслуживания, либо на сайте оператора

У вас всё есть? Начнем процесс установки:
- Устанавливаем необходимые драйвера. Они должны заранее иметься, и еще раз повторяем, что найти их можно на официальных сайтах производителей телефонов.
- Создаём соединение телефона с компьютером. Заходим в окно «Диспетчер задач», находи раздел «Модемы», выискиваем нужный нам телефон, нажимаем правую клавишу мышки и переходим на «Свойства».
- В окне должна быть строчка «Дополнительные параметры связи». Переходим на эту рубрику, внутри будет строка «Дополнительные параметры инициализации» и в неё вводим свою строку инициализации. Это необходимо для того, чтобы всё работало согласно нужному тарифу.
- Теперь нужно создать новое подключение. Оно всегда создаётся через панель управления, внутри которой есть пункт «Создание нового подключения». В появившемся окошке забиваем данные телефона и номер дозвона. Обычно просится еще дать имя и пароль – этого не стоит делать. Пользователю это не приносит никаких дивидендов.
Вот и всё, теперь у вас есть готовое подключение к интернету. Теперь каждый раз подключаться можно либо через «Сетевые подключения», которые находятся в окне «Панель управления». Для удобства пользователя можно сделать ярлык значка на рабочий стол.
Как подключить интернет через телефон к компьютеру?

Времена нынче совершенно потрясающие. Ещё недавно интернет подключался к компьютеру через dial-up модем, занимая при этом телефонную линию, а уже сегодня может возникнуть необходимость подключить телефон к компьютеру, чтобы поделиться с ним мобильным интернетом.
Существует несколько способов подключения интернета через телефон к компьютеру, но наиболее популярных из них – «USB-модем». В данном случае нам необходимо подключить смартфон к телевизору при помощи кабеля от зарядного устройства и включить режим модема на смартфоне.
Подробная инструкция:
- Подключите смартфон к компьютеру (подойдёт кабель от зарядного устройства)
- На смартфоне зайдите в настройки и в поиске вбейте «модем», чтобы найти подсказку о местоположении нужной функции.
- Включите USB-модем.
Всё! Через несколько секунд Вы получите интернет на своём компьютере, а его источником будет смартфон, который выступает в качестве модема. Количество трафика и условия раздачи описаны в подробном описании Вашего тарифного плана от мобильного оператора. Учтите, что израсходовав слишком много интернет-трафика (больше, чем в пакете интернета на тарифе) Вы можете поплатиться рублём. На некоторых тарифах с безлимитным мобильным интернетом раздача на компьютер заблокирована, ограничена или доступна только при условии подключения платных услуг.
Также Вы можете ознакомиться со специальным видео, в котором рассказано и наглядно показано подключение смартфона к компьютеру для раздачи интернета. Также в нём Вы можете узнать о втором способе раздачи интернета – через точку доступа Wi-Fi.
Как подключить ноутбук к Интернету через смартфон USB кабелем
Этот вариант установки Интернета на компьютере через мобильный телефон пожалуй, самый простой. Что для этого нужно? Для начала Вам необходимо иметь под рукой USB-кабель (он часто идет в комплекте с телефоном). Далее действуем по шагам:
- Вставляем наш USB-провод одним концом в разъём на телефоне, а другим в USB-порт ноутбука.
- После этого на телефоне появится меню, которое нужно закрыть.
- Далее, заходим в настройку своего телефона и ищем там пункт – «Модем и точка доступа».
- Затем, установите галочку на разделе «USB-модем», и тогда он подключиться.
- На ноутбуке начнётся установка дополнительного программного обеспечения, дождитесь его окончания.
- Когда Интернет будет установлен на компьютере, у Вас в трее должен отобразиться его значок.
Стоит отметить ещё одну важную деталь. Если Вы пользуетесь старой версией операционной системы Windows. Например, Windows Vista, или XP, то этот драйвер с телефона может не установиться на компьютер. Благодаря первому способу мы выяснили, как подключить ноутбук к Интернету через смартфон кабелем. Далее, разберём ещё несколько вариантов.
Настройка подключения через Bluetooth
Связь может создаваться с оборудованием, оснащенным данным модулем: ноутбуками, планшетами, смартфонами. Техника используется в роли bluetooth-роутера, для получения устойчивого соединения клиентская аппаратура должна располагаться ближе 8 метров. На всех устройствах должен быть активирован одноименный адаптер.
Для создания связки используется стандартный алгоритм:
- На сотовом включается интернет 3G/4G.
- Из главного меню нужно перейти в «беспроводные сети», там же переместить ползунок от Bluetooth в активное положение.
- В этом же подразделе выбирается блок «доступные устройства» и в нем отмечается аппарат, которому необходимо предоставить право на посещение интернета. Если гаджетов несколько, то связка формируется поочередно.
- После выполнения операции на дисплее возникнет окно с запросом о сопряжении. После сверки кода необходимо кликнуть по ярлыку «подключить» на обоих аппаратах.
- В дополнительных настройках БС открывается подраздел «модемный режим» и активизируется Bluetooth-модем.
Важно! После завершения процесса результаты изменений сохраняются, а компьютерное оборудование получает право входа во всемирную паутину. Параллельно смартфон может использоваться как маршрутизатор для компьютера через USB, для выполнения процесса достаточно правильно его настроить.

Через Bluetooth
Список недостатков подобной связи представлен:
- возможностью подключения только одного дополнительного устройства;
- более медленной скоростью интернета;
- легким присоединением злоумышленников к линии;
- перехватом или заглушкой блютуз-сигнала;
- отсутствием на стационарном компьютере необходимой платы, что повлечет за собой дополнительные расходы на покупку отдельного внешнего роутера.
Важно! Перед проведением привязки по блютузу, необходимо убедиться, что адаптер включен на каждом из аппаратов.
Android в оболочке EMUI
EMUI — это мобильная операционная система, которая была разработана компанией Huawei в качестве программной оболочки на основе системы Android для расширения функциональных и визуальных возможностей, а также придания индивидуальности для мобильного ряда своих смартфонов Honor и Huawei.
Мобильная точка доступа Wi-Fi.
Открываем Настройки и находим раздел Беспроводные сети.

Заходим в раздел Режим модема.


Активируем его и заходим в раздел Настройка Wi-Fi-моста.

В настройках, можно изменить имя и задать пароль для Wi-Fi-моста.

Итак, находим новую точку доступа на ноутбуке и подключаемся к ней.
Вводим заданный ранее пароль от Wi-Fi-моста.


Выбираем расположение для сети. И закрываем.

Итак, подключение активно и можно уже зайти для проверки на какой-нибудь сайт.
Вот в целом и всё. Двигаемся дальше.
Мобильная точка доступа через USB-кабель.
Открываем Настройки и заходим в Беспроводные сети.
Открываем Режим модема.
Подключаем кабель к ноутбуку и телефону, а затем активируем пункт USB-модем.

Ожидаем автоматической установки драйверов на ноутбуке.

После установки драйверов, выбираем расположение для сети.

И закрываем окно.

Как видно, доступ к интернету через usb-кабель у нас успешно настроен.
Вот в целом и всё. Двигаемся дальше.
Работа с терминалом
Этот способ также требует рут, так как работает напрямую с ядром Linux в ОС Android. Нужно установить программу Эмулятор Терминала. Подключаем смартфон кабелем и в настройках телефона включаем режим модема. Затем необходимо разрешить общий доступ к сети (как в случае с Reverse Tethering). В эмуляторе терминала требуется ввести команду:
В появившемся окошке требуется найти и записать IP-адрес соединения USB0. Затем в сетевом подключении смартфона на ПК нужно открыть свойства этого подключения, выбрать «Протокол» и нажать «Свойства» внизу справа. Вместо автоматического получения IP нужно перекинуть галочку на «Использовать следующий IP». В строке IP необходимо ввести адрес, соответствующий USB0 на смартфоне, но последнее число заменить на единицу.
В терминале на смартфоне нужно ввести следующие команды:
ifconfig usb0 up
route add default gw dev usb0 (где – IP-адрес, заданный на компьютере перед этим.
setprop net.dns1 8.8.8.8 (DNS сервер можно использовать и другой)
Интернет подключен. Можно автоматизировать действие, написав скрипт (например, в программе GScript) с командами:
ifconfig rmnet0 down
ifconfig usb0 up
route add default gw «ваш IP-адрес» dev usb0
setprop net.dns1 «адрес DNS сервера»
Windows Phone в качестве модема#
Эта функция называется «Общий доступ к Интернету» и находится в «Список приложенийНастройкиОбщий доступ к Интернету».

Поделиться интернетом через Wi-Fi#
Убедитесь, что «общий доступ к Интернету» включен. Обратите внимание, что, если наш поставщик мобильных данных не поддерживает использование модема, появится сообщение об ошибке.

Проверьте имя и пароль для сети Wi-Fi, нажав кнопку «Настройка». В более поздних версиях моделей телефонов имя дается на основе имени устройства.

Есть небольшая хитрость для случая, когда провайдер мобильной передачи данных не поддерживает данную функцию:
- Установите любое прокси-программное обеспечение (например, Tether-X) на телефон.
- Включите собственную сеть Wi-Fi на компьютере. к созданной сети и убедитесь, что прокси-сервер запущен (в приложении Tether-X выберите «Запустить прокси-движок»).
- На компьютере настройте прокси с IP-адресом нашего телефона (мы можем узнать адрес, нажав на подключенную сеть Wi-Fi) и 8080 в качестве порта. Не забудьте вернуть настройки прокси обратно после окончания работы.
Теперь наш компьютер может просматривать интернет через мобильное соединение.
Поделиться интернетом через USB#
К сожалению, нет стандартного способа это сделать. Но есть отдельные приемы на подобие этого, которые могут нам помочь в этой ситуации.
Поделиться интернетом через Bluetooth#
Обратите внимание, что эта функция доступна, начиная с Windows Phone 8.1, обновление 1.

Теперь вы можем использовать наш Windows-телефон в качестве модема для работы в Интернете.












