Как подключить сканер штрих кода
Мы уже рассказывали, что выбирать сканер штрих кода – это не сложная задача. Нужно четко продумать каждый шаг и построить логику своей будущей работы и понимать отличия между типами сканеров. Но после того, как вы приобретете штрих сканер, его нужно будет ещё и подключить к вашей рабочей станции.
На первый взгляд всё очень просто. Вы купили прибор, воткнули его в USB порт и всё должно заработать. Но не тут-то было. Проблем может вылезти довольно много. Среди них и проблемы совместимости с такими рабочими программами, как программные продукты от 1С. Поэтому, мы решили подготовить для вас небольшой гид о том, как подключить сканер штрих кода.
Подключение сканера штрих-кодов к контроллеру
Использование считывающего сканера в паре с контроллером может быть необходимо на предприятиях или в учреждениях с установленной системой контроля доступа, либо для сбора и переработки данных с разных точек. Подключение сканера к контроллеру происходит через разъем RS-232. Контроллеры, используемые в системах контроля удаленным доступом (СКУД), не имеет RS-232 разъемов и использует для подключения считывающих устройств интерфейс Wiegand. В таком случае используются специальные преобразователи, которые подключаются между сканером и контроллером. Схема считывания и обработки информации будет такой: сканер считывает штрих-код, передает его на преобразователь, который преобразует информацию в код, считываемый контроллером, а потом передает его непосредственно в контроллер, дальше информация может передаваться на сервер или поддаваться обработке.

Как подключить сканер штрих кода
Сканеры штрихкода отличаются друг от друга, главным образом, интерфейсом, при помощи которого они подключаются к компьютеру. От этого зависит то, с какими ОС окажется совместим сканер, и каким образом придется настраивать программу POS-терминала.

- Как подключить сканер штрих кода
- Как установить сканер и настроить его для работы
- Как включить сканер
Если сканер штрих-кодов имеет интерфейс PS/2, подключайте его следующим образом. Само подключение осуществляйте обязательно при выключенном компьютере. Отключите клавиатуру от системного блока, вместо нее подключите сканер штрих-кодов. Клавиатуру, в свою очередь, подключите к сканеру. При необходимости, используйте в требуемом количестве переходники PS/2-AT и AT-PS/2.Сканеры этого типа работают во всех операционных системах, включая «чистый» DOS. Осуществив считывание кода, они передают его в компьютер, эмулируя последовательность нажатий клавиш на клавиатуре. Программу POS-терминала, соответственно, необходимо настроить таким образом, чтобы она воспринимала ввод цифр штрих-кода с клавиатуры.
Для подключения сканера, имеющего интерфейс RS-232, найдите на компьютере соответствующий порт. Если его нет, используйте адаптер COM-USB, но в этом случае сканер будет работать только в Linux и Windows, но не DOS. Если используется программа POS-терминала, рассчитанная на работу в DOS, запустите ее в эмуляторе DOSEMU или DOSBOX, а сам эмулятор настройте таким образом, чтобы виртуальный COM-порт «казался» программе реальным.Саму программу настройте таким образом, чтобы она воспринимала ввод данных с COM-порта, а в режим ввода с клавиатуры (при необходимости ввода плохо читаемого кода) переключалась лишь по команде оператора. Правильно выставьте скорость и контроль четности.Подключать сканер к COM-порту можно только при выключенном компьютере. Адаптер COM-USB можно подключать и при включенном компьютере, но сам сканер можно к нему присоединять только либо при выключенной машине, либо когда от нее отсоединен адаптер.
Сканер с интерфейсом USB можно подключать и к включенному компьютеру. Перед его использованием прочитайте в инструкции, каким именно образом он взаимодействует с машиной. Если он эмулирует USB-клавиатуру, то им можно пользоваться и в DOS, но только при условии, что BIOS компьютера берет работу с такой клавиатурой на себя, создавая для запущенных программ впечатление, что работает обычная PS/2-клавиатура. Если же сканер эмулирует виртуальный COM-порт, работать в DOS он не будет.В первом случае, настройте программу на ввод данных с клавиатуры, во втором — с COM-порта.
Если сканер использует нестандартный интерфейс, установите в компьютер (он должен быть при этом выключен) входящую в комплект прибора интерфейсную плату, а затем подключите к ней сканер. Затем включите компьютер и установите программное обеспечение, также входящее в комплект поставки сканера. Совместим такой аппарат лишь с той ОС (а возможно, и с той программой POS-терминала), на которую рассчитано ПО, входящее в его комплект.
Чтобы проверить, правильно ли работает сканер, запустите текстовый редактор (если сканер эмулирует клавиатуру), либо терминальную программу (если он работает с реальным или виртуальным COM-портом). Во втором случае, настройте программу на работу с тем портом, к которому подключен сканер, правильно выставьте скорость и контроль четности. Обязательно закройте программу POS-терминала. Отсканируйте сканером любой код — на экране должны появиться соответствующие цифры. Сканер с нестандартным интерфейсом проверить таким образом нельзя.
Фотосканер штрихкодов ШТРИХ-М: особенности настройки
Для проведения настройки фото-сканера штрих-кодов ШТРИХ-М необходимо использовать драйвер производителя. Если ПО нет в комплекте к устройству. Пошаговая инструкция:
- Вверху интерфейса на портале компании выберите раздел «Поддержка».
- В выпадающем списке кликните по пункту «Скачать».
- Откроется раздел для загрузки программного обеспечения. Все ПО доступно бесплатно и без регистрации.
- Найдите в представленном списке программу «Драйвер сканера штрихкода ШТРИХ-М» и нажмите кнопку «Скачать».
- Дождитесь завершения скачивания программного обеспечения, что занимает несколько минут.
Выполните инсталляцию драйвера на компьютер, следуя подсказкам Мастера установки.
Как настроить сканер штрихкода ШТРИХ-М: программирование
Теперь перейдем к тому, как настроить сканер штрих кода ШТРИХ-М с помощью кодов программирования. Их полный список можно найти в документации к устройству и на сайте разработка. Мы рассмотрим базовые коды программирования. Для установки настроек по умолчанию сканируют следующий идентификатор:

Для настройки интерфейса при подключении через USB считывают этот код:

Если задействуется режим подключения виртуального COM-порта, то для программирования используется следующий код:

Если применяется режим эмуляции USB-клавиатуры, то для программирования сканируют следующий штрихкод:

При использовании для интеграции сканера с компьютером (интерфейс RS-232) сканируют следующий штрихкод:

Следующий шаг — сканирование префиксов, где тип подключения уже не учитывается. Нужно считать эти штрихкоды:

Далее проводят настройки суффиксов, используя следующие штрихкоды

Чтобы сканер корректно распознавал Codabar, необходимо считать следующий код

Для передачи крайних символов нужно считать специальный штрихкод программирования

Для распознавания символики Data Matrix считывают этот штрих

Чтобы сканер распознавал QR code, используйте следующий код для программирования

В инструкции по эксплуатации и на сайте разработчика также представлены штрихкоды для настройки условий запуска сканирования, активации режимов энерго- и ресурсосбережения, добавления составных команд и т. д.
Подключение к 1С беспроводного сканера штрих-кода Datalogic PowerScan PBT7100


Обычно для подключения к компьютеру беспроводного сканера штрих кода используют коммуникационные подставки. Однако, подставка может стоить несколько сотен долларов, которые можно легко сэкономить.
Мы предлагаем использовать обычный USB-Bluetooth адаптер стоимостью 800 руб.
На тестовой машине адаптер начал “капризничать”, и автоматом не подключался. Решить проблему могла бы переустановка Windows. Мы же использовали драйверы IVT.BlueSoleil.v6.
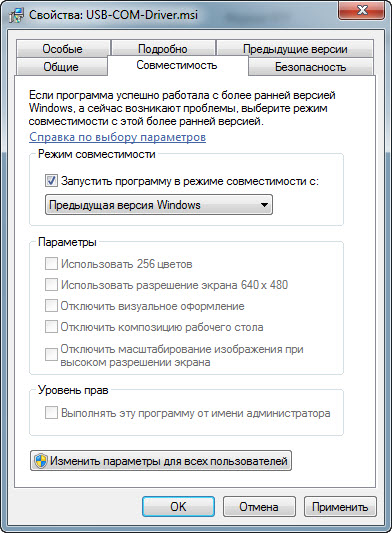
Дополнительно производитель сканера штрих-кода PBT7100, к омпания Datalogic, рекомендует установить USB-COM драйвера (см. ссылку в карточке товара). Что и было сделано. Замечание. Предварительно в свойствах программы установки укажите запуск в режиме совместимости.
Затем открываем Product Reference Guide (PRG), PowerScan PBT7100 (English), стр 12. Считываем штрих-код сброса настроек сканера с заводским установкам.
Далее стр. 14. считываем штрих код интерфейса RS-232 OPOS.
На компьютере активируем поиск нового Bluetooth оборудования, а сканером штрих-кода Datalogic PBT7100 считываем штрихкод на стр. 11: Связь с компьютером.
В итоге на компьютере появился новый виртуальный COM-порт. Запоминаем номер!
Первый этап закончен! Сканер штрих-кода PBT7100 готов читать штрих коды. Поскольку связь через COM-порт, проверить работу сканера в блокноте не получится.
Для проверки можно скачать бесплатную программу Realterm или воспользоваться интерфейсом драйвера сканера штрих кода от Штрих-М или Атол.
На втором этапе устанавливаем драйверы сканера штрих кода Штрих-М или Атол. Подключаем обработку. Настраиваем работу с 1С.
Смотрите также

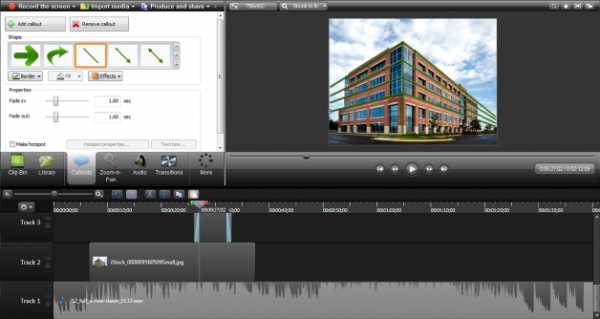





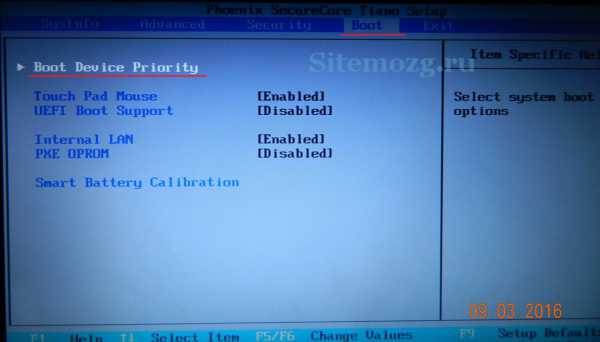
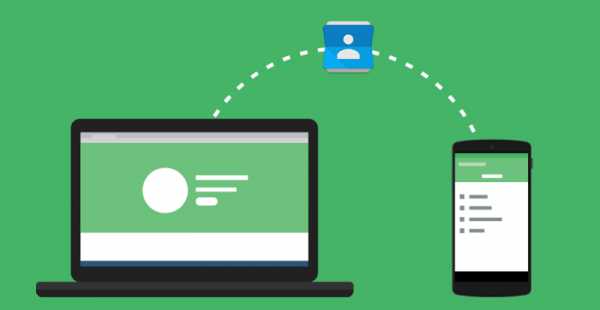


Copyright (c) HTFI. Копирование информации разрешено, при условии указания активных ссылок на источники.









