Компьютер не подключается к интернету через роутер ростелеком
Уважаемые клиенты, бренд «Башинформсвязь» завершил переход на «Ростелеком», чтобы клиенты могли использовать все современные технологии федерального оператора и открывать для себя новые возможности цифровых сервисов.
Уважаемые клиенты, теперь ОнЛайм предоставляет услуги под брендом Ростелеком — для вас доступны все технологичные услуги и сервисы оператора.
Как подключить и настроить роутер Ростелеком?
Как мы уже упоминали, оборудование Ростелеком рассчитано на 2 типа подключения: ADSL и Ethernet. В зависимости от разновидности услуги, будет отличаться и инструкция по настройке. По этой причине мы разделили инструкцию на несколько частей под каждый тип связи.
Подробная инструкция по подключению на примере Sagemcom:
- Ищем на задней или боковой панели устройства специальный порт DSL. Он довольно тонкий и предназначен для подключения по системе ADSL. Подходящий провод и разъем должны были провести во время монтажа. Сам провод также подключаем розетке.
- Соединяем первый LAN-разъем с компьютером по кабелю.
- Подключаем роутер к сети. Подключение в целом завершено, но требуется еще настройка интернета.
- Входим в админ панель через компьютер. Возможно, придется немного подождать, пока установится соединение. Для этого нам нужен браузер, в который вводим адрес 192.168.1.1 или 192.168.0.1. Должно появиться окно со входом. Логин и пароль по умолчанию admin. Данные для входа могут быть и другие в зависимости от модели, но они всегда указываются на этикетке снизу устройства.
- Открываем «Дополнительные настройки» в меню маршрутизатора, а теперь нужно зайти в WAN-сервис. Если здесь уже есть запись, удаляем ее. На вкладке «Интерфейс 2-го уровня» тоже удаляем существующую запись, чтобы роутер лишился возможности использовать некорректные данные.
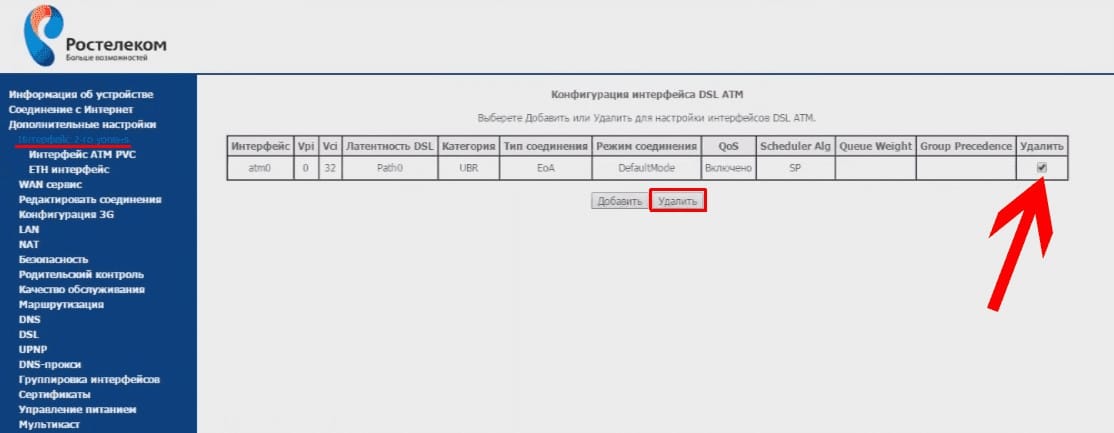
- Жмем на кнопку «Добавить». Сперва сохраняем вариант со стандартными настройками. Второй раз добавляем соединение уже с правильным VCI (его нужно посмотреть в табличке ниже, в зависимости от региона.
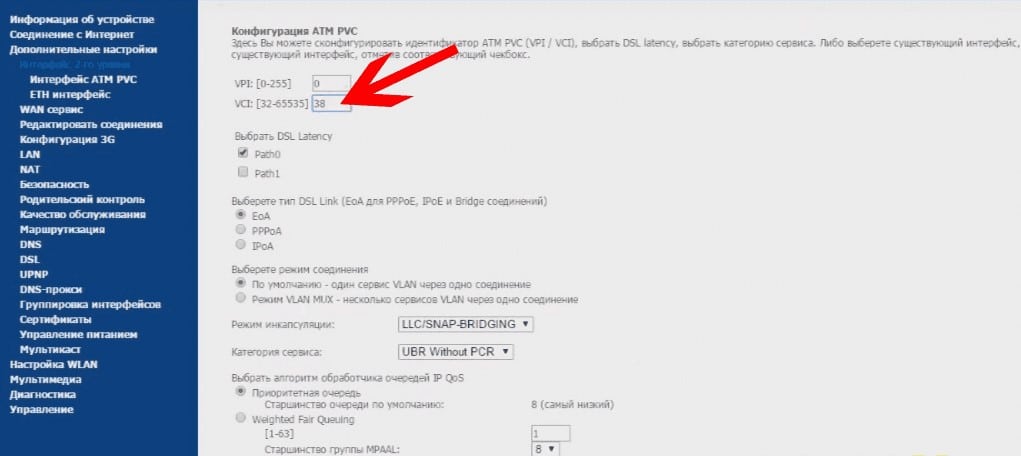
- Назад возвращаемся на вкладку «WAN-сервис», кликаем по кнопке «Добавить», пропускаем первое окно, а во втором обязательно выбираем «PPP over Ethernet (PPPoE)».
- Указываем логин, пароль – их должна предоставлять компания пользователю. «Имя сервиса PPPoE» должно быть «NET». Сохраняем подключение.
- Снова добавляем подключение, но в этот раз тип должен быть «Bridging».
- Переходим на вкладку «Группировка интерфейсов» и выбираем «Добавить». Основные параметры: Имя группы – TV, параметр br_0_0_38/atm1 должен быть в левой колонке (следует переместить), а во втором блоке — eth3 тоже перемещаем в левый блок.
- Сохраняем параметры и проверяем подключение.
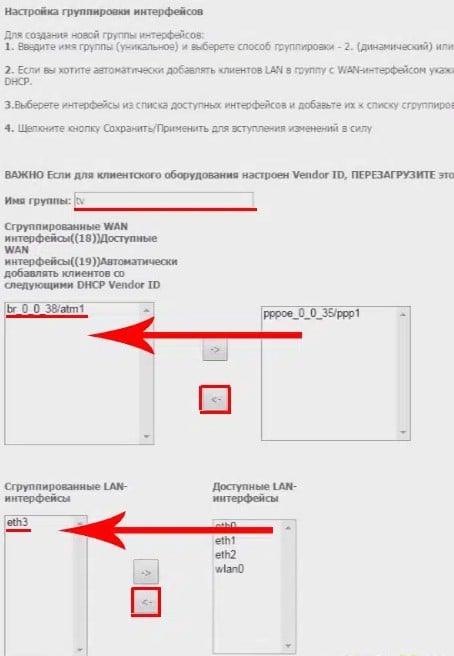
Уже сейчас можно подключать устройства к сети Wi-Fi, она будет работать нормально.
Ethernet
В случае с Ethernet-подключением все обстоит немного проще:
- Подключаем кабель от провайдера в LAN1, а провод к ПК – в LAN2.
- Входим в настройки роутера (4 шаг предыдущего руководства).
- На вкладке «Дополнительные настройки» выбираем раздел «ETH-интерфейс» и жмем «Добавить».
- Переключаемся в режим «WLAN MAX» и сохраняем.
- В графе «WAN сервис» добавляем 2 настройки PPPoE и Bridging, по аналогии с предыдущей инструкцией.
- На вкладке «Группировка интерфейсов» указываем название «TV», и смешаем 2 элемента в левые столбцы: «br_eth0/eth0.2» и «eth3».
- Готово.
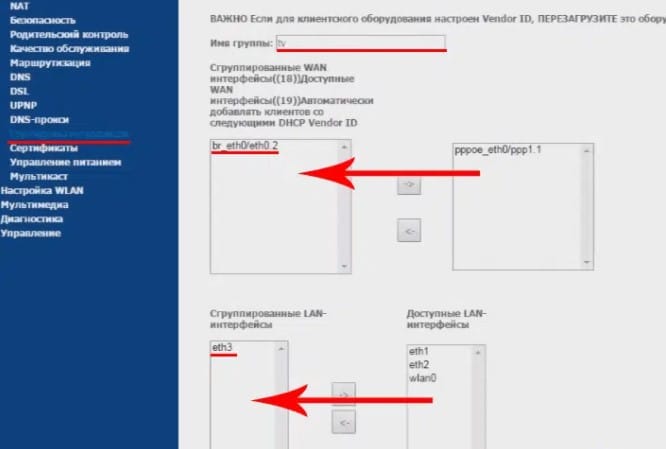
После подключения смартфона к сети, можно войти в админ-панель и через телефон тоже с помощью браузера, адреса 192.168.1.1 или 192.168.0.1 и логина с паролем.
Почему плохо работает Wi-Fi роутер Ростелеком?
В случае возникновения проблем с интернетом действуйте по следующей схеме:
- Первым делом проверьте интернет-соединение.
- Выявите, что проблема заключается именно в роутере.
- Проверьте оборудование и настройки.
- Если не смогли устранить проблему самостоятельно, то вызывайте мастера.
Как настроить Интернет — от настройки до подключения
Перед тем как начать самостоятельное подключение сети через Ростелеком, стоит определиться с необходимым оборудованием. Так, в случае, если сигнал интернета передается путем телефонной линии, то требуется дополнительно подключить можем ADSL. Модем с таком случае играет роль «разделителя» телефона и интернета. В случае проведении оптоволоконного провода требуется наличие маршрутизатора. Роутер поможет распределить сигнал глобальной сети на несколько устройств одновременно.
В большинстве случаев, клиенты предпочитают подключать интернет при помощи беспроводной сети Wi-Fi. При таком подключении потребуется LTE-антенна, маршрутизатор, переходники, а так же соединительные кабеля. Вся требуемая комплектация входит в пакет подключения беспроводной сети Wi-Fi. Так же возможен вариант подключения сети от данного провайдера при использовании 3-G и 4-G. Для этого потребуется сим-карта и провод подсоединения USB. Существует и еще один метод подключения интернета, который используется провайдером крайне редко. Подключение к интернету можно осуществить при помощи телевизионного кабеля, который подключается к специальному модему Ростелеком.
Подключение и настройка PPPoE
Перед тем, как начать самостоятельное подключение интернета Ростелеком на операционной системе с помощью кабеля, требуется установить и правильно подключить оборудование. Подключить оборудование можно следующим образом:
- Осуществить подключение маршрутизатора к сети;
- Осуществить подключение кабеля от Ростелеком в разъем WAN на роутере;
- При помощи Ethernet кабеля объединить компьютер и маршрутизатор.
После совершенных действий требуется настройка PPPoE на работающей операционной системе. Сделать это следует следующим образом:
- Открыть «Пуск»;
- Затем найти и открыть «Параметры»;
- Далее из предложенных секций стоит выбрать «Сеть и интернет»;
- Затем требуется открыть «Центр управления сетями», где нужно создать новое подключение;
- Из предложенных вариантов нужно выбрать «Подключение к интернету»;
- Далее нужно нажать на «Высокоскоростное (PPPoE)». Уточнить у провайдера информацию и указать требуемые данные;
- После чего, система предложит авторизацию. Для этого нужно ввести учетные данные, прописанные в договоре с Ростелеком.
При правильно выполненных действиях, описанных выше, пользователь сможет войти и воспользоваться интернетом. Если же настройки не верны, то стоит обратиться ха помощью к провайдеру.
Статический IP
У пользователей Ростелеком есть возможность воспользоваться функцией фиксированного IP. Для подключения потребуется сделать следующее:
- Открыть «Пуск»;
- Затем найти и открыть «Параметры»;
- Далее из предложенных секций стоит выбрать «Сеть и интернет»;
- Затем требуется открыть «Центр управления сетями», где нужно найти и нажать на «Изменения параметров адаптера;
- Затем нужно нажать «Ethernet»;
- После нужно открыть «Свойства» и внести все необходимые данные.
После проделанных действий в основной панели задач на компьютере должен появится значок подключенного интернета от Ростелеком.
Роутер
Для подключения данным путем стоит знать все тонкости настройки маршрутизатора. Роутер может быть настроен как автоматически так и самостоятельно в ручном режиме.
Автоматическая настройка. В случае, если процесс подключения был выполнен мастером, то потребуется только создание Высокоскоростного. (PPPoE). Если же данный процесс не был выполнен, то можно воспользоваться диском DVD. Диск вставляется в специальный разъем на компьютере, а затем выполняется настройка маршрутизатора. В случае отсутствия диска можно воспользоваться мастером настройки от Ростелеком. Для этого требуется открыть программу настройки, задать тип подключения (динамический), а так же учетные данные сети и пароль. После внесенных данных следует нажать «Сохранить» и перезагрузить устройство.
Ручная настройка. Данный вариант установки возможен в том случае, когда автоматическая настройка не доступна. Для этого потребуется открыть браузер и в адресную строку ввести 192.168.0.1. После чего, на открывшейся странице следует ввести все запрашиваемые данные. Затем следует открыть панель WAN, там создать соединение с PPPoE и дать ему название. Так же в данном разделе стоит придумать и ввести пароль. Если имеются данные VPS,а так же DNS следует ввести и их. После проделанных действий стоит сохранить изменения и перезагрузить устройство.
Настройка беспроводного соединения
Настройка беспроводной сети на операционной системе производится по технологии Wi-Fi. Для подключения беспроводной сети нужно отыскать на панели задач значок Wi-Fi кликнуть по нему. После нажатия на значок высветиться перечень доступных точек доступа. Следует выбрать свою и ввести учетные данные для авторизации.
В случае, если установленный модем имеет встроенный Wi-Fi, то требуется произвести настройку интернета Ростелеком. Для этого нужно подключить к устройству кабель Ethernet. Зайти в браузер, а затем в настройки роутера. После чего требуется сделать следующее:
- Открыть задел «Wireless»;
- Далее следует выбрать «WPA-PSK»;
- Далее в графе «Encrytion» следует ввести «AES»;
- В предложенном поле SSID требуется указать название сети;
- Далее в поле Pre-Shared Key нужно ввести пароль;
- В разделе WAN следует выбрать PPPoE;
- Во вкладке «Network Application» следует выбрать номер порта.
После проделанных действий следует сохранить изменения и перезагрузить устройство.
Модем ADSL
При осуществления подключения интернета через ADSL настройка будет практически аналогична предыдущим. Для данного варианта настройки следует сделать следующие шаги:
- Включить браузер и ввести в адресную строку 192.168.1.1;
- Далее следует ввести учетные данные для входа в маршрутизатор;
- Далее следует зайти в настройки и выбрать «Интернет»;
- Затем нужно выбрать подключение по PPPoE;
- В открывшемся окне нужно ввести учетные данные, указаны в договоре с провайдером;
- Нажать «Сохранить»;
- Затем следует пройти во вкладку «Advanced Setup», где нужно указать тип соединения VC. Эти данные можно найти так же в договоре с Ростелеком;
- Нажать на «Сохранить»;
- После пройти в «Wireless»;
- Ввести SSID, а так же ключ на беспроводного соединения;
- После проведенных действий нужно сохранить изменения и перезагрузить устройство.
Как подключиться к интернету Ростелекома на компьютере
При подключении интернета через роутер в большинстве случаев ничего настраивать в операционной системе компьютера ненужно. Просто соединяем Ethernet кабелем один из LAN портов маршрутизатора с сетевой картой ПК. Если подключение осуществляется без роутера, то может понадобиться задать некоторые параметры.
Как правило, конфигурирование соединения ростелеком происходит через мастер настройки оборудования. Следуя подсказкам мастера, нужно указать данные авторизации в сети ростелеком для подключения по стандарту PPPoE. Если все данные указаны верно соединение с интернетом ростелеком будет установлено после подтверждения изменений.
Рассмотрим порядок установки параметров для разных операционных систем.
Другие проблемы
Бывают и другие странные проблемы, которые проще описать здесь одним скопом:
- Если у вас работает всякие мессенджеры вроде Telegram и WhatsApp, но не открываются сайты – то проблема или на стороне этих сайтов или поменяйте DNS.
- Низкая скорость – несколько вариантов: или кто-то в сети что-то сейчас качает или смотрит Youtube, или же проблема у самого Ростелекома – звоните ему, но предварительно замерьте скорость интернета.
Замерить скорость своего интернета можно ЗДЕСЬ. Щелкаем все кнопки (по очереди, не надо запускать одновременно все тесты), выбираем максимальный результат (обычно чем ниже, тем точнее, сверху могут быть ошибки в большую и меньшую скорости).
Вот и все. Удивились, что тут нет кнопки «Исправить мою ошибку»? Ничего удивительного. Причин может быть очень много, и чтобы раскрыть каждую, нужно написать отдельную большую статью (что мы уже и сделали в других наших статьях по каждой причине). Ростелеком конкретно здесь не является чем-то особенным – подобное случается и у других провайдеров, и их проблемы решаются так же. Единственное отличие – разные номера телефонов (не выкладываем здесь, ищите в поиске, т.к. они могут обновляться).
На этом закончу статью. Ваш мегакрутой портал WiFiGid и его постоянный автор Ботан. Удачного разрешения проблемы, а я почти всегда на связи (когда не ем и не сплю)!












