
Компьютер можно использовать в качестве альтернативы гитарного усилителя, подключив к нему данный музыкальный инструмент. В рамках настоящей статьи мы расскажем о том, как соединить гитару и ПК с последующей настройкой.
Подключение гитары к ПК
Правильно подключенная к компьютеру гитара позволит вам вывести звук на колонки или выполнить запись звука со значительным улучшением качества. Мы рассмотрим процесс настройки звуковых драйверов и специальной программы.
Шаг 1: Подготовка
Помимо самого музыкального инструмент, вам необходимо приобрести кабель с двумя выходами:
- 3.5 mm jack;
- 6.3 mm jack.

Вполне можно обойтись двойным кабелем «6.5 mm jack», подключив к одному из штекеров специальный переходник «6.3 mm jack — 3.5 mm jack». Любой из вариантов позволит добиться одинакового результата с минимальными финансовыми затратами.

Для подключения электрогитары к компьютеру потребуется качественная звуковая карта, поддерживающая протокол ASIO, предназначенный для уменьшения задержек звука. Если таковой ваш ПК не оборудован, можно обзавестись внешним USB-устройством.

Примечание: При использовании обычной звуковой карты, не поддерживающей протокол «ASIO», придется дополнительно скачать и установить драйвера «ASIO4ALL».
Если перед вами стоит цель подключения акустической гитары к ПК, сделать это можно лишь путем записи звука через внешний микрофон. Исключением являются музыкальные инструменты, оборудованные звукоснимателем.

Шаг 2: Подключение
Последующая инструкция применима к любым разновидностям музыкального инструмента. Также по желанию гитару можно подключить к лэптопу.
-
По необходимости соедините шнур «6.5 mm jack» с переходником «6.3 mm jack — 3.5 mm jack».

Штекер «6.3 mm jack» подключите к гитаре.
- Микрофонным входом (розовый) – при звучании будет множество шумов, устранить которые довольно сложно;
- Линейным входом (синий) – звучание будет тихим, но это можно поправить с помощью настроек звука на ПК.
Примечание: В ноутбуках и некоторых моделях звуковых карт подобные интерфейсы могут быть объедены в один.
На этом этап подключения завершен.
Шаг 3: Настройка звука
После соединения гитары с компьютером нужно выполнить настройку звука. Скачайте и установите последнюю версию звукового драйвера для вашего ПК.
-
На панели задач кликните правой кнопкой мыши по иконке «Динамики» и выберите пункт «Записывающие устройства».

Если в списке нет устройства «Line in at rear panel (blue)», нажмите правую кнопку мыши и выберите пункт «Показать отключенные устройства».

Кликните ПКМ по блоку «Line in at rear panel (blue)» и через контекстное меню включите оборудование.

Дважды щелкните левой кнопкой мыши по данному устройству, перейдите на вкладку «Улучшения» и установите галочки рядом с эффектами подавления.

На вкладке «Уровни» вы можете настроить громкость и усиление звука с гитары.

В разделе «Прослушать» установите галочку «Прослушивать с данного устройства».

После этого ПК будет воспроизводить звуки с гитары. Если этого не произошло, убедитесь, что инструмент правильно соединен с ПК.

Применив выставленные параметры кнопкой «ОК», можно переходить к настройке дополнительного софта.
Шаг 4: Настройка ASIO4ALL
При использовании интегрированных звуковых карт необходимо скачать и установить специальный драйвер. Это позволит улучшить качество звучания и существенно снизить уровень задержки при передаче звука.
-
Открыв страницу по указанной ссылке, выберите и скачайте данный звуковой драйвер.

Выполните установку ПО на компьютер, на этапе выбора компонентов отметив все имеющиеся пункты.

Завершив установку, запустите программу.

С помощью ползунка уменьшите значение в блоке «ASIO Buffer Size». Минимальный уровень гарантирует отсутствие задержки звука, но при этом возможны искажения.

Воспользуйтесь иконкой с изображением ключа, чтобы открыть расширенные настройки. Здесь нужно изменить уровень задержки в строке «Buffer Offset».
Примечание: Подбирать это значение, как и прочие параметры, необходимо в зависимости от ваших требований к звучанию.

Когда все настройки будут завершены, вы можете добавить к звуку дополнительные фильтры с помощью специальных программ. Одной из наиболее удобных является Guitar Rig, содержащая огромное количество инструментов.
Заключение
Следуя вышеизложенной инструкции, вы легко подключите гитару к ПК. Если же после ознакомления с данной статьей остались вопросы, будем рады на них ответить в комментариях.
 Мы рады, что смогли помочь Вам в решении проблемы.
Мы рады, что смогли помочь Вам в решении проблемы.
Добавьте сайт Lumpics.ru в закладки и мы еще пригодимся вам.
Отблагодарите автора, поделитесь статьей в социальных сетях.
 Опишите, что у вас не получилось. Наши специалисты постараются ответить максимально быстро.
Опишите, что у вас не получилось. Наши специалисты постараются ответить максимально быстро.
Подключаем гитару к компьютеру
 |
Не знаете как подключить электрогитару к компьютеру? Я довольно часто слышу этот вопрос от новичков в последнее время. Все хотят сэкономить на усилении и уверены, что можно накрутить вполне неплохой звук на компьютере и никакой комбик не нужен. Я бы сказал, что эти люди правы на 50%, потому что докупать кое-что все равно придется. А звук можно и правда вполне неплохой накрутить, если знать как это правильно сделать. В этой статье как раз и пойдет об этом речь.
Зачем подключать гитару к ПК?
А с какой вообще целью подключать гитару к компьютеру? Основных, вероятно, будет две:
- Чтобы банально поиграть без усилителя. Подключая гитару к ПК, у вы по сути будете обладать всеми эффектами, когда-либо созданными для гитары. И все бесплатно можно скачать с интернета. Отличный способ поиграться и проверить, как например звучит фэйзер, не имея на руках реальную педаль.
- Запись вашей игры на ПК. Вот это очень полезная цель и вообще достоинство такого подключения. Записывая просто свою игру и после прослушивая, можно проанализировать ошибки и огрехи. Когда слушаешь со стороны, обычно более понятно где сыграл не так. Также если вдруг у вас тяга к композиторству, можно записывать ваши сочинения и потом создавать целые песни.
Подключение электрогитары к компьютеру
Итак, подключить гитару к компу можно напрямую в звуковую карту. Именно в ту, что встроена в вашу материнскую плату. Это вариант самый дешевый и самый плохой потому что:
- Если просто взять и воткнуть гитару в линейный вход вашей встроенной звуковой карты, звук гитары будет очень мутным и тусклым, без верхних частот. Происходит это из-за разницы сопротивлений гитары и входа звуковой карты. Решить эту проблему можно подключением между гитарой и компом специального устройства — дибокса. Эта маленькая коробочка согласовывает сопротивления и звук получается намного лучше. Также вместо дибокса можно поставить примочку с горячим байпасом. Она тоже имеет свойство согласовывать сопротивления. Это например, небезызвестная «металзона» Boss MT-2.
- Линейный вход на встроенной звуковой карте имеет разъем джек 3.5мм, а гитарный кабель 6.3мм, поэтому понадобиться переходник. Проблема в том, что эта конструкция из кабеля и переходника получается довольно тяжелой, и линейный вход достаточно быстро убивается из-за расшатывания.
- Не самый лучший звук будет при таком подключении, даже если вы используете дибокс. Еще актуальна задержка сигнала между щипком струны и непосредственно звуком. При включении во встроенную звуковуху, она довольно ощутима.
Второй вариант подключения гитары через компьютер — с помощью специальной внешней звуковой карты с инструментальным входом. Ей уже никакие дибоксы не нужны, задержка будет намного меньше, чем у встроенной и переходников под мини-джек вам не потребуется. Только стоить она уже будет как средний транзисторный комбарь.
 |
| Внешняя звуковая карта Focusrite Solo |
Второй вариант будет намного предпочтительнее. Но если у вас вообще напряженка с деньгами, на первое время можно купить переходник и поиграть во встроенную звуковуху. Но потом обязательно прекратить этот мазохизм, чем раньше, тем лучше!
Подключение гитары в линейный вход встроенной звуковой карты
Рассмотрим пошагово самый дешевый и простой способ подключения гитары к компьютеру.
- С помощью переходника Jack 6.3->Jack 3.5 подключите гитару к линейному входу вашей звуковой карты. Он как правило синего цвета и с надписью Line In.


Как говорилось ранее, звук будет тихим и мутным. Чтобы это исправить, гитару следует подключать через дибокс или примочку с активным байпасом. В общем, включаем гитару в дибокс или то, что его заменяет, а потом выход с него соединяем с линейным входом звуковой карты.
- Сразу после подключения, Windows определит, что гитара подключена к компьютеру. В окне микшера проверяем, должно быть примерно так, как на скриншоте. И на вкладке «запись», и на вкладке «воспроизведение».

- При необходимости, отрегулируйте громкость. Для этого щелкните правой кнопкой мыши по пункту «Лин. вход», выберите «своойства». В появившемся окне перейдите на вкладку «уровни»

- Проверьте, выкручена ли громкость на гитаре на полную. Если все в порядке, то в ваших колонках или наушниках, вы должны слышать звук электрогитары. Это самый-самый сырой звук, ничем не обработанный. Чтобы его приукрасить, добавить эффектов, вам нужно скачать специальные программы для обработки сигнала гитары. В рамках данной статьи остановимся на Guitar Rig 5. Это конечно не самый лучший выбор софта в плане качества звука, но в плане общего знакомства и понимания принципа вполне сгодится. Какие вообще есть программы для обработки гитарного сигнала, я расскажу в этой статье.
- Чтобы минимизировать задержку, нам нужно будет поставить специальные драйвера ASIO (Audio Stream Input-Output) для интегрированной звуковой карты. Качаем и устанавливаем ASIO4ALL и Guitar Rig 5
- Запускаем Guitar Rig 5, переходим File->Audio and Midi Settings и производим настройку драйвера.

- Далее, щелкните на кнопке ASIO Config и в появившемся окне выберите ваш линейный вход и выход на колонки (Line In и Realtek HD Audio Output). Все, на этом настройка закончена. Теперь в гитарриге ставьте нужные вам и эффекты и можете наслаждаться игрой в компьютер.
Конечно у такого подключения куча минусов, типа повышенного уровня шума, необходимость наличия дибокса или другого буфера в цепи. Но самый главный это довольно высокая задержка. Чтобы ее максимально минимизировать, лучше гитару подключать через специальные аудиоинтерфейсы.
Подключение гитары с помощью внешней звуковой карты (аудиоинтерфейса)
Я не буду подробно останавливаться на том как подключить гитару в аудиоинтерфейс, потому что принцип остается таким же, как и при подключении во встроенную звуковуху:
- Подключаем карту к ПК
- Устанавливаем драйвера на вашу карту
- Подключаем гитару к карте с помощью обычного гитарного кабеля джек-джек
- Устанавливаем Guitar Rig5, настраиваем «Audio and Midi Settings» и выставляем количество сэмплов такое, чтобы была минимальная задержка и не было треска в звуке. Чем меньше размер буфера, тем меньше задержка, но и тем больше расходуется вычислительная мощность вашего ПК. Если ее не хватает, звук будет идти с противным треском.

- Настраиваем Guitar Rig 5 по вкусу и играем!
Как видите ничего особо сложного в подключении гитары к компьютеру нет. Электрогитара к ноутбуку подключается аналогично. Что использовать вместо Guitar Rig и как вообще накрутить очень крутой звук на вашем ПК, я расскажу в другой статье. Ну а пока желаю вам успехов и удовольствия от игры на гитаре!
Как подключить гитару к компьютеру
Если под рукой нет гитарного усилителя, то в качестве его альтернативы можно использовать компьютер, подключив к нему гитару. Рассмотрим, как выполнить эту операцию, а также последующую настройку.

- Как происходит подключение
- Этап 1: Подготовительный
- Этап 2: Подключение
- Этап 3: Настройка звука
- Этап 4: Скачивание и настройка ASIO4ALL
Как происходит подключение
После подключения гитары к компьютеру вы должны иметь возможность вывести звук гитары на колонки или выполнить его запись со значительным улучшением качества. Однако перед этим помимо самого подключения придётся произвести настройку драйверов и специальных программ.
Этап 1: Подготовительный
Стоит понимать, что не каждую гитару можно подключить к компьютеру. Если ваша не оборудована специальными разъёмами, позволяющим подключать к ней другие устройства, то запись звука возможно произвести только на качественный микрофон. Про подключение гитары к компьютеру в этом случае можно вообще забыть.
Если у вашей гитары есть возможность подключения к компьютеру, то для этого вам придётся приобрести специальный кабель со следующими разъёмами:
- 3,5mm jack;
- 6,3mm jack.

Вместе с гитарой мог идти кабель, но если разъём не подходит, то в этом случае не стоит спешить покупать новый кабель. В таких случаях можно обойтись специальным переходником, который стоит значительно дешевле отдельного кабеля.

Также стоит понимать, что для качественной записи звука с электрогитары при её подключению, к компьютеру потребуется звуковая карта соответствующего уровня, которая должно поддерживать протокол звукозаписи ASIO. Не на каждом компьютере есть таковая звуковая карта, но можно обзавестись портативным USB-устройством, которое будет заменять звуковую карту с нужным протоколом звукозаписи. Для его корректной работы придётся дополнительно скачать драйвера «ASIO4ALL».

Этап 2: Подключение
Инструкция, представленная в этой статье, подходит для подключения электро-гитар, а также акустических, имеющих специальные выходы в своей конструкции. Гитара может быть подключена не только к компьютеру, но к ноутбуку и музыкальному центру. Инструкция:
-
Соедините шнур «6,5mm jack» с переходником «6,3mm jack – 3,5mm jack». Если у вас есть подходящий кабель, то использовать переходник не нужно.

Подключите к самой гитаре штекер с разъёмом «6,3mm jack».

- Вход для микрофона (помечен розовым цветом). При подключении к нему может сильно пострадать качество звука, так как появятся лишние шумы, которые очень трудно устранить. Исключение может быть в том случае, если звуковая карта компьютера и сама гитара очень дорогие и имеют соответствующие надстройки;
- Линейным входом (помечен синим). В этом случае получится избежать многих шумов и качество звука будет достаточно высоким. Однако он будет тихим, правда, это легко исправить при помощи настроек звука на ПК.

Если вы выполняете подключение к ноутбуку или интерфейс звуковой карты на вашем компьютере отличается от того, что показан на скриншоте, то вы можете столкнуться с тем, что разъёмы объединены в один-два. В таких случаях придётся использовать те разъёмы, которые доступны. Качество звука может пострадать.
Этап 3: Настройка звука
Когда завершите подключение гитары к компьютеру/ноутбуку, вам нужно будет выполнить некоторые настройки, так как изначально звука скорее всего не будет или он будет очень низкого качества. Перед тем, как приступать к манипуляциям с настройками звуковой карты, нужно убедиться, что на неё установлены актуальные версии драйверов.
Инструкция по настройке оборудования выглядит следующим образом:
-
Обратите внимание на иконку звука в «Панели задач» и кликните по ней правой кнопкой мыши. Из контекстного меню выберите вариант «Записывающие устройства».


Скорее всего гитара будет иметь наименование «Line in at rear panel (blue)». Кликните по ней правой кнопкой мыши. Откроется контекстное меню, где нужно выбрать вариант «Включить». Если изначально гитара отобразилась как включённая, то этот и предыдущий шаг можно пропустить.





Этап 4: Скачивание и настройка ASIO4ALL
Если у вас установлена интегрированная звуковая карта, то вам придётся дополнительно скачать, установить и настроить пакет специальных драйверов. Это нужно для того, чтобы улучшить качество записи и существенно снизить уровень задержки при передаче звука.
Установка и настройка драйвера ASIO4ALL происходит по следующей инструкции:
-
Перейдите на официальный сайт разработчика драйвера. Там нужно выбрать подходящую вам версию. Рекомендуется выбирать на русском языке самую последнюю версию.

Запустите установку программного обеспечения. Процесс не имеет каких-либо особенностей – нажимайте на «Next» и соглашайтесь с лицензией. Единственное, на что следует обратить внимание – это выбор компонентов. Они должны быть выбраны все, как это показано на скриншоте.



Также помимо этих настроек и программ можно скачать и настроить ещё дополнительные фильтры, но это уже по желанию пользователей. Одним из наиболее популярных фильтров в данном случае является Guitar Rig.
С помощью инструкций выше, вы можете выполнить подключение и настройку гитары для ПК. На некоторых этапах подключения и настроек могут возникнуть проблемы. Если вы столкнулись с ними, то опишите их в комментариях, мы постараемся найти решение.
Подключение гитары к компьютеру

Компьютер можно использовать в качестве альтернативы гитарного усилителя, подключив к нему данный музыкальный инструмент. В рамках настоящей статьи мы расскажем о том, как соединить гитару и ПК с последующей настройкой.
Подключение гитары к ПК
Правильно подключенная к компьютеру гитара позволит вам вывести звук на колонки или выполнить запись звука со значительным улучшением качества. Мы рассмотрим процесс настройки звуковых драйверов и специальной программы.
Шаг 1: Подготовка
Помимо самого музыкального инструмент, вам необходимо приобрести кабель с двумя выходами:
- 3.5 mm jack;
- 6.3 mm jack.

Вполне можно обойтись двойным кабелем «6.5 mm jack», подключив к одному из штекеров специальный переходник «6.3 mm jack — 3.5 mm jack». Любой из вариантов позволит добиться одинакового результата с минимальными финансовыми затратами.

Для подключения электрогитары к компьютеру потребуется качественная звуковая карта, поддерживающая протокол ASIO, предназначенный для уменьшения задержек звука. Если таковой ваш ПК не оборудован, можно обзавестись внешним USB-устройством.

Примечание: При использовании обычной звуковой карты, не поддерживающей протокол «ASIO», придется дополнительно скачать и установить драйвера «ASIO4ALL».
Если перед вами стоит цель подключения акустической гитары к ПК, сделать это можно лишь путем записи звука через внешний микрофон. Исключением являются музыкальные инструменты, оборудованные звукоснимателем.

Шаг 2: Подключение
Последующая инструкция применима к любым разновидностям музыкального инструмента. Также по желанию гитару можно подключить к лэптопу.
-
По необходимости соедините шнур «6.5 mm jack» с переходником «6.3 mm jack — 3.5 mm jack».

Штекер «6.3 mm jack» подключите к гитаре.
- Микрофонным входом (розовый) – при звучании будет множество шумов, устранить которые довольно сложно;
- Линейным входом (синий) – звучание будет тихим, но это можно поправить с помощью настроек звука на ПК.
Примечание: В ноутбуках и некоторых моделях звуковых карт подобные интерфейсы могут быть объедены в один.
На этом этап подключения завершен.
Шаг 3: Настройка звука
После соединения гитары с компьютером нужно выполнить настройку звука. Скачайте и установите последнюю версию звукового драйвера для вашего ПК.
-
На панели задач кликните правой кнопкой мыши по иконке «Динамики» и выберите пункт «Записывающие устройства».

Если в списке нет устройства «Line in at rear panel (blue)», нажмите правую кнопку мыши и выберите пункт «Показать отключенные устройства».

Кликните ПКМ по блоку «Line in at rear panel (blue)» и через контекстное меню включите оборудование.

Дважды щелкните левой кнопкой мыши по данному устройству, перейдите на вкладку «Улучшения» и установите галочки рядом с эффектами подавления.

На вкладке «Уровни» вы можете настроить громкость и усиление звука с гитары.

В разделе «Прослушать» установите галочку «Прослушивать с данного устройства».

После этого ПК будет воспроизводить звуки с гитары. Если этого не произошло, убедитесь, что инструмент правильно соединен с ПК.

Применив выставленные параметры кнопкой «ОК», можно переходить к настройке дополнительного софта.
Шаг 4: Настройка ASIO4ALL
При использовании интегрированных звуковых карт необходимо скачать и установить специальный драйвер. Это позволит улучшить качество звучания и существенно снизить уровень задержки при передаче звука.
-
Открыв страницу по указанной ссылке, выберите и скачайте данный звуковой драйвер.

Выполните установку ПО на компьютер, на этапе выбора компонентов отметив все имеющиеся пункты.

Завершив установку, запустите программу.

С помощью ползунка уменьшите значение в блоке «ASIO Buffer Size». Минимальный уровень гарантирует отсутствие задержки звука, но при этом возможны искажения.

Воспользуйтесь иконкой с изображением ключа, чтобы открыть расширенные настройки. Здесь нужно изменить уровень задержки в строке «Buffer Offset».
Примечание: Подбирать это значение, как и прочие параметры, необходимо в зависимости от ваших требований к звучанию.

Когда все настройки будут завершены, вы можете добавить к звуку дополнительные фильтры с помощью специальных программ. Одной из наиболее удобных является Guitar Rig, содержащая огромное количество инструментов.
Заключение
Следуя вышеизложенной инструкции, вы легко подключите гитару к ПК. Если же после ознакомления с данной статьей остались вопросы, будем рады на них ответить в комментариях.
 Мы рады, что смогли помочь Вам в решении проблемы.
Мы рады, что смогли помочь Вам в решении проблемы.
Добавьте сайт Lumpics.ru в закладки и мы еще пригодимся вам.
Отблагодарите автора, поделитесь статьей в социальных сетях.
 Опишите, что у вас не получилось. Наши специалисты постараются ответить максимально быстро.
Опишите, что у вас не получилось. Наши специалисты постараются ответить максимально быстро.
Как подключить электрогитару к компьютеру
Как подключить гитару к компьютеру | Гитара и ПК

- Звуковая карта (желалательно не интегрированная в материнскую плату). Идеально подойдет Creative Titanium HD или Creative Xtreme Gamer, которые поддерживают ASIO — протокол передачи данных с малой задержкой звука. Если же у вас интегированная звуковая карта или не поддерживает ASIO, в таком случае вам придется установить в систему драйвера ASIO4ALL и мириться с небольшой задержкой звука.
- Переходник с 6.3 мм jack на 3.5 мм jack для подключения кабеля в линейный вход звуковой карты.
- Кабель для подключения гитары 6.3 мм jack — 6.3 мм jack.
- Гитара со звукоснимателем(гнездо 6.3 мм jack на корпусе).
Подключение:
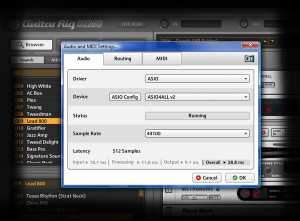
Программы для гитары, включая Guitar Rig можно скачать в этой статье. После установки заходим в меню: File | Audio and MIDI Settings | Guitar Rig Audio Settings. Нажимаем ASIO Config. Появится окно с настройками драйверов ASIO. Включаете линейный вход, если он не активен и должен появиться звук. Теперь необходимо подобрать размер буфера, если качество звука вас не устраивает. Чем меньше будет буфер, тем меньше будет задержка. Задержку можно уменьшить регулируя частоту дискретизации (Sample Rate) в меню Audio and MIDI Settings. Регулируйте ее для достижения оптимального качества звука.P.S. Как правило, минимальная задержка будет при максимальной частоте дискретизации. Соответственно, чем выше частота дискретизации, тем больше нагрузка на процессор. Если звук не комфортный на слух, то зайдите в Микшер (иконка динамика в трее) и отключите громкость воспроизведения линейного входа.
Инструкция: Как подключить электрогитару к компьютеру

Вот, что вам пригодится в подключении электрогитары к компьютеру:
В нынешних электрогитарах и басах есть отверстие TRS или иными словами Джек 14, чтобы подсоединить инструмент ко внешним устройствам аудио. Разъем, который музыканты ласково называют «мама» расположен внизу деки. Штепсель Джек 14, или «папа» выглядит как металлический палец с носиком и токопроводящей шеей.
14 при обозначении Джека означает диаметр его в дюймах, в мм – это 6,35.
Вот так он выглядет:
Пошаговая инструкция подключения электрогитары к компьютеру:
1. Во-первых, необходим аудио шнур, который легко купить в музыкальном магазине. Один конец — джек 14 «папа», а другой – «папа» 3,5. Для стандартной квартиры вам подойдет шнур 3м. Вы слишком активно перемещаетесь по квартире, играя на гитаре? Тогда покупайте пятиметровый шнур. При более тщательном просмотре разъемов на компьютере, можно увидеть разъем TRS 3,5. Туда подключается микрофон.
Вот как выглядит этот провод с одной стороны 6.35мм «папа» с другой 3.5 «папа»:

2. Хорошие звуковые карты необходимы, чтобы звук был оптимально четким. Делятся на дискретные и внешние. Если карта стандартная, то необходимо приобрести драйвер ASIO4ALL, он уменьшит задержку звука.
3. Установите программу налаживающую на гитару эффект. Например, Guitar Rig. Установите ее, после подключите шнур к разъему микрофона. Не забудьте уменьшить громкость на колонках. Далее произведите активизацию, обращая внимание на настройки ОС. Проверьте присоединение еще раз, прикоснитесь к джеку 14, который позже подсоедините к гитаре, и в колонке послышится легкий щелчок.
4. Перед тем, как подключить электрогитару к компьютеру, настройте ее на минимум громкости. После вставьте джек в гитару. Проигрывая мелодии, постепенно регулируйте звук на колонках. Старайтесь помнить, что при подключении гитары, лучше регулятор громкости поставить на минимум. После, используя вышеуказанную программу, начинайте игру, выбрав подходящий эффект.
Шнур от электрогитары следует подключить вот сюда или в «Line in» или «Mic»:

Проблемы, с которыми можно столкнуться при подключении или после:
Устанавливая программу, которую мы вам посоветовали, то есть Guitar Rig 5, периодически появляются сложности.
Не слышите гитару
Проблема может заключаться в типе кабеля. Звучание приглушенно, или шумы, то звук идет по левому каналу кабеля, а в программе установлен правый, или наоборот. Все решить легко, просто поменяйте настройки в программе, меняя канал.
Задержка при игре на гитаре
Также может возникнуть эффект задержки звука. Машина не успевает преобразовать звук, исходящий от вашей гитары, обработать выбранным вами эффектом, и после вывести вам исходный вариант. Избавится от задержки полностью невозможно. В звуковых картах должен быть протокол ASIO. Именно он повышает скорость обработки мелодии. Или просто установите драйвер ASIO4ALL. Тогда звук станет обрабатываться быстрее.
Данная статья была Вам полезна? Ответьте в комментариях!
Подключение гитары к компу или как обойтись без комбика.
1) собственно, гитара — электро или акустическая, в которую можно воткнуть шнур от электро. «Таблетки» для простых акустических я никогда в руках не держала, так что пропускаю этот вариант.2) шнур джек-джек. Тот, который с двумя одинаковыми штекерами. Продавался «в комплекте» с электрогитарой или можно купить отдельно в том же магазине.

3) гвоздь программы — маленький переходничок, в котором есть гнездо для гитарного джека и штекер, как на наушниках. На фотке — внизу справа. Сверху — штекер от моих наушников для сравнения, слева — от гитары. Где взять? Я свой покупала в магазине электроники, он был в наборе переходников. По идее, в музыкальных магазинах тоже должны быть. Существуют и «готовые» шнуры, но у меня вот такой вариант 🙂

А дальше подключаем гитару к линейному входу (Line-in) звуковой карточки или мат. платы, если у вас встроенный звук (гнездо обычно голубого цвета). У меня звуковая Audigy 2 ZS, на которой все гнезда одного цвета. Выкладываю «шпаргалку» на всякий случай:
1 — Digital out 2 — Line in 3 — Microphone 4 — Speaker out 1 5 — Speaker out 2 6 — Speaker out 3 7 — FireWire (IEEE 1394) connector
Проверяем настройки аудио: Start – Control panel – Sounds and Audio Devices – закладка Audio – Sound Playback кнопка Volume – в новом окне Options — Properties. Пока что я хочу только играть, а не записывать, поэтому в последнем окошке меня интересует Playback и галочка на Line-in. А там, где регуляторы громкости — надо убедиться, что не отмечено Mute.
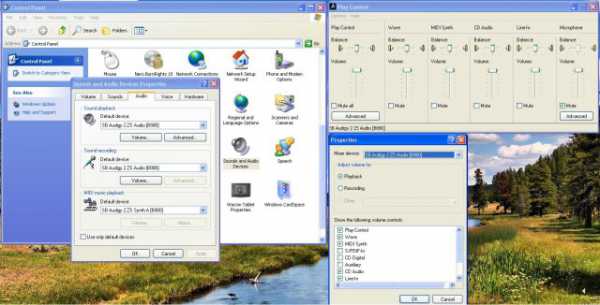
Еще на всякий случай проверяем Speech properties (Start — Control panel — Speech — audio output). Там должно быть выбрано ваше звуковое устройство.В принципе, уже можно попробовать поиграть 🙂 Только громкость сделать побольше, усилка-то у нас пока нет. Если звук в колонках или наушниках не появился — проверяем все настройки аудио еще раз. Правильное ли звуковое устройство выбрано? Отмечен ли Line-in? Нет ли где mute? Достаточна ли громкость на самой гитаре? Можно попробовать воткнуть гитару в микрофонный вход (соответственно, проверить настройки микрофона).
Итак, звук гитары из колонок мы услышали. Идем дальше. Качаем прогу под названием Guitar Rig (демка с бОжескими ограничениями: нельзя сохранять пресеты, а длительность одной «сессии» — 30 мин, дальше раздается треск, и прогу надо перезапустить).
В процессе установки был вопрос о выборе драйвера. Я на всякий случай отметила Rig Control 3, но на деле нам понадобится только Asio4all. Этот драйвер у меня уже был установлен.
Настройка Guitar Rig: File – Audio and MIDI settingsНас интересуют обе кнопки в строке Device. У меня такие настройки, ваши — зависят от того, какое звуковое устройство используется. Для встроенной звуковой, например, надо выбрать ASIO4ALL v2
Если при игре на гитаре звук будет отставать — уменьшаем Sample rate или в ASIO config ставим цифру поменьше.

Собственно, все готово. Жмем ок, возвращаемся в основное окно Рига, выбираем звук и начинаем хулиганить. Я начала с того, что напугала мужа «металлическим» риффом 🙂 Если нужен метроном — он по умолчанию mute, тыкаем кнопочку.
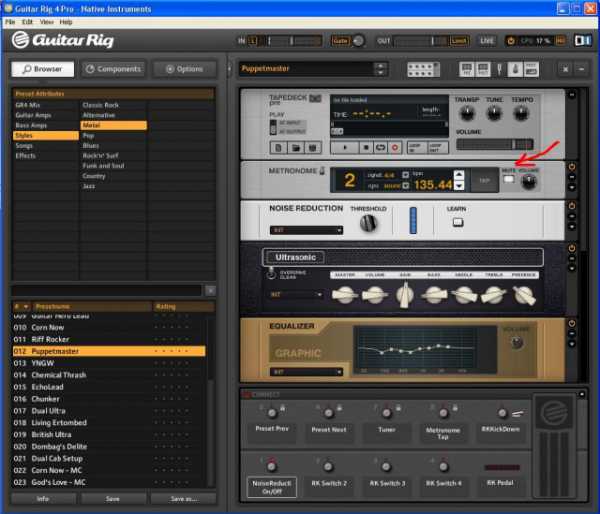
Подключаем электрогитару к компьютеру (Windows 7/8/8.1)
В Интернет много лежит статей по теме подключения электрогитары к компьютеру. Как подключить и решения проблем, возникших при описанных способах подключения.
Я хочу рассказать, как я подключил без дополнительных внешних усилителей, примочек, комбиков и т.д.
Начну вначале с программного обеспечения, которое необходимо установить на Ваш компьютер.
1. Устанавливаем драйвер asio4all (полная установка)
2. После устанавливаем AmpliTube 3
3. Теперь берем обыкновенный переходник (гнездо 6,3 мм штекер 3,5 мм).
Подключаем в него наш шнур от гитары, который уже подключен в нашу гитару, а затем подключаем этот переходник в наш компьютер в гнездо линейного входа.
4. Заходим в настройки звуковой карты, нажав правую кнопку мыши на значке динамика, расположенного на вашей панели задач в правом нижнем углу рядом с часами.
Выбираем линейный вход и нажимаем кнопку Свойства.
Потом на вкладке Уровни устанавливаем регулятор в положение 30 – 45.
Это позволит избежать фона-шума при игре на гитаре. Нажимаем ОК для сохранения настроек.
5. Запускаем нашу программу AmpliTube 3 и в меню выбираем пункт настроек, показанный на рисунке
6. Выбираем в первом выпадающем списке пункт ASIO и нажимаем на кнопку Panel
7. Ставим две галочки (Разрешить режим WaveRT и Преобразовать между 44,1 и 48 КГц)
8. Кликаем мышкой по значку пункта Комбинированная запись с компакт диска, чтобы включить данное устройство.
В нашем случаи это линейный вход в который уже подключена наша электрогитара. После клика, этот значок должен стать активным как на картинке.
Закрываем это окно, нажав на крестик в верхнем правом углу и на кнопку ОК окна с настройками программы AmpliTube 3.
Настройка для Guitar Rig 4 / Guitar Rig 5 Pro
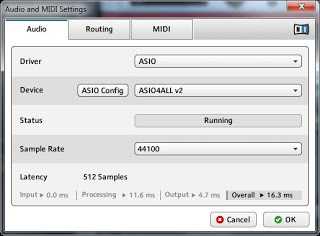
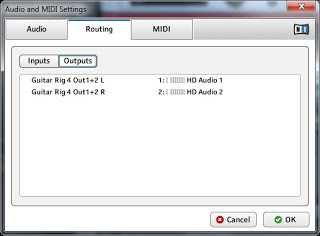
Все, теперь можно играть J
Будут вопросы, задавайте
Школа рока
Привет вы читаете Блог Школа Рока. Данный сайт о рок музыке и рок группах может предложить вам ознакомиться с такой информацией как, какой медиатор для гитары лучше, какая школа рок вокала лучше, как выбрать ремень для гитары
Как подключить электрогитару к компьютеру
Сегодня мы поговорим о том, как правильно подключить электрогитару к компьютеру. Давайте задумаемся для чего нужно вообще подлючать наш Фендер Стратокастер или Гибсон Лес Пол к компьютеру? Ну наверно для того, чтобы подготовить небольшие демки для творческого процесса или репетиции, или возможно вы решили даже создать небольшую студию звукозаписи в домашних условиях, и тут встает вопрос как это сделать.
Что нужно чтобы подключить гитару к компу
Итак, если вы решили подключить электрогитару к компьютеру, то стоит сразу сказать, то, что без нормальной звуковой карты (внешняя звуковая карта или внутренняя не имеет разницы) у вас скорей всего ничего не выйдет, другими словами встроенная не подойдет, по причине того, что сигнал, будет слишком слабым и с огромным количеством посторонних шумов, поэтому первым шагом надо будет купить звуковую карту.
Представим ,что у вас уже есть внешняя или внутренняя звуковая карта, полупрофессионального или даже профессионального типа, она уже у вас подключена к компьютеру, у вас установлены все драйвера и она вообще круто работает, все остальное очень просто. Вы берете шнур Джек-Джек и вставляете в разъем, который предназначен для линейного входа, по –сути ваша гитара уже должна звучать через компьютер. Стоит добавить ,что если вы хотите использовать различные кабинеты или примочки эмулируемые посредством вашего компьютера, то самым лучшим вариант будет установить отличную программу для музыкантов Guitar Rig 5.0
Как подключить электрогитару к компьютеру последовательность шагов
Шаг 1. Берем гитару и подличаем к ней шнур
Шаг 2. Если у вас есть линейный вход для шнура обычный джек, то попросту втыкаем его во вход. Если карта у вас внутренняя и разъем «джек маленький», то используем специальный переходник.
Шаг 3. Регулируем громкость сигнала электрогиатры. Звук уже должен появиться
Шаг 4. Запускаем Guitar Rig 5.0 настраиваем звук

Шаг 5 Наслаждаемся
Ps Если вам необходимо записать звук своего Фендер Стратокастер или Гибсон Лес Пол, то запускаете Кубейс и пишите звук там
Как подключить акустическую гитару к компьютеру

- Как подключить акустическую гитару к компьютеру
- Как подключить электрогитару к компьютеру
- Как подключить акустическую гитару
- Как подключить электрогитару к компьютеру
- Как подключить гитарный процессор
- Как подключить гитару к компьютеру
- Как подключить гитару к ноутбуку

- Как настраивать гитару по компьютеру

- Как записывать гитару

- Как настроить Guitar Rig

- Как подключать гитару у компьютеру

- Как подключить электрогитару

- Что такое звуковая карта с предусилителем

- Как настроить гитару по программе

- Как играть на электрогитаре через компьютер

- Как подключить примочку

- Как поменять звукосниматель

- Как заменить звукосниматель

- Как подсоединить электрогитару

- Как использовать компьютер как музыкальный инструмент

- Как записать звук с гитары

- Как сделать звукосниматель на электрогитару

- Как настроить гитар риг

- Как подключать синтезатор

- Как подключить систему 5.1

- Как подключить микшерный пульт к компьютеру

- Какую программу скачать для настройки гитары

- Как настраивать акустическую гитару

- Как настроить гитару с помощью тюнера













