
Не знаете как подключить геймпад PS4 к ПК? Мы составили небольшой гайд, в котором собрали пару способов как подключить контроллер от PS4 к ПК с Windows 10, так как для его работы требуется некоторая хитрость.
Если у вас дома есть Dual Shock 4, то рано или поздно вы захотите использовать его для игр на своем игровом ПК, потому что, честно говоря, некоторые игры лучше работают на контроллере. Однако это не так просто, как просто подключить Dual Shock 4 к PlayStation 4. Вот что вам нужно сделать, чтобы ваш контроллер PS4 работал с вашими компьютерными играми.
Как подключить геймпад PS4 к ПК
Что действительно раздражает, так это то, что вы можете подключить Dual Shock 4 к ПК с Windows 10, и ваш компьютер будет послушно действовать, как будто он распознает устройство. Затем он перестанет работать и определяться играми, так как большинство игр для ПК настроены на использование формы ввода любого другого контроллера, но не с Dual Shock 4. Вы не можете заставить свой контроллер PS4 работать на ПК, но придется немного повозиться. Существует немало способов сделать это, но мы хотим рассказать про два самый простых и действенных.
Как подключить и настроить контроллер DualShock 4 в Steam
Вы можете использовать режим Big Picture в Steam для подключения и настройки контроллера DualShock 4 к вашему ПК. Данный режим предназначен для ситуаций, когда вы играете в свои игры Steam на своем телевизоре в гостиной, но он работает так же хорошо, если вы находитесь за компьютером.
Откройте Steam и нажмите на белый квадрат в верхнем правом углу приложения, рядом с вашим именем пользователя, чтобы войти в режим Big Picture; альтернативно, то же самое меню откроется, если вы выберете Вид> Настройки> Контроллер> Общие настройки контроллера в главном меню Steam.

Затем щелкните значок шестеренки в правом верхнем углу, чтобы открыть меню «Настройки», и нажмите «Настройки контроллера». Здесь у вас есть возможность включить поддержку конфигурации PlayStation 4. Подключите свой контроллер и установите этот флажок.
Удивительно, но это все, что нужно. Теперь вы можете выйти из Big Picture и свободно использовать Dual Shock 4 со всей своей библиотекой Steam. Хотя Steam скажет вам, что он должен быть в режиме Big Picture, чтобы получить максимальную отдачу от вашего контроллера, но если честно, то мы не заметили большой разницы.
Плюсы: Простота установки, не требует дополнительных инструментов и, вероятно, работает с большинством ваших игр.
Минусы: Но что делать, если вы хотите играть в то, чего нет в Steam?
Как подключить контроллер от PlayStation 4 к ПК
Вы также можете установить DS4Windows — простое бесплатное приложение, которое «обманывает» Windows 10, заставляя думать, что ваш Dual Shock 4 на самом деле является контроллером Xbox. Это имеет неприятный побочный эффект — все игровые подсказки на экране будут для Xbox, что может иногда приводить вас к неожиданным событиям, но в остальном это работает безупречно.

Одна проблема с DS4Windows заключается в том, что существует две версии, и одна из них просто не работает. Сборка Jays2Kings на Github устарела и устарела на три с половиной года, но все же отображается на первой странице большинства веб-поисков программы. Текущая рабочая версия поддерживается Ryochan7 на Github, который вы можете скачать по ссылке:
Скачать DS4Windows от Ryochan7 для Windows 10: Перейти
Для настройки сначала убедитесь, что USB-кабель Dual Shock 4 еще не подключен к компьютеру. Теперь загрузите и установите DS4Windows с сайта Ryochan7. Вы можете извлечь его в любом месте, поэтому сохраните его с остальными аналогичными приложениями на своем компьютере. Также удобно хранить ярлык для него на рабочем столе. После установки подключите Dual Shock 4 к ПК. Он должен появиться в приложении DS4Windows, готовый к использованию.
Плюсы: Эффективный и достаточно легкий способ подключения и настройки
Минусы: Выполнение QTE в Resident Evil 4 может быть непростой задачей, так как подсказки от контроллера Xbox.
Как подключить геймпад от PS4 к ПК через Bluetooth
Для того, чтобы подключить геймпад от PS4 к ПК через Bluetooth вам понадобится фирменный Bluetooh-модуль Sony, либо любой другой приемник Bluetooth. Если у вас ноутбук со встроенным Bluetooth, то он тоже отлично подойдет.
Чтобы подключить геймпад от PS4 к ПК через Bluetooth, вам первым делом нужно перевести Dual Shock 4 в режим сопряжения, для этого вам придется одновременно нажать и удерживать кнопку PS и Share.

Держите до того времени пока геймпад PlayStation 4 не начнет мигать белым цветов, примерно по две коротких вспышки с интервалом примерно в 1 секунду. После этого вы можете смело выполнить поиск беспроводных устройств на своем компьютере.
Нажмите ПКМ и выберите «Добавление устройства Bluetooth». Откроется окно поиска и добавления Bluetooth устройств Windows 10. Нажмите кнопку «Добавление Bluetooth или другого устройства».
Откроется новое окно в котором нужно выбрать , после чего подождите пока ПК обнаружит Wireless Controller, когда он появится на экране выберите его. Если сопряжение пройдет успешно, то Wireless Controller вы увидите в списке «Bluetooth и другие устройства».
Плюсы: Никаких проводов
Минусы: К сожалению при подключению контроллера к ПК через Bluetooth, вы не сможете подключить к нему наушники так как звук не передается в при таком подключении, как и вибрация самого геймпада.
На этом это все, что вам нужно знать о том, как подключить геймпад PS4 к ПК. Вы можете спорить о контроллерах против клавиатуры и мыши весь день, если хотите, но особенно в старых школьных аркадных играх, нет альтернативы хорошему геймпаду. Недавний Streets of Rage 4, в частности, в десять раз лучше на геймпаде, чем на клавиатуре.
Как подключить геймпад от PS4 к ПК. 3 рабочих способа
Если вы когда-нибудь задумывались, можно ли, а тем более как подключить геймпад от PS4 к ПК, то сразу хотим сообщить вам хорошую новость — можно 
Сегодня мы с вами рассмотрим два варианта подключения — проводной и без проводов, по Bluetooth.
Подключаем через кабель:
Тут все предельно просто — подключаем геймпад (джойстик) к компьютеру с помощью кабеля, идущего в комплекте с приставкой. Да да, это тот самый кабель, которым вы заряжаете свой геймпад 
Система самостоятельно определит устройство и установит драйверы, необходимо только подключение к сети Интернет. Убедиться в том, что система правильно определила устройство, можно так: зайти во «Все параметры» — «Устройства» — «Bluetooth и другие устройства» и посмотреть там. В списке устройств вы обнаружите «Wireless Controller». Это если у вас Windows 10, если Windows 7, то откройте «Пуск», затем «Устройства и принтеры», там ищите все тот же «Wireless Controller». Мелкие изображения кликабельны:

Пусть вас не смущает то, что геймпад добавился в список аудиоустройств, работать он будет как положено.
На этом проводная настройка завершена. Если хотите играть без проводов, читайте дальше 
Как подключить геймпад от PS4 к ПК через Bluetooth:
Для беспроводного подключения вам понадобится фирменный Bluetooh-модуль Sony, либо любой другой приемник Bluetooth. Если у вас ноутбук со встроенным Bluetooth, то он тоже подойдет.
Для того, чтобы соединить геймпад по Bluetooth с компьютером, сначала необходимо перевести геймпад в режим сопряжения, для этого нужно одновременно зажать и удерживать кнопки PS и Share:

Держим несколько секунд, до тех пор, пока подсветка не начнет вспыхивать белым цветом по 2 коротких вспышки с интервалом примерно в секунду.
После этого можно выполнить поиск беспроводных устройств на самом компьютере. Подключаем Bluetooth-модуль к компьютеру, если Bluetooth уже подключен, то у вас в системном трее должен быть такой значок:

Нажимаем на нем правой кнопкой и выбираем «Добавление устройства Bluetooth».
Откроется окно поиска и добавления Bluetooth устройств. Нажмите кнопку «Добавление Bluetooth или другого устройства»:

В новом открывшемся окне нажмите «Bluetooth»:

Подождите, пока компьютер обнаружит «Wireless Controller», и нажмите на него:

После успешного сопряжения вы увидите появившийся «Wireless Controller» в устройствах:

Кстати, клиент Steam распознает геймпад PlayStation 4, и при первом включении даже предлагает его настроить:

Нажатие на кнопку PS запускает клиент Steam, если он висит в трее. Лучше всего при подключении геймпада использовать режим Big Picture, — он оптимизирован как раз для этого.
Мы с вами разобрали два относительно простых способа, как подключить геймпад от PS4 к ПК. Но рассмотрим еще и третий метод.
Продвинутый способ:
Если вы не готовы довольствоваться малым, можно пойти дальше, и заставить работать вибрацию и сенсорную панель. Для этого нам понадобится специальный драйвер DS4Windows. Сенсорная панель будет использоваться вместо мыши, что очень удобно.
Переходим на официальный сайт: http://ds4windows.com/ Там нажимаем зеленую кнопку Download. Затем на следующей странице находим последнюю версию драйвера и скачиваем DS4Windows.zip
После скачивания распаковываем содержимое архива в удобную для вас папку и запускаем DS4Windows.exe. Появляется такое окно:

При нажатии на левую кнопку, настройки программы будут храниться в папке с файлом DS4Windows.exe, при нажатии на правую, программа будет хранить свои настройки в папках операционной системы. Для лучшей совместимости рекомендуется использовать правую кнопку.
Далее видим такое окно:

В этом окне нажимаем следующие кнопки:
Для Windows 10 только первую, — это установит специальный драйвер в систему, и на этом настройка геймпада завершена. Жмем «Finish».
Для Windows 7, — сначала первую, и после того как драйвер установится, нажимаем вторую. После установки второго драйвера жмем «Finish».
Если вы все сделали правильно, в окне программы на вкладке Controllers вы увидите такую строчку:

Далее, можно еще немного настроить саму программу для большего удобства, например добавить ее в автозагрузку, а также заставить запускаться в свернутом состоянии. Для этого на вкладке Settings активируйте следующие флажки:

Первый отвечает за автоматическую загрузку программы при старте компьютера, а второй будет запускать программу свернутой.
Впрочем, делать это не обязательно, только не забывайте тогда каждый раз перед игрой запускать DS4Windows.exe и не закрывать его пока используете геймпад.
Мы разобрали три способа, как подключить геймпад от PS4 к ПК, от простого до продвинутого. Какой из них будете использовать, решать только вам. Пишите в комментариях, получилось ли у вас подключить дуалшок к компьютеру или нет. Приятных вам игр и больших побед 
Как подключить Dualshock 4 к ПК

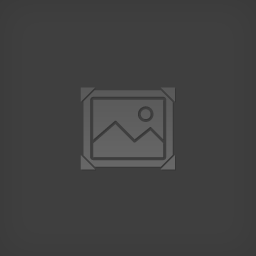




![]()
| 2,444 | уникальных посетителей |
| 28 | добавили в избранное |





К сожалению, просто подключить к компьютеру и начать играть не всегда получится. Хотя контроллер PS4 распознаётся Windows, существующие игры могут глючить или вовсе не работают с ним автоматически.
Windows поддерживает использование геймпада PS4 для PC, но так как у Microsoft есть своя консоль, то официально они поддерживают лишь свои контроллеры, а дуалшокерам придётся немного потанцевать с бубном или потратиться на их Коробочный геймпад.
Что нам нужно для подключения?
-Сообственно сам геймпад и USB кабель.
Если просто подключить его к компьютеру то набор некоторых функций джойстика работать не будут, такие как:
-сенсорная панель (но работает как кнопка),
-гироскоп,
-вибрация,
-встроенный микрофон и динамик,
-разъем для гарнитуры.
Как заставить геймпад работать правильно?
Здесь у Вас есть только один вариант — использовать специальный софт, а именно:
-драйверы;
-эмулятор джойстика (Xpadder).
Ну а об этом давайте по подробнее.
Что же нам требуеться?
1)DS4Tool (версия 1.2.2) — <ССЫЛКА УДАЛЕНА> Скачать
2)Последняя официальная версия драйвера xbox360 Скачать [www.microsoft.com]
Перед установкой всех компонентов следует закрыть все приложения и игры, которые могут использовать контроллер. Так же, если вы до этого ставили драйвер для Dualshock 3 — его следует удалить. Если вы хотите использовать геймпад через Bluetooth, то необходимо уставновить соответствующие драйверы и для него.
1)В архиве папка Virtual Bus Driver, в ней файл ScpDriver.exe — устанавливаем (это сам драйвер).
2)После установки драйвера запускаем файл ScpServer.exe (лежит в корне архива).
После того, как установка будет закончена, подключите DualShock 4 к компьютеру через USB или Bluetooth. Имейте в виду, USB является гораздо более надежным выбором, поскольку некоторые чипсеты Bluetooth не поддерживаются этим программным обеспечением. Контроллер распознаётся в приложении (ScpServer), и в большинстве случаев функционирует идентично девайсу от Xbox 360. Тем не менее, некоторые игры имеют проблемы совместимости, так что может потребоваться установить флажок «Скрыть DS4 Controller».
Нажав на кнопку «Настройки», можете открыть окно с несколькими ползунками. Здесь можно изменить цвет и интенсивность световой панели DS4, переключить её на индикатор батареи, настроить вибрацию и включить тачпад, чтобы управлять указателем мыши.
Помните, что работа над приложением продолжается. В настоящее время необходимо вручную запускать программу каждый раз, когда хотите запустить игру. В будущих обновлениях это возможно будет исправлено.
Подключение геймпада от PS4 к компьютеру через Bluetooth, USB

Джойстик позволяет сделать игровой процесс на компьютере более комфортным. В связи с этим, многих интересует, как подключить геймпад от PS4 к ПК через Bluetooth без проводов в системе Windows 10 8 7, или же выполнить соединение Dualshock 4 через USB. Реально ли это, какие варианты доступны на данный момент – на эти вопросы получите ответы в этой публикации.

Как подсоединить геймпад Sony к ноутбуку?
Сначала может показаться, что эта задача практически нерешаема. Но если вы оказались на этой странице, то проблема будет устранена уже через несколько минут, благодаря нашей инструкции.
Используем лицензированный переходник
Это самый простой метод, который предполагает эксплуатацию специального Bluetooth адаптера Sony, который японские разработчики выпустили в конце 2016 года. Вот так он выглядит:

Устройство совместимо с компьютерами под управлением как Виндовс, так и MacOS. Его стоимость составляет порядка 30 долларов. Но есть недостаток – получиться подключить к ПК не более одного джойстика Дуалшок 4.
Достаточно проделать следующие манипуляции:
- Возьмите USB-адаптер Сони и вставьте его в любой свободный ЮСБ порт;
- Если используете Windows 10, то установка драйверов должна происходить в автоматическом режиме, стоит лишь подождать пару минут. С Виндовс 7 может потребоваться скачивание специального программного обеспечения на официальном сайте разработчиков (ссылка и QR-код доступны в комплектной документации);
- Теперь просто нажимаем на контроллере кнопку PS и можем использовать приспособление в компьютерных играх. Единственный нюанс – придётся в настройках конкретного приложения задавать назначение клавиш.
Далее мы рассмотрим и другие способы, исключающие наличие проводов. А пока расскажу об еще одном доступном варианте.
Соединение Dualshock 4 с компьютером через USB кабель
Если в распоряжении нет указанного выше оборудования, то можно обойтись и без него. Достаточно взять комплектный шнур, который применяется для зарядки контроллеров. Также подойдет любой со штекером microUSB.

Здесь всё элементарно – втыкаем один конец в геймпад, а второй – в ноутбук. В течение нескольких минут установятся драйвера (в этот момент нужно быть подключенным к сети интернет). Как только на контроллере засветится индикатор – можете приступать к эксплуатации.
Но есть некоторые ограничения, присущие этому способу. Следующие элементы перестанут функционировать:
- Панель сенсорного ввода;
- Гироскоп (датчик ориентации);
- Вибро;
- Встроенный динамик, а также – микрофон;
- Гнездо для интеграции разговорной гарнитуры тоже не будет работать.
Полезный контент:
Как подключить геймпад Dualshock от PS4 к ПК через Bluetooth
В самом начале я уже поведал о беспроводном методе с применением переходника. Он также поддерживает технологию Блютуз. Но не обязательно приобретать дорогостоящее оборудование Sony. Достаточно прибегнуть к помощи встроенного Bluetooth-адаптера, если он есть в Вашем ноутбуке. Или же купить внешний модуль (за 5-10 долларов), который внешне напоминает обычную флешку:

- Активируем режим Блютуз на компе (обычно это делается через значок в области уведомлений или специальную комбинацию на клавиатуре – зависит от модели ноутбука);
- Когда технология заработает, стоит на джойстике зажать вместе две кнопки – PS и Share . Спустя 3-4 секунды удержания должен замигать индикатор:

- Как только в окне обнаруженных устройств увидите Ваш контроллер Дуалшок 4, жмите в Виндовс на пункт сопряжения — «Связать».
Поздравляю! Теперь можете полноценно «гамать» на компе! Вот только некоторые функции все же могут не поддерживаться, как и в случае с кабельным соединением.
Максимум возможностей
Как подключить джойстик PS4 к компьютеру – мы разобрались. Но я еще хотел бы упомянуть несколько программ, которые позволят сделать игровой процесс более комфортным. Чтобы убрать все ограничения, накладываемые блютус и проводным соединением, нужно прибегнуть к помощи стороннего ПО.
Steam
Уверен, эта платформа не нуждается в особом описании. После установки клиента Стим Вам не потребуется искать драйвера на геймпад Playstation.
- Запускаем приложение, входим в аккаунт;
- Вверху кликаем по пункту «Вид» и внутри включаем режим «Big Picture»:

- Затем переходим к настройкам контроллера:

- Отмечаем галочкой опцию «Поддержка … PS4»:

- Для активации устройства стоит его выключить, а через несколько секунд снова включить, дабы оно определилось программой. Теперь можно перейти к переназначению клавиш управления (в самой игре реально зажать PS при запуске, чтобы перейти к параметрам управления).
Автор рекомендует:
Геймпад PS4 в утилите Xpadder
Это универсальный софт для работы с большинством gamepad-ов от разных производителей. С его помощью реально не только выполнить соединение с ПК, но и произвести тонкую кастомизацию кнопок. Увы, это решение необходимо покупать – бесплатно оно не распространяется. Хотя в сети можно поискать варианты «на халяву».
- Скачиваем Xpadder , устанавливаем стандартным путём;
- Коннектим контроллер к ноутбуку любым из перечисленных в начале статьи способом – с проводами или без;
- Запускаем утилиту ИксПаддер и сверху в окне видим клавишу с характерным изображением джойстика – жмем её, чтобы добавить «Новый…»:

- Откроется перечень моделей, ищем свою (она там точно присутствует);
- Указываем свои предпочтения и сохраняем внесенные изменения.
Как всё просто, согласитесь?
DS4Tool
Представляет собой набор драйверов, необходимых в случае возникновения конфликтов с подключением. Нужно скачать его по ссылке. Получите архив, распакуете его и увидите внутри файл «ScpDriver.exe». Откройте его для первичной настройки:

После внесения корректировок обязательно жмите «Save» и можно закрывать окно. Теперь найдите в каталоге «ScpServer.exe» и вынесите его на Рабочий стол (создайте ярлык). Он нужен для запуска созданных ранее настроек перед каждым использованием контроллера. Без этой процедуры джойстик не будет работать полноценно.
DS4Windows
Еще один простой инструмент. Инструкция выглядит следующим образом:
- Качаем официальную программу;
- Инсталлируем на компьютер стандартным способом (будут подсказки);
- Запускаем, модифицируем параметры под себя:

Софт на английском языке, поэтому знания иностранного лэнгвиджа желательны.
Вот и разобрались со всеми методами, как подключить геймпад от PS4 к ПК через Bluetooth, кабелем USB, и расширить возможности с применением стороннего ПО в операционной системе Windows 7 8 10. Уверен, теперь Вам намного интереснее играть на компьютере с Dualshock 4.
Как подключить DualShock 4 к PC на Windows?

Как подключить DualShock 4 к PC на Windows?
Многие обладатели Playstation 4 однажды задавались вопросом: можно ли присоединить контроллер Dualshock 4 к персональному компьютеру, или для игры на ПК придется приобретать отдельный геймпад?
Короткий ответ: можно. Дуалшок без особых трудностей подключается к ПК, использующему операционную систему Windows. Правда, в зависимости от установленной версии программного обеспечения процесс подключения будет выглядеть по-разному, и включать дополнительные шаги.
В этом материале мы расскажем о разных способах подключения контроллера PlayStation 4 к ПК, и поведаем о тонкостях этого процесса.
Самый простой способ подключения DualShock 4 к Windows
Самый легкий способ подключения контроллера Дуалшок 4 к ПК – беспроводной USB-адаптер Sony для DualShock 4. Это официальная продукция Sony, гарант качества и простоты эксплуатации. Можете не переживать о версии Windows или скачивании дополнительных дайевров. Просто воткните устройство в USB-порт, быстро настройте геймпад, и играйте! USB-адаптер от Sony можно приобрести в нашем интернет-магазине по привлекательной цене.
Это – самое удобное решение проблемы. Но если вы не ищете легких путей и вас интересуют другие варианты, то читайте дальше.
Как подключить DualShock 4 к Windows 10?
Подключение контроллера PlayStation 4 к самой актуальной версии Windows производится максимально просто через кабель. Если у вас имеется USB провод для геймпада, достаточно воткнуть его в соответствующий порт компьютера. Система автоматически распознает контроллер и скачает необходимые драйверы. Можно играть!
Но провод не всегда удобен, да и вообще это прошлый век. Возможна ли игра без кабеля? Да, возможна, но тут предстоит немного потрудиться. Во-первых, нужно проверить, установлен ли на ПК Bluetooth-адаптер. Если нет, то смотрите пункты 4 и 5. Если да, то включите Bluetooth на компьютере и одновременно зажмите на контроллере кнопки Share и PlayStation. Через несколько секунд Windows распознает устройство. Однако это еще не значит, что геймпад сразу заработает. Для полного функционала в беспроводном режиме следует скачать бесплатную стороннюю программу DS4Windows, в которой контроллер можно настроить. После этого играйте в свое удовольствие.
Как подключить DualShock 4 к старым версиям Windows?
Первым делом – небольшой совет. Если вы пользуетесь устаревшими версиями Windows, то пришло время задуматься о переходе на Windows 10. Срок официального обслуживания старых операционных систем стремительно подходит к концу – обновления для Windows 7 перестанут выходить с 14 января 2020 года.
Но если вы все же решили подключить DualShock 4 к компьютеру с одной из этих версий Windows, то приготовьтесь немного поработать. Дело в том, что эти операционные системы по умолчанию не поддерживают контроллеры Sony, и при прямом подключении обеспечивают лишь самый ограниченный функционал.
Как это лечится? На самом деле, просто. Как и в случае с Windows 10, нужно скачать бесплатную утилиту DS4 Windows, и в ней настроить геймпад.
Что делать, если компьютер не поддерживает Bluetooth?
К сожалению, Bluetooth-адаптер далеко не всегда входит в комплектацию ПК по умолчанию. Как это исправить – неужели нужно заказывать девайс и разбирать компьютер, чтобы его установить?
Совсем не обязательно. На рынке компьютерной перифирии предусмотерно специальное устройство – адаптер для беспроводного подключения, или USB-Bluetooth-донгл. Это устройство устанавливается в USB-разъем и работает как съемный Bluetooth-адаптер для ПК.
Какой адаптер для беспроводного подключения DualShock 4 стоит купить?
На рынке представлен огромный выбор подобных устройств. При приобретении Bluetooth-донгла лучше следовать золотому правилу: не пытаться сэкономить слишком много. Самый дешевый товар обычно быстро ломается или начинает барахлить. А самым надежным вариантом, пожалуй, остается продукция самих Sony – речь идет о беспроводном USB-адаптере Sony для DualShock 4, который специально разработан для присоединения контроллера Дуалшок к ПК. К тому же он предельно прост в обращении – достаточно воткнуть его в USB-порт и настроить контроллер. И не надо никаких ухищрений со сторонними программами!
Что делать, если контроллер работает, но в играх отображается раскладка контроллера XBOX?
Окей, контроллер работает. Но вот беда: вместо знакомых «треугольника» и «квадрата» игра выдает подсказки в формате контроллера Иксбокс: X, Y и т.п. Как это исправить?
Самый простой способ – воспользоваться услугами популярного онлайн-сервиса Steam. Он поддерживает раскладку DualShock 4. Чтобы ее активировать, нужно войти в режим сервиса Big Picture и в его настройках указать раскладку DualShock 4. Теперь «треугольники» и «квадраты» вернутся.
Даже если вы используете игру из сторонней библиотеки, Steam готов прийти на помощь: просто добавьте приложение в список Steam, и с большой вероятностью функционал Big Picture сработает и там.
Итак, мы рассмотрели основные особенности подключения DualShock 4 к Windows. Можно сделать выводы: способов присоединения геймпада к ПК действительно много. Но лучшим вариантом, как обычно, остается фирменное решение – беспроводной USB-адаптер Sony для DualShock 4.
Впрочем, что бы вы ни выбрали, интернет-магазин ИгроРай предоставляет широкий выбор официальных геймпадов и аксессуаров Sony по низким ценам. Удачи вам в гейминге на всех платформах!











