Как подключить геймпад от PS3 к ПК? Инструкция по подключению джойстика PS3
Что лучше подходит для игр? Компьютер или приставка? Однозначного ответа никто не даст: лагеря «пкашников» и «приставочников» вряд ли придут к единому мнению. Хороших игр много и для компьютера, и для различных консолей.
Преимущества компьютера – универсальность: работать и играть можно на одном устройстве. Преимущества консоли – специализация: она заточена под игры (и под другие развлечения вроде фильмов или музыки), но разработчики будут долго заботиться о том, чтобы их игры работали даже на не самых новых приставках. И качество графики у них также привычно высокое. Но нас сейчас волнует удобство управления.
Почему бы не совместить лучшее из двух миров? Геймпады Sony чудо как хороши, это признают и фанаты Xbox, и любители ПК-игр. Мало что в игровом мире может быть так круто, как подключить джойстик PS3 к компьютеру и наслаждаться удобными клавишами и крестами вместо обычной клавиатуры и мыши! Особенно это важно для экшена, где надо постоянно держать пальцы, что называется, на пульсе стремительных событий.
Для начала посмотрим, можно ли это сделать в принципе. Вообще говоря, современные компьютеры (с Windows 7 или более свежей) поддерживают джойстики как класс устройств ввода. OS X и Linux рассматривать не будем: они не считаются «игровыми» системами.
Примечание: хотя слова «геймпад», «контроллер» и «джойстик», в общем-то, не вполне синонимы, здесь мы будем обозначать ими одно и то же устройство.
Что нужно
Первый этап — подготовка. Как подключить геймпад от PS3 к ПК? Для этого пользователю придется подготовить определенный инвентарь. Без него не получится провести процедуру.
Чтобы играть на компьютере при помощи джойстика от Play Station 3, необходимы следующие предметы:
- геймпад от игровой приставки;
- USB-провод для подключения к ПК; (при беспроводной игре);
- специальные программы-эмуляторы для распознавания подключенного устройства.
Больше ничего не потребуется. Следует обратить внимание на то, что «Блютуз»-адаптер не является обязательной составляющей. А вот все остальные предметы необходимо подготовить. Без них невозможно обойтись.
Настройка и подключение
Настройка софта не занимает много времени. Вам нужно подключить геймпад DualShock 3 к компьютеру, используя кабель с MicroUSB интерфейсом, а потом подобрать параметры раскладки кнопок.
По отзывам многих геймеров, для удобной игры нужно выбрать профиль для контроллера от Xbox 360. Но не все кнопки совпадают «по назначению», ведь конфигурация джойстиков Xbox 360 и PS 3 немного отличается.
На иксбоксовском геймпаде управление обозначено буквами X, Y, A, B, а контроллёре от PS 3 создан с геометрическими фигурами – квадрат, треугольник, круг и крестик.
Подключаем джойстик DualShock 3 Sixaxis к ПК

Теперь мы добрались до самого важного – подключение Sixaxis.
Скачиваем архив со всеми необходимыми программами по ссылке: www.mediafire.com/download/dnr9hnvkx0s/Sixaxis+BT.rar (в архив входит USB Sixaxis драйвер, PPJOY 0.83 и BtSix 1.4).
Изначально необходимо всё настроить:
- Устанавливаем из архива скачанные программы libusb и PPJoy;
- Распаковываем BtSix в удобную для вас папку (например, на рабочий стол);
- Подключаем Bluetooth Dongle и обновляем его драйвер на FreeBT USB (располагается в директории Driver XP архива BtSix);
- Производим запуск “Config Joysticks” из PPJoy, и добавляем, например, “Virtual Joystick 1”;
- Не лишним будет переназначить кнопки геймпада под свой вкус;
- Закрываем программу “Config Joysticks”.
- Подсоединяем геймпад Sixaxis к USB (при первом подключении необходимый драйвер должен автоматически установиться);
- Запускаем распакованный на рабочий стол “BtSix”.
- Нажимаем кнопку “Address”.
Соединение Sixaxis с Bluetooth Dongle:
- Подсоединяем Bluetooth Dongle;
- Запускаем “BtSix”;
- Нажимаем центральную кнопку PS на геймпаде Sixaxis.

Если вы применяете способ эмуляции контроллера от Xbox 360, то определите в опциях игры эксплуатацию джойстика от Xbox 360.
Обратите внимание, что далеко не все Bluetooth-адаптеры совместимы с вашим геймпадом, и учитывайте, что установленные у вас драйверы Bluetooth перезаписываются самой программой.
Вследствие этого Dongle способен видеть только установленные вами геймпады. В крайнем случае это решается установкой родных драйверов адаптера.
width=”500″ height=”315″ src=”//8yLmmq7x060
Как использовать контроллер PlayStation 3 на ПК с Windows

Итак, чтобы заставить ваш PS3 геймпад работать на Windows 10, вы должны сначала сделать пару вещей. Самое первое, что вам нужно сделать, это загрузить подходящий драйвер для вашего джойстика PlayStation 3.
Таких драйверов много, но я рекомендую Motioninjoy. Вы можете скачать его бесплатно по этой ссылке.
Итак, вы загрузили и установили драйвер, но ваш джойстик PS3 по-прежнему не работает на вашем компьютере с Windows 10? Ну, это нормально, потому что, как я уже сказал, Microsoft не позволит вам использовать оборудование PS3 по умолчанию.
Таким образом, вам нужно сделать небольшую хитрость, называемую «отключение принудительного применения подписи драйверов», чтобы иметь возможность использовать игровую панель PlayStation 3 на компьютере с Windows 10.
Чтобы отключить принудительное использование подписи драйверов, выполните следующие действия:
- Перейдите в Меню Пуск и откройте Настройки.
- Перейдите на Обновление и восстановление.
- Выберите Recovery на левой панели.
- В разделе Восстановление выберите Расширенный запуск.
- Ваш компьютер перезагрузится, и вы получите дополнительные параметры запуска при следующей загрузке.
- В этих параметрах выберите Устранение неполадок.
- Теперь перейдите к Дополнительные параметры.
- А затем Параметры запуска.
- Компьютер снова перезагрузится и выдаст список параметров загрузки, которые вы можете изменить.
- Вам нужно искать Отключить принудительное использование подписи драйверов , чтобы отключить эту опцию, нажмите F7.
- Перезагрузите компьютер и загрузитесь нормально.
После отключения проверки подписи драйверов ваши драйверы Motionjoy должны работать нормально. Если вы не можете войти в режим восстановления, ознакомьтесь с этим руководством, чтобы решить проблему.
После настройки драйверов следуйте инструкциям Motionjoy, и вы сможете использовать контроллер PlayStation 3 на компьютере с Windows 10.
Если вам нужна дополнительная информация о том, как отключить принудительное использование подписи драйверов, мы подробно рассмотрели эту тему в этом полном руководстве.
Знаете ли вы, что вы можете установить любой неподписанный драйвер в Windows 10? С помощью этого руководства это довольно просто.
Оригинальный геймпад от PS4, альтернативный метод

Есть путь проще и приятнее, к тому же, позволяющий выжать все соки из DualShock 4. Называется он InputMapper. Данная утилита позволяет подключить оригинальный геймпад от PS4 и использовать его на полную катушку: будет работать и сенсорная панель, и датчики ускорения. Всё, что потребуется для установки — сам геймпад, последняя версия программы (взять можно вот здесь) и пять минут на простую установку.
Программа простая, с её установкой PS4 геймпад превращается в такой же понятный и доступный системе девайс, как оригинальный XBox 360 Gamepad for Windows с двумя приятными бонусами. Сенсорная панель работает как трекпад — вы можете управлять с неё курсором. Не сказать, что очень необходимая штука, но иногда так лень тянуться к мышке или вставать с дивана… Акселерометры тоже работают (правда, я не знаю, где их можно использовать и какие игры их поддерживают, но наличие фичи лучше, чем её отсутствие).
Чтобы подключить PS4-геймпад по Bluetooth, необходимо перевести его в режим pairing: зажать кнопку «share» (в играх она выполняет роль «back») и PS на несколько секунд, дождаться, когда геймпад начнёт быстро и прерывисто мигать сигнальным светодиодом, зайти в меню Bluetooth-подключения на вашем компьютере и просто подключить контроллер к ПК. InputMapper прекрасно распознаёт как проводное, так и беспроводное подключение.
Плюсы и минусы:
+ Проще, чем подключить через SCP Driver;
+ Работает у всех и всегда, с SCP Driver бывают заморочки;
+ Работают все фичи PS4-геймпада;
+ Сам геймпад намного лучше, чем его аналог у PS3;
+ Bluetooth-подключение без проблем и необходимости докупать внешний адаптер;
— Цена геймпада;
— Подсказки в играх будут идти с XBox-кнопками: либо привыкать и запоминать что-где, либо купить наклейки на кнопки PS-геймпада;
Как подключить геймпад PS4 к ПК через Bluetooth (Без Steam)
Среди дорогих брендовых геймпадов, — Dualshock 4 самый проблемный. Корпорация Sony, судя по всему, не очень заинтересована в том, чтобы ее контроллеры использовались где-либо еще, кроме как на PS4 к компьютеру. Официальной программы для него, как и драйверов, просто не существует.
Поэтому у владельцев есть большой шанс встретить затруднения при подключении к компьютеру вне зависимости от способа связи. Для беспроводной установки в ПК должен быть Bluetooth-адаптер. В ноутбуках он впаян с завода по умолчанию, а вот для стационарных машин понадобиться его докупить. По бюджету приобретение практически не ударит, так как общая стоимость вместе с доставкой не превысит 600 рублей.
- Bluetooth в Win10 включается в меню «Управление устройствами Bluetooth» удобным переключателем.
- Чтобы перевести DS4 в режим «Обнаружение» нужно удерживать клавиши «SHARE» и «PS» в течение 3-х секунд.
- После чего геймпад отобразиться среди новых устройств, где пользователю останется нажать на кнопку «Связать».
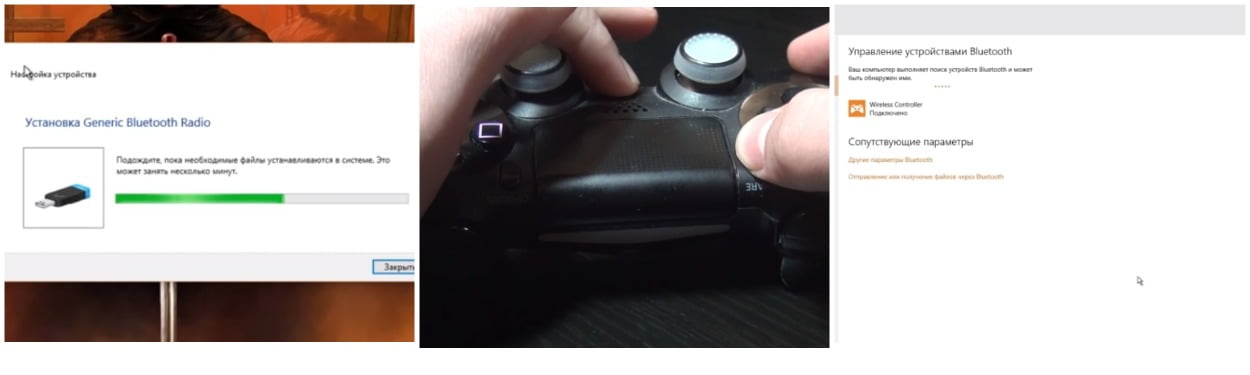
В редких случаях для правильной работы контроллера этого будет вполне достаточно, но скорее всего, понадобится загрузить DS4Windows.
Подключение к компьютеру
Перед настройкой программного обеспечения и раскладки вам необходимо подсоединить геймпад с помощью кабеля. DS 3 имеет разъем для провода Mini USB. Подключите соответствующий конец кабеля к контроллеру, а другой к любому USB-порту на компьютере.

Третье поколение геймпадов Sony обзавелось поддержкой беспроводного подключения по Bluetooth. Поэтому вы можете использовать эту функцию для подсоединения к компьютеру. Если у вас ноутбук, то активируйте беспроводной адаптер через Windows или горячими клавишами. Если вы работаете со стационарным компьютером, то вам потребуется внешний Bluetooth-адаптер. Можно приобрести фирменный девайс Sony или универсальное устройство.

Мнение эксперта
Руководитель проекта, эксперт по модерированию комментариев.
Ознакомьтесь с характеристиками вашей материнской платы. Многие модели премиум-класса имеют встроенный модуль Bluetooth. Тогда вам не придется тратиться на внешний адаптер.
Видеоинструкция
Поскольку в подключении и настройке джойстика от PlayStation 3 много шагов и нюансов, мы настоятельно рекомендуем приступать к практике только после прочтения статьи и просмотра наглядной видеоинструкции.
Для подключения геймпада от Sony PlayStation 3 придется воспользоваться сторонним софтом. Однако настройки этих утилит достаточно просты и требуют всего нескольких нажатий от пользователя. Вам не придется самостоятельно назначать каждую кнопку и инсталлировать драйвер вручную.
Наверняка у многих как и у меня есть ps3, которая нынче пылится, но отдавать/продавать очень не охота, ведь иногда она всё-таки запускается ради добротных и любимых игр.
У меня именно такая ситуация, к тому же сейчас больше сижу за пекой и обмазываюсь переизданием старых игр.
Первый раз попытался подключить дуалшок года два назад, когда установил эмулятор ps2. Это была настоящая боль играть на клавиатуре. Перелопатив множество статей, скачивая десятки непонятных драйверов, эмулей и прочей мути, мои джойстики так и не заработали. Ощущения были примерно такие.

Недавно в стиме вышло HD переиздание моей любимой консольной игры и я не мог пройти мимо.
Ближе к делу. Называется этот комплект SCP DS Driver Package
Архив выложу в комментариях.В
Теперь последовательность действий. Подключите дуалшок к пеке.
1. Извлекаем архив.

2. Заходим в папку xbox controller drivers и устанавливаем нужный вариант.

3. Открываем папку ScpServer/bin и запускаем ScpDriver. Устанавливаем.
4. Последний штрих. Запускаем из той же папки ScpServer

Видим наш контроллер, статус заряжается.
Далее проверяем, реагирует ли джойстик. Заходим в “устройства и принтеры”.
Нажимаем на наш джой правой кнопкой мышки, выбираем “Параметры игровых устройств”

Нажимаем “Свойства”, появится вот такое окно.

Можете пожмякать кнопки и порадоваться, что они реагируют.
5. Теперь все закройте, отключите джой. Снова подключаетесь и запускаете ScpServer.
Можно пробовать любую игру с поддержкой контроллера. Только не забудьте, что кнопки вместо X у вас будет A, а вместо Квадрата будет Y и тд, потому что система думает, что вы играете на иксбоксовском джойстике. Хотя в некоторых играх от плойки есть возможность менять кнопки местами.
Итого: делов на 2-3 минуты. Чтобы играть, нужно просто запустить файл ScpServer из папки bin.












