Многие пользователи сталкивались с проблемой, когда компьютер не обнаруживает съемные носители, например, флешки и фотоаппараты.
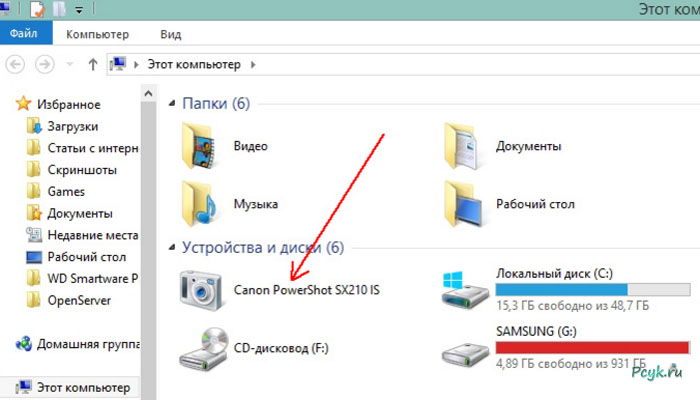
- Интерфейсы подключения
- Питание фотоаппарата
- Включение/отключение устройства
- Проблема с драйвером
- Проблемы с программным обеспечением
- Блокировка фотоаппарата сетевым экраном
- Скрытые файлы
Интерфейсы подключения
Первое, что необходимо сделать при не обнаружении цифрового устройства, подключаемого посредством USB, – проверить, рабочий ли сам порт и кабель, соединяющий фотоаппарат с компьютером.
- Для тестирования порта к нему можно подключить флешку и посмотреть, работает ли она.
Если перестали работать USB порты на компьютере, перезагрузите его. Попробуйте обновить драйвера USB-контроллера через «Диспетчер устройств», также проверьте, не отключены ли порты в параметрах конфигурации BIOS. Имейте ввиду, что далеко не во всех ПК передние USB-порты подключены к материнской плате, потому используйте интерфейсы, расположенные на задней панели корпуса.
- Проверка кабеля осуществляется аналогичным образом – необходимо пробовать подключать с его помощью телефон или принтер.
Некоторые компании выпускают виды USB кабелей, подходящие только к их продукции.

Старайтесь использовать родной провод от фотоаппарата для подключения к компьютеру
Питание фотоаппарата
Перед тем как подключить фотоаппарат к компьютеру, первый необходимо зарядить. При покупке нового устройства знайте, что оно далеко не всегда заряжено. В некоторых моделях (Canon) есть индикаторы в виде диодов. Если после присоединения к ПК светится красная лампочка – придется подождать, пока прибор зарядится. Зарядить фотоаппарат без зарядного устройстваможно при помощи USB-кабеля: подключите цифровой носитель к рабочему USB-гнезду и немного подождите.
Включение/отключение устройства
Если подключить видеокамеру к ноутбукув выключенном состоянии – ничего не произойдет, кроме разве ее зарядки.

При проведении коммутации впервые Windows автоматически осуществит инсталляцию драйверов и уведомит об окончании процесса, когда оборудование будет готово к эксплуатации.
Проблема с драйвером
Далеко не все редакции Windows автоматически определяют и инсталлируют драйверы на съёмные носители. На это есть несколько причин:
- драйверы на некоторые модели новых устройств не были интегрированы в установочный дистрибутив Windows;
- WindowsXP не содержит программ для управления новыми устройствами, из-за чего их приходится искать вручную.
При подключении фотоаппарата зайдите в «Диспетчер устройств» и проверьте, отображается ли он.
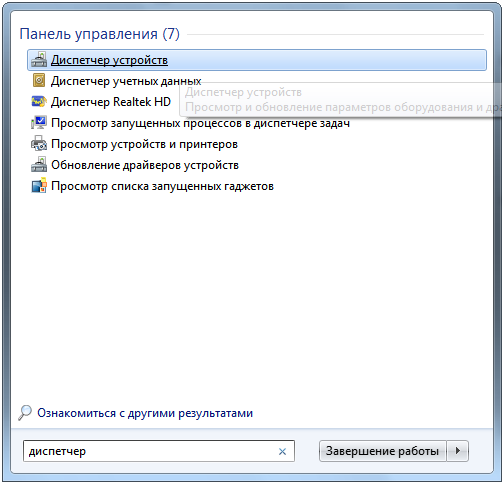
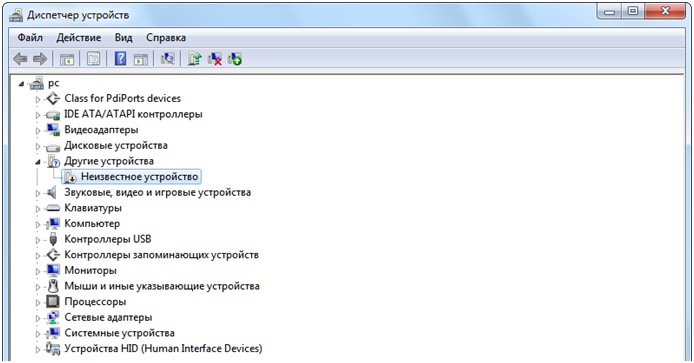
Системное ПО лучше загружать с официальных сайтов разработчиков оборудования, например, драйвера для фотоаппарата Canon- со страницы: http://www.canon.ru .
Для решения проблем с драйвером USB вызываем контекстное меню устройства и выбираем «Обновить драйверы…» Если они не установятся автоматически, следуем следующему алгоритму:
- заходим по ссылке: http://ru.iobit.com/ ;
- жмем «Скачать сейчас»;
- инсталлируем программу;
- запускаем ее и жмем сканировать;
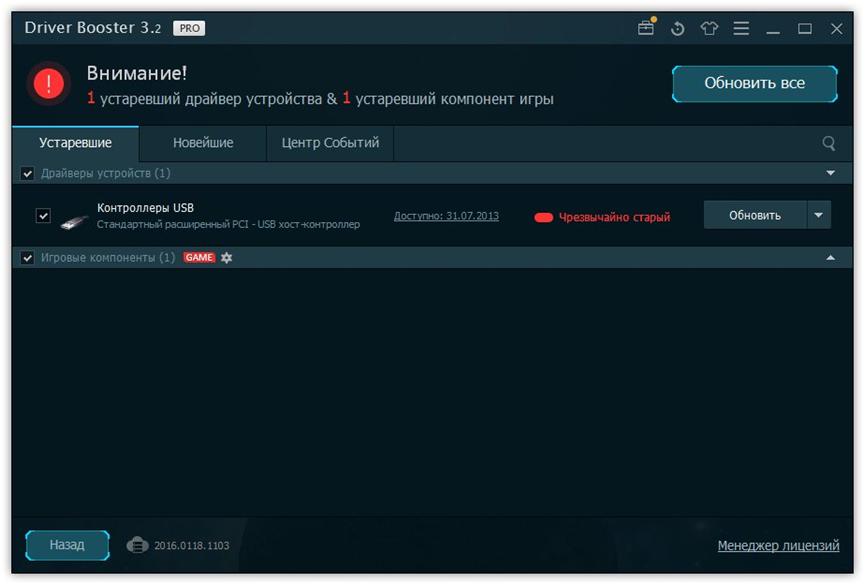
Проблемы с программным обеспечением
Блокировка фотоаппарата сетевым экраном
Брандмауэр– межсетевой экран, контролирующий сетевой трафик. Несмотря на изначальное предназначение, такие программы могут заблокировать и подключаемые устройства.
Отключить брандмауэр в виндовс 7 можно следующим образом:
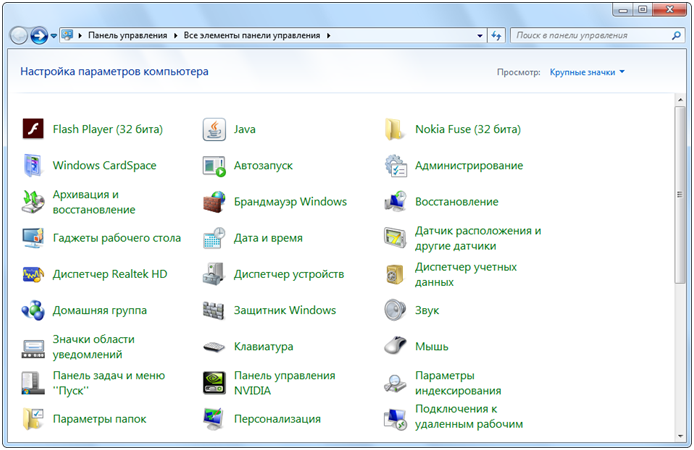
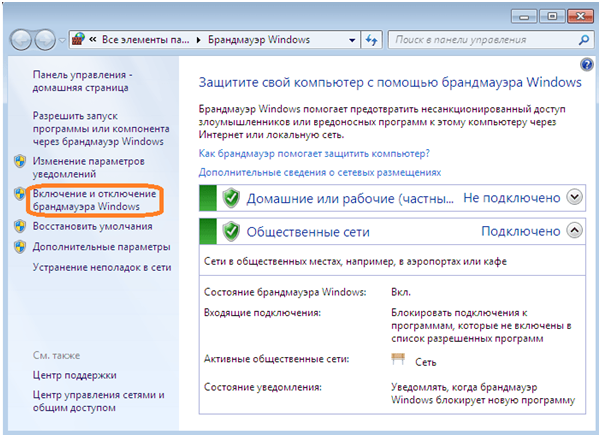
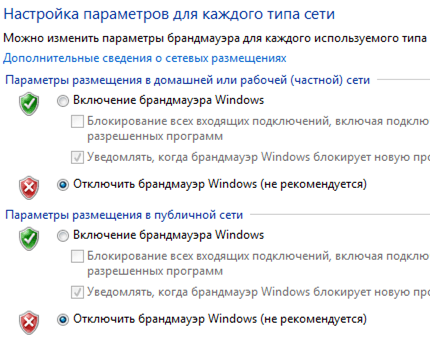
- Перезагружаем компьютер.
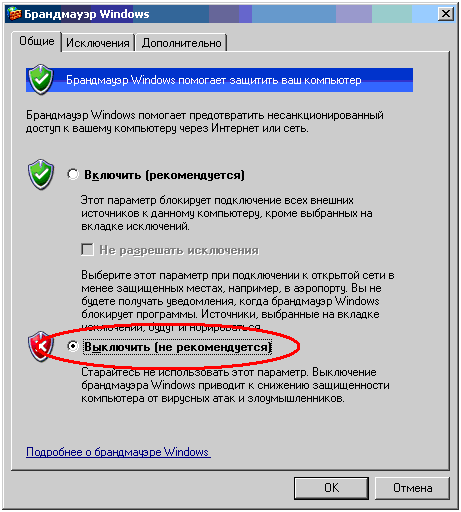
Скрытые файлы
Существуют вирусы, которые скрывают содержимое съемных накопителей. Вместо файлов и папок такой вирус создает их ярлыки. Ввиду того, что все данные (папки и фотографии) скрыты, в окне Проводника они не отображаются.
Для решения проблемы необходимо проверить съемный носитель и компьютер антивирусной программой, а затем включить отображение скрытого содержимого в Проводнике или воспользоваться файловым менеджером, например, TotalCommander.
Как подключить фотоаппарат к компьютеру через USB
 Многие пользователи хранят свои фотографии на компьютере, скидывая их с фотоаппарата. Импортировать изображения с фотокамеры на устройство, можно несколькими способами, а какими именно узнаете из данной статьи.
Многие пользователи хранят свои фотографии на компьютере, скидывая их с фотоаппарата. Импортировать изображения с фотокамеры на устройство, можно несколькими способами, а какими именно узнаете из данной статьи.
Подключение фотоаппарата через USB к компьютеру с ОС Windows
Для начала необходимо проверить камеру, она не должна быть подключена к компьютеру, затем активировать переключатель питания на фотоаппарате в положение «Вкл». Но у большинства моделей фотокамер данную функцию можно установить с помощью циферблата, находящейся в верхней части.
Далее, нажать кнопку «Меню» и в настройках отключить функцию «Автоматическое выключение». Прилагаемый к фотоаппарату usb-кабель одной стороной подключить к usb-порту компьютера, а другой в разъём фотокамеры, который расположен на корпусе под резиновой крышкой.
После чего переключатель питания фотокамеры перевести в положение «Вкл.» — начнётся синхронизация устройств.
Внимание! Если аппарат подключается к компьютеру первый раз, то для начала необходимо установить драйвера с помощью диска, который должен входить в комплект к фотоаппарату либо воспользоваться интернетом.
Если синхронизация не произошла, тогда следует дважды нажать левой клавишей мышки по значку «Мой компьютер», выбрать в меню слева «Этот компьютер» и найти отображение фотокамеры в качестве съёмного диска. Затем запустить данное устройство и выбрать пункт «Загрузка изображений из камеры» и нажать ОК.
Дважды щёлкнуть левой клавишей мыши по папке «Фотоаппарат» и выбрать папку DCIM и теперь изображения, которые находятся на фотоаппарате, доступны к просмотру через компьютер. После завершения работы с фотографиями необходимо закрыть все вкладки и отключить usb-кабель.
Подсоединение фотоаппарата через USB к Mac
Подсоединить фотоаппарат через USB к Mac можно двумя способами:
- Если у вас скачано приложение iPhoto, тогда необходимо приступить к следующим действиям. С помощью usb-кабеля подсоединить фотоаппарат к устройству, затем в открывшемся окошке iPhoto выбрать необходимые файлы и импортировать их с помощью активирования функции «Импорт выбранного». После выполнения данной задачи на экране всплывёт вопрос «Сохранить или удалить фото на камере?», вы соответственно выбираете тот пункт, который вам необходим. На боковой панели данного приложения в разделе «Библиотека», нажав на пункт «Фотографии» вы увидете все импортированные фото, которые скопировав можно перенести в любую папку компьютера. По завершении работы с данными устройствами, необходимо отключить кабель.
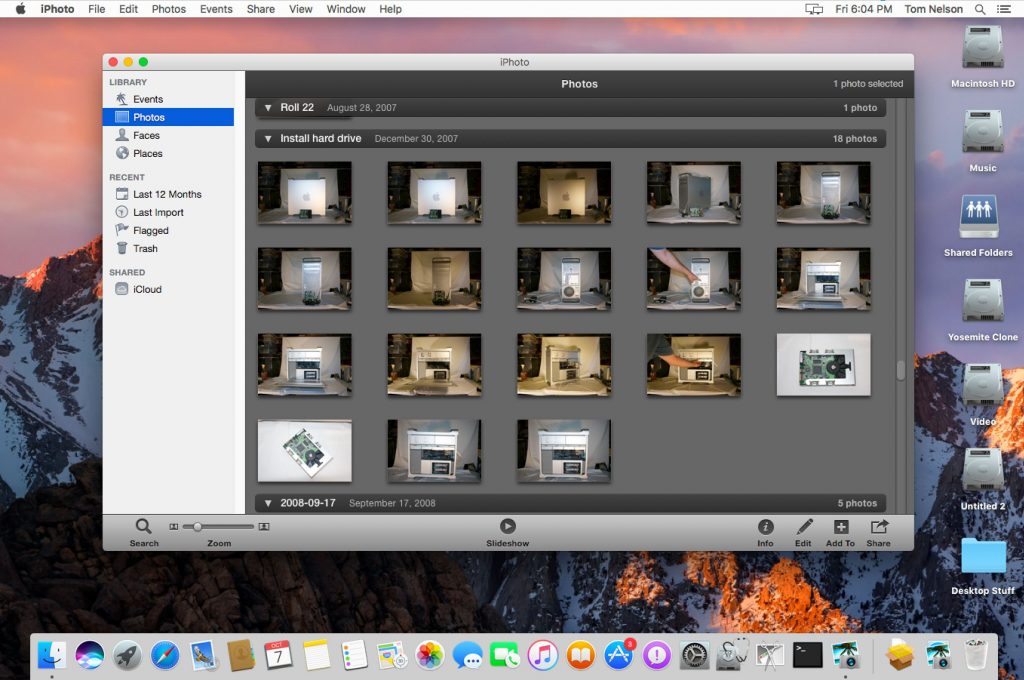
- При наличии программы Image Capture импортировать файлы с камеры на устройство можно, выполнив следующие действия. Подключить фотоаппарат к Mac с помощью кабеля, затем в открывшемся окне выбрать необходимые файлы, которые нужно импортировать.
Важно! Если окно данного приложения не запускается автоматически, тогда следует в папке «Приложения», дважды щёлкнуть левой клавишей мышки по пункту «Захват изображений».
С помощью пункта «Импортировать в …» задать местоположение, куда будут сохранены выбранные фотографии, и нажать «Импорт». По завершении работы, отсоединить кабель от обоих устройств.
Что делать, если возникли проблемы при подключении
При подключении фотокамеры к устройству могут возникнуть некоторые сложности. Чтобы избежать их, необходимо выполнить следующие шаги:
- Проверить, правильно ли вставлен кабель в порт фотокамеры и электронного устройства. Работоспособен ли он вообще.
- Проверить настройки режима в камере, так как при подключении её к устройству следует для начала произвести некоторые действия.
- Проверить карту памяти в фотоаппарате, правильно ли она вставлена.
- Если компьютер не находит камеру в списке подключенных к нему устройств, нужно перезагрузить и повторить попытку подключения.
Компьютер может не распознать фотокамеру, если используется USB-концентратор для подключения устройства. На использование USB HUB гарантия не распространяется. Есть смысл попытаться соединить камеру и ПК без USB HUB, если он используется в настоящее время.
Компьютер не видит фотоаппарат, что мне делать?

Купил новый фотоаппарат, подключил его к ноутбуку, и.. ничего не происходит. Ноутбук его не видит (совсем не видит)! Что можно сделать в этом случае?
Доброго времени суток!
К сожалению, подобная проблема не такая уж и редкая (несмотря на то, что Windows и начинка фотоаппаратов год от года становятся все «умнее»). Однако, в большинстве случаев проблема кроется в какой-то мелочи, которую можно решить самостоятельно (об этом и расскажу в этой статье).
Поэтому, прежде чем нести фотоаппарат в сервис (и сколько-то там заплатить за диагностику) — попробуйте пройтись по рекомендациям из статьи.
Причины, из-за которых ПК может не видеть фотоаппарат
Если фотоаппарат новый.
Если устройство вы только что принесли из магазина (было доставлено курьером, пришло по почте и пр.) — то наверняка у него разряжена батарея. Многие пользователи при этом вообще считают, что купили сломанное устройство.
А дело тут в том, что многие производители техники поставляют аккумуляторы разряженными практически в ноль (видимо, так безопаснее при транспортировке).
Кстати, на многих фотоаппаратах зарядник показывает состояние батареи. Просто вставьте батарею в зарядник и подключите устройство к сети.
Например, на моем заряднике от фотоаппарата Canon — горит красный светодиод, когда батарея разряжена. При ее зарядке — загорается зеленый светодиод.

Зарядник от фотоаппарата Canon
Также, если говорим о новом фотоаппарате — проверьте контакты аккумулятора: часто они заклеены спец. скотчем (все та же безопасность при транспортировке). Кстати, скотч может быть едва заметным (а не таким желто-ярким как на фото ниже)!

Контакты аккумулятора заклеены
Кстати, подобная заклейка происходит на аккумуляторах многих устройств: телефоны, камеры, ноутбуки и пр. Многие пользователи частенько не замечают подобную заклейку, и вставляют аккумулятор в устройство.
Естественно, что устройство не работает, и его несут назад, сдавать, как нерабочее (нужно видеть их лица, когда отрываешь наклейку. ). В этом плюсы и минусы покупки не распакованного устройства.
Включен ли подключаемый фотоаппарат?
Проверьте, включен ли ваш фотоаппарат. Дело в том, что, если подключить выключенный фотоаппарат к USB порту компьютера — в большинстве случаев ничего не произойдет (лишь некоторые модели позволяют работать с ними, не включая их).

А включено ли устройство, подключенное к USB порту
Также рекомендую, при подключенном устройстве к USB, попробовать выключить его и включить снова. В этом случае, обычно, Windows запускает мастер настройки нового оборудования и автоматически устанавливает драйвера на него (по крайней мере, если у вас современная версия Windows 10).
Кстати, вообще, в идеале компьютер должен видеть, что к нему подключено какое-то устройство, и реагировать при его подключении (звук; плюс сообщение о том, что все ОК, или что устройство не опознано и драйвера для него найти в авто-режиме не получилось).
Если драйвера не нашлись и не установились.
Отсутствует драйвер на устройство (криво установился)
Пожалуй, это самый распространенный вариант. Вообще, к некоторым моделькам фотоаппаратов идут CD-диски с комплектом драйверов, к другим — нет. Но для всех моделей — можно найти драйвер на официальном сайте. В первую очередь, именно так я и рекомендую обновить драйвер.
В тех случаях, когда официальный драйвер не устанавливается (или вы не моете его найти/скачать и пр.) можно попробовать обновить драйвер с помощью ОС Windows.
Для этого, сначала нужно открыть диспетчер устройств (чтобы его открыть зайдите в панель управления Windows — и впишите в поисковую строку «Диспетчер. « ).

Панель управления Windows 10 / открываем диспетчер устройств
Далее, в диспетчере устройств найдите устройство, которое с желтым вопросительным знаком (это то оборудование, для которого не было найдено драйверов).
Щелкните по такому устройство правой кнопкой мышки, и в появившемся меню нажмите — обновить драйвер . Далее следуйте указанием мастера настройки Windows.

Диспетчер устройств — обновить драйвер
Также можно попробовать поискать драйвер с помощью спец. идентификаторов , которые есть у каждого оборудования, у каждой железки. О том, как это делается — см. вот эту запись.
И еще порекомендую вам специальные утилиты для автоматического обновления драйверов (ссылка на статью с ними — https://ocomp.info/update-drivers.html). После их установки и запуска — они автоматически проверят ваш компьютер (сканируют его) и находят новые драйвера для многих «железок». Вам останется только согласиться с обновлением.
Проблема с кабелем
Нередко, когда часто-используемый кабель для подключения фотоаппарата к ПК повреждается (например, из-за частого перегиба шнура, см. фото ниже). Кстати, иногда, микро-повреждения не видны на глаз — поэтому рекомендую проверить кабель с другим устройством (например, через него можно подключить телефон или другой фотоаппарат).
На USB кабеле есть повреждения.
Проблема с USB портом
Попробуйте к этому же USB порту подключить другое устройство: телефон, флешку, диск и пр. Работают ли они, определяет ли их Windows?

Типовой системный блок
Также отмечу, что на компьютерах, многие используют USB порты на передней панели системного блока (или на клавиатуре, мониторе), а они очень часто могут быть либо не подключенными, либо сбоить при работе (такая уж статистика. ). Поэтому, рекомендую в качестве проверки, подключить устройство к USB портам с задней стороны системного блока.
Тоже самое относится и к ноутбукам: не работает фотоаппарат с одним портом, попробуйте другой.
Кроме этого, обратите внимание, что USB порты могут быть разных стандартов — USB 2.0 и USB 3.0. Возможно, что стоит попробовать подключить к USB порту нужного стандарта.

Еще один показательный пример: USB 2.0 и USB3.0

Как отличить порт USB 3.0 от порта USB 2.0
Заражение компьютера вирусами (или наоборот, блок USB портов антивирусом)
Некоторые типы вирусов делают недоступными работу подключаемых устройств к USB портам (например, скрывают подключенные флешки, фотоаппараты, телефоны. Видимо с той целью, чтобы пользователь не смог загрузить антивирус и удалить их).
Поэтому, первое, что рекомендую сделать, это прогнать компьютер современным антивирусом и спец. утилитами для обезвреживания Malware и рекламного ПО. Ссылки на соответствующие статьи привожу ниже.
Лучшие классические антивирусы этого года — см. в этой заметке —>
Если вирусы и рекламное ПО не обнаружено, также рекомендую на время проверки отключить установленный антивирус. Как бы это смешно не звучало, но спеша спасти пользователя от вирусов с флешек, нередко, когда антивирусы просто блокируют все подключаемые USB устройства.
Большинство современных антивирусов отключается достаточно просто, например, для Avast — достаточно открыть иконку в трее, выбрать «управление экранами Avast» и в раскрывающемся меню указать время, на которое отключаете антивирус.

Отключение антивируса Avast на 1 час
Выход из ситуации
Если все вышеперечисленное не помогло, а вам нужно достать снимки с фотоаппарата, то попробуйте вынуть из него флешку и подключить ее напрямую в картридер на ПК/ноутбуке.
Если картридера нет (или он уже устаревший и не видит флешку из фотоаппарата) — то его можно купить в любом компьютерном магазине.
Современные модели размером с обычную флешку и подключаются к USB порту — т.е. работать с ним можно будет на любом компьютере (пример с фото ниже).

Картридер подключен к ноутбуку
? Дополнение!
Возможно вам пригодится статья о том, как покупать товары в китайском магазине Aliexpress со скидками.
Кстати, на нем можно заказать тот же картридер всего за несколько сотен рублей.

Как скинуть фото с фотоаппарата на компьютер — несколько вариантов
ИТОГИ
- если фотоаппарат новый — проверьте контакты аккумулятора (не заклеены ли они скотчем). Также полностью зарядите аккумулятор, прежде чем будете подключать устройство к ПК/ноутбуку;
- обновите драйвера в Windows для своей модели фотоаппарата;
- проверьте работоспособность USB портов и целостность кабеля, которым подключаете устройство;
- проверьте компьютер на вирусы и рекламное ПО;
- получить фото с фотоаппарата можно, если вынуть из него флешку и подключить ее к картридеру вашего ноутбука/ПК (если картридера нет — его можно приобрести в любом компьютерном магазине (стоит копейки. ));
- если все вышеперечисленное не помогло — обратитесь в какой-нибудь сервис (возможно, что ваше устройство еще на гарантии — проверьте документы на него).
Как установить видеонаблюдение любым гаджетом с камерой

Вряд ли кому нужно рассказывать о преимуществах видеорегистраторов и камер видеонаблюдения: их роль в улучшении безопасности наших жилищ, дворов и автомобилей переоценить сложно. Но иногда бывает так, что нужно срочно оснастить что-нибудь видеонаблюдением, а возможности купить регистратор или IP-камеру нет. Что делать в таком случае – и расскажет эта статья.
Видеорегистратор и камера видеонаблюдения – в чем разница?
Некоторые люди путают эти понятия, что и неудивительно – многие устройства могут выступать и в той, и в другой ипостаси. Однако основное назначение видеорегистратора – сжатие и хранение получаемой видеоинформации, а назначение камеры наблюдения – получение той самой видеоинформации. Видеорегистратор может и не иметь камеры, как и камера наблюдения может не иметь памяти для хранения видео.

В этой статье мы будем подразумевать, что видеорегистратор уже оснащен камерой, а изображение с IP-камеры вы можете просмотреть с любого устройства, подключенного к Интернету.
Видеорегистратор из ноутбука, планшета
Классика скрытого видеонаблюдения и регистрации. Вирусы, записывающие видео со встроенной камеры ноутбука, настолько напугали пользователей по всему миру, что стикер или кусок изоленты на его камере – явление вполне рядовое. В то же время реальная опасность подобных вирусов весьма низка – зеленый светодиод рядом с камерой почти всегда при её работе включается аппаратно – то есть, программно на работу этого светодиода повлиять невозможно. Если камера работает, он горит, если он горит – значит, камера работает. Так что выявить подобного «шпиона» — задача несложная.

Программного обеспечения, превращающего ноутбук в регистратор или IP-камеру – неисчислимое множество.
Xeoma способна превратить ваш ноутбук в регистратор или IP-камеру буквально в пару кликов – её даже не потребуется устанавливать. Достаточно загрузить программу, запустить её и нацелить камеру ноутбука в нужную сторону.

ПО имеет огромный потенциал для настройки и расширения, способный удовлетворить самого требовательного пользователя – в программу можно установить модули записи по расписанию, детектора движения (производящего запись только тогда, когда в кадре что-то движется), детектора звука (начинающего запись, когда рядом с ноутбуком звучит какой-то звук), записи участка изображения, распознавания автомобильных номеров, распознавания лиц, распознавания эмоций и многие другие.

Правда, в бесплатную версию можно установить только три модуля из перечисленных – зато любых.
Xeoma способна как хранить видео на жестком диске компьютера, так и предоставлять к нему доступ через Интернет: и вам даже не потребуется знать IP-адрес ноутбука и разбираться в сетевых настройках. Всего-навсего нужно будет записать логин/пароль и ввести их на любом устройстве в сети, на котором установлена Xeoma. У приложения есть версии для всех популярных платформ – Windows, MacOS, Android и iOS.
Sighthound имеет внушительный набор возможностей даже в бесплатной версии: детектор движения, распознавание людей, автомобилей и животных, настройка различных действий при срабатывании детектора движения.

К сожалению, удаленный доступ к камере доступен только в платной версии. Кроме того, в бесплатной версии поддерживается только одна камера и её разрешение будет ограничено. Версии Sighthound есть как под настольные Windows и MacOS, так и под мобильные Android и iOS.
Ivideon Server – в бесплатном варианте поддерживает до двух камер, имеет детектор движения и звука, запись по расписанию, а также позволяет подключаться к камерам с компьютеров и мобильных устройств, на которых установлено приложение Ivideon.

Ivideon Server можно запустить на компьютере под управлением Windows, MacOS или Linux. Существует и мобильное приложение, которое, кроме доступа к записям и к изображению с камер, может сообщать уведомлениями о произошедших событиях – срабатывании детектора движения или звука, начале записи и т.д.

webcamXP – еще одна небольшая программа с большими возможностями. В бесплатной версии поддерживает до двух камер, способна записывать видео с веб-камеры по расписанию, определять движение в кадре и изменения в звуковой картине.

Имеет богатые возможности по настройке реакции на событие – запись видео, сохранение снимка, загрузка видеофайла на FTP-сервер, отправка СМС, запуск внешнего приложения с заданными параметрами и т.д. Программа имеет встроенный веб-сервер, и вы сможете наблюдать картинку с камеры вживую в окне любого браузера на любом устройстве, подключенном к сети. Правда, для этого надо иметь некоторое представление об устройстве сети Ethernet и, возможно, придется пробросить порты через файрволл или роутер.

Персональный компьютер+веб-камера
То же самое, что и в предыдущем пункте. Те же программы, те же возможности. Впрочем, использование отдельной веб-камеры для видеонаблюдения может оказаться удобнее, чем встроенной – уже не надо думать, как закрепить ноутбук под потолком, чтобы в поле зрения попала вся комната. Не забудьте только убедиться, что операционная система вашего компьютера «увидела» камеру и установила для неё драйвера. Если драйвер не установился автоматически, программы-видеорегистраторы не смогут подключиться к веб-камере.

Видеорегистратор из смартфона
Все очень похоже на предыдущие случаи – многие из перечисленных ранее приложений имеют версии для мобильных устройств. Так, Xeoma и Sighthound могут быть скачаны с официальных магазинов приложений и установлены на устройства под управлением Android и iOS. Есть и чисто мобильные аналогичные приложения, и выбор их, пожалуй, даже богаче, чем для настольных ПК:
Roadly (RoadAR в версии для iOS) превратит ваш смартфон в автомобильный видеорегистратор, совмещенный с антирадаром. Roadly записывает прямо в видеофайл текущую скорость, время и координаты, кроме того, он способен распознавать дорожные знаки и предупреждать водителя о превышении скорости.

Антирадар в этой программе, разумеется, неспособен определить мобильные радарные комплексы, но о стационарном радаре, находящемся в базе данных, он исправно предупредит водителя. Для работы Roadly использует встроенный GPS-навигатор смартфона, постоянно держит включенной камеру и дает серьезную нагрузку на процессор, поэтому для предотвращения быстрого разряда рекомендуется держать смартфон подключенным к зарядке. Отличное приложение, но и аппаратные требования у него приличные – на телефонах средней производительности будет «тормозить»
CamOnRoad – еще одно многофункциональное автомобильное приложение. Оно может работать не только как видеорегистратор, но и как навигатор. CamOnRoad использует Google карты и способен не только отобразить маршрут на карте, но и выводить навигационные стрелки прямо поверх видеоизображения в реальном времени.

Приложение умеет сохранять видео в облаке, где оно будет доступно через веб-интерфейс с любого устройства в сети. Еще CamOnRoad может предупреждать о стационарных радарах, включать громкую связь при входящем вызове и переключать тыльную/фронтальную камеры одним нажатием. И все это – совершенно бесплатно.
Observer – еще одно мобильное приложение, превращающее смартфон в продвинутый видеорегистратор, причем владелец смарфтона может даже об этом не догадываться. Установив его на смартфон ребенка, вы можете больше не беспокоиться о том, где он находится и чем занят – в любой момент вы сможете получить координаты смартфона и «картинку» с его камеры.

Но если у вас возникнет искушение поставить такую программу на смартфон начальника, подруги или просто незнакомого человека, то имейте в виду, что это уже является серьезным правонарушением и преследуется уголовным кодексом РФ. И почему люди не клеят стикеры на камеру смартфона?
Видеорегистратор из экшн-камеры
Экшн-камера фактически уже является видеорегистратором. Установка её в автомобиль не вызовет никаких сложностей – широкий угол обзора, большое разрешение и высокая частота кадров, характерные для экшн-камер, ничуть не помешают автомобильному регистратору. Малый вес и богатая система креплений облегчат установку камеры под стеклом – для некоторых моделей даже можно приобрести крепление-присоску. Плюсом будет также высокая их автономность – на непродолжительную поездку экшн-камеру можно даже не подключать к зарядке.

Из неудобств можно отметить разве только отсутствие у экшн-камер детектора движения и автоматического включения с запуском двигателя – включать её на запись придется вручную.
Удастся ли превратить экшн-камеру в камеру видеонаблюдения – зависит от её возможностей. Если экшн-камера имеет поддержку Wi-Fi, то возможность использования её в качестве камеры наблюдения обычно предоставляется программным обеспечением, идущим с устройством – достаточно установить его на компьютер, чтобы получить возможность просматривать видео с камеры «вживую». Если она оснащена интерфейсом USB, то все зависит от того, выдает ли камера в него видеоинформацию. В этом случае достаточно будет установить драйвер, и система подключит её как веб-камеру. Но в большинстве случаев разъем USB на экшн-камере используется только для доступа к памяти и подзарядки устройства.
Видеорегистратор из фотоаппарата
Если фотоаппарат снимает видео (как большинство современных), то использовать его в качестве регистратора очень просто. Но не всегда в этом есть смысл – например, для съемки из движущегося автомобиля объективы фотокамер приспособлены плохо – если у камеры есть автофокус, он будет не успевать фокусироваться, если автофокуса нет, изображение часто будет размытым. Возникающие при движении вибрации также не поспособствуют качеству кадра. Ну и угол зрения объективов фотокамер обычно намного уже, чем у регистраторов – в кадр попадет намного меньше информации.

Есть ли смысл делать из фотоаппарата камеру наблюдения? Как ни странно, есть, более того, эта функция настолько востребована, что даже получила отдельное название: «tethered shooting» — «съемка на привязи». Фотоаппарат подключается к компьютеру (через USB-кабель или Wi-Fi) и пользователь видит снимаемое им изображение прямо на экране компьютера. Видоискатель, даже самый лучший, неспособен передать все тонкости изображения, поэтому tethered shooting намного облегчает работу фотохудожника – разумеется, если для его использования есть возможность.

Большинство производителей имеют свое ПО для «съемки на привязи». Существуют и универсальные программы для подключения к фотоаппаратам, более того, если камера умеет «отдавать» видео через какой-либо интерфейс по общепринятому стандарту, её можно подключить как веб-камеру к какой-нибудь программе, например, к той же Xeoma. Но большинство камер подобной «щедростью» не отличается, и получить с них видео на компьютере можно либо через ПО производителя, либо никак.
Впрочем, есть еще одна возможность, появившаяся вместе с камерами под управлением Android. На многие такие камеры можно устанавливать приложения с GooglePlay. В этом случае превращение фотоаппарата в регистратор или камеру видеонаблюдения будет не сложнее, чем в случае со смартфоном – к вашим услугам те же Xeoma, Sighthound, Roadly и еще сотни подобных приложений.
Подключаем фотоаппарат к ПК через USB
Как подключить фотоаппарат к компьютеру через usb? Подключение фотокамеры к ПК – верный способ передачи фотографий на компьютер, и это довольно быстрый процесс!
Стоит обратить внимание на несколько пунктов:
- нужно использовать прилагаемый к комплекту USB-кабель (стандартный кабель);
- важно запустить ПК перед установлением соединения.
Рекомендовано использовать адаптер переменного тока ACK-E8 (продается отдельно) в качестве источника питания фотоаппарата при подключении фотокамеры к ПК.
Подключение к компьютеру с Windows
Для подсоединения фотоаппарата следует выполнить такие шаги:
- Убедиться, что камера не подключена к ПК, а затем установить переключатель питания фотокамеры в положение «On». Хотя разница в моделях означает, что этот шаг будет незначительно отличаться, большинство фотокамер позволяют включить их с помощью циферблата в верхней части.
- Нажать кнопку «Menu», чтобы отобразить меню.
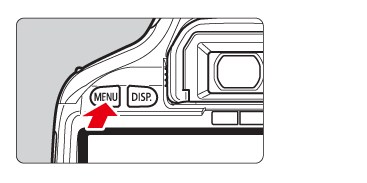
- Изменить настройки автоматического выключения. Есть смысл временно отключить его. Для этого целесообразно найти в меню пункт «Auto power» и выбрать «Off». Имеет смысл обратиться к инструкции по эксплуатации, прилагаемой к фотокамере для получения дополнительной информации о настройках автоматического отключения питания.

- Нажать кнопку «Menu», чтобы выключить дисплей на ЖК-мониторе, а затем установить переключатель питания фотоаппарата в положение «Off».
- Подключить прилагаемый USB-кабель к USB-порту.
- Подключить другой конец USB-кабеля к разъему A / V OUT / DIGITAL на камере. Большинство моделей фотоаппаратов имеют порт на корпусе, но также этот порт может быть спрятан под пластиковой крышкой.
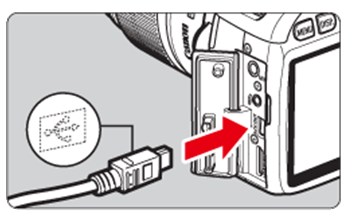
- Установить переключатель питания камеры в положение «On».
- Начнется синхронизация устройств. Дождаться установки драйверов. Если фотоаппарат подключается впервые, это может занять несколько минут. Если синхронизация не произошла автоматически, нажать кнопку «Пуск», затем выбрать «Этот компьютер». Появится окно с отображением доступных жестких дисков. Фотокамера будет отображаться как съемный диск. Необходимо дважды щелкнуть значок требуемого съемного диска. Сообщение, которое появляется на экране, отличается в зависимости от операционной системы или программного обеспечения, установленного на компьютере, а также от того, подключается ли фотоаппарат в первый раз или подключался ранее. Если появится окно для выбора программы (приложения), выбрать «Загрузка изображений из камеры», а затем нажать «OK».
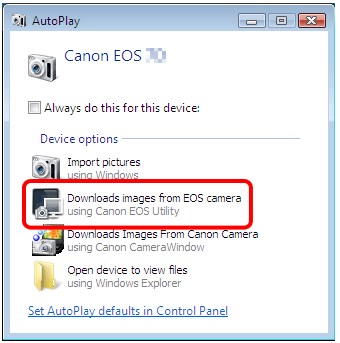
- Дважды щелкнуть на папку фотоаппарата. Название может отличаться, но большинство современных моделей имеют папку под названием «DCIM».

- Просмотреть фотографии.
- После завершения работы с файлами, отключить устройство от компьютера.
- Стоит обратить внимание: информацию об операциях после подключения камеры к ПК полезно посмотреть в инструкции по эксплуатации.
Соединение с Mac, используя iPhoto
Для выполнения этих шагов нужно будет установить iPhoto. Обычно это можно сделать с Mac OS, но есть возможность скачать его из Apple App Store.
Далее надлежит выполнить такие действия:
- Включить фотоаппарат и подключите ее к компьютеру с помощью USB-кабеля. Для получения дополнительной информации о том, как это сделать, подобает просмотреть руководство к фотокамере. iPhoto открывается автоматически, отображая изображения и видео в окне импорта.
- Выбрать файлы, которые требуется импортировать, затем нажать «Импорт выбранного».
- После завершения импорта появится всплывающее окно с вопросом, нужно ли удалять или оставить файлы на фотокамере. Нажать «Удалить файлы» или «Сохранить файлы», в зависимости от требуемого выбора.
- В разделе «Библиотека» на боковой панели iPhoto нажать «Фотографии». Можно увидеть только что импортированные компоненты.
- Скопировать элементы из библиотеки в любую папку на ПК.
- По завершении работы, отключить камеру от компьютера.
Подсоединение к Mac (с использованием Image Capture)
Если на Mac не установлен iPhoto, можно совершать импорт с фотоаппарата с помощью функции захвата изображения.
Для этого стоит следовать инструкции:
- Включить камеру и подключить ее к Mac с помощью USB-кабеля.
- Откроется приложение «Захват изображений». Если оно не открывается автоматически, перейти в папку «Приложения» и дважды щелкнуть «Захват изображений».
- Выбрать элементы, которые требуется импортировать.
- Выбрать местоположение с помощью пункта «Импортировать в». Затем нажать «Импорт».
- После завершения процесса импорта можно отключить фотокамеру от Mac.
Проблемы с подключением
Если возникли проблемы с подсоединением устройства к компьютеру, стоит проверить состояние фотоаппарата и кабеля, с помощью которого была произведена попытка подключения. Для этого важно просмотреть инструкцию и выполнить такие шаги:
- Проверить носитель в камере. Следует убедиться, что носитель был правильно вставлен в слот. Удостовериться в том, что носитель совместим с существующей моделью устройства и что карта памяти работоспособна, так как некоторые носители часто выходят из строя.
- Проверить настройку режима в фотоаппарате. В большинстве случаев при подключении к ПК требуется некоторая подготовка камеры, например, защита объектива или настройка режима.
- Убедиться, что USB-кабель подключен правильно. Проверить работоспособность кабеля и порта, для этого следует попробовать подключить устройство к другому USB-порту.
- Можно попробовать перезагрузить компьютер после отключения камеры от него. Когда перезагрузка закончится, повторить попытку соединения устройств.
Важно обратить внимание: компьютер может не распознать фотокамеру, если используется USB-концентратор для подключения устройства. На использование USB HUB гарантия не распространяется. Есть смысл попытаться соединить камеру и ПК без USB HUB, если он используется в настоящее время.














