Как подключить клавиатуру к ноутбуку
У многих владельцев ноутбуков может возникнуть желание подключить к своему гаджету внешнюю клавиатуру. Это может быть вызвано различными причинами, от банальной поломки встроенных клавиш ноутбука до оправданного желания использовать внешнее устройство с расширенным объёмом возможностей. В данной статье я расскажу, как можно подключить клавиатуру к лептопу, и каков алгоритм реализации указанной задачи.
Необходимость стационарной клавиатуры может быть вызвана различными факторами. У кого-то на ноутбуке залипают клавиши, другого не устраивает цветовой окрас кнопок на лэптопе, третий предпочитает стационарные клавиатуры с более высокими клавишами, удобными для нажатия.
Ища альтернативу, многие пользователи задаются вопросом о том, возможно ли подсоединить стационарную клавиатуру к персональному гаджету? Отвечаю: конечно, возможно, более того, осуществить данную операцию намного проще, чем кажется. Реализация указанной задачи напрямую зависит от того, какой тип клавиш вы собираетесь подключать.

Один монитор – два компьютера
Благодаря некоторым техническим решениям, стало возможным соединить два и более системных блока с одним монитором. Этот метод давно практикуется системными администраторами и специалистами сервисных центров, ведь при таком подключении можно не только сэкономить рабочее пространство, но и оптимизировать доступ сразу к нескольким ПК.
Чтобы организовать соединение одного монитора и нескольких системных блоков потребуется небольшое устройство под названием «KVM Switch» или «КВМ переключатель».
KVM Switch(аббревиатура от англ. «Keyboard Video Mouse») – переключатель между несколькими компьютерами по средствам одного монитора и набора устройств ввода (клавиатура и мышь). На фото ниже модель от фирмы D-Linkс USB портами.

Существует несколько модификаций kvm оборудования, первый со стандартными разъёмами для ввода – PS/2, а второй, как выше на фото, с USB. Помимо может варьироваться количество подключаемых компьютеров (от 2 до 12 ).
Системные блоки соединяются с KVM Switch специальным кабелем, разветвление которого подключаются к VGA (видео выход) и портам ввода (INPUT). А противоположная сторона «переключателя» соединяется с монитором, компьютерной мышкой и клавиатурой (OUTPUT).
При сборке стоит обратить внимание на правильное сочетание соединительных кабелей, особенно, в случае с моделью PS/2. Неверное подключение может нарушить работоспособность KVM Switchили системного блока!
После того, как соединительные работы окончены можно приступить к запуску компьютеров. На мониторе отобразиться загрузка ПК, подключённого первым (или включенный из двух). Чтобы переключаться между несколькими рабочими станциями, воспользуйтесь кнопкой на корпусе KVMSwitch, либо два раза нажмите клавишу «ScrollLock» на клавиатуре и клавишу на цифровом блоке, соответствующую порядку соединения. Сочетание клавиш можно сменить по своему усмотрению, для этого в комплекте есть диск с утилитой.
Как быстро очистить оперативную память на iPhone (любая модель)


Обновление за май 2022 года:
Теперь вы можете предотвратить проблемы с ПК с помощью этого инструмента, например, защитить вас от потери файлов и вредоносных программ. Кроме того, это отличный способ оптимизировать ваш компьютер для достижения максимальной производительности. Программа с легкостью исправляет типичные ошибки, которые могут возникнуть в системах Windows — нет необходимости часами искать и устранять неполадки, если у вас под рукой есть идеальное решение:
- Шаг 1: Скачать PC Repair & Optimizer Tool (Windows 10, 8, 7, XP, Vista — Microsoft Gold Certified).
- Шаг 2: Нажмите «Начать сканирование”, Чтобы найти проблемы реестра Windows, которые могут вызывать проблемы с ПК.
- Шаг 3: Нажмите «Починить все», Чтобы исправить все проблемы.

- Автоматическая настройка (без манипуляций с именами компьютеров и IP-адресами)
- Удобные горячие клавиши и графические подсказки, чтобы узнать, где находится указатель
- Простой обмен буфером обмена (копирование и вставка изображений и текста между компьютерами)
- Защита паролем и сетевое шифрование
- Обновление: Майкл из ShareMouse указал на уникальную особенность, которая ускользнула от меня: «ShareMouse работает во всех направлениях. Вы можете управлять любым компьютером с любого другого компьютера в любом направлении. Никакой ограничительной односторонней архитектуры ведущий-ведомый ».
- На мой взгляд, это основные преимущества ShareMouse. Но если вы хотите увидеть их в действии, посмотрите их демонстрационное видео:
Последний совет, который мы дадим в рамках инструкции по возобновлению работы мышки и клавиатуры, — полный сброс BIOS. Выполнить его программными методами невозможно — вам придётся разобрать системный блок (или снять панель ноутбука, защищающую материнскую плату) и на время обесточить модуль CMOS. На старых платах для этого предусмотрены специальные контакты-джапмеры: для сброса их достаточно замкнуть отвёрткой или другим проводящим предметом. Возле них будет располагаться поясняющая надпись: CLR CMOS, Clear CMOS или схожая.

Перед тем, как выполнить сброс, непременно полностью выключите компьютер или ноутбук: не только программно, но и отсоединив от электропитания. Теперь, чтобы ликвидировать неисправность, по причине которой клавиатура и мышь светятся, но не работают, при помощи шлица отвёртки замкните контакты на 10–15 секунд.

После того, как выполните операцию, при новом включении зайдите в БИОС: здесь придётся заново выставить системное время, если требуется — задать пароль, а также провести прочие необходимые настройки.
Возможно, контакта на материнской плате три, и два из них соединены перемычкой.

В этом случае требуется просто переставить перемычку на другие два контакта (один из них остаётся средним; вы меняете лишь крайний). По прошествии 10–15 секунд верните перемычку в исходную позицию — и проверьте, не решён ли вопрос.

Вы можете увидеть вместо контактов и специальную кнопку под наименованием CLR CMOS; такой вариант более характерен для современных моделей материнских плат. Просто нажмите на эту кнопку — и выполните перезагрузку.

Существует и универсальный метод сброса: найдите на материнской плате круглую, довольно большую батарею и осторожно извлеките её. Делать это нужно, разумеется, после полного отключения питания ПК. Чтобы окончательно решить вопрос, почему не работает мышь или клавиатура, после извлечения батареи можете на несколько секунд замкнуть расположенные под нею контакты.

Впрочем, последнего можно и не делать. Если перестали работать мышь и клавиатура, просто выньте батарейку на несколько часов, вплоть до суток — в этом случае CMOS гарантированно будет сброшен. По прошествии указанного времени снова вставьте батарейку и включите ПК — проблема с мышкой и клавой должна быть решена.
Нужно отметить, что и в этой ситуации вы сбрасываете настройки BIOS до заводских — то есть вам придётся заново выставлять системное время, задавать пароль и выполнять прочие первоначальные настройки.
Внимательно следуя инструкции, вы сможете решить проблему с внезапно отказавшимися работать клавиатурой и мышью. Не забывайте сохранять изменения в BIOS — и перед началом работы проверить, что устройства вообще подключены к компьютеру!
Программные KVM-переключатели
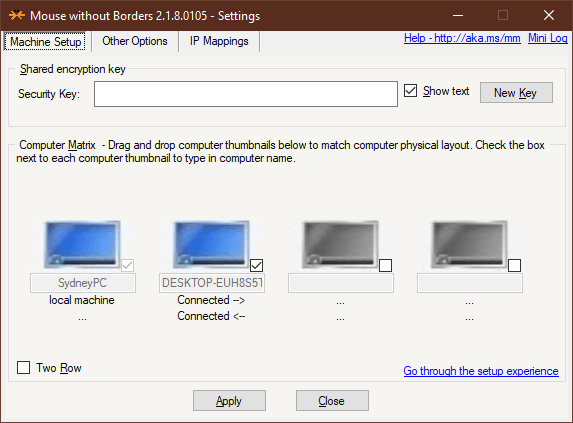
Программные KVM-переключатели в большинстве случаев фактически не эквивалентны аппаратным KVM-переключателям. На самом деле вы получаете программное решение, которое позволяет вам использовать несколько компьютеров с мышью и клавиатурой основного компьютера.
Каждый компьютер по-прежнему должен иметь свой собственный монитор и находиться в комнате с вами. Примеры этих пакетов программного обеспечения включают в себя:
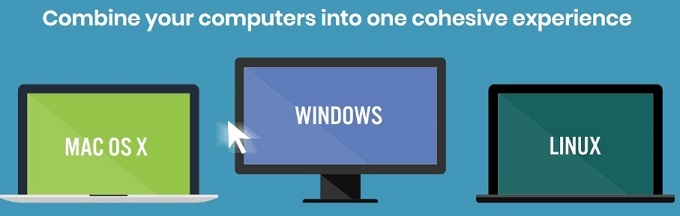
Так что на самом деле это программные коммутаторы «KM», и они вообще не решают нашу проблему. Однако если вы объедините программный коммутатор KM с нашим первым решением, в котором мы подключим два компьютера к одному монитору, вы фактически получите коммутатор KVM, не платя ничего лишнего!
Есть и настоящие программные KVM, такие как Stardock Multiplicity (30-дневная пробная версия). К сожалению, этот продукт не является бесплатным, хотя вы можете попробовать его, чтобы увидеть, работает ли он для вас. Тем не менее, по сравнению с ценой аппаратного KVM, Multiplicity является реальной сделкой и добавляет много преимуществ. Такие, как отсутствие кабелей и способность KVM компьютеров, которые очень далеко.
Программные переключатели KM, такие как Mouse Without Borders, даже позволяют без проблем использовать буфер обмена и перетаскивать файлы между компьютерами, как если бы они были одним целым.
Для чего можно использовать две клавиатуры
Во-первых, вы, конечно, не сможете печатать на двух клавиатурах одновременно. Поэтому вы будете использовать их по очереди, для разных программ или мониторов. И это первое преимущество, потому что вы повышаете свою производительность. Например, вы можете разделить свою работу на две разные части или два экрана. Левая клавиатура будет предназначена для левого окна или экрана, а правая — для правого. Более того, вы можете выбрать разные клавиатуры для разных задач. Играть в видеоигры на одной клавиатуре, общаться в чате на другой.
Некоторые видеоигры предоставляют возможность использовать две клавиатуры для одновременной игры с другом на одном компьютере. Если вы играете в игру вдвоем, возможность видеть один и тот же экран может значительно облегчить координацию и командную работу.
Клавиши на ноутбуке и “десктопе”: сравнение
Принципиальной разницы между тем, как структурирована клавиатура ноутбука и “десктопа”, как правило, не наблюдается. Это и понятно – производители компьютеров стараются выпускать соответствующие элементы управления, придерживаясь стандартов с тем, чтобы люди охотнее покупали технику, не опасаясь, что им придется адаптировать свои навыки к новому расположению клавиш. Стоит, однако, отметить, что этот тезис справедлив, если в рассмотрение берется компьютер в самой популярной на сегодня архитектуре – IBM PC. Есть и другие стандарты аппаратно-программной компоновки ПК – такие как, например, Macintosh.
Совместно с другими кнопками ctrl выполняются такие действия:
- End. Нажатием пользователь отправляется к концу файла;
- Home. Перебрасывает наверх;
- ALT и DEL. Служит для запуска «Диспетчера задач»;
- Клавишами со стрелочкой, осуществляется перемещение в разные стороны;
- ESC. С помощью нее осуществляется команда к запуску пункта меню «ПУСК»;
- O. Нажатием раскрывается документ;
- W. Обратное действие по закрытию документов;
- S. Документ сохраняется в открытой программе;
- P. При нажатии можно распечатать документ;
- A. Позволяет выделить документ в той или иной программе;
- С. Выделяется и копируется определенная область;
- V. Нажатием осуществляется вставка скопированной текстовой части;
- Z. Отменяет предыдущее действие.
Как играть в It Takes Two с разных устройств
Способ 1 — Встроенная сетевая игра
Чтобы играть вместе, вам вовсе не обязательно покупать две копии игры — достаточно одной. Правда, есть нюанс — куплена она должна быть у того, чей ПК мощнее, поскольку именно он будет хостить игру. Если у первого игрока слабое железо, то показатель FPS будет проседать у всех.
Кроссплатформенность в It Takes Two отсутствует, то есть поиграть на ПК с обладателем консоли не выйдет.
- Игрок-хост качает полную версию игры из библиотеки, а друг должен загрузить бесплатную версию.
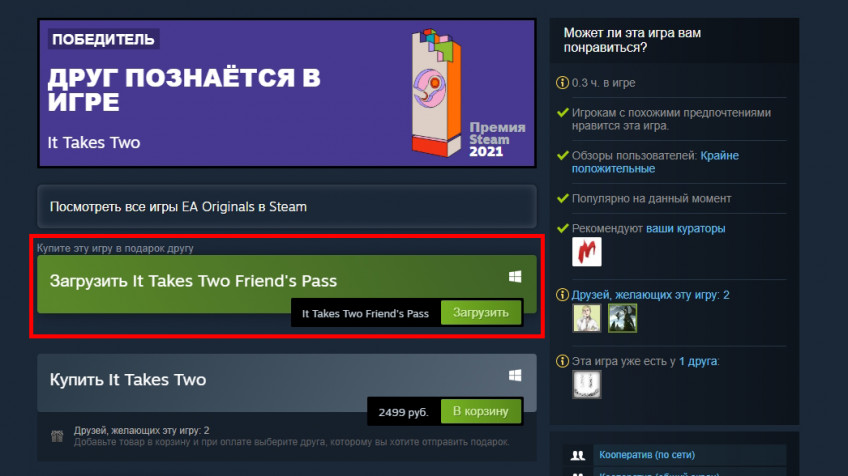
- Перед запуском игры войдите в свои аккаунты в Origin и убедитесь в том, что находитесь в друзьях друг у друга.
- Запустите игру. Игрок-хост должен выбрать опцию «Игра по сети» в главном меню.

- Прокликайте уведомления и нажмите на опцию «Пригласить друга» в нижней части экрана.
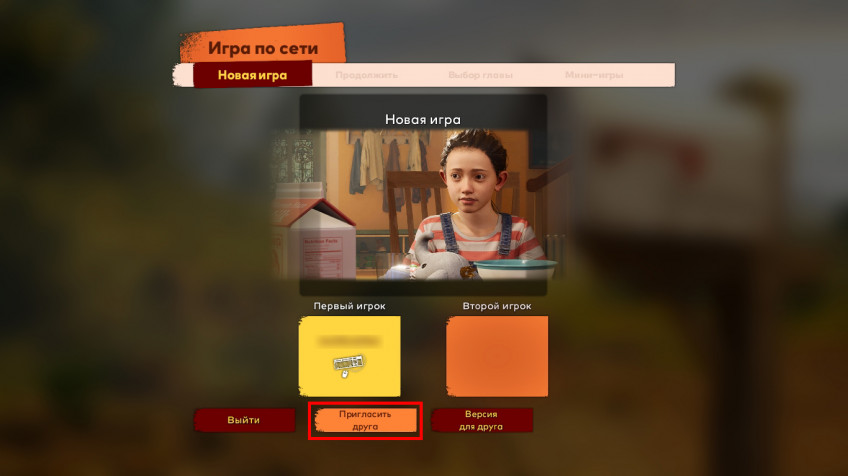
- Откроется оверлей Origin, где в списке друзей следует кликнуть правой кнопкой мыши по нужному и выбрать пункт «Пригласить в игру».
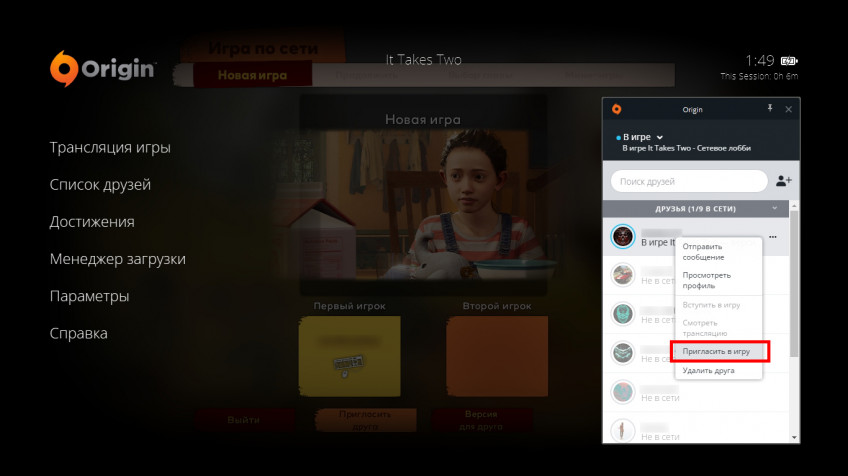
- Черёд действовать игроку номер два — принимайте приглашение. Теперь нужно дождаться загрузки и момента, когда имя второго игрока отобразится в лобби.

Если ваш друг по какой-то причине не хочет заводить аккаунт в Origin или у него нет места на диске для игры, то не беда — платформа Valve предлагает возможность имитировать «хотсит» для игроков при помощи функции Remote Play Together.












