Подключения двух компьютеров к интернету. Схема, описание, пример
Перед нами стоит банальная, но актуальная задача, также как для все тех, у кого есть два компьютера, но только одна выделенная линия, подключенная к интернету. Задача о том, как подключить два компьютера к интернету. Кроме того для нас будут немаловажным и определяющими и экономическая составляющая, то есть невысокая стоимость оборудования для подключения двух компьютеров к интернету и так как мы живем все же в номинально цивилизованном мире, то и порядочность. При чем тут порядочность при подключении интернета?! Я думаю вы поймете к концу данного 1 способа подключения двух компьютеров к одной линии интернета.
Анализ имеющегося рынка оборудования указывает на то, что один из наиболее простой и дешевый способ это подключение двух компьютеров к интернету через свитч (desktop switch), его стоимость начинается от 12 $ и к нему потребуется всего- то два присоединительных 8-жильных сетевых провода.
На фото приведено оборудование для подключения двух компьютеров к интернету от одной выделенной линии.
Сразу приведу подключение, по которому должно происходить соединение двух компьютеров и входящего кабеля с интернетом.
Подключаем свитч к блоку питания и видим на лицевой панели мигающую индикацию, свидетельствующую о активности подключений
Свитч фактически устройство, с помощью которого можно получить доступ к интернету по одной линии, но только если вам предоставляется два IP адреса, при этом домашняя сеть не организуется, то есть компьютеры не смогут «увидеть» друг друга. Большинство, же провайдеров за дополнительный адрес берут доплату.
Первоначально настроив подключение к интернету на одном и на втором компьютере, мы получим ошибку на одном из них, которая будет указывать нам на то, что имеются два компьютера ссылающихся на один IP.
Все дело в том, что сервер провайдера «видит» два разных компьютера с одинаковыми настройками, ключевым критерием допускающим или нет компьютер к интернету является фактический сетевой адрес прошитый в сетевой карточке, который является индивидуальным для каждой карточки и соответсвенно компьютера. А еще вернее критерий подключения — это лишь прописанный адрес только одной сетевой карточки на сервере провайдера одновременно и не более.
Физический адрес можно просмотреть кликнув на значок сети (два компьютера) вправо внизу, далее вкладка «поддержка» , далее кнопка «подробности»

Теперь если вы все же решили подключить свои два компьютера по данному способу вам необходимо подменить фактический сетевой адрес на виртуальный, который будет выдаваться за фактический, при этом подменить его подстроив под первый компьютер тем самым как бы замаскировавшись под него и соответственно получить доступ в интернет. Переписываем адрес с первого компьютера и устанавливаем такой же на второй компьютер. Сменить фактический сетевой адрес можно при помощи вот этой программы «TMACv5_R3». В программе, в окне «Введите сетевой адрес ниже — Enter name . » вбиваем желаемый и нажимаем на кнопку «Изменить — Change now».
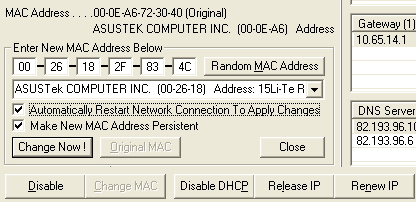
Потом вверху окна выбираем соединение с нужным нам адрессом
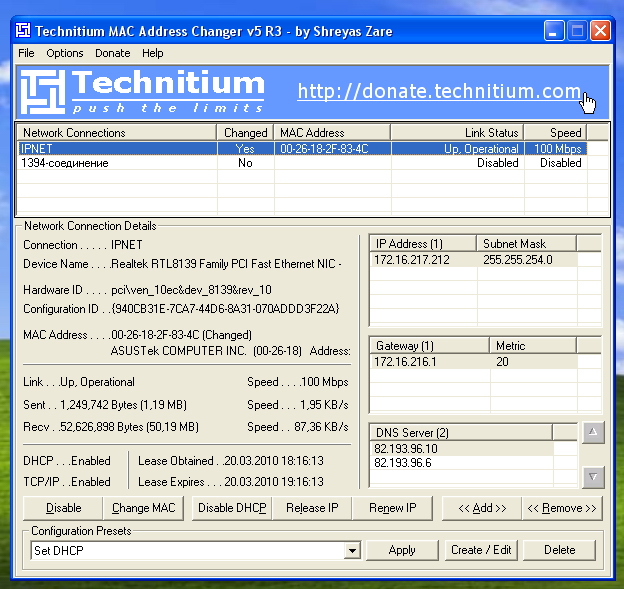
Теперь о той самой порядочности, развивая нашу мысль о подмене фактического сетевого адреса мы продолжаем фантазировать в данном направлении и получаем следующую картину. В случае если вы знаете чей либо фактически сетевой адрес и то что у данного абонента уплачена плата за интернет, даже если вам отключат ваш интернет вы всегда можете с помощью имитации сетевого адреса подменить его у себя на компьютере на адрес заплатившего клиента и получить доступ в интернет, если конечно у вас один провайдер.
Но не стоит так радоваться, так как провайдеры могут легко отследить всю вашу игру и в случае если у вас все же оплачен трафик интернета и вы играетесь, на это еще как то можно закрыть глаза, то при отсутствии уплаты и подключению к интернету это уже тянет на мошенничество.
Дополнительно хотелось заметить, что если в настройках интернета провайдер предполагает подключение IP с каким либо диапазоном, то тут и программа никакая не нужна — все легально, прописываем разные IP на разных компьютерах в этом диапазоне, что и будет решением проблемы. Кроме того хотелось сказать, что некоторые провайдеры подключают и контролируют компьютеры клиентов не по MAC, что тоже делает применение данной программы бесполезной.
Как подключить два компьютера к интернету через роутер по кабелю?

Касаться настроек роутера мы не будем, так как они отличаются в разных моделях. Для ознакомления можно посмотреть пример настройки роутера TP-LINK через web-интерфейс. Принцип его работы следующий. Кабель от провайдера подключается к роутеру в соответствующее гнездо. В настройках роутера прописываются все настройки, которые предоставляет провайдер для подключения к интернету компьютера, а именно необходимо вписать свой IP-адрес, вносится маска подсети, основной шлюз, предпочитаемый DNS-сервер и альтернативный DNS-сервер. Также может быть установлен дубликат MAC-адреса сетевой карты, если производится его контроль, а также логин и пароль доступа к интернету.

Чтобы подключить два компьютера в интернет, необходимо эти два компьютера подключить к роутеру кабелем. В большинстве роутеров имеется четыре гнезда для подключения компьютеров. Далее необходимо немного настроить сетевые подключения.
1. Автоматическое подключение компьютеров к интернету через роутер кабелем
В современных моделях роутеров есть функция автоматической выдачи IP-адреса и поэтому при настройке сетевых карт можно поставить галочки напротив пунктов «Получить IP-адрес автоматически» и «Получить адрес DNS-сервера автоматически».
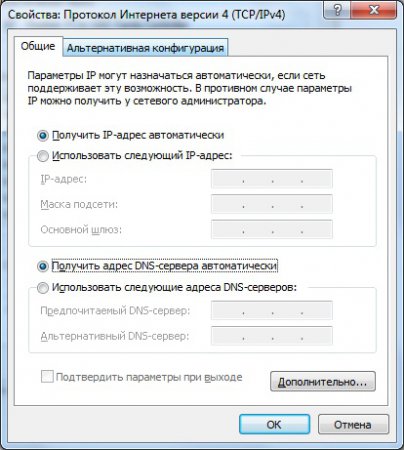
2. Ручная настройка подключения компьютеров к интернету через маршрутизатор кабелем
Если автоматически подключить компьютеры не удалось, придется все настройки вносить вручную. Чтобы добраться до этих настроек, необходимо пройти следующий путь «Пуск / Панель управления / Сеть и Интернет / Просмотр состояния сети и задач / Изменение параметров адаптера».
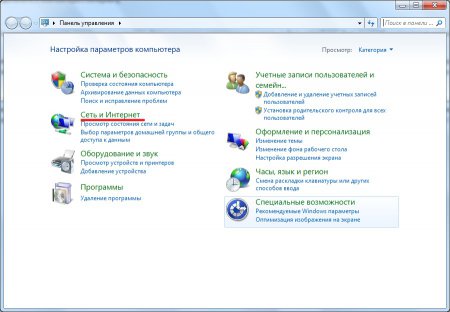
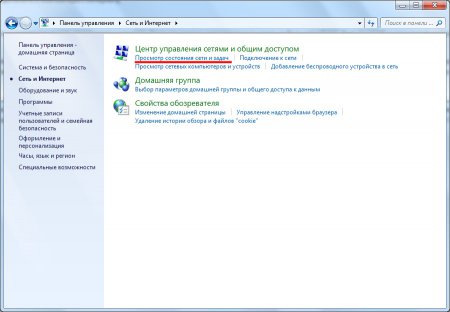
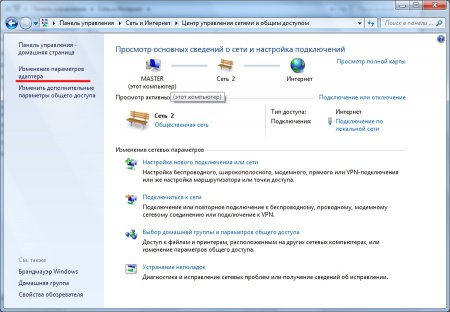
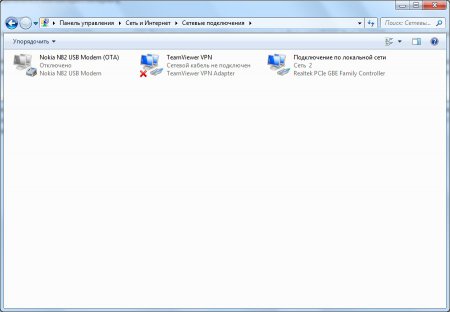
В большинстве случаев роутер имеет IP-адрес: 192.168.1.1 и на компьютерах необходимо прописать соответствующие данные.
В окошке «Сетевые подключения» находим сетевое подключение нашей сетевой платы и заходим в свойства, нажимая правой кнопкой мыши на это подключение и выбирая «Свойства» в появившемся меню. В следующем окошке на вкладке «Сеть» выбираем протокол IPv4 и заходим в свойства. В появившемся окошке производим настройку нашей сетевой платы.

Вносим следующие данные:
IP-адрес: 192.168.1.2
Маска подсети: 255.255.255.0
Основной шлюз: 192.168.1.1 (IP-адрес роутера)
Предпочитаемый DNS-сервер: 192.168.1.1
После нажатия на кнопку «Ок» интернет должен заработать и на втором компьютере. Для следующих компьютеров необходимо менять IP-адрес, например 192.168.1.3, 192.168.1.4 и так далее.
Как подключить 2 компьютера к интернету через один роутер
Вопрос подключения нескольких компьютеров к одной точке доступа сейчас весьма актуален. Многие уже имеют дома больше одного компьютера или ноутбука, и само собой, платить провайдеру за подключение каждого из них к интернету не хочется никому. Решить эту проблему можно при помощи свитчей или Wi-Fi роутеров. Настройки роутера будут отличаться для различных провайдеров, но общие моменты и нюансы всё-таки присутствуют.

- Как подключить 2 компьютера к интернету через один роутер
- Как подключить два компьютера к одному модему
- Как от одного модема подключить два компа
- Wi-Fi роутер
- Wi-Fi адаптер
- сетевые кабели
Для начала нужно выбрать роутер. Если вы собираетесь подключать именно два компьютера, а не ноутбуки, то вам вполне достаточно будет роутера с 3-4 LAN-портами (меньше просто не бывает) и отсутствием возможности создания Wi-Fi точки доступа.

Настройте точку доступа в интернет в роутере. Как вы сами понимаете, из-за большого модельного ряда этих устройств, нельзя написать точную инструкцию по настройке роутера. Но есть основные моменты и пункты, которые следует учитывать при настройке этого оборудования.
— Логин и пароль должны совпадать с вашим стандартным подключением.
— Тип передачи данных должен быть аналогичным тому, который использует провайдер.
— Обязательно установите сложный пароль для доступа к роутеру.
— Установите статический или динамический IP-адрес на роутер, в зависимости от требований провайдера.

Подключите кабель интернета в WAN-порт на роутере. Подключите все остальные компьютеры в свободные LAN-порты на роутере с помощью сетевых кабелей.
Если ваш роутер поддерживает только одно прямое соединение с компьютером через сетевой кабель, приобретите Wi-Fi адаптер для компьютера. Установите для него драйверы и программное обеспечение, после чего подключитесь к роутеру по каналу беспроводной связи Wi-Fi.
Возможные проблемы при подключении
Неправильно определяется сеть
Такое случается при ошибках в настройке сетевых адаптеров. Важно понимать, что IP-адрес должен быть уникален для каждого компьютера и присвоение 192.168.0.1 для двух устройств приведет к сбоям.
Посмотреть установленный адрес можно, зайдя в свойства подключения и выбрав в появившемся меню свойства «Протокол Интернета версии 4».
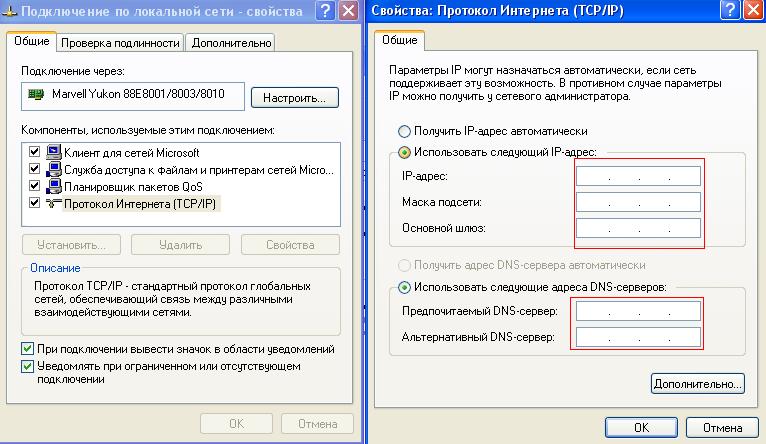
Посмотреть установленный адрес можно, зайдя в свойства подключения и выбрав в появившемся меню свойства «Протокол Интернета версии 4»
Не устанавливается сетевой мост
Два сетевых соединения также не смогут быть объединены при конфликте адресов. Исправьте все возможные совпадения в настройках компьютеров, затем попробуйте соединить их снова.
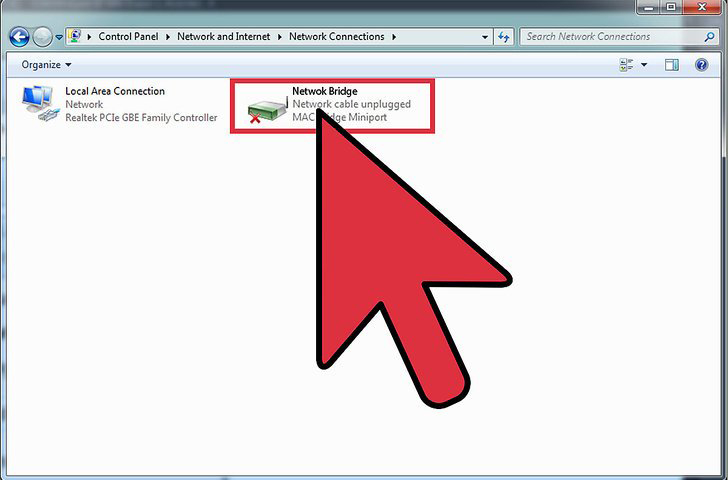
Два сетевых соединения также не смогут быть объединены при конфликте адресов
Неправильно функционирует соединение с роутером
Чаще всего это случается из-за неверного порядка подключения или физических проблем с кабелем. Удостоверьтесь, что интернет-кабель подключен в слот WAN. LAN-кабели, соединяющие компьютер с сетью, также должны быть обжаты особым образом.
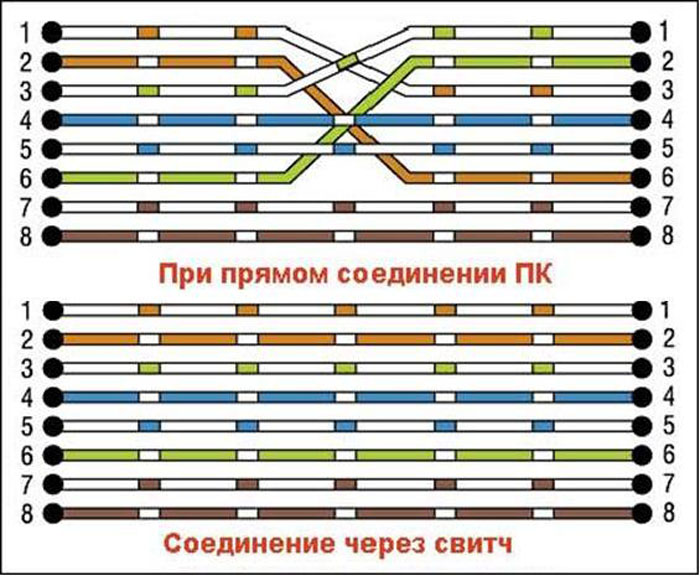
Важно! Сетевой кабель может быть обжат двумя способами: компьютер-компьютер и компьютер-хаб. Нарушение способа может привести к проблемам в функционировании локальной сети.
Видео — Как подключить два компьютера к интернету через один кабель
Беспроводное соединение.
Еще одним способом как подключить 2 компьютера к интернету через роутер, является технология WiFi. Каждый маршрутизатор оборудован беспроводным адаптером, и позволяет создавать сети по стандарту 802.11. Таким образом можно объединить сетью неограниченное количество устройств. Даже стационарные компьютеры имеют такую опцию, но для этого необходимо приобрести USB адаптер с функцией WiFi.
Для выхода в интернет нужно нажать в правом нижнем углу пиктограмму беспроводной сети. Она выглядит как индикатор сигнала в виде вертикальных полосок. После нажатия будет выведен список доступных точек доступа, среди которых выбирается транслируемая Вашим домашним маршрутизатором. Вводится пароль доступ, и можно пользоваться интернетом.
Вот и все способы, как подключить два компьютера к интернету через роутер. И даже больше мы узнали, что можно подключить не только 2, но и гораздо больше PC, а также при использовании беспроводных технологий любое устройство со встроенным или внешним адаптером WiFi.
2 способ соединение двух компьютеров по проводу (сетевому кабелю)
Без роутера, вы можете соединить только 2 компьютера… Конечно если добавить к каждому компьютеру сетевую карту, то больше, но это уже какая-то жесть… Мы будем соединять два компьютера по шнуру.
Вообщем подключаем шнур к 2‑м компьютера, к сетевой карте. Далее заходим в центр управления сетями и общим доступом — изменение параметров адаптера. На подключении по локальной сети выбираем свойство. Находим протокол версии 4 и то же свойство. Наша задача оставить одинаковую подсеть, а адрес компьютера может быть любой. На одной компьютере я поставил адрес 192.168.1.1, а на другом 192.168.1.2. Маска стандартная 255.255.255.0.


Нажимаем ок, на 2‑х компьютерах и заходим в сети проверяем.

Так же, если не получится, проделайте настройки из 1‑го способа. Я делал сразу после них, следовательно, они рабочие.
Проверьте не блокирует брандмауэр или брандмауэр в антивирусе (если есть).
А так же когда вы зайдете в сети может вверху появится табличка, разрешить ли файлы в общей сети. Нажимаем да.












