Геймпад не распознается в Windows 10 [ПОДТВЕРЖДЕНО ИСПРАВЛЕНИЕ]
Геймпады являются незаменимым помощником для геймеров. Они могут иметь разные названия – игровой контроллер, джойстик, геймпад – но они выполняют одну функцию: подключить игрока к игровой приставке.
Геймпад состоит из нескольких кнопок и до двух джойстиков, позволяющих пользователю управлять объектами в видеоиграх.
Хотя портативные игровые системы поставляются со встроенным геймпадом, некоторые геймпады предназначены для подключения к компьютеру через USB-соединение.
Это стало серьезной проблемой для пользователей, которые обновились до Windows 10, поскольку последняя операционная система, похоже, не распознает существующие геймпады для некоторых пользователей.
Более опытные пользователи считают, что проблема в том, что Microsoft заменила оригинальные драйверы оборудования при установке Windows 10.
Другие пользователи сообщают, что проблема связана с тем, что драйвер оборудования не имеет цифровой подписи. Тем не менее, другие столкнулись с проблемой после перехода на Windows 10, когда геймпад был подключен к компьютеру.
Другими словами, ошибку можно было бы предотвратить, если бы периферийное устройство было отключено во время выполнения обновления.
Но для тех, кто уже испытывает проблему, мы постараемся предоставить лучшие решения.
Мы уже много писали о проблемах с геймпадом. Добавьте эту страницу в закладки, если она понадобится вам позже.
Подключение DualShock 4 к ПК на Windows при помощи кабеля с micro-USB
Первый способ подключения вашего геймпада к ПК — это подключение его при помощи обычного кабеля с micro-USB на конце. Если раньше приходилось устанавливать всякие сторонние приложения, то сейчас, при первом подключение DualShock 4 Windows должен в автоматическом режиме скачать и установить все необходимые драйвера от Sony, которые не потребуют никакого вашего участия. А после успешной синхронизации с ПК на DualShock 4 должен загореться световой индикатор, оповещающий о готовности работы. В большинстве случаев контроллер сразу должен быть работоспособным и играх.
Второй вариант подключения — Bluetooth-соединение с ПК. Для этого вам надо зайти в меню управления устройствами Bluetooth на Windows, а на DualShock 4 нужно одновременно зажать на 3 секунды две кнопки — Share и PS , после чего световой индикатор начнет быстро моргать белым цветом — это значит, что джойстик перешел в режим обнаружения Bluetooth-соединения. После этого на ПК под управлением Windows в меню управления устройствами Bluetooth должен появиться ваш беспроводной контроллер. Выбирайте его и жмите на кнопку «связать» для синхронизации устройств. Подключение может длиться несколько минут, так как будут устанавливаться необходимые для подключения драйвера. После чего можно запустить игру и проверить работоспособность DualShock 4 подключенного к ПК при помощи Bluetooth.
Проводное подключение к ПК и ноутбуку
Хоть и беспроводное подключение посредством Bluetooth считается наиболее прогрессивным и технологичным решением, подключение «по-старинке», с помощью USB кабеля также имеет свои плюсы. Например, отсутствие необходимости постоянно заряжать батарею геймпада, которая при активной игре довольно быстро разряжается. Также подключение через провод даёт хоть и незначительный, но какой-никакой прирост к скорости отклика игрового устройства. Ну и наконец, если у вас отсутствует Bluetooth-адаптер, подключение с помощью USB кабеля может сохранить ваши деньги и время на покупку адаптера и сопряжение геймпада с компьютером.

Чтобы устройство оказалось подключено, нужно всего лишь вставить кабель в один из USB портов. Однако для того, чтобы Dualshok полноценно работал абсолютно во всех сервисах и программах, предстоит установить специальные
Как использовать контроллер от Playstation 4
DS4Windows распознаёт ваш Dualshock 4 как будто это контроллер от Xbox 360. По умолчанию там стоит стандартная предустановка клавиш. Так что сразу после установки Dualshock 4 должен для программы вести себя как контроллер от Xbox 360, то есть работать с любой игрой, которую поддерживает Xinput – то есть с любой. И это также не значит, что не в каждой игре вам будет предложена стандартная раскладка из Квадрата/Креста/ Треугольника/Круга. В некоторых из них будет выбор. Поищите в настройках.
Это не значит, что нужно что-то перепрограммировать, но если вы хотите сменить некоторые кнопки или добавить чувствительности контроллеру, это возможно. Откройте вкладку Profiles в DS4Windows. Я не призываю создавать совершенно новый профиль, но вы можете это сделать, нажав New to start. А вообще, гораздо проще отредактировать настройки DualShock 4.
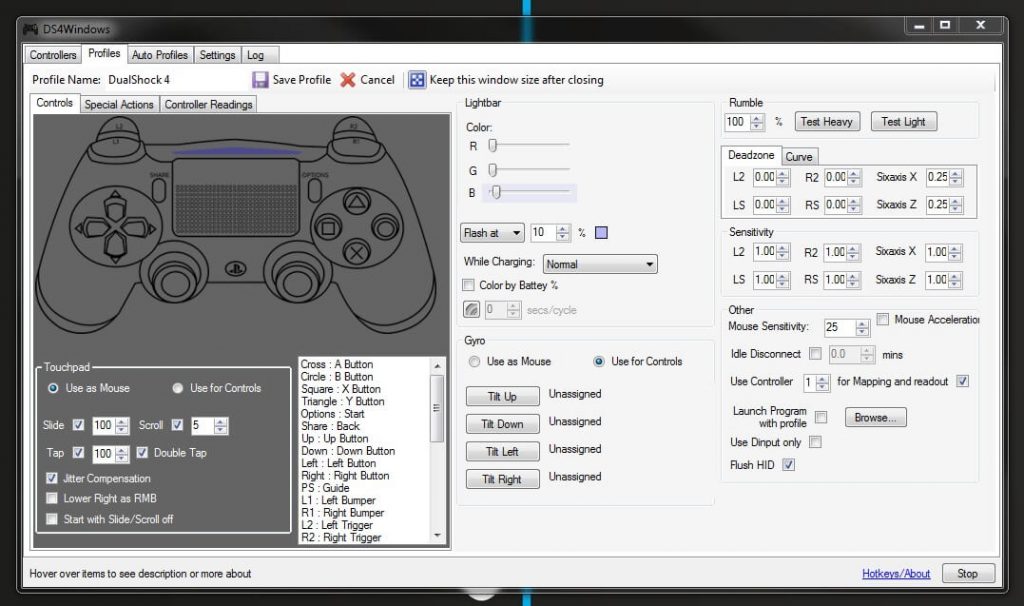
Эта вкладка может показаться сложной, на на самом деле это не так. Предположим, вы хотите поменять метами кнопки выстрела. Для начала найдите L1/R1 и L2/R2 в списке предложений в отделе Controls, или просто кликните на них на виртуальном контроллере.
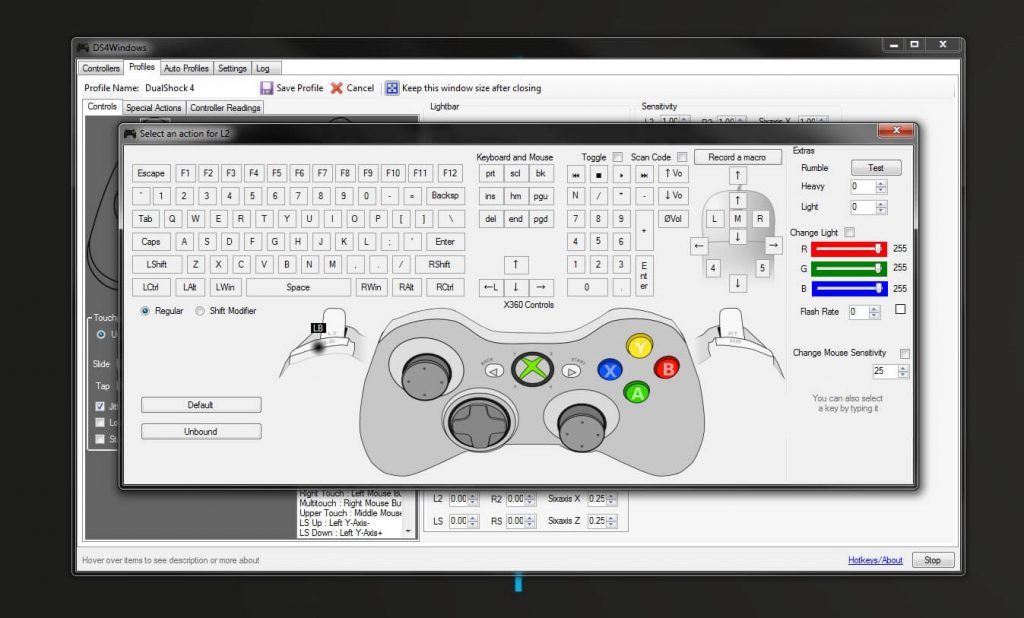
При этом откроется ещё одна сбивающая с толку, но на самом деле простая страница. Просто нажмите на кнопку, вместо которой вы хотите чтоб выступала, например, L1. Вуаля, теперь ваша левая клавиша выстрела будет выполнять функцию ускорения. Повторите эту перициту с остальными кнопками, чтобы ничего не упустить и в то же время избежать путаницы. Вы можете сохранить эту преднастройку как отдельный профиль и переключаться между ними при необходимости.
Перезапуск Dualshock
Попробуйте перезапустить драйвера дуалшока. Для этого выполните следующие шаги:
- Отсоедините DS4 от вашего ПК, выключите улиту DS4windows.
- Вызовите панель управления любым удобным способом. Это может быть сочетание клавиш windows+r, а потом в окошке выполнить набрать название данной панели. Можно найти её в настройках винды, или просто набрать по поиску.
- Далее в пункте «Оборудование и звук» (на который нужно клацнуть) найдите «Устройства и принтеры».
- Подключите свой геймпад. Он должен у вас теперь отобразиться.
- Нажмите на значок правой кнопкой мышки, зайдите в свойства.
- Там будет меню под названием «Оборудование». Нашли?
- Далее найдите устройство HID. Так вот, проваливаетесь в него, дважды щелкнув мышой.
- У вас появится кнопка драйвера.
- Нажимайте по кнопочке «удалить». Может быть она потребует у вас дополнительные права.
Также удалить драйвера можно и в диспетчере устройств. Там достаточно по ХИДу тыкнуть правой кнопкой мыши. Тогда тоже появится кнопка «удалить».
После этой процедуры компьютер стоит перезагрузить, предварительно вытащив геймпад и закрыв приложение DS4windows.
Проделав все эти манипуляции, снова подключите контроллер, запустите улиту. Он должен отобразиться в программе.
Настройте и откалибруйте дуалшок перед использованием. Теперь вы можете в полной мере наслаждаться играми, в которых данный гаджет был нужен как кислород.
Если вдруг третий совет не подошёл, остаётся последний шаг.











Как подключить DualShock 4 в Steam
На игровой платформе Steam недавно вышло обновление, позволяющее игру с DualShock 4 на ПК во время игры на сервисе.
Хотя поддержка геймпада находится на стадии «бета», вы все равно можете задействовать контроллер на ПК и играть на нем в игры. Режим Big Picture поддерживает использование геймпада, а в играх появляется соответствующее символам PlayStation обозначение кнопок.
Чтобы играть на «Дуалшок 4» в Steam, запустите приложение, скачайте последнее обновление и присоедините DualShock 4 по проводу или через Bluetooth.
Для тех, кто не играет по Steam, ниже представлен другой способ воспользоваться геймпадом.
Цена, где купить и что докупить

Вам не нужно иметь саму консоль, чтобы пользоваться её контроллером. С большой долей вероятности, в ближайшем гипермаркете электроники лежит упакованный геймпад Dualshock 4 – точно такой же, что поставляется в комплекте с Playstation 4 . Его рекомендованная розничная цена равна 2690 рублей .

Дополнительно вам понадобится только кабель Micro-USB, который не вложен в комплект геймпада. Но, скорее всего, у вас уже есть такой, оставшийся от какого-нибудь мобильника или аксессуара.
Как сбросить Dualshock 4
- Убедитесь, что PS4 полностью выключен. Это означает, что вы не должны отдыхать. Любое фоновое соединение может осложнить ситуацию, поэтому полностью выключите консоль и выньте вилку, если это необходимо, для полной безопасности.
- Держите пульт и найдите секретную кнопку. На следующем изображении вы можете четко увидеть, где он находится.
- Вставьте зажим через отверстие и нажмите и удерживайте кнопку внутри в течение 3 и 5 секунд. Контроллер будет полностью удален, поэтому его придется перенастроить с вашей консолью.
- Для этого подключите контроллер с помощью кабеля micro-USB к консоли, включите PS4 и дождитесь его запуска. На экране выбора профиля вы уже сможете управлять меню, чтобы ваш контроллер наконец-то был подключен.
Выполнив эти шаги, ваш контроллер должен отлично работать на вашем PS4 и будет отключен от других устройств, поэтому мы выполнили важную очистку профиля. Теперь вам нужно просто поставить свою любимую игру и продолжать нажимать кнопки, как будто не было завтра.












