Как подключить беспроводную мышь к компьютеру
Пользуюсь подобными мышами постоянно, так как они достаточно удобные в использовании, но не будем вдаваться в подробности удобства. В статье я подробно расскажу про то, как подключить мышку к компьютеру. Также рассмотрим некоторые проблемы, с которыми может столкнуться каждый из пользователей.
Сначала давайте рассмотрим типы подключения. Самый популярный – это коннект при помощи специального внешнего адаптера. Он работает с помощью радиоволн на частоте 2.4 ГГц. Второй тип обычно использует Bluetooth передачу и дополнительного модуля у него нет. Благо у ноутбуков почти у всех есть «Голубой зуб». Ну и третий тип – это совмещение двух этих подключений.
В статье я рассмотрю оба варианта: при подключении с помощью адаптера и при помощи Bluetooth. Если у вас будут какие-то вопросы, то пишите в комментариях.
ПРИМЕЧАНИЕ! Инструкции подходят для всех моделей: SD Connexion, A4Tech, Abkoncore, ASUS, Aceline, Acer, Apple, Canyon, CoolerMaster, Corsair, Cougar, DEXP, Dark Project, Defender, Fellowes, GAMDIAS, GIGABYTE, Gembird, Genesis, Genius, Glorious, HP, Harper, Huawei, HyperX, Jet.A, Kensington, Lenovo, Logitech, MSI, Mad Catz, Marvo, Microsoft, Oklick, Petriot Memory, QUMO, Qcyber, RITMIX, Razer, Redragon, SPEED-LINK, SVEN, Satechi, Sharkoon, Smartbuy, SteelSeries, ThunderX3, Trust, Tt eSPORTS, Xiaomi, ZET, Zowie.
Подключение беспроводной мышки
Эта мышка комплектуется небольшим адаптером (внешне напоминает флешку). Как правило, размер этого адаптера очень скромный: после установки его в USB порт — выступающую часть едва заметна (приведено на фотографиях ниже).
Также бы отметил, что в среднем мышки этой категории стоят дешевле, чем Bluetooth (на сегодняшний день цены сопоставимы с классическими проводными).
Рассмотрю ее подключение по шагам.
ШАГ 1
И так, сначала проверьте комплектность: должна быть сама мышка, батарейки и адаптер (см. фото ниже ). Стоит отметить, что батарейки не всегда идут в комплекте к мышке (при покупке обратите на это внимание!).
Примечание : 1) кстати, некоторые начинающие пользователи сталкиваются с тем, что не могут найти адаптер. Дело в том, что иногда он располагается в отсеке для батареек (внутри мышки). Видимо, производители делают так для того, чтобы он не потерялся.
2) Перед началом подключения: отключите от компьютера свою старую мышку.

Комплектность радиочастотной мышки
ШАГ 2
Переверните мышку, откройте отсек для батареек и установите их (обратите внимание на полярность).

ШАГ 3
Некоторые мышки оснащены доп. выключателем. Проверьте, чтобы он был в положении «ON» (т.е. включен). Если у вас нет подобного выключателя — значит мышка, в принципе, должна начать работать сразу же после установки батареек. ?

Обратите внимание на включатель!
ШАГ 4
Подключите адаптер к порту USB (через неск. секунд должны услышать характерный звук от Windows, который всегда бывает при подключении USB устройств).

Подключение адаптера к USB-порту
ШАГ 5
Попробуйте двинуть мышку, покрутить колесико, нажать правую/левую кнопки. Как правило, после 1-2-х нажатий мышка должна установить связь и начать работать.
Отмечу, что на некоторых мышках есть спец. кнопка для установки связи (иногда она совмещена с кнопкой «DPI». Располагается рядом с колесиком). Если у вас есть подобная кнопка — нажмите ее.
В общем-то, на этом все. Если с мышкой все в порядке, батарейки новые (и еще не посажены) — то мышь начнет работу. Никаких доп. настроек задавать не требуется.
ШАГ 6
Если скорость перемещения указателя слишком быстрая (медленная) — то можно зайти ? в панель управления (для этого нужно нажать Win+R , и ввести команду control ) , перейти в раздел «Оборудование и звук» и открыть настройки мышки (см. скриншот ниже ?).

Панель управления — мышь
Далее в разделе «Параметры указателя» задать скорость движения указателя. В общем-то, все стандартно.

Скорость перемещения указателя
Можно ли подключить беспроводную мышь без адаптера?
Да, если мышь изначально была рассчитана на работу без адаптера. Если же у вашей мыши должен быть адаптер (мышь USB), а его по тем или иным причинам нет, тогда, скорее всего, легко проблему решить не удастся. Есть несколько путей выхода:
- Узнать через интернет или в ближайшем компьютерном сервис-центре, нет ли у данной модели возможности подключения к ноутбук с другим адаптером того же производителя. Многие брендовые продукты позволяют подключать несколько периферийных устройств через один-единственный адаптер.
- Если подходящий адаптер найти не удается, есть другой выход. Найдите такую же б/у мышь в интернете или на руках, выкупите ее по невысокой цене вместе с адаптером и поменяйте начинку вашей мыши на аналогичную.
- Иногда бывает ситуация, когда у вас оказалась мышь под Bluetooth, но ноутбук не поддерживает такой стандарт связи. Тогда можно просто купить любой Bluetooth-приемник и вставить его в компьютер. А еще лучше — принести мышь с собой в магазин и на месте убедиться, что все будет работать нормально.
- Во многих сервис-центрах вам могут просто попробовать найти подходящий адаптер. Хотя вероятность найти его невелика, но почему бы не попытаться?
Как выявить неисправность?
Если курсор мыши после ее подключения не перемещается, можно попробовать отключить и снова включить мышь. Также можно попробовать поменять на ноутбуке порт USB, в который вставлен приемник (донгл).
Если это не помогает, необходимо обратиться в рубрику «Неисправности» руководства, поставляемого вместе с мышью для решения возникающих проблем.
Если мышь подключается напрямую к ноутбуку, можно также попробовать переустановить на нем драйвер Bluetooth.
- Перейти в «Диспетчер устройств». Открываем «Панель управления» через меню «Пуск» В режиме «Просмотр» выставляем категорию «Крупные значки», находим и открываем «Диспетчер устройств»
- Щелкнуть правым кликом мыши на модуле, выбрав «Удалить устройство». Щелкаем правой мышью на модуле, выбираем «Удалить устройство»
- Далее на закладке «Действие» диспетчера выбрать «Обновить конфигурацию оборудования». Модуль снова появится в перечне устройств, и, возможно, запросит переустановку драйвера для своей работы. Выделяем раздел «Радиомодули Bluetooth» или просто «Bluetooth», открываем вкладку «Действие», щелкаем по пункту «Обновить конфигурацию оборудования»
На заметку! Правильному подключению радиочастотной мыши также может мешать установленное антивирусное программное обеспечение, которое можно отключить на время его выполнения.
Беспроводная мышь: что это за устройство
Мышь беспроводного типа – это устройство, появившееся в процессе технического эволюционного процесса, имеющее аналогичное предназначение, как и в мыши проводного типа, но подключающиеся к компьютеру беспроводным способом. Подобное технологическое решение упрощает не только процесс подключения приспособления, но и даёт больше мобильности пользователя при эксплуатации мыши.
В магазинах компьютерных комплектующих можно встретить несколько видов беспроводных мышек, отличающиеся между собой технологией подключения, которую необходимо учитывать при выборе манипулятора для своего компьютера.

Принцип работы
Принципиально функциональность беспроводной мыши абсолютно не отличается от работы привычного, проводного аксессуара, за исключением отсутствия проводов, ограничивающих дальность расстояния мышки от компьютера. Наиболее актуально подключение беспроводного аксессуара к ноутбуку, эксплуатируемого в мобильных условиях, что усложняет возможность использования проводных агрегатов.
В зависимости от типа приобретаемого аксессуара, варьируется принцип синхронизации устройств. Наиболее популярными считаются мышки, сопрягающиеся с ПК посредством соединения по Bluetooth, а также радиочастотные модели, в комплекте с которыми идёт специальный USB-приёмник, получающий сигнал от мышки посредством передачи ею информации по радиочастотным каналам. Наименее популярными считаются индукционные мышки, принцип работы которых в передаче данных от мышки к специальному коврику-планшету посредством индукционных импульсов, а коврик, в свою очередь, передаёт сигнал по кабелю, подключённому к ПК через USB-провод.
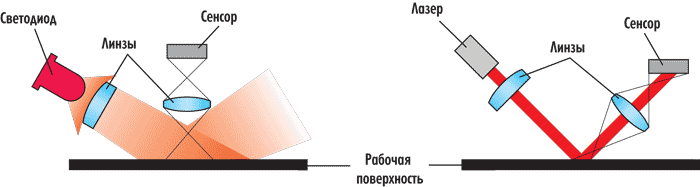
Схема работы мыши с оптическим сенсором (слева) и лазерным (справа)
Дальность действия
Радиус манипуляционной восприимчивости мышки предопределяется типом и техническими характеристиками. Если приобретаемый товар относится к индукционному типу, тогда потребителю на большой радиус действия рассчитывать не стоит: дальнобойность аксессуара предопределяется длиной шнура коврика-планшета.
Радиочастотные модели обеспечивают устойчивый сигнал на расстоянии до трёх метров, что считается неплохим показателем для такого манипулятора. Самыми надёжными и устойчивыми к помехам считаются мышки, работающие посредством передачи данных через Bluetooth: их дальность сигнала может составлять до десяти метров.
Подключаем беспроводную радио мышь через USB-адаптер
Если в комплекте с вашей мышкой идет USB-приемник, и это единственный интерфейс подключения (или Bluetooth на вашем компьютере нет/не работает) , то нужно этот приемник подключить в USB-порт ноутбука, или стационарного компьютера.

После подключения Windows должна установить драйвера. Я уже сколько беспроводных мышек подключал, еще ни разу не сталкивался с проблемой, когда Windows не может найти, или установить нужный драйвер. Если так случилось, что система не распознает устройство, то можно попробовать скачать драйвер, или ПО с сайта производителя. Пишем в поиске название и модель нашей мышки. Например, «Logitech M185» и в результатах поиска переходим на официальный сайт Logitech. Там уже ищем раздел с загрузками и скачиваем необходимый драйвер. Но вам вряд ли придется этим заниматься.
В мышку вставляем батарейку, или заряжаем ее и включаем. Возможно, после этого загорится индикатор (но его может и не быть) .

После этого мышка сразу должна заработать. Если окажется, что после подключения беспроводная мышь не работает, то первым делом:
- Убедитесь в том, что не села батарейка (заменив ее) и она установлена правильно.
- Отключите и снова подключите USB-приемник.
- Перезагрузите компьютер.
- Можно зайти в диспетчер устройств, и посмотреть, появился ли адаптер в разделе «Устройства HID». Если мы подключаем адаптер от мышки Logitech, то там должен появится адаптер «Logitech USB Input Device». Название может отличаться.
- Можно проверить адаптер и мышь на другом компьютере/ноутбуке. Возможно, вам попался брак. Такое тоже бывает.
В большинстве случаев эти устройства подключаются и работают вообще без проблем. Особенно в Windows 10, Windows 8, Windows 7.
Сведения о батарее
Мышь Microsoft Bluetooth использует 1 АА. Если вам нужно заменить батарею, переверните мышь, нажмите маленький язычок, чтобы открыть крышку отсека для батареек, а затем замените батарею. Чтобы экономить заряд батареи, нажимайте кнопку Bluetooth в нижней части для отключения мыши, если вы не используете ее.
Совет: Чтобы в любой момент проверить уровень заряда батареи, введите в панели поиска Bluetooth и откройте параметры Bluetooth & других устройств. Уровень заряда батареи будет показан рядом с мышью.
Что делать, если беспроводная мышь не подключается к компьютеру?
Если вы выполнили все действия, но, беспроводная мышь не подключается, следуйте таким рекомендациям:
- Проверьте батарейки. Вполне возможно, что они не работают. В таком случае потребуется замена.
- Перезагрузите приемник или компьютер.
- Проверьте устройство на другом компьютере. Может быть вы приобрели бракованный товар.

Советы
Беспроводные мышки – это довольно распространенный девайс, который существенно облегчает процедуру пользования компьютером. Подключить их не трудно, если знать основные правила.












