Я думаю никто не будет отрицать, что популярность планшетов за последнее время сильно выросла и многие пользователи вообще не представляют свою работу без этого гаджета

Но есть у планшетов (на мой взгляд) существенный недостаток: если вам нужно написать, что-то длиннее, чем 2-3 предложения — то это становится настоящим кошмаром. Чтобы исправить это, в продаже есть небольшие беспроводные клавиатуры, которые подключаются по Bluetooth и позволяют закрыть этот недостаток (причем, идут они часто даже с чехлом).
В этой статье я хотел рассмотреть по шагам, как настроить подключение такой клавиатуры к планшету. Сложного в этом вопросе ничего нет, но как и везде, есть свои нюансы…
Подключение клавиатуры к планшету (Андроид)
1) Включение клавиатуры
На беспроводной клавиатуре есть специальные кнопки для включения и настройки соединения. Располагаются они либо чуть выше над клавишами, либо на боковой стенке клавиатуры (см. рис. 1). Первое, что необходимо сделать — это включить ее, как правило, должны начать мигать (или гореть) светодиоды.

2) Настройка Bluetooth на планшете
Далее включаете планшет и переходите в настройки (в данном примере планшет на Андроид, как настроить соединение в Windows — будет рассказано во второй части этой статьи).
В настройках нужно открыть раздел «Беспроводные сети» и включить Bluetooth соединение (синий переключатель на рис. 2). Затем зайдите в настройки Bluetooth.

3) Выбор устройства из доступных…
Если ваша клавиатура включена (на ней должны мигать светодиоды) и планшет начал искать доступные для подключения устройства — вы должны увидеть в списке свою клавиатуру (как на рис. 3). Вам нужно выбрать ее и подключить.

Процесс сопряжения — установка соединения между вашей клавиатурой и планшетом. Как правило, занимает 10-15 сек.

5) Пароль для подтверждения
Последний штрих — на клавиатуре нужно ввести пароль для доступа к планшету, который вы увидите на его экране. Обратите внимание на то, что после ввода этих цифр на клавиатуре, нужно нажать на Enter.

6) Завершение подключения
Если все сделали правильно и не было никаких ошибок — то вы увидите сообщение, что bluetooth keyboard подключена (это и есть беспроводная клавиатура). Теперь можете открывать блокнот и вдоволь печатать с клавиатуры.

Что делать, если планшет не видит клавиатуру bluetooth?
1) Самое распространенное — это севшая батарея клавиатуры. Тем более, если вы впервые пытаетесь ее подключить к планшету. Сначала зарядите аккумулятор клавиатуры, а затем снова попытайтесь ее подключить.
2) Откройте системные требования и описание вашей клавиатуры. Вдруг она вовсе не поддерживается андроидом (обратите внимание так же на версию андроид)?!
3) Есть специальные приложения на «Google Play», например «Russian Keyboard». Установив такое приложение (поможет при работе с нестандартными клавиатурами) — оно быстро устранить проблемы совместимости и устройство начнет работать как положено…
Подключение клавиатуры к ноутбуку (Windows 10)
Вообще, подключать дополнительную клавиатуру к ноутбуку требуется намного реже, чем к планшету (все таки у ноутбука есть одна клавиатура

). Но это может понадобиться, когда например родная клавиатура залита чаем или кофе и на ней плохо срабатывают некоторые клавиши. Рассмотрим, как это делается на ноутбуке.
1) Включение клавиатуры
Аналогичный шаг, как в первом разделе этой статьи…
2) Работает ли Bluetooth?
Очень часто Bluetooth вообще не включен на ноутбуке и драйвера на него не установлены… Самый простой способ узнать работает ли это беспроводное подключение — просто посмотреть, есть ли в трее этот значок (см. рис. 7).

Если значка в трее нет — рекомендую вам ознакомиться со статьей о обновление драйверов:

— доставка драйверов за 1 клик мышкой:
3) Если выключен Bluetooth (у кого работает, этот шаг можете пропустить)
Если драйвера вы установили (обновили), то еще не факт, что Bluetooth у вас работает. Дело в том, что он может быть выключен в настройках Windows. Рассмотрим, как его включить в Windows 10.
Сначала открываем меню ПУСК и переходим в параметры (см. рис. 8).

Далее нужно открыть вкладку «Устройства».

Затем включить Bluetooth сеть (см. рис. 10).

4) Поиск и подключение клавиатуры
Если все было сделано правильно — вы увидите в списке доступных для подключения устройств свою клавиатуру. Нажмите на нее, далее щелкните по кнопке «связать» (см. рис. 11).

5) Проверка секретным ключом
Далее стандартная проверка — необходимо на клавиатуре ввести код, который вам будет показан на экране ноутбука, а затем нажать Enter.

Клавиатура подключена, собственно, за ней можно работать.

Для проверки можно открыть любой блокнот или текстовый редактор — буквы и цифры печатаются, значит клавиатура работает. Что и требовалось доказать…

На этом закругляюсь, удачной работы!
Как подключить клавиатуру к устройству на Андроид
Уровень сложности: для продвинутых. Виртуальные клавиатуры на мобильных устройствах идеально подходят для простых операций с текстом. Но пользователи, которым приходится часто работать с большими объёмами текста, рано или поздно задумываются о приобретении внешней клавиатуры. Ассортимент USB- и Bluetooth-клавиатур поражает разнообразием, однако выбрав понравившийся экземпляр, можно столкнуться с проблемами при подключении аксессуара к смартфону или планшету. Сегодня мы расскажем, как можно подключить и настроить клавиатуру на Андроид-устройстве.
Подключение USB-клавиатуры
Большинство USB-клавиатур поддерживаются на аппаратном уровне и не требуют каких-либо особых настроек. Само подключение осуществляется при помощи кабеля USB OTG.

При этом ваш смартфон или планшет должен поддерживать функцию USB-хоста. Узнать, есть ли в вашем аппарате такая поддержка, можно в нашем каталоге устройств DevDB.

Чтобы начать работать с USB-клавиатурой необходимо просто подключить штекер кабеля USB OTG в мобильное устройство, а в гнездо кабеля — клавиатуру. После этого можно приступать к работе с текстом.
Подключение Bluetooth-клавиатуры
Для сопряжения клавиатуры с Android-устройством необходимо:
1. Включить клавиатуру;
2. Включить модуль Bluetooth на планшете или смартфоне;
3. Активировать режим определения на клавиатуре (способ активации зависит от модели, но чаще всего, это отдельная кнопка или сочетание клавиш);
4. Запустить поиск Bluetooth-устройств на планшете или смартфоне;

5. В появившемся списке выбрать вашу Bluetooth-клавиатуру.

Для соединения может потребоваться ввод кода, который укажет система. Набирать цифры нужно на самой клавиатуре, после чего необходимо нажать клавишу Enter.
Настройка внешней клавиатуры
Если система не может распознать некоторые клавиши или реагирует на их нажатие нестандартным образом, придётся настраивать её раскладку вручную. Справиться с этим поможет приложение External Keyboard Helper Pro.
Особенность данного приложения заключается в том, что вы сможете создать уникальные раскладки для двух языков и переключаться между ними привычным сочетанием или отдельной клавишей. При этом у вас будет возможность настроить ввод дополнительных спецсимволов при помощи клавиши «Alt».
Для коррекции или создания раскладок необходимо:
1. Скачать и установить приложение External Keyboard Helper Pro;
2. Зайти в раздел «Язык и ввод» системных настроек устройства;

3. Активировать установленное приложение в списке виртуальных клавиатур и выбрать соответствующий пункт в меню «По умолчанию»;
После этого можно приступать к созданию раскладки. В меню приложений находим EKH Setting и запускаем его.

В поле «Выберите раскладку клавиатуры» отметить Russian и перейти к разделу «Расширенные настройки».

Выбрать «Раскладка клавиатуры» и «Настройка назначения клавиш». В появившемся окне приложение предложит сохранить шаблон текущей раскладки для редактирования.

Затем откроется раздел редактирования раскладки, где указаны тип клавиш (Character и Keycode) и их значения.

Character ― это клавиши, предназначенные для ввода символов. Клавиши Keycode выполняют команды системы (список команд разнообразен, от базовых «Shift» и «Alt», до изменения яркости подсветки и настройки уровня громкости).
Чтобы начать редактирование выберите нужную вам клавишу со значением из списка, либо нажмите на пункт «Добавить новое значение».

В открывшемся окне редактирования значения клавиши, укажите: тип клавиши (Character или Keycode), скан-код (автоматически определяется при нажатии клавиши), реакцию на функцию Caps Lock, значение для простого нажатия, а также значение при нажатии в сочетании с клавишами «Shift», «Alt» и «Alt+Shift». Для назначения спецсимволов, скопируйте их из любой таблицы, например отсюда.
Дополнительно можно настроить вставку текстовых шаблонов и запуск приложений по нажатию сочетаний определённых клавиш. Кроме того, можно произвести более тонкую настройку системы для работы с внешней клавиатурой.
Как подключить беспроводную клавиатуру по Bluetooth к планшету, ноутбуку
Часто возникают ситуации, когда необходимо подключить беспроводную клавиатуру к ноутбуку или планшету. Она может сильно увеличить функционал устройства, сделать работу за ним более комфортной. У некоторых пользователей возникает масса вопросов касательно подключения bluetooth клавиатуры. Давайте для начала разберем подключение беспроводной клавиатуры к ноутбуку.

Как подключить беспроводную клавиатуру по Bluetooth к планшету, ноутбуку
Подключение клавиатуры к ноутбуку с Windows 10
Подключение клавиатуры к ноутбукам с разными операционными системами будет происходить по-разному. Давайте сначала рассмотрим процесс подключения к ноутбуку с популярной операционной системой Windows 10.
При подключении беспроводной клавиатуры к ноутбуку с этой операционной системой, у вас не возникнет проблем, если вы будете четко следовать этому списку действий:
-
Откройте меню «Пуск». Чтобы сделать это, нужно найти в нижнем левом углу значок «Windows» и нажать на него.

Что бы открыть меню «Пуск», кликаем на значок «Windows» в левом нижнем углу экрана
Выберите значок «Настройки». Он выглядит, как шестеренка и располагается внизу меню «Пуск».

Выбираем и кликаем на значок шестеренки, открывая тем самым «Настройки» или «Параметры»
Нажмите на значок «Устройства». Этот значок располагается примерно в середине вкладки «Настройки».

Нажимаем на значок «Устройства»
В открывшейся странице выберите «Bluetooth» или «Bluetooth и другие устройства». Соответствующая кнопка будет располагаться в левой части страницы.

Выбираем вкладку «Bluetooth», открываем ее

В лицензионной версии открываем пункт «Bluetooth и другие устройства», в правой части нажимаем на «Добавление Bluetooth или другого устройства»
Включите беспроводную сеть «Bluetooth». Для этого передвиньте соответствующий ползунок.

Включаем беспроводную сеть «Bluetooth», передвинув соответствующий ползунок в режим «Вкл.»
Включите саму клавиатуру. Беспроводная клавиатура оснащена специальным переключателем или кнопкой. На разных моделях она располагается в разных местах. Отыскать ее обычно можно внизу или на боковых гранях устройства.

На заметку! Если включить клавиатуру не получилось, то проверьте вставлены ли в нее работающие батарейки. Некоторые клавиатуру снабжены аккумуляторами, а не батарейками. Перед использованием их обязательно нужно зарядить.

В разделе «Мышь, клавиатура и перо» щелкаем по клавиатуре

Нажимаем на клавиатуре специальную кнопку, отвечающую за сопряжение
Если таковой кнопки у вас нет, то нажмите на имя клавиатуры. Под ним появится кнопка «Сопряжение», нажимаем и на нее. После этого клавиатура будет добавлена в список сопряжённых с вашим ноутбуком устройств. Если подключение не удается, то попробуйте выключить и включить заново «Bluetooth».

Когда устройство клавиатуры отобразится, нажимаем «Связать»
На заметку! Для того, чтобы убедится, что ваша клавиатура работает, нужно зайти в любой текстовый редактор и попробовать написать любое слово, поменять раскладки клавиатуры. В случае успеха настройку и подключении клавиатуры к ноутбуку на Windows 10 можно считать оконченной.
Подключение клавиатуры к ноутбуку с Windows 7
Читайте подробную инструкцию в статье — «Как на ноутбуке включить блютуз в Виндовс 7 ».
Этот процесс очень похож на описанный выше, но все же имеет ряд очень важных отличий, которые могут вызвать у пользователей ряд вопросов.
Если следовать похожему списку действий, то настройка пройдет быстро и легко:
- Аналогично открываем меня «Пуск».
- В меню «Пуск» находим раздел «Устройства и принтеры» (он расположен справа) и заходим в него.

Открываем «Устройства и принтеры»
Нажимаем на «Добавить устройство».

Нажимаем на ссылку «Добавление устройства»
Проверяем работоспособность клавиатуры и включаем ее.

Найдите имя своей клавиатуры и нажмите «Далее».

Кликаем на клавиатуру, нажимаем «Далее»
На заметку! Стоит отметить, что некоторые ноутбуки не снабжены встроенным bluetooth модулем. В таком случае, чтобы подключить клавиатуру к ноутбуку, придется купить специальный bluetooth модуль.
После этого устройством можно пользоваться.
Подключение клавиатуры к планшету
Здесь так же стоит придерживаться списка нехитрых действий:
-
Возьмите клавиатуру и убедитесь, что она работает, батарейки в ней не сели или аккумулятор заряжен. Включите клавиатуру.

Далее возьмите планшет и зайдите в настройки.

На рабочем столе находим и открываем ярлык «Настройки»
Выберите вкладку «Bluetooth».

Во вкладке «Bluetooth» перемещаем ползунок в режим «Вкл.», щелкаем по вкладке
Нажмите «Поиск устройств» во вкладке «Bluetooth».

Передвигаем ползунок в режим «Вкл.» в пункте «Поиск устройств», ползунок должен стать синим
Если вы увидели на экране свою клавиатуру, то нажмите на нее. В появившемся окне нажмите «Сопряжение».

Кликаем на клавиатуру под разделом «Доступные устройства»

Вводим код, указанный в окне, нажимаем «Enter»
Важно! В некоторых случаях нужно ввести код, который отображается в окне запроса на подключение устройств.
Заключение
Как видите, подключить bluetooth клавиатуру к ноутбуку или планшету достаточно просто, особенно, если четко следовать инструкции. Поэтому можете смело покупать беспроводную клавиатуру и наслаждаться ее удобством и функционалом.
Видео — Как подключить Bluetooth клавиатуру к планшету
Как подключить беспроводную клавиатуру к компьютеру и телефону (в т.ч. Bluetooth-версию)
 Доброго времени суток!
Доброго времени суток!
Беспроводная клавиатура, должен вам сказать, это крайне удобная вещь!
Во-первых, вы не стеснены в расположении, всегда можете сдвинуть ее в сторону или убрать со стола, если понадобилось пространство.
Во-вторых, с ней можно «отсесть» подальше от ПК и использовать ее как пульт (например, весьма удобно в различных играх).
В-третьих, эта вещь универсальная, и ее можно подключить и к классическому ПК, и к ноутбуку, и к мобильному устройству под Андроид. Согласитесь, весьма не плохо?! ☝
В этой заметке приведу несколько примеров подключения беспроводной (радиочастотной и Bluetooth версий) клавиатуры к компьютеру с Windows и телефону с Android. Получится своего рода инструкция.

Подключение клавиатуры: по шагам
Радиочастотная модель с адаптером (к компьютеру с Windows)
Наиболее распространенная версия клавиатуры. Идеально подходит для классических компьютеров. В комплектацию этой версии клавиатуры входит небольшой адаптер (выглядит как мини-флешка), подключаемый к USB-порту. Отмечу, что настройка радиочастотной клавиатуры — наиболее проста по сравнению со всеми остальными типами.

Типовая радиочастотная клавиатура с адаптером
Теперь о подключении.
1) И так, первое действие: подключаем адаптер к USB-порту компьютера (ноутбука) и устанавливаем батарейку в клавиатуру.

Подключение радиочастотной клавиатуры
2) Внимательно осматриваем корпус клавиатуры — на большинстве моделей есть спец. переключатель: его нужно перевести в режим «ON» (то бишь «включен»). См. пример ниже на скрине.

Переводим переключатель в положение ON
3) Включаем компьютер.
4) Открываем какой-нибудь редактор (Word, например) и пробуем нажать несколько клавиш. В подавляющем большинстве случаев — Windows автоматически распознает клавиатуру и с ней уже можно работать.
5) Если у вас необычная клавиатура (например, со спец. клавишами для геймеров) — может потребоваться обновить драйвер. Лучше всего использовать для этого ту версию драйвера, которая шла в комплекте к клавиатуре. Впрочем, можно обновить и с помощью спец. утилит.

Bluetooth-версия (к компьютеру с Windows)
Эти клавиатуры идут без спец. адаптера. Как правило, стоят они несколько дороже радиочастотных, зато их можно подключать к устройствам, у которых нет даже USB-порта (что очень удобно в некоторых случаях).
Пожалуй, единственная проблема с ними — более сложное сопряжение устройств между собой (в некоторых случаях приходится повозиться с этим Bluetooth соединением).
Кстати, если вы сопрягаете клавиатуру с классическим ПК — возможно вам понадобится адаптер Bluetooth (встроенная версия есть далеко не на всех ПК). Более подробно об этом тут =>
Пример подключения
1) Сначала нужно нажать по значку Bluetooth в трее (рядом с часами) и выбрать опцию «Добавить устройство» .
В помощь! Пропал значок Bluetooth: как его добавить в трей рядом с часами [инструкция] — https://ocomp.info/propal-znachok-bluetooth.html

Добавление устройства Bluetooth
Кстати, если у вас ОС Windows 10 — можно зайти в параметры в раздел «Устройства» и начать сопряжение оттуда (см. два скриншота ниже).

Параметры Windows 10

Добавление Bluetooth устройства
2) Далее установите батарейки в клавиатуру и включите ее (переведя режим переключателя в «ON»). После нажмите на кнопку «Connect» (это необходимо, чтобы клавиатура могла быть найдена компьютером).

Включаем и жмем кнопку соединения на клавиатуре
3) Во всплывшем окне Windows выберите тип подключаемого устройства — «мыши, клавиатуры, перья и т.д.».

Выбор типа устройства — клавиатура или мышь
4) Если с клавиатурой все в порядке — в списке найденных устройств должна отобразиться «Bluetooth Keyboard» (либо просто модель устройства). Для сопряжения с ней — просто нажмите на нее ЛКМ.

5) Далее нужно ввести PIN-код на клавиатуре и нажать Enter. Цифры нужно вводить те, которые расположены над буквами (не с цифрового блока справа) .

Вводим на клавиатуре следующие цифры и жмем Enter
6) Если все прошло успешно — Windows сообщит, что устройство готово к использованию (пример на скриншотах ниже).

Ваше устройство готово к использованию!

Если возникла ошибка «Повторите подключение устройства»
Подобная ошибка возникает, обычно, в следующих случаях:
- вы неверно ввели PIN-код, отображавшейся в окне Windows (например, сделали это с цифрового блока);
- слишком долго вводили PIN-код (постарайтесь уложиться в 10-сек., после появления информационного окна);
- клавиатура находится слишком далеко от компьютера;
- батарейки сели и устройство не может корректно работать;
- есть проблемы с Bluetooth драйверами.

Если возникла ошибка — повторите подключение своего устройства
Для устранения ошибки порекомендовал бы попробовать: выключить клавиатуру и перезагрузить компьютер. Далее в списке подключенных Bluetooth устройств удалить всё неизвестное (и клавиатуры, если они там будут). Затем начать заново процедуру сопряжения.
Bluetooth-версия (к телефону с Android)
1) Первое действие стандартно: устанавливаем батарейки в клавиатуру, включаем ее и нажимаем кнопку «Connect» (начало сопряжения).

Включаем и жмем кнопку соединения на клавиатуре
2) Далее открываем настройки Андроид, переходим в раздел «Подключение устройства / Bluetooth» .

Открываем настройки Bluetooth на телефоне
3) Включаем Bluetooth и ждем, пока телефон найдет клавиатуру. Обратите внимание, что, если у вас на клавиатуре есть спец. режимы работы (например, для Windows, Android, и пр.) — в этот момент стоит нажать на спец. сочетание (в моем примере это Fn+W, см. скрины ниже).


For Android — Fn+W
4) Далее на экране появится специальный код, который нужно ввести на клавиатуре и нажать Enter (кстати, цифры нужно использовать те, которые над буквами, т.к. цифровой блок на клавиатуре часто не работает при сопряжении).

Запрос на сопряжение — введите код
5) Если сопряжение прошло успешно — Андроид сообщит, что клавиатура подключена и предложит выбрать раскладку. В своем примере, кстати, я использовал Google-документы — клавиатура работает, можно быстро набирать тексты даже на телефоне!
Как подключить беспроводную клавиатуру к ноутбуку или планшету
 Здравствуйте.
Здравствуйте.
Я думаю никто не будет отрицать, что популярность планшетов за последнее время сильно выросла и многие пользователи вообще не представляют свою работу без этого гаджета :).
Но есть у планшетов (на мой взгляд) существенный недостаток: если вам нужно написать, что-то длиннее, чем 2-3 предложения — то это становится настоящим кошмаром. Чтобы исправить это, в продаже есть небольшие беспроводные клавиатуры, которые подключаются по Bluetooth и позволяют закрыть этот недостаток (причем, идут они часто даже с чехлом).
В этой статье я хотел рассмотреть по шагам, как настроить подключение такой клавиатуры к планшету. Сложного в этом вопросе ничего нет, но как и везде, есть свои нюансы…
Подключение клавиатуры к планшету (Андроид)
1) Включение клавиатуры
На беспроводной клавиатуре есть специальные кнопки для включения и настройки соединения. Располагаются они либо чуть выше над клавишами, либо на боковой стенке клавиатуры (см. рис. 1). Первое, что необходимо сделать — это включить ее, как правило, должны начать мигать (или гореть) светодиоды.
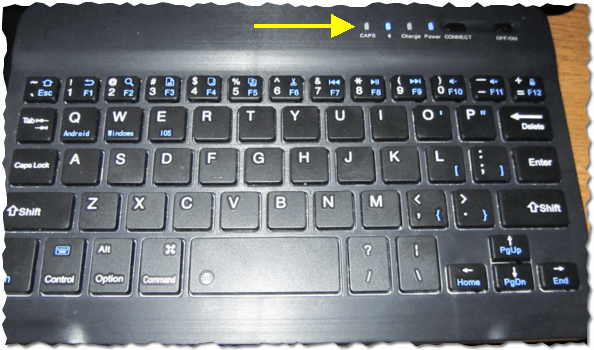
Рис. 1. Включение клавиатуры (обратите внимание что светодиоды горят, т.е. устройство включено).
2) Настройка Bluetooth на планшете
Далее включаете планшет и переходите в настройки (в данном примере планшет на Андроид, как настроить соединение в Windows — будет рассказано во второй части этой статьи).
В настройках нужно открыть раздел « Беспроводные сети » и включить Bluetooth соединение (синий переключатель на рис. 2). Затем зайдите в настройки Bluetooth.
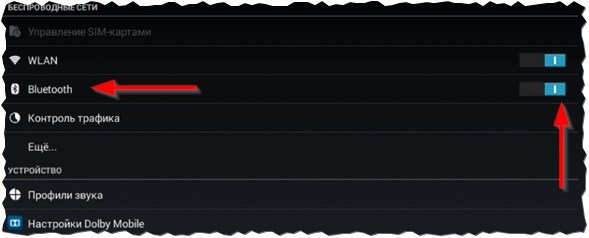
Рис. 2. Настройка Bluetooth на планшете.
3) Выбор устройства из доступных…
Если ваша клавиатура включена (на ней должны мигать светодиоды) и планшет начал искать доступные для подключения устройства — вы должны увидеть в списке свою клавиатуру (как на рис. 3). Вам нужно выбрать ее и подключить.
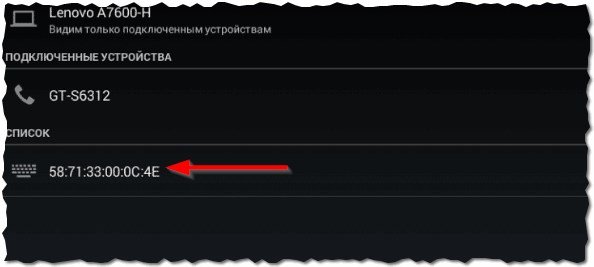
Рис. 3. Подключение клавиатуры.
Процесс сопряжения — установка соединения между вашей клавиатурой и планшетом. Как правило, занимает 10-15 сек.
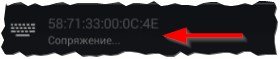
Рис. 4. Процесс сопряжения.
5) Пароль для подтверждения
Последний штрих — на клавиатуре нужно ввести пароль для доступа к планшету, который вы увидите на его экране. Обратите внимание на то, что после ввода этих цифр на клавиатуре, нужно нажать на Enter .
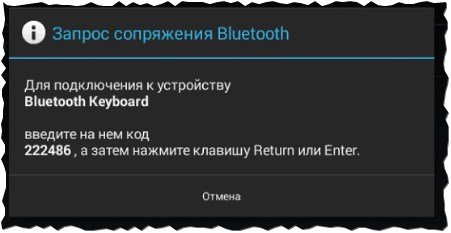
Рис. 5. Ввод пароля на клавиатуре.
6) Завершение подключения
Если все сделали правильно и не было никаких ошибок — то вы увидите сообщение, что bluetooth keyboard подключена (это и есть беспроводная клавиатура). Теперь можете открывать блокнот и вдоволь печатать с клавиатуры.
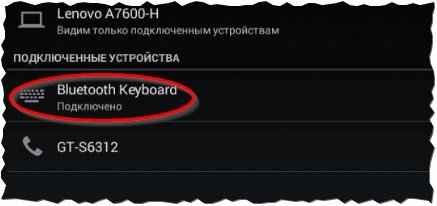
Рис. 6. Клавиатуры подключена!
Что делать, если планшет не видит клавиатуру bluetooth?
1) Самое распространенное — это севшая батарея клавиатуры. Тем более, если вы впервые пытаетесь ее подключить к планшету. Сначала зарядите аккумулятор клавиатуры, а затем снова попытайтесь ее подключить.
2) Откройте системные требования и описание вашей клавиатуры. Вдруг она вовсе не поддерживается андроидом (обратите внимание так же на версию андроид)?!
3) Есть специальные приложения на «Google Play», например «Russian Keyboard». Установив такое приложение (поможет при работе с нестандартными клавиатурами) — оно быстро устранить проблемы совместимости и устройство начнет работать как положено…
Подключение клавиатуры к ноутбуку (Windows 10)
Вообще, подключать дополнительную клавиатуру к ноутбуку требуется намного реже, чем к планшету (все таки у ноутбука есть одна клавиатура :)). Но это может понадобиться, когда например родная клавиатура залита чаем или кофе и на ней плохо срабатывают некоторые клавиши. Рассмотрим, как это делается на ноутбуке.
1) Включение клавиатуры
Аналогичный шаг, как в первом разделе этой статьи…
2) Работает ли Bluetooth?
Очень часто Bluetooth вообще не включен на ноутбуке и драйвера на него не установлены… Самый простой способ узнать работает ли это беспроводное подключение — просто посмотреть, есть ли в трее этот значок (см. рис. 7).
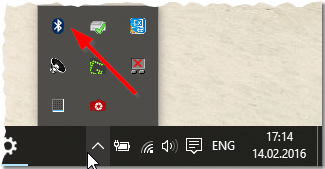
Рис. 7. Bluetooth работает…
Если значка в трее нет — рекомендую вам ознакомиться со статьей о обновление драйверов:

3) Если выключен Bluetooth (у кого работает, этот шаг можете пропустить)
Если драйвера вы установили (обновили), то еще не факт, что Bluetooth у вас работает. Дело в том, что он может быть выключен в настройках Windows. Рассмотрим, как его включить в Windows 10.
Сначала открываем меню ПУСК и переходим в параметры (см. рис. 8).
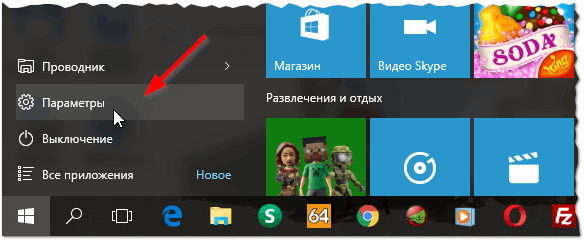
Рис. 8. Параметры в Windows 10.
Далее нужно открыть вкладку « Устройства «.
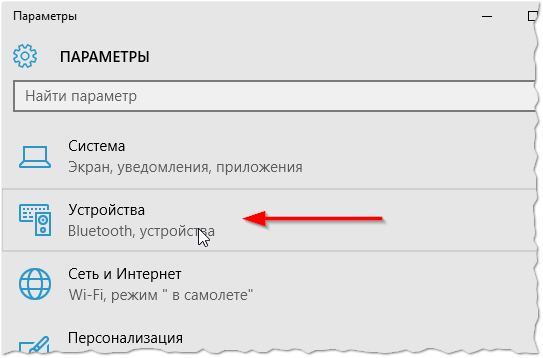
Рис. 9. Переход в настройки Bluetooth.
Затем включить Bluetooth сеть (см. рис. 10).
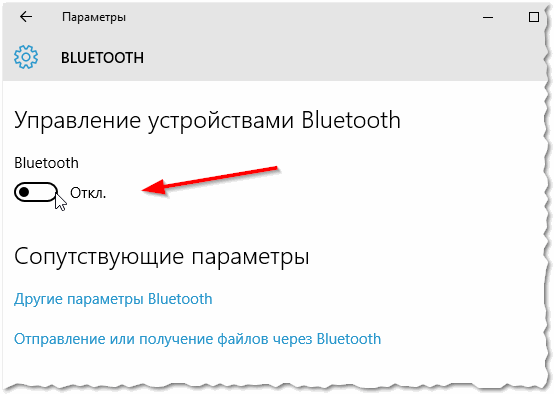
Рис. 10. Включение Bluetoooth.
4) Поиск и подключение клавиатуры
Если все было сделано правильно — вы увидите в списке доступных для подключения устройств свою клавиатуру. Нажмите на нее, далее щелкните по кнопке « связать » (см. рис. 11).
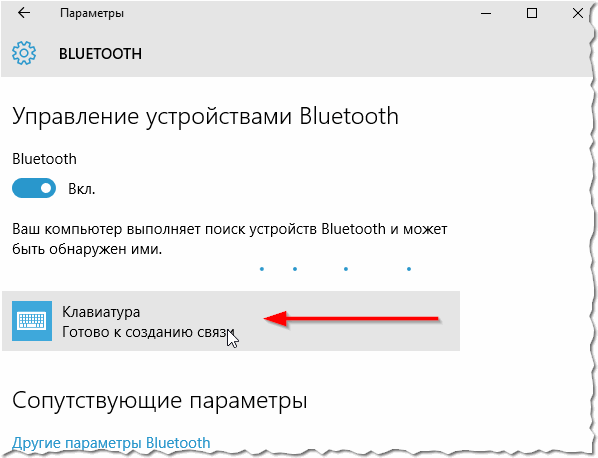
Рис. 11. Найдена клавиатура.
5) Проверка секретным ключом
Далее стандартная проверка — необходимо на клавиатуре ввести код, который вам будет показан на экране ноутбука, а затем нажать Enter .
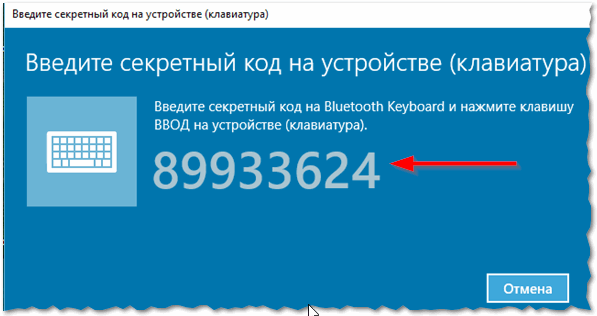
Рис. 12. Секретный ключ
Клавиатура подключена, собственно, за ней можно работать.
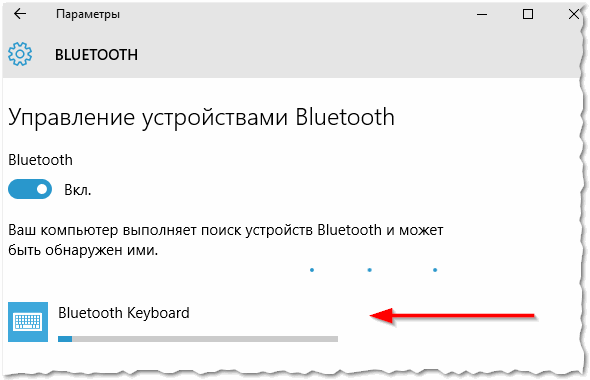
Рис. 13. Клавиатура подключена
Для проверки можно открыть любой блокнот или текстовый редактор — буквы и цифры печатаются, значит клавиатура работает. Что и требовалось доказать…
Рис. 14. Проверка печати…
На этом закругляюсь, удачной работы!












