Как подключить Beats Wireless к Android, iPhone, Mac или ПК
Только что получили наушники Beats и вам нужна помощь, чтобы подключить их ко всем вашим устройствам? Вы пришли в нужное место! Вот как можно подключить беспроводные наушники Beats к различным устройствам.
Во-первых, как вы, возможно, уже знаете, Beats by Dre предлагает множество вариантов, когда речь идет о беспроводных наушниках:
- Beats X
- Powerbeats
- Beats Solo
- Beats Studio
Ключом к сопряжению вашего беспроводного Beats с любым из ваших устройств является знание того, где находится кнопка питания. Если вы не уверены, где находится кнопка питания, обратитесь к руководству или краткому руководству, прилагаемому к наушникам.
Как подключить Beats Wireless к Windows 10

- Убедитесь, что ваши беспроводные наушники Beats выключено .
- Удерживайте кнопку питания в течение около 5 секунд пока не увидите световой индикатор мигает . Это сделает ваши Beats доступными для обнаружения.
- На клавиатуре компьютера нажмите кнопку Windows logo key
и я ключ в то же время, чтобы перейти к Настройки Windows .
Нажмите Устройства .

Выбрать Bluetooth и другие устройства на левой панели, затем включить кнопку Bluetooth.

Щелкните значок Больше значок рядом с Добавить Bluetooth или другое устройство .


Как подключить Powerbeats к компьютеру?
- Убедитесь, что на компьютере Mac, устройстве Android или другом устройстве включена функция Bluetooth.
- Поместите наушники Powerbeats Pro в футляр. .
- Нажмите и удерживайте системную кнопку, пока не замигает светодиодный индикатор.
На компьютере Mac, устройстве Android или другом устройстве включите Bluetooth. Разложите наушники, чтобы включить их. На компьютере Mac, устройстве Android или другом устройстве откройте меню Bluetooth. Например, на компьютере Mac откройте меню Apple () > «Системные настройки» и щелкните значок Bluetooth.
Использование наушников Powerbeats Pro
Извлеченные из футляра наушники Powerbeats Pro уже включены и готовы к использованию. Воспроизведение с устройства начнется автоматически, как только вы вставите их в уши. Если вынуть один наушник, воспроизведение приостанавливается, а если оба — прекращается.
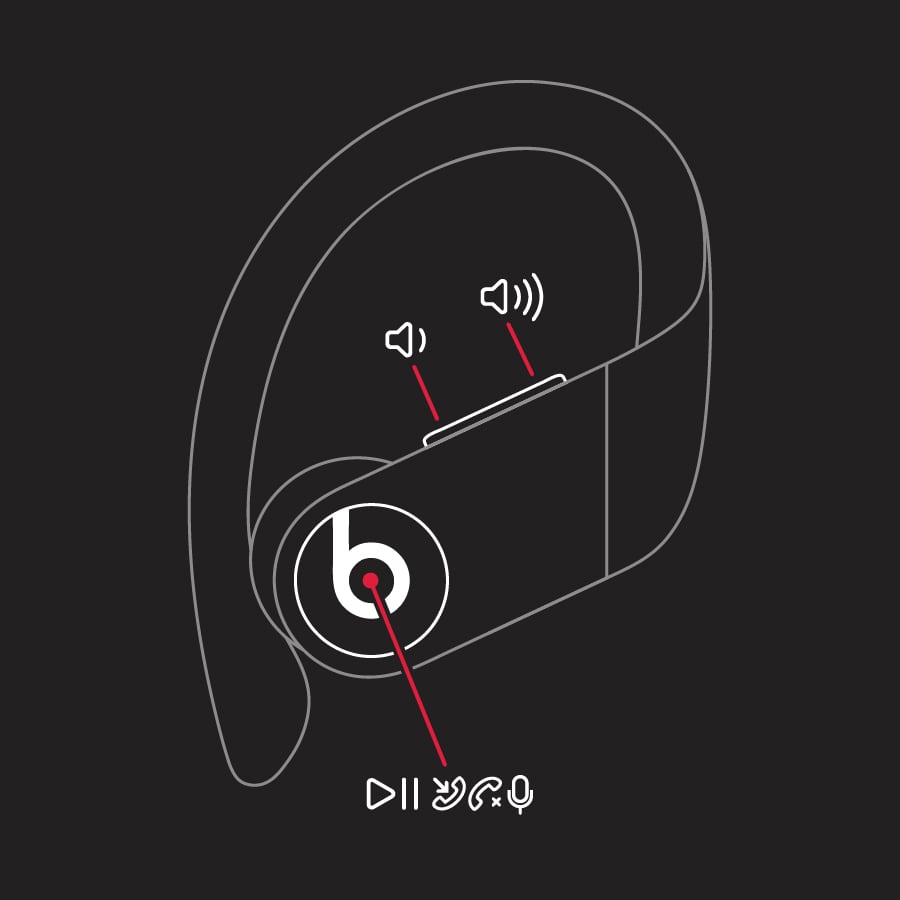
Регулировать громкость
Чтобы регулировать громкость воспроизведения или звука во время вызова, используйте кнопки регулировки громкости на каждом наушнике. Если изменить уровень громкости на одном наушнике, она также изменится на втором.
Управление воспроизведением
Чтобы управлять воспроизведением музыки, можно использовать любую из кнопок с логотипом Beats. Ниже перечислены некоторые действия, которые можно выполнить.
- Чтобы начать или приостановить воспроизведение, нажмите кнопку с логотипом Beats 1 раз.
- Чтобы перейти к следующей композиции, нажмите кнопку с логотипом Beats два раза.
- Чтобы вернуться к предыдущей композиции, нажмите кнопку с логотипом Beats три раза.
Прием телефонных вызовов
Принимать вызовы также можно с помощью любой из кнопок с логотипом Beats. Ниже перечислены некоторые действия, которые можно выполнить.
- Чтобы принять или завершить входящий вызов, нажмите кнопку с логотипом Beats один раз.
- Чтобы принять второй входящий вызов, удерживая первый, нажмите кнопку один раз. Если оба вызова активны, нажмите кнопку 1 раз, чтобы переключиться между ними.
- Чтобы отклонить входящий вызов, нажмите и удерживайте кнопку с логотипом Beats в течение одной секунды.
Использование Siri
Чтобы активировать Siri, можно сказать «Привет, Siri» или же нажать и удерживать кнопку с логотипом Beats на одном из наушников, пока не раздастся звуковой сигнал. Затем необходимо произнести запрос. Узнайте, что делать, если не работает Siri.
Функции Siri могут отличаться в зависимости от страны или региона.
Чтобы активировать голосового помощника для других устройств, можно нажать и удерживать кнопку с логотипом Beats.
Что делать, если Windows не может найти ваш Beats беспроводной
Если ваш компьютер не может найти ваш Beats wireless, вот несколько способов решить эту проблему. Вам не нужно пробовать их все; просто пройдите вниз по списку, пока не найдете тот, который работает для вас.
- Отключите Bluetooth на каждом устройстве, к которому подключен ваш Beats wireless
- Удерживайте кнопку питания Beats в течение более длительного времени
- Включите драйвер Bluetooth через диспетчер устройств
- Обновите драйвер Bluetooth
Способ 1. Отключите Bluetooth на каждом устройстве, к которому подключен беспроводной Beats.
Когда вы включаете беспроводные наушники или наушники Beats, они автоматически подключаются к устройству, которое вы в последний раз использовали с ними. Если ваш Beats последний раз подключался к другому устройству, чем к вашему компьютеру, вы можете отключите Bluetooth на каждом устройстве, к которому они подключены, затем повторите шаги, описанные в разделе Как подключить Beats Wireless к Windows 10, чтобы решить эту проблему.
Способ 2. Удерживайте кнопку питания Beats в течение более длительного времени.
При попытке включить беспроводную связь Beats вы можете удерживать кнопку питания в течение более длительного времени, чтобы подключиться к Windows 10, в некоторых случаях до 10 секунд. Это работало для многих людей, у которых были проблемы с подключением их аудиоустройств Bluetooth к ПК.
Способ 3: включить драйвер Bluetooth через диспетчер устройств
Некоторые люди не могут повторно подключить свои наушники Bluetooth к ПК, потому что их драйвер Bluetooth отключен. Ручное включение драйвера через диспетчер устройств решит проблему:
-
На ПК щелкните правой кнопкой мыши Начните кнопку, затем выберите Диспетчер устройств.
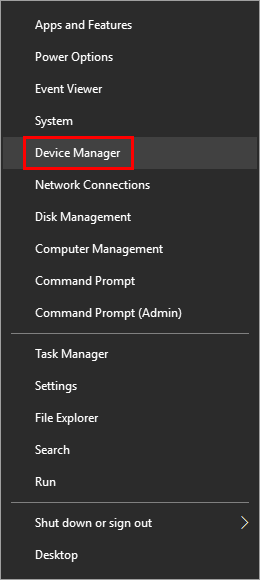

Способ 4. Обновите драйвер Bluetooth
Отсутствующий или устаревший драйвер Bluetooth также может помешать вашему компьютеру обнаружить беспроводную сеть Beats. Вам следует обновить драйвер Bluetooth и посмотреть, поможет ли это решить проблему.
Если у вас нет времени, терпения или навыков работы с компьютером для обновления драйвера Bluetooth вручную, вы можете сделать это автоматически с Водитель Легко. Вам не нужно точно знать, на какой системе работает ваш компьютер, вам не нужно рисковать загрузкой и установкой неправильного драйвера, и вам не нужно беспокоиться об ошибках при установке. Driver Easy справится со всем этим.
- Скачать и установите Driver Easy.
- Запустите Driver Easy и нажмите Сканировать сейчас. Driver Easy проверит ваш компьютер и обнаружит проблемы с драйверами.


Если вам нужна помощь, обратитесь в службу поддержки Driver Easy по адресу support@drivereasy.com.
Надеюсь, это поможет вам.
Вы, как всегда, более чем рады оставить комментарий ниже, чтобы поделиться своими результатами или любыми другими предложениями.









